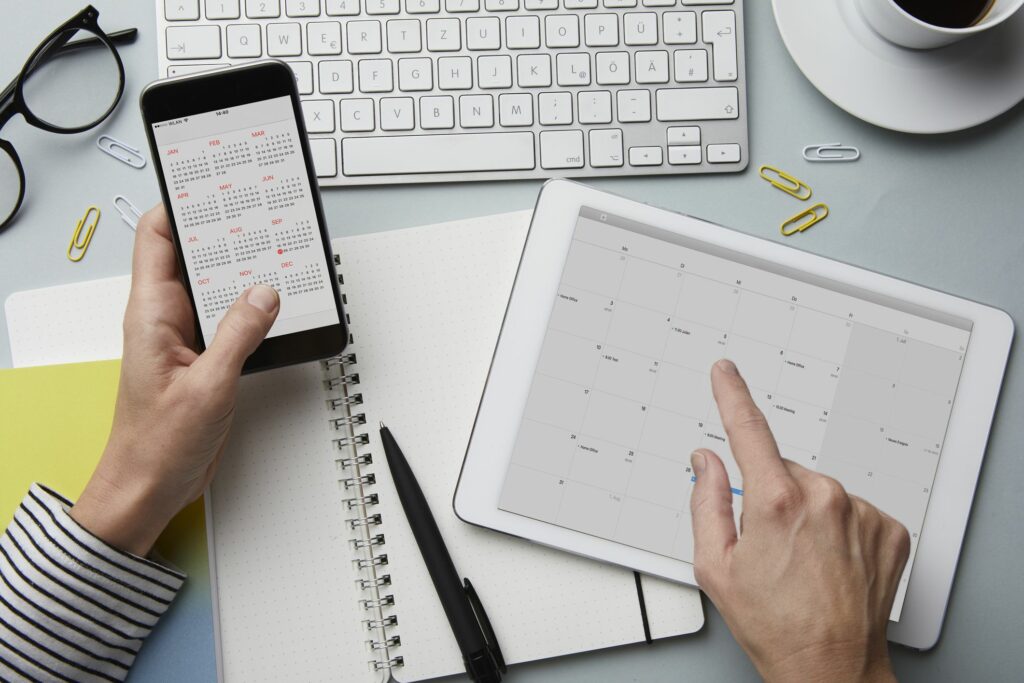
Pokud máte Microsoft Outlook a placený účet Google Workspace (dříve G Suite) na podnikové úrovni, můžete synchronizovat svůj Kalendář Google a kalendář aplikace Outlook, aby byly vaše kalendáře na jednom místě. To je možné díky nástroji nazvanému Google Workplace Sync pro Microsoft Outlook (GWSMO). GWSMO aktualizuje váš Kalendář Google, když provádíte změny v Outlooku, a naopak. Google Workspace Sync funguje pouze s vašimi výchozími kalendáři v Google Calendar a Outlook. Pokyny v tomto článku platí pro Outlook pro Microsoft 365, Outlook 2019, Outlook 2016, Outlook 2013 a Outlook 2010.
Nastavte synchronizaci kalendáře aplikace Outlook s pracovním prostorem Google
Synchronizujte své položky z Kalendáře Google s kalendářem aplikace Outlook, aby se z vašeho Kalendáře Google stal zdroj událostí kalendáře aplikace Outlook.
-
Stáhněte a nainstalujte si Google Workplace Sync pro Microsoft Outlook.
-
Přihlaste se ke svému účtu Google Workspace zadáním e-mailové adresy přidružené k vašemu účtu Google Workspace. Vybrat Pokračovat.
-
Zadejte své heslo a poté vyberte další.
-
Klepněte na Dovolit udělit povolení společnosti GWSMO k přístupu k vašemu účtu Google.
-
Dále importujete svá data. V Nastavte synchronizaci pracovního prostoru Google pro Microsoft Outlook pole, vyberte Importujte data z existujícího pole profilu, poté vyberte svůj profil.
-
Určete typy dat, které chcete importovat, včetně e-mailu, kalendáře a kontaktů.
-
Po dokončení vyberte Vytvořit profil. Jakmile vytvoříte svůj profil Google Workspace v Microsoft Outlooku, je k dispozici k okamžitému použití.
-
Dále otevřete svůj profil Google Workspace v Outlooku. Chcete-li to provést, přejděte na stránku Nastavte synchronizaci pracovního prostoru Google pro Microsoft Outlook pole a vyberte Spusťte Microsoft Outlook.
-
Pokud se zobrazí výzva, přihlaste se k Outlooku a poté vyberte svůj profil Google Workspace.
-
Když otevřete profil Google Workspace v Outlooku, GWSMO začne synchronizovat data s vaším účtem Google Workspace a budete mít přístup ke svému Kalendáři Google v Outlooku. GWSMO bude pravidelně synchronizovat váš e-mail, kalendář a kontaktní údaje mezi vaším účtem Google Workspace a Microsoft Outlook
Vyberte kalendáře k synchronizaci
Pokud máte více než jeden kalendář Google a chcete věci zjednodušit, zvolte synchronizaci pouze těch kalendářů, které potřebujete. Chcete-li to provést, přejděte do oznamovací oblasti hlavního panelu systému Windows a vyberte ikonu GWSMO ikonu a poté klikněte na Vyberte kalendáře, které chcete synchronizovat. V Vyberte kalendáře, které chcete synchronizovat Zaškrtněte kalendáře, které chcete zobrazit v navigačním podokně Outlooku.