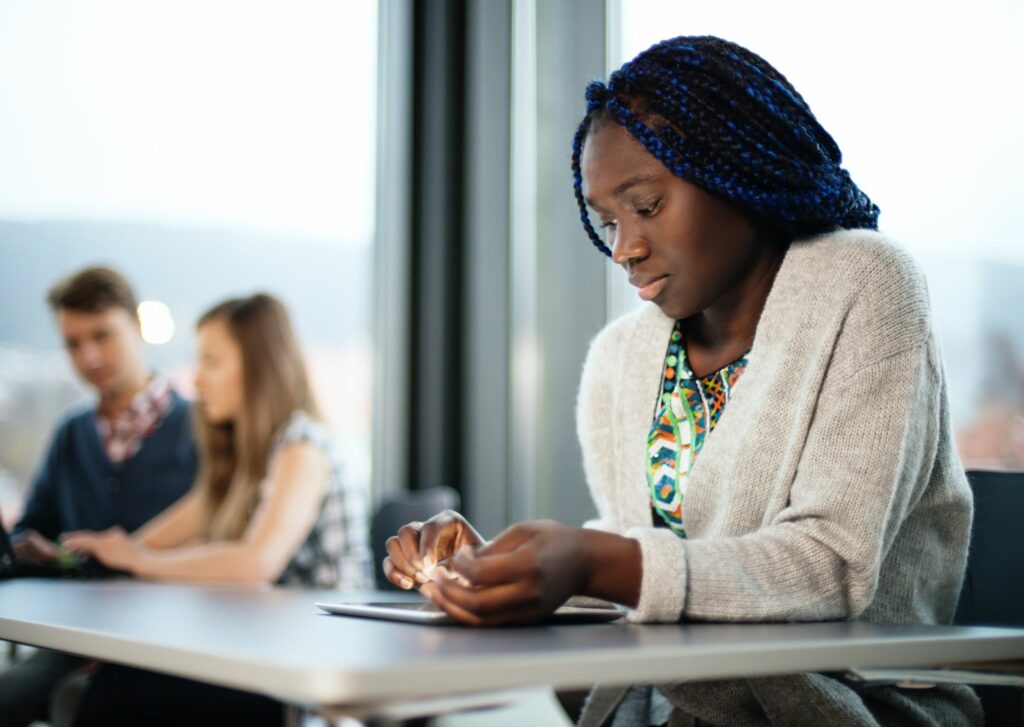
Otevřete si účet Dropbox, abyste uvolnili místo na iPadu a ukládali své fotografie a dokumenty na web, nikoli do úložiště iPadu. Dropbox je vhodný zejména pro uživatele iPadů, kteří chtějí mít přístup ke spoustě obrázků. Už se nemusí starat o zaplnění iPadu nebo o omezení počtu aplikací, které si do zařízení mohou nainstalovat. Pokyny v tomto článku se vztahují na iPady se systémem iOS 12 nebo iOS 11. Ukládání souborů pomocí Dropboxu usnadňuje přenos souborů z iPadu do počítače se systémem Windows nebo Mac (a naopak). Stačí otevřít aplikaci Dropbox na iPadu a vybrat fotografie nebo jiné soubory, které chcete přenést. Po nahrání jsou soubory k dispozici ve složce vašeho počítače Dropbox a na jakémkoli jiném zařízení, které jste pomocí Dropboxu nastavili. Dropbox funguje bez problémů s novou aplikací Soubory na iPadu, takže přenos souborů je jednoduchý. Dropbox je skvělý pro zvýšení produktivity na iPadu nebo pro zálohování vašich fotografií.
Jak otevřít účet Dropbox
Založení účtu Dropbox a nastavení Dropboxu na iPadu i počítači – nebo na jakémkoli jiném zařízení, ke kterému chcete mít přístup k Dropboxu, zabere jen pár minut. Můžete si zaregistrovat bezplatný účet Dropbox na počítači nebo iPadu. Dropbox pracuje s Windows, Mac OS a Linux a je funkčně stejný v každém z těchto operačních systémů.
Otevřete účet Dropbox v prohlížeči počítače
-
Otevřete ve svém počítači webový prohlížeč a přejděte na web Dropbox na adrese www.dropbox.com.
-
Vložte své název, emailová adresaa Heslo v sekci registrace na webové stránce.
-
Zaškrtněte políčko vedle Souhlasím s podmínkami Dropboxu.
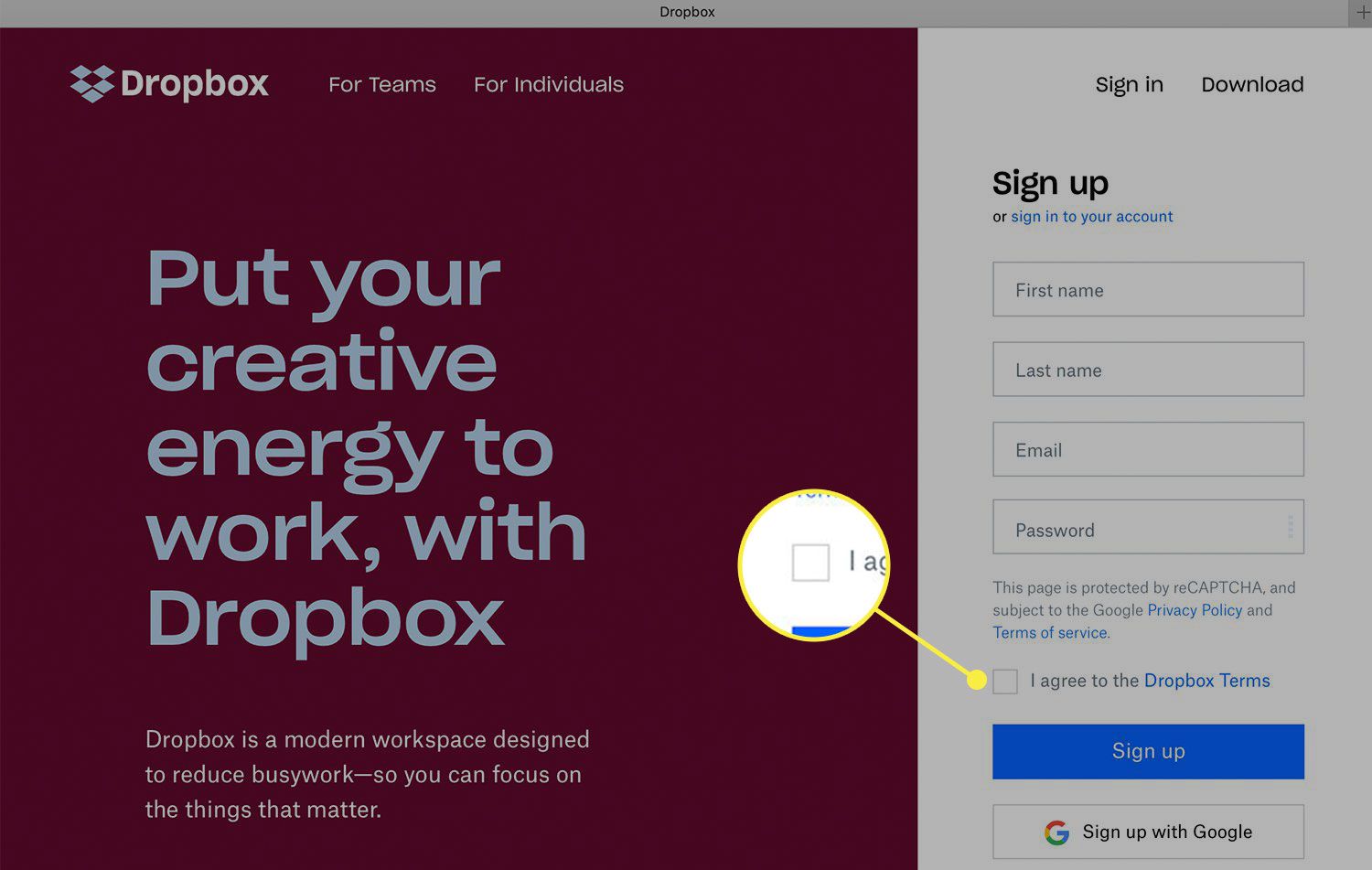
-
Klikněte nebo stiskněte Přihlásit se.
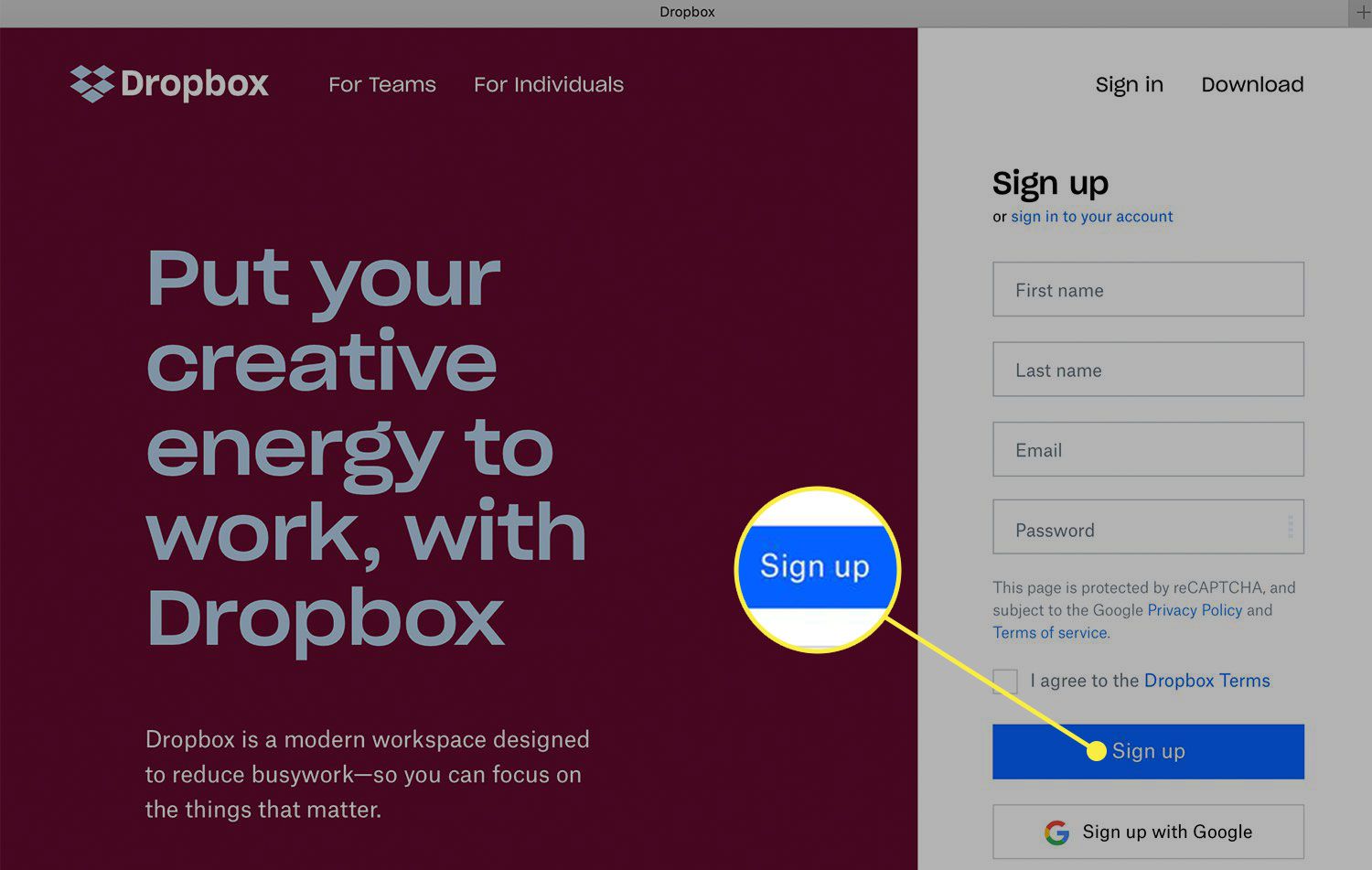
Otevřete si účet Dropbox pomocí aplikace pro iPad
-
Klepněte na ikonu Obchod s aplikacemi na iPadu a zadejte Dropbox do vyhledávacího pole. Vybrat Dropbox aplikaci z výsledků a stáhněte si ji.
-
Klepněte na ikonu Dropbox aplikaci spustit. Otevře se na přihlašovací obrazovce.
-
Vložte své název, emailová adresa, a Heslo v příslušných polích.
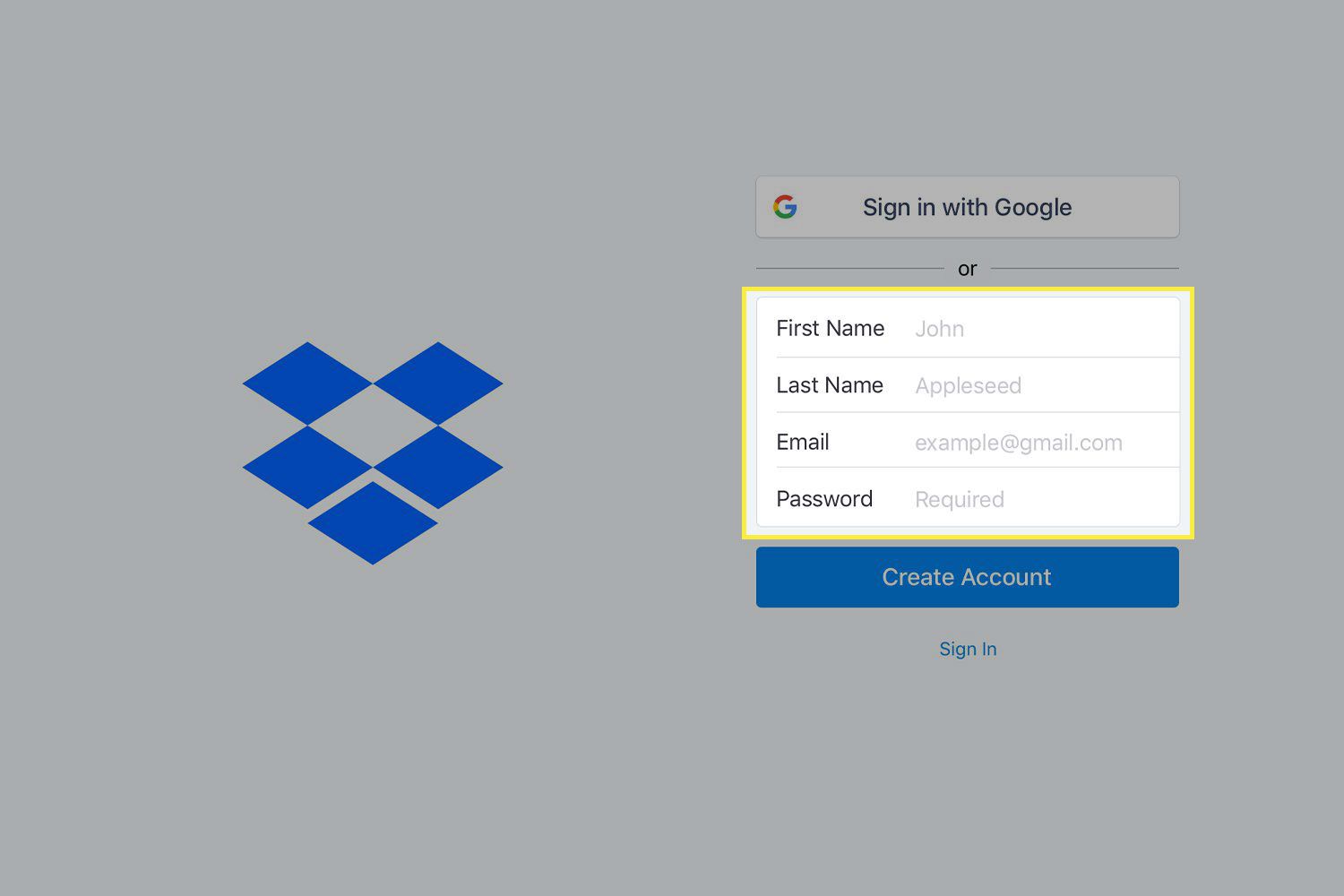
-
Klepněte na Vytvořit účet.
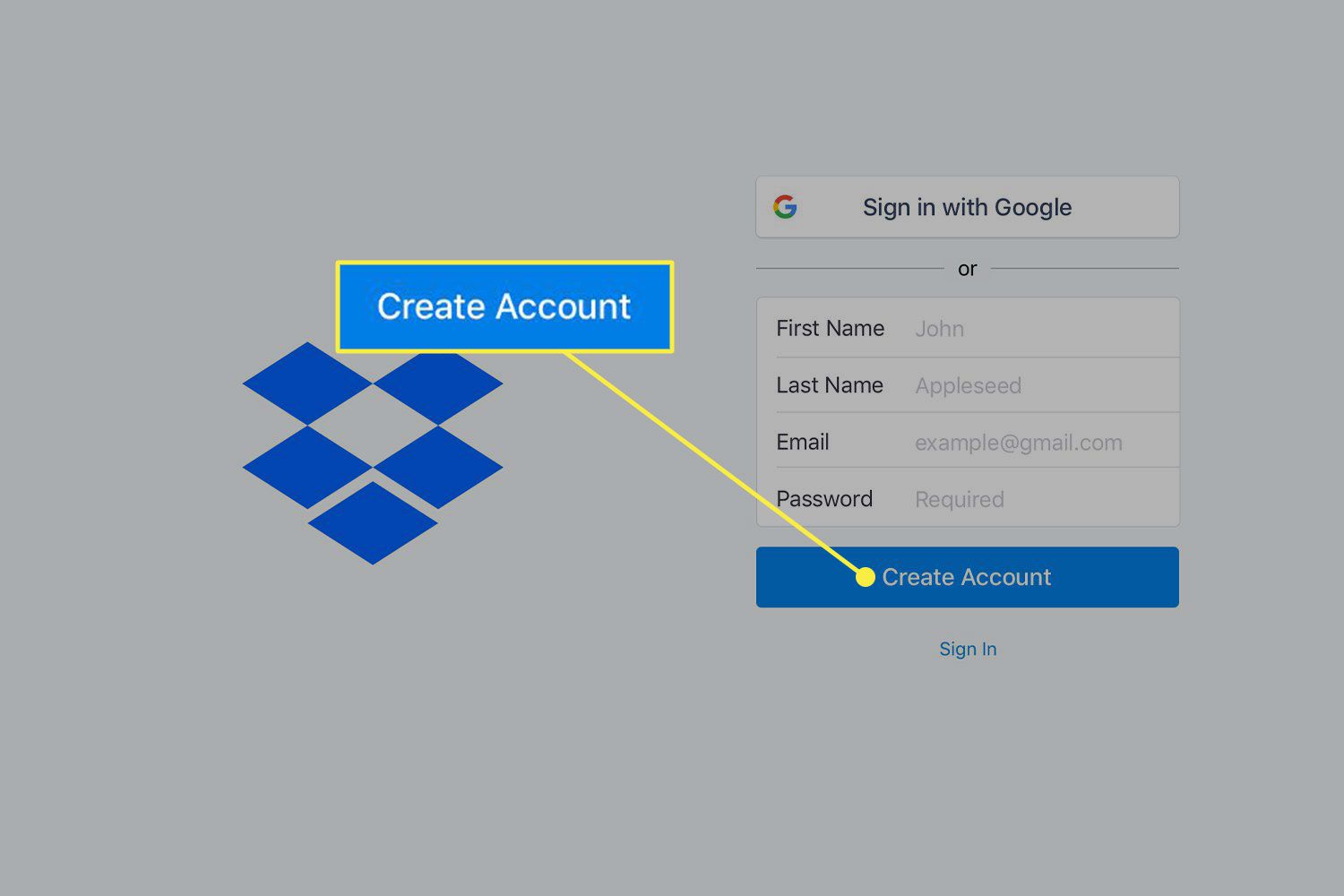
Pokud chcete, můžete se přihlásit k Dropboxu pomocí svého účtu Google výběrem Přihlaste se pomocí Google.
Jak nainstalovat Dropbox
Jakmile se zaregistrujete ke svému účtu Dropbox, je čas nainstalovat Dropbox do iPadu a počítače.
Instalace Dropboxu do počítače
-
Ve webovém prohlížeči na počítači přejděte na web Dropbox na adrese www.dropbox.com.
-
Stáhněte si aplikaci Dropbox kliknutím Stažení v horní části úvodní obrazovky.
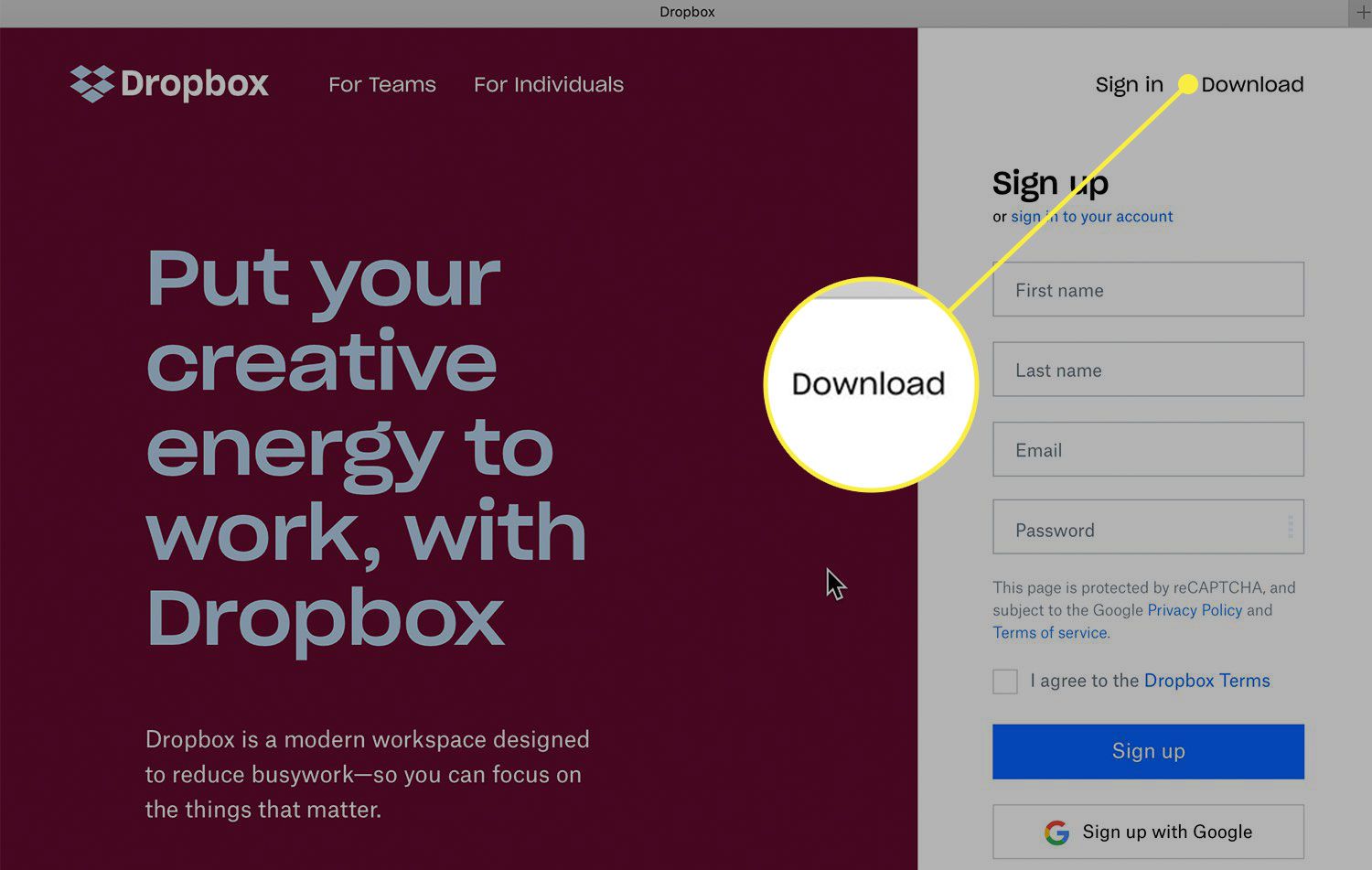
-
Vybrat Stáhněte si Dropbox na další obrazovce.
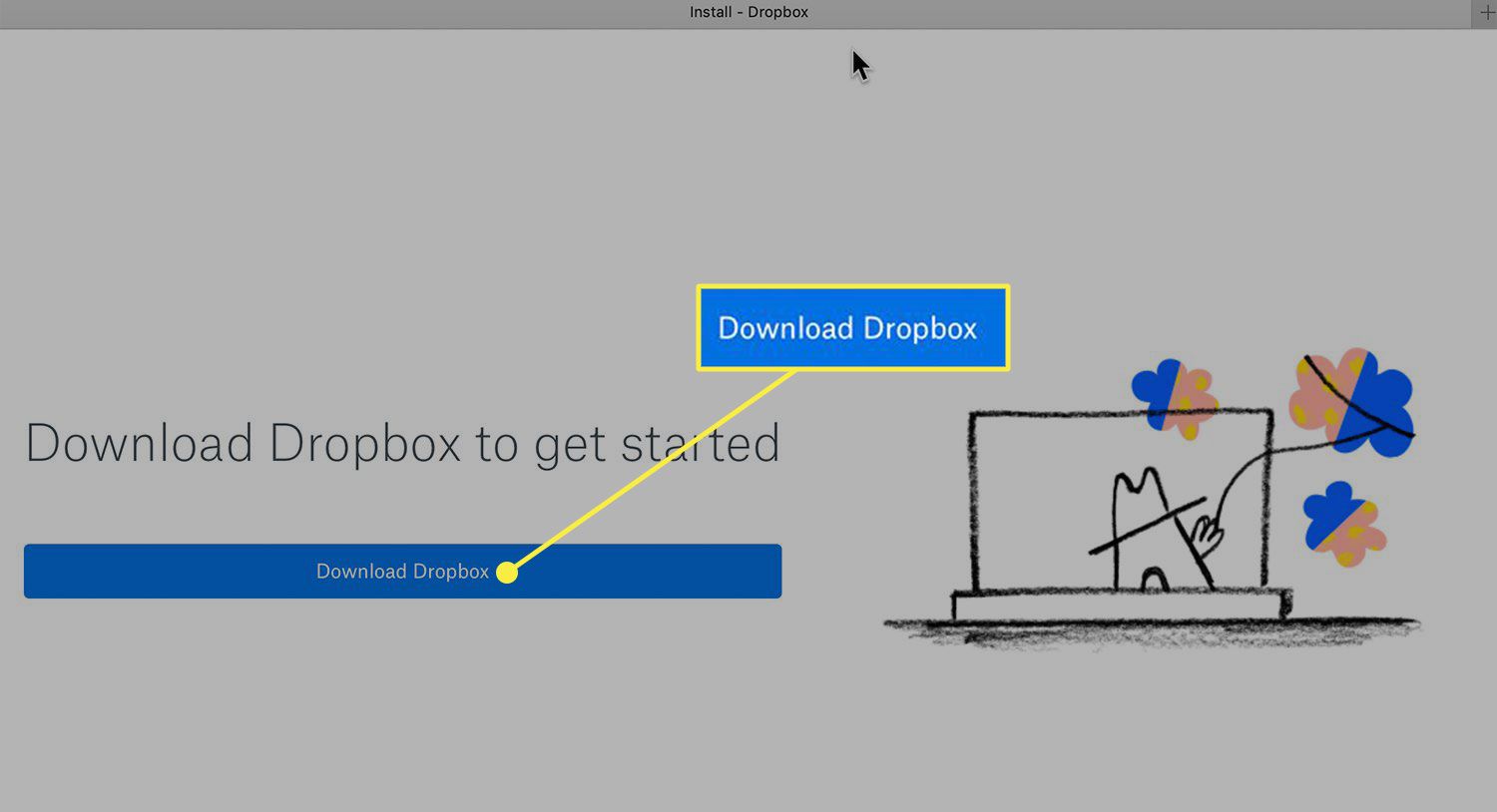
-
Klikněte na instalační program ve složce Stažené soubory a dokončete instalaci podle pokynů.
-
Po instalaci Dropboxu se přihlaste pomocí svých nových přihlašovacích údajů k účtu.
Na vašem pevném disku je nainstalována aplikace Dropbox. Vytvořte alias a umístěte složku Dropbox na plochu pro snadný přístup. Na počítači Mac je ve Finderu. Nyní máte přístup ke složce Dropbox, kde můžete přetahovat fotografie a soubory, jako by se jednalo o jinou jednotku v počítači. Bezplatný účet Dropbox má 2 GB prostoru a 250 MB prostoru navíc můžete získat provedením pěti ze sedmi kroků v Začít sekce. Další prostor můžete také získat doporučením přátel, ale pokud potřebujete vážný skok ve vesmíru, přejděte k jednomu z profesionálních plánů.
Instalace Dropboxu na iPad
Když se zaregistrujete pomocí aplikace Dropbox na iPadu, můžete ukládat soubory na servery Dropbox a snadno přenášet soubory z jednoho zařízení do druhého. Přidání Dropboxu do iPadu:
-
Pokud jste tak ještě neučinili, stáhněte si do iPadu aplikaci Dropbox. Jedná se o bezplatné stažení v App Store. Klepněte na ikonu Dropbox aplikaci otevřete.
-
Přihlaste se pomocí e-mailu a hesla, které jste použili při registraci k účtu Dropbox. Tím propojíte svůj iPad s Dropboxem a nebudete se muset znovu přihlašovat, pokud se nerozhodnete odhlásit.
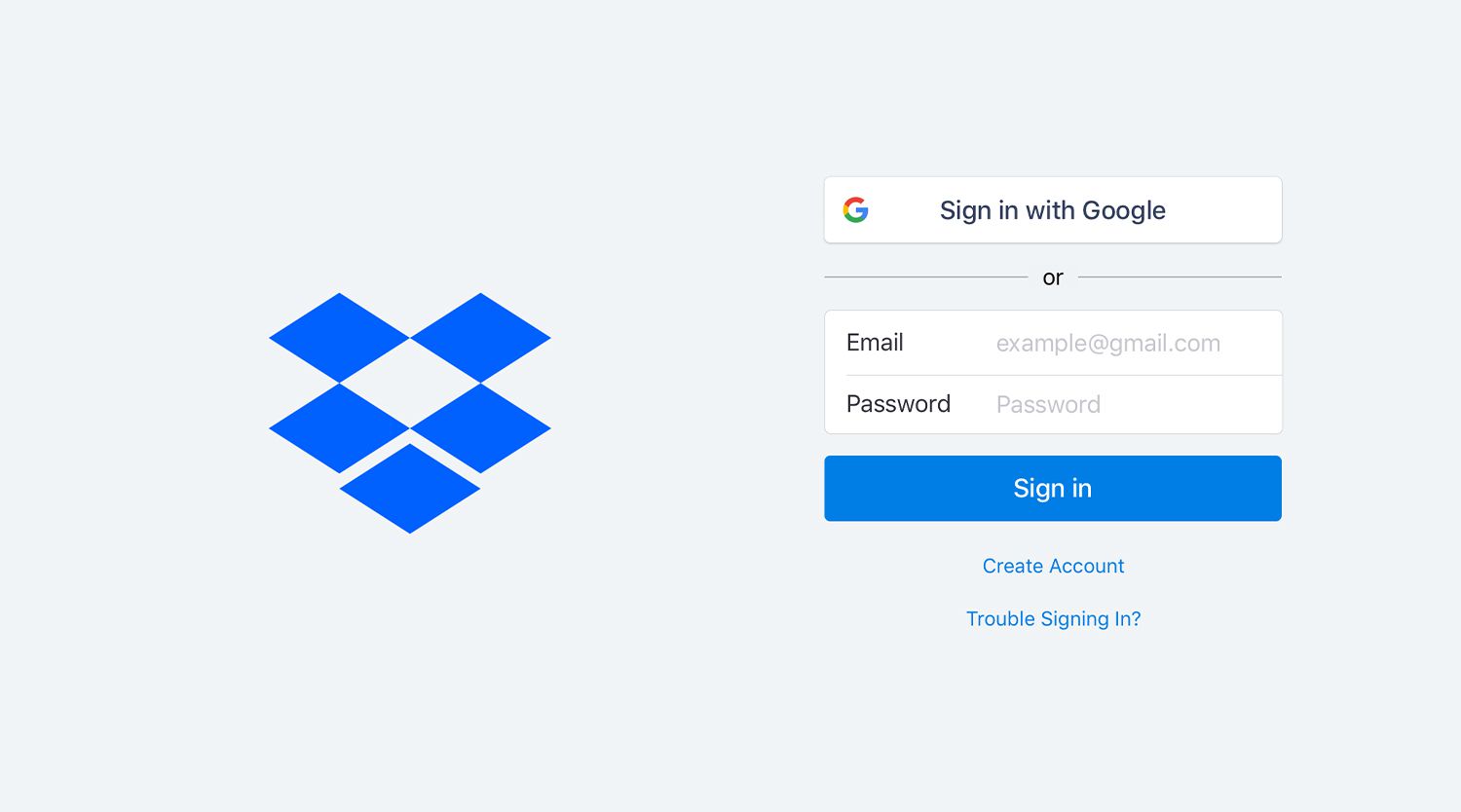
-
Po přihlášení se zobrazí dotaz, zda chcete nahrát všechny své fotografie a videa do Dropboxu. Tuto funkci můžete zapnout později, pokud nejste rozhodnuti.
Složka Dropbox ve vašem počítači funguje jako kterákoli jiná složka. Můžete vytvářet podsložky a soubory přetahovat kdekoli ve struktuře adresářů a ke všem těmto souborům máte přístup pomocí aplikace Dropbox na iPadu.
Přeneste fotografie z iPadu do Dropboxu
Nyní, když máte Dropbox funkční, možná budete chtít nahrát některé ze svých fotografií do svého účtu Dropbox, abyste k nim měli přístup z počítače nebo jiných zařízení. Uděláte to z aplikace Dropbox na iPadu, nikoli z aplikace Fotky.
-
Otevři Dropbox aplikace na iPadu, vyberte Domov nebo Fotky ve spodní části obrazovky.
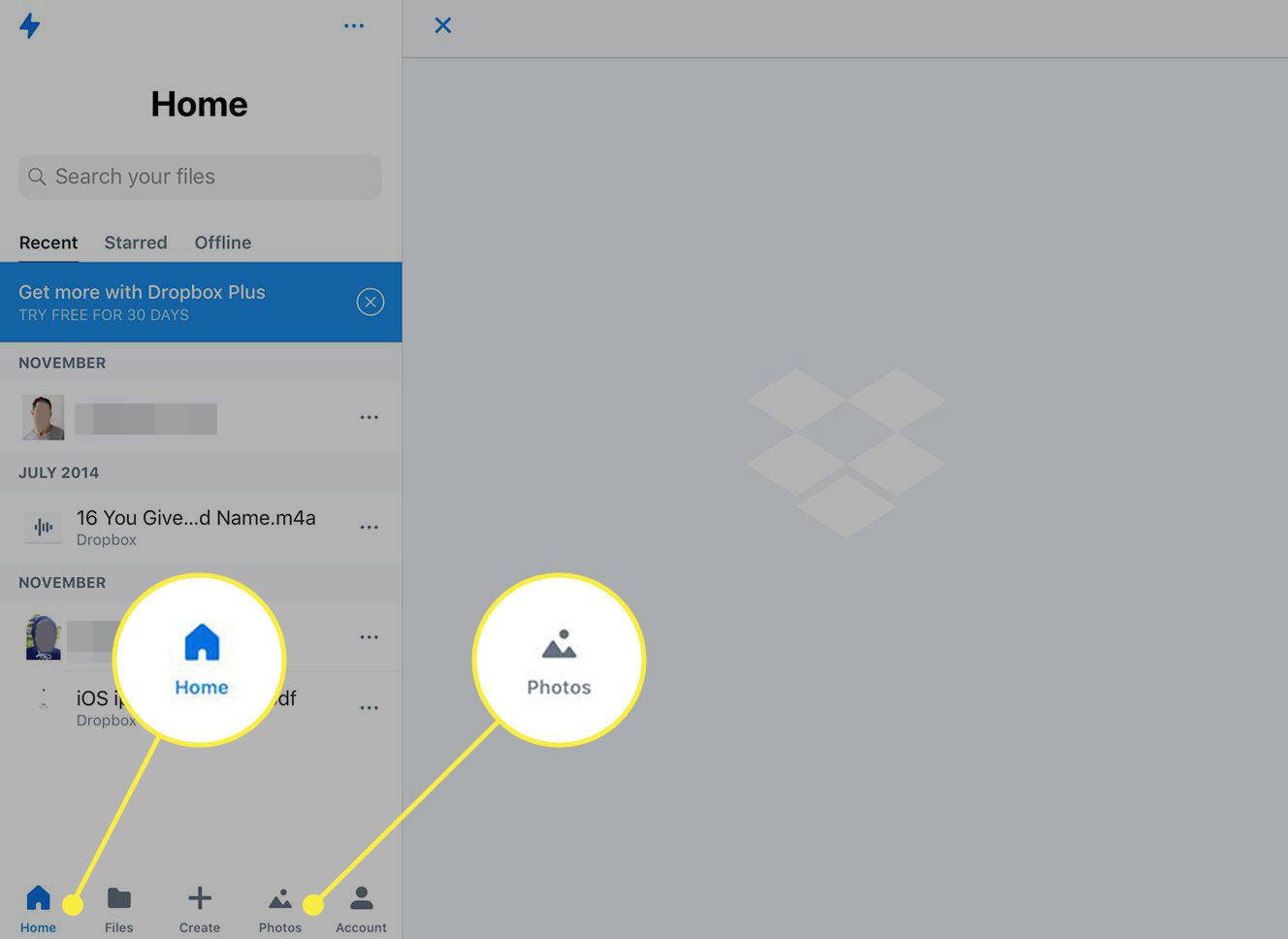
-
Klepněte na ikonu + podepsat.
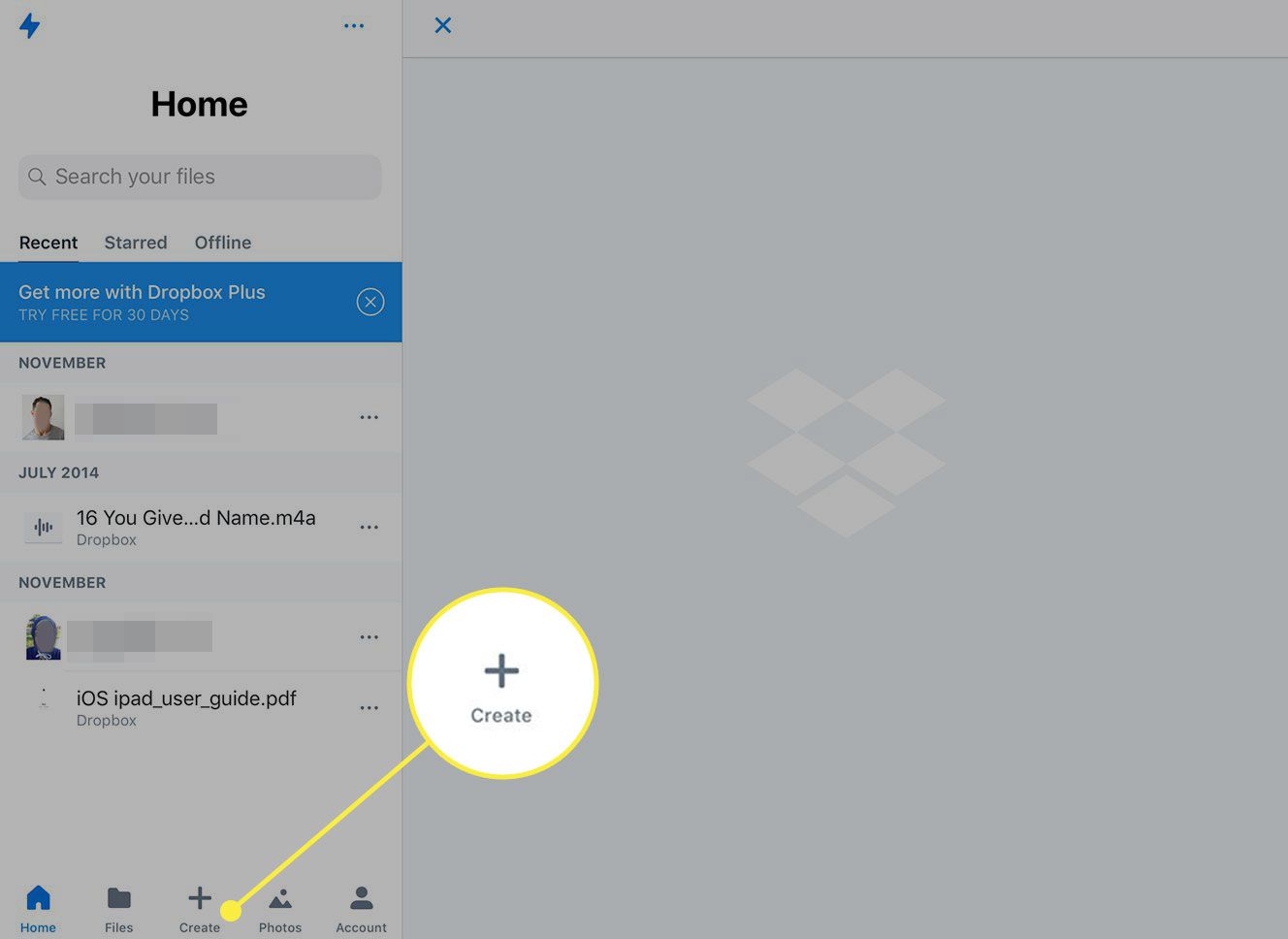
-
Klepněte na Nahrát fotky v nabídce, která se otevře. Pokud jste dříve Dropboxu nedali přístup k vašim fotografiím, otevře se obrazovka, na kterou musíte klepnout Změnit přístup k fotkám. Budete přesměrováni do aplikace Nastavení, abyste oprávnění zapnuli. K tomu dochází pouze při prvním nahrávání fotografií.
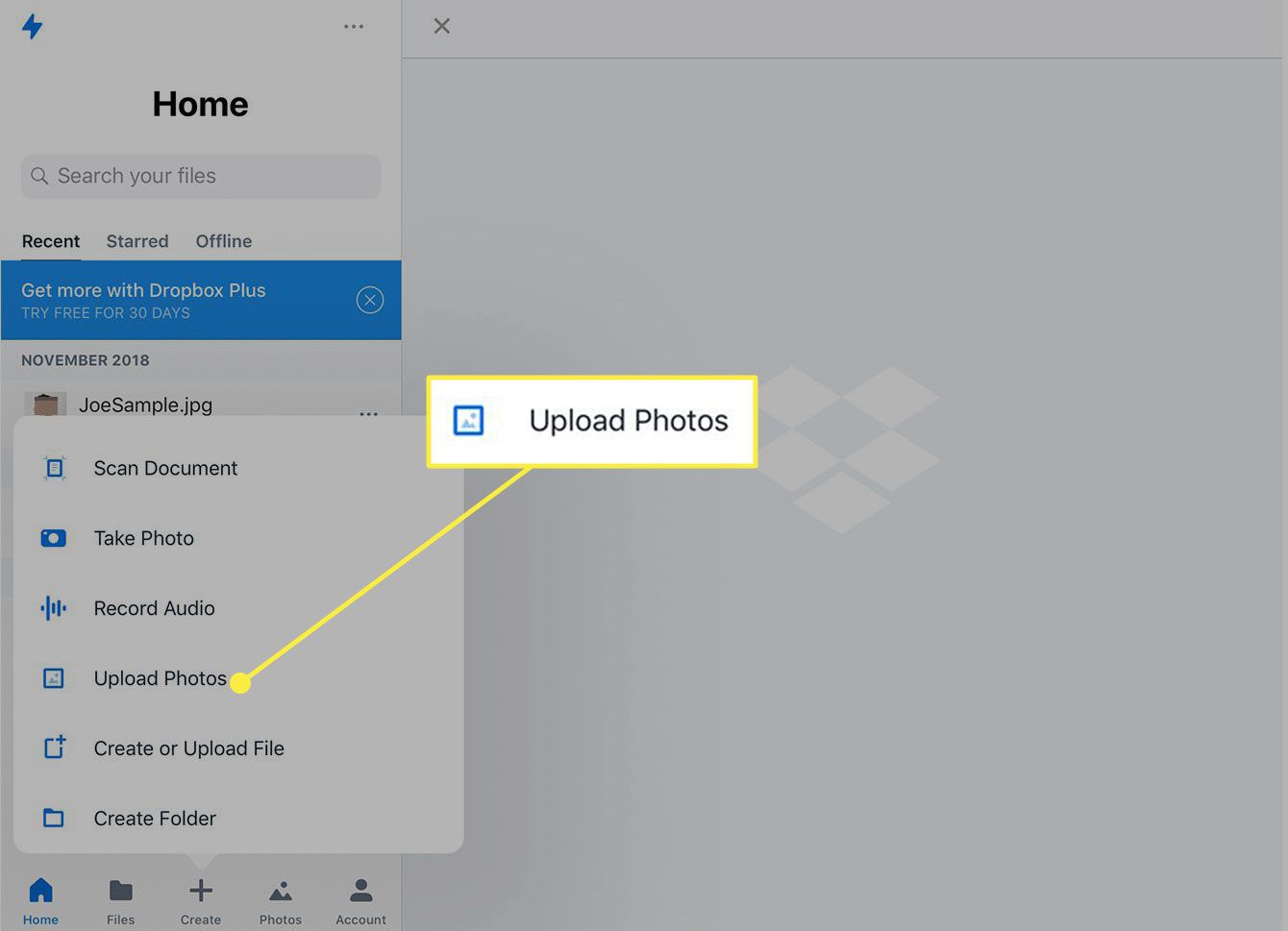
-
Levý panel zobrazuje fotografie v aplikaci Fotky iPadu. Klepněte na Vybrat vyberte celou skupinu obrázků nebo je vyberte klepnutím na jednotlivé fotografie. Klepněte na další.
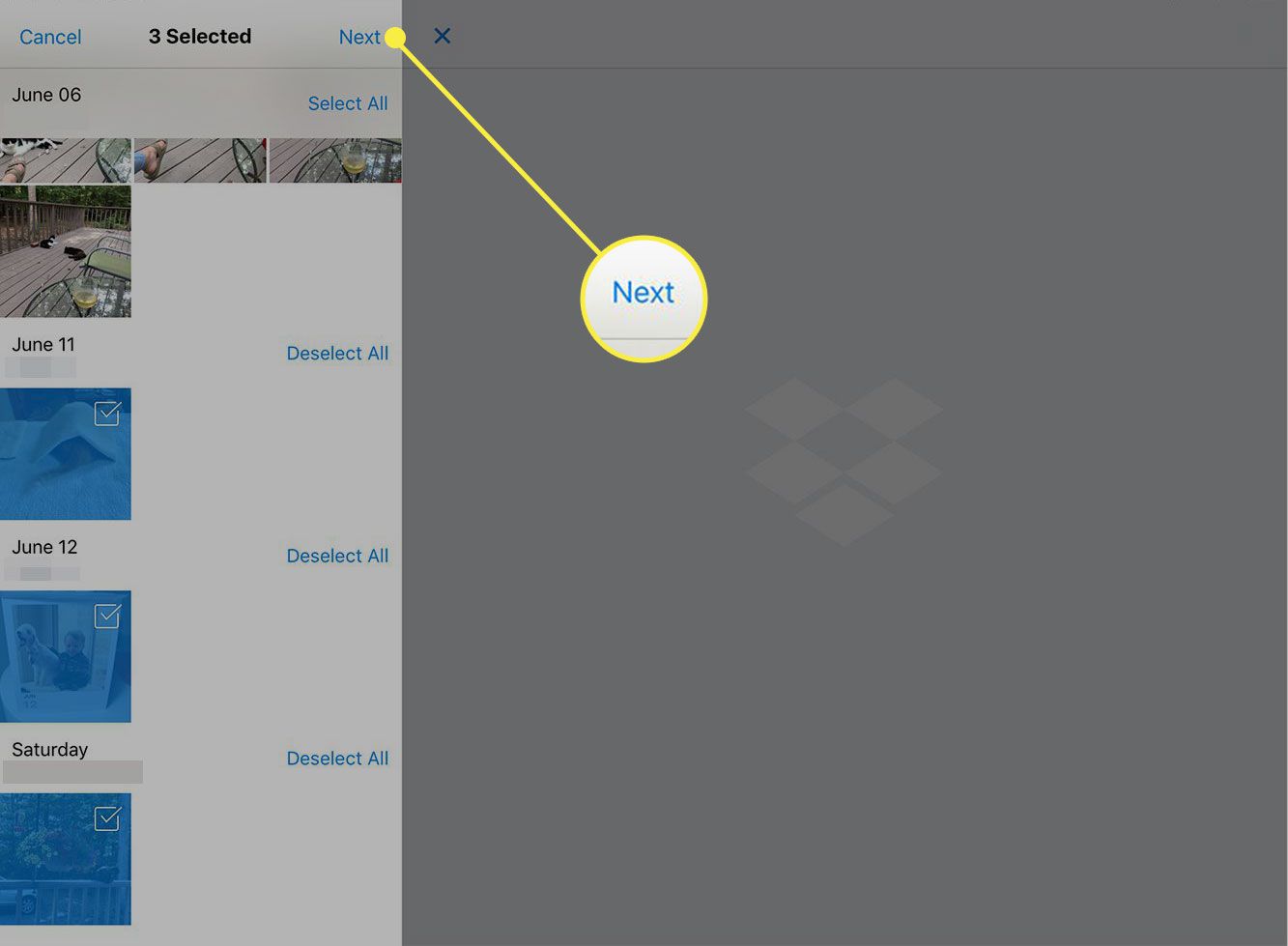
-
Klepněte na Vyberte složku.
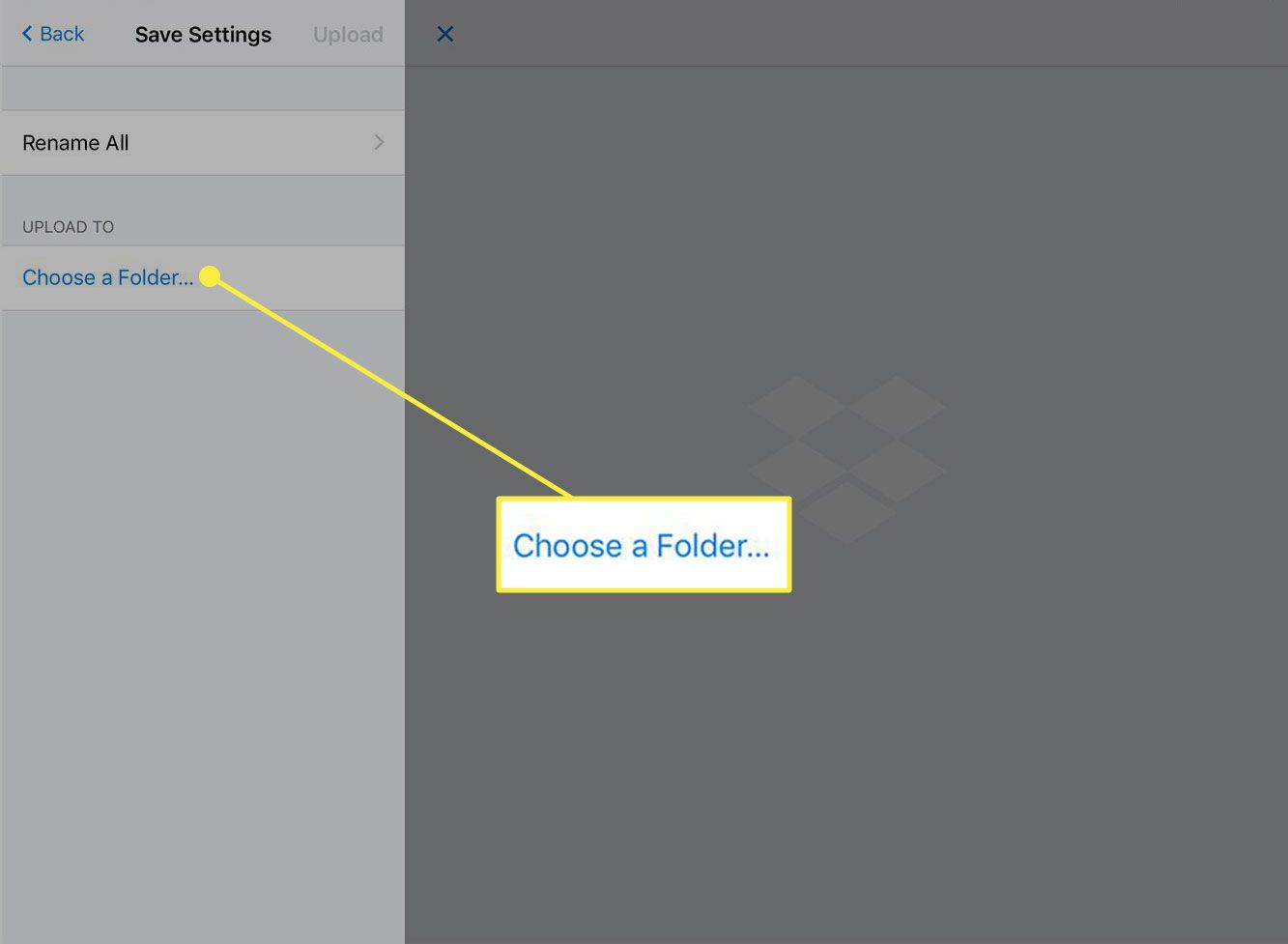
-
Vyberte existující složku v levém panelu a klepněte na Nastavit polohu. Chcete-li vytvořit novou složku, klepněte na Vytvořit Složka ve spodní části obrazovky zadejte název a klepněte na Vytvořit znovu. Poté klepněte na Nastavit polohu.
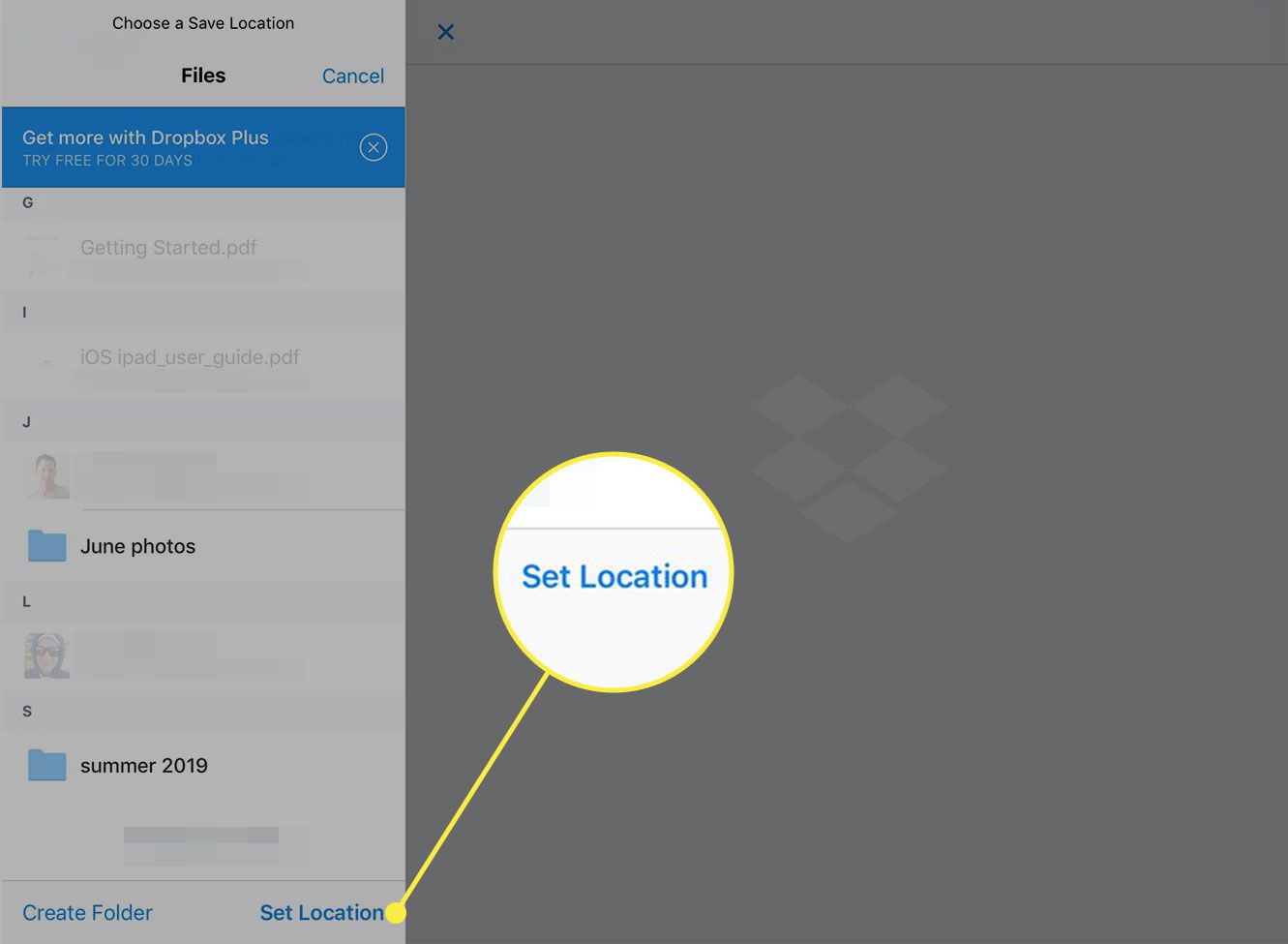
-
Na obrazovce, která se otevře, klepněte na nahrát zahájíte přenos souborů.
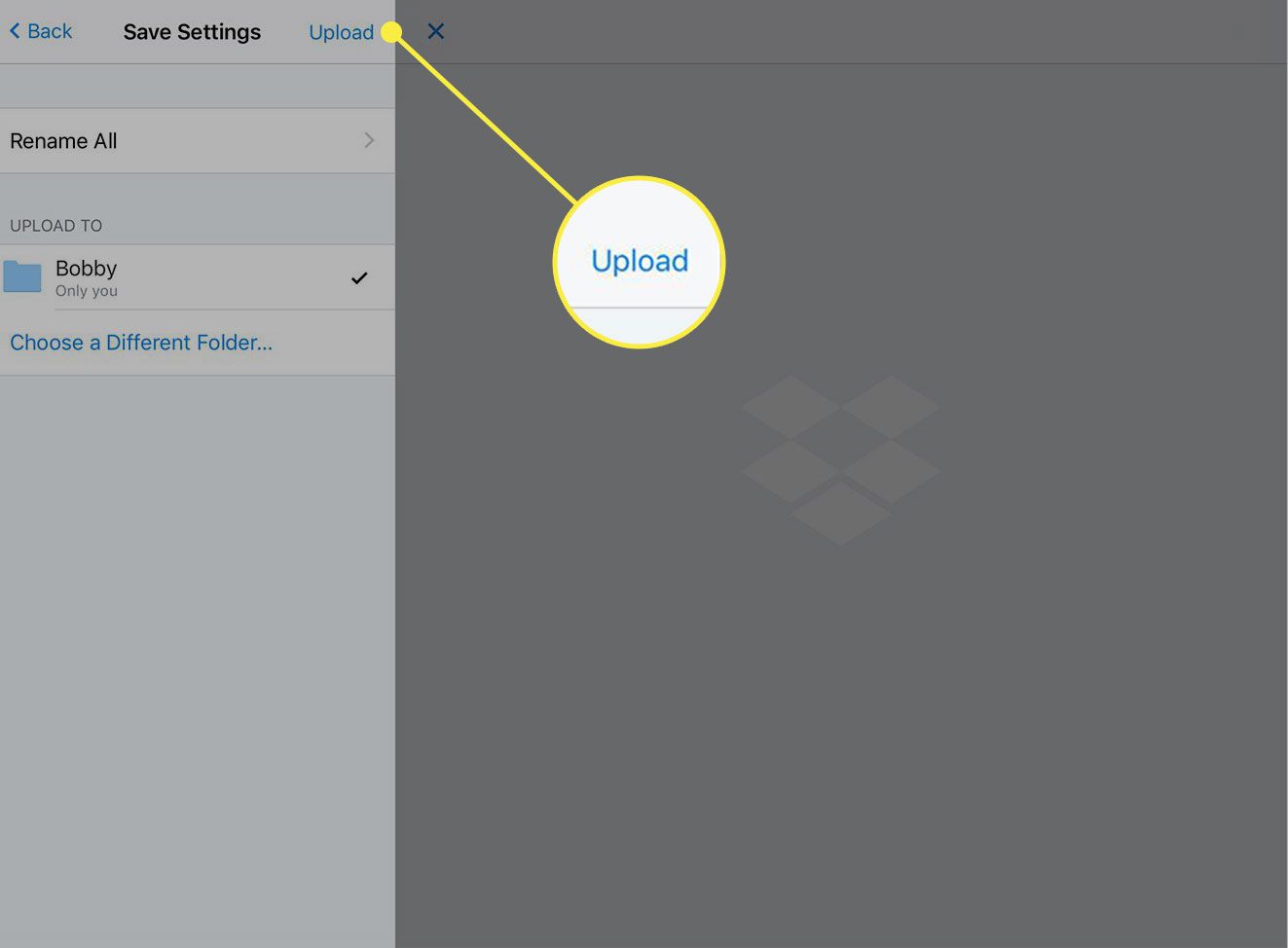
Sdílení složek v Dropboxu
Pokud chcete ukázat své soubory nebo fotografie svým přátelům, sdílejte s nimi celou složku v Dropboxu. Ve složce klepněte na ikonu Podíl knoflík. Dropbox otevře okno, kde můžete vytvořit odkaz na složku a sdílet ji.
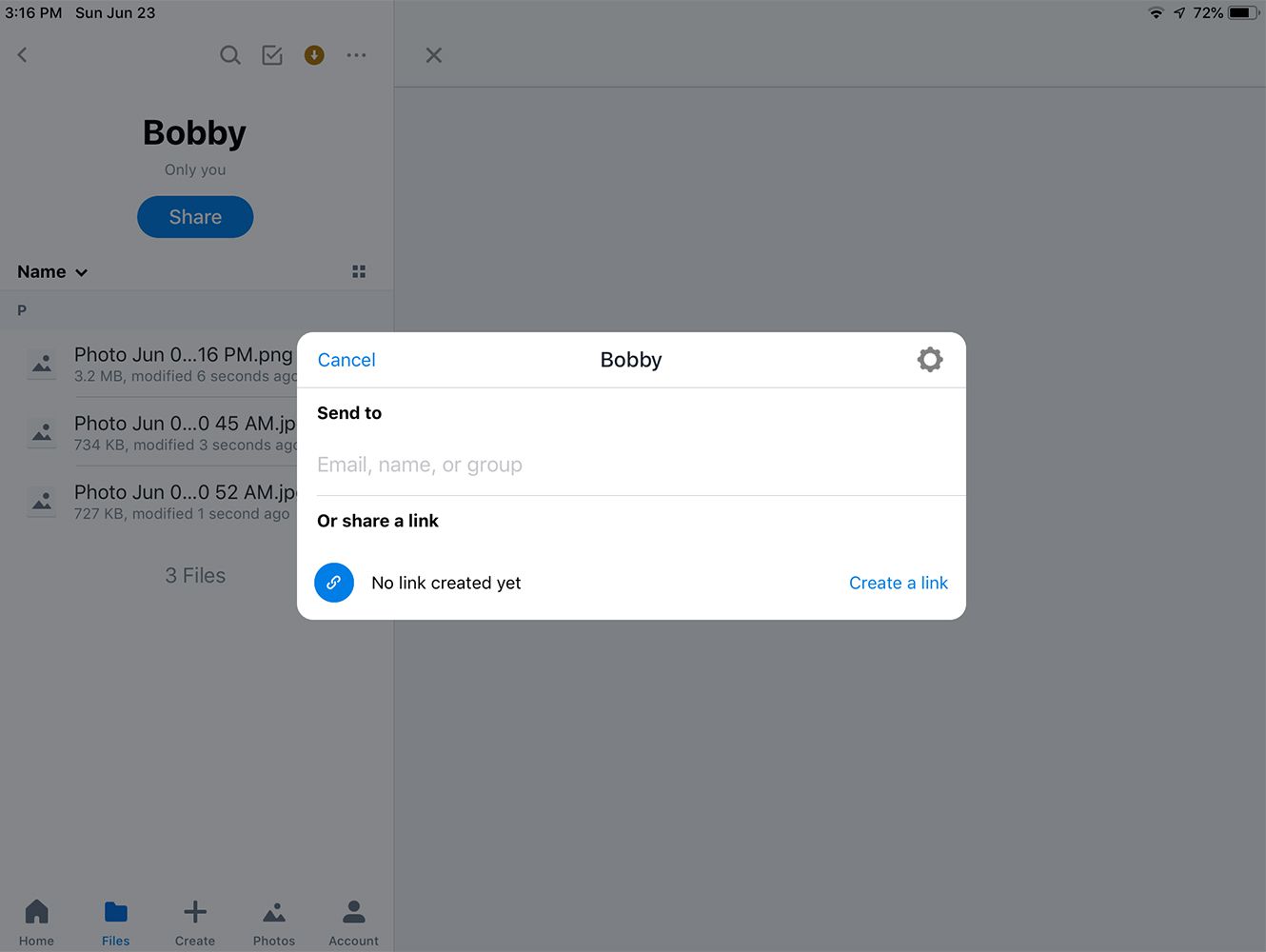
Dropbox je jen jednou z mnoha aplikací, pomocí kterých se můžete stát šéfem svého iPadu.