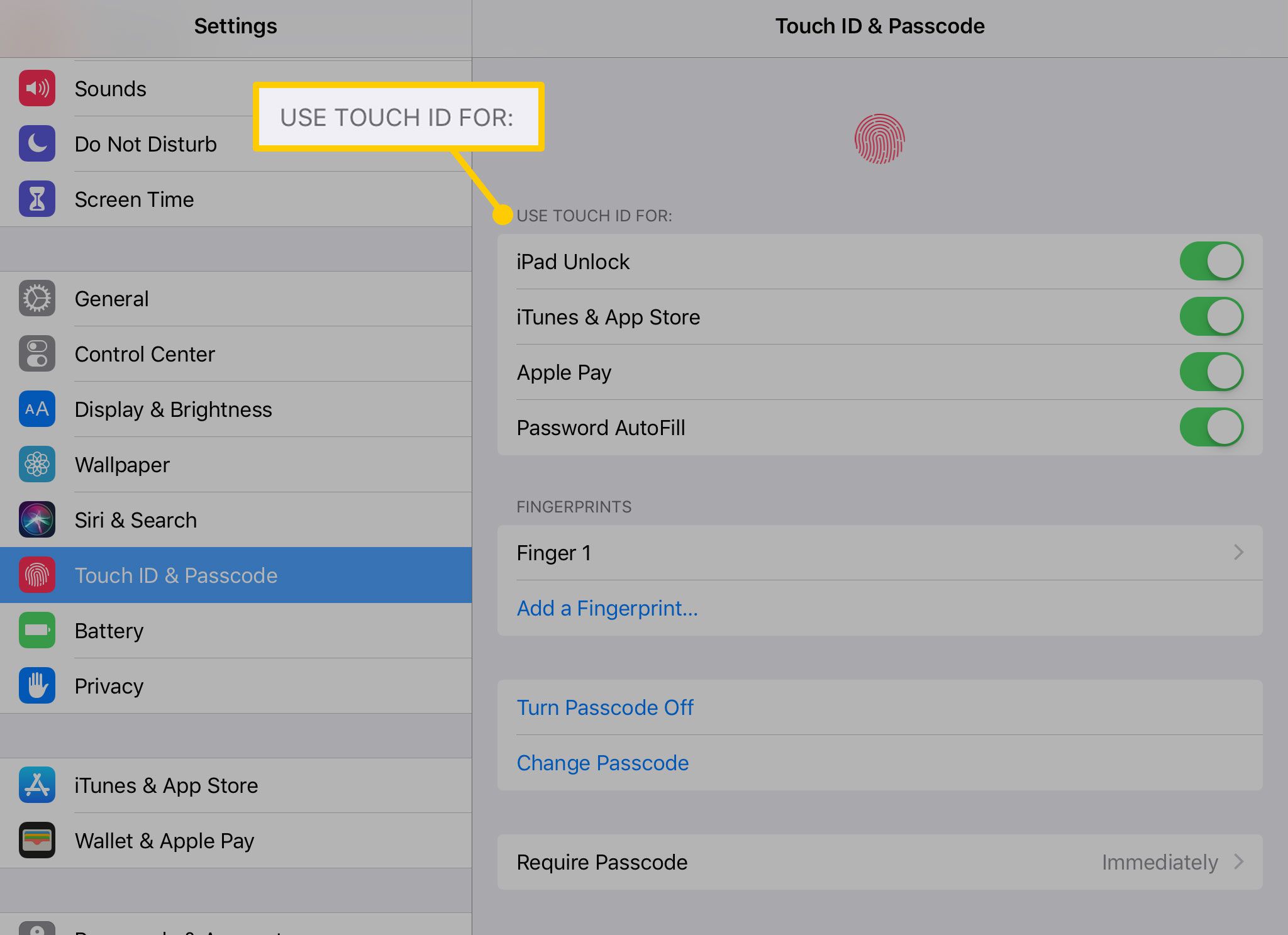Co vědět
- Heslo: Otevřeno Nastavení > Stiskněte ID a heslo. Vybrat Zapněte přístupový kód nastavit nebo Změňte přístupový kód vytvořit nový.
- Touch ID: Otevřít Nastavení > Stiskněte ID a heslo. Vybrat Přidejte otisk prstu přidat nový otisk prstu nebo Odstranit otisk prstu odebrat.
- Vyberte, k čemu chcete Touch ID používat: iPad Unlock, iTunes & App Store, Apple Pay nebo automatické vyplňování hesla.
Mnoho modelů Apple iPad má známý systém přístupových kódů a Touch ID, které k odemčení zařízení vyžadují skenování otisku prstu. Tato příručka vám ukáže, jak nastavit nebo změnit přístupový kód a otisk prstu Touch ID pomocí iPad Air 2 nebo novější, iPad Mini 3 nebo novější a iPad Pro. Několik modelů iPad Pro podporuje rozpoznávání obličeje a je vybaveno funkcí Face ID než Touch ID jako bezpečnostní funkcí. Funkce Face ID funguje stejně jako na iPhone X a novějších.
Jak nastavit přístupový kód pro iPad
Vytvoření nového přístupového kódu pro váš iPad:
-
Otevřeno Nastavení na iPadu.
-
Vybrat Stiskněte ID a heslo. Pokud na iPadu nastavíte přístupový kód, budete jej muset zadat, abyste získali přístup k nastavení.
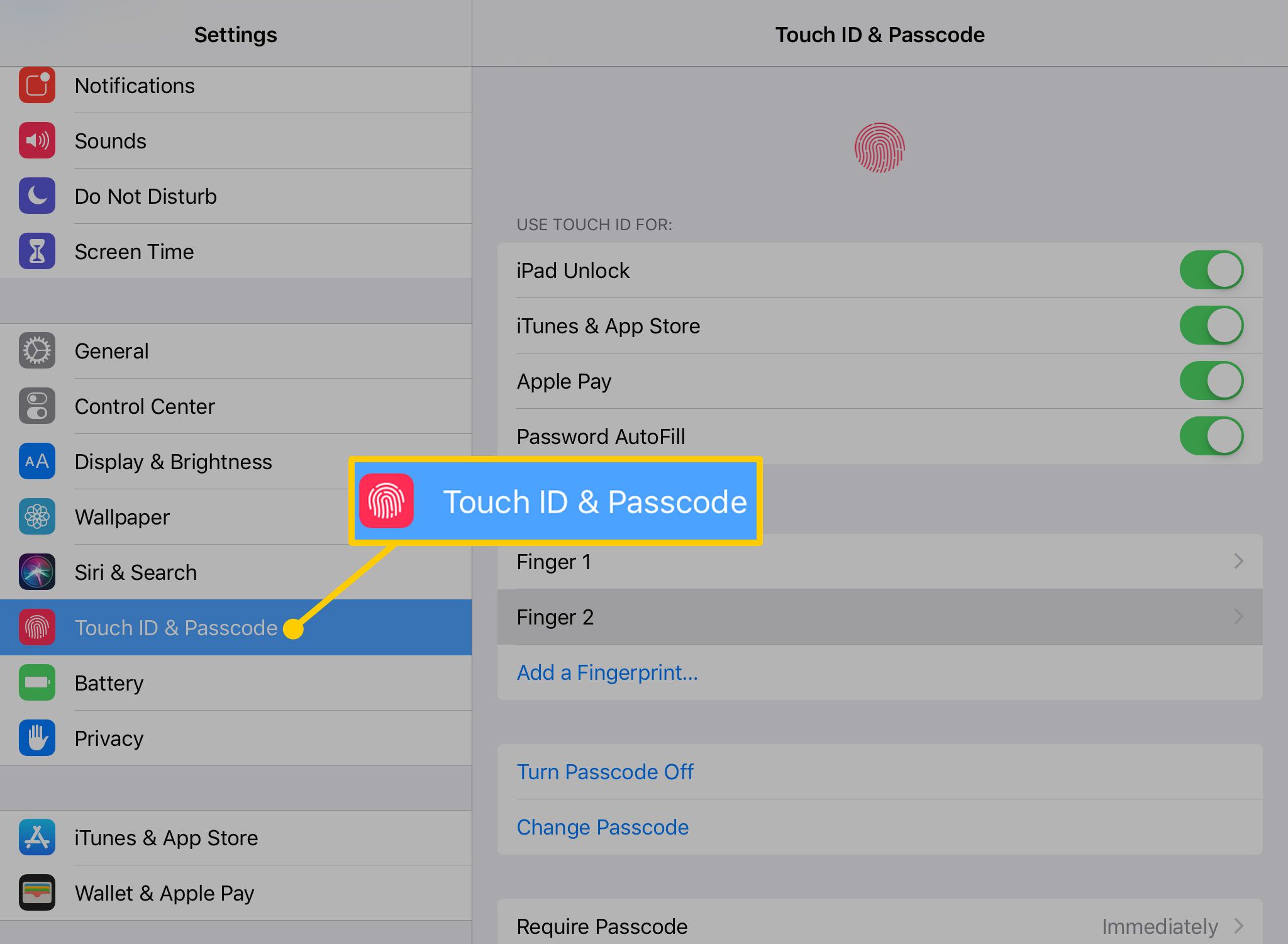
-
Chcete -li nastavit přístupový kód poprvé, vyberte Zapněte přístupový kód. Chcete -li aktualizovat přístupový kód, vyberte Změňte přístupový kód. Vybrat Vypněte přístupový kód k odebrání platebních karet, které jste si nastavili pomocí Apple Pay.
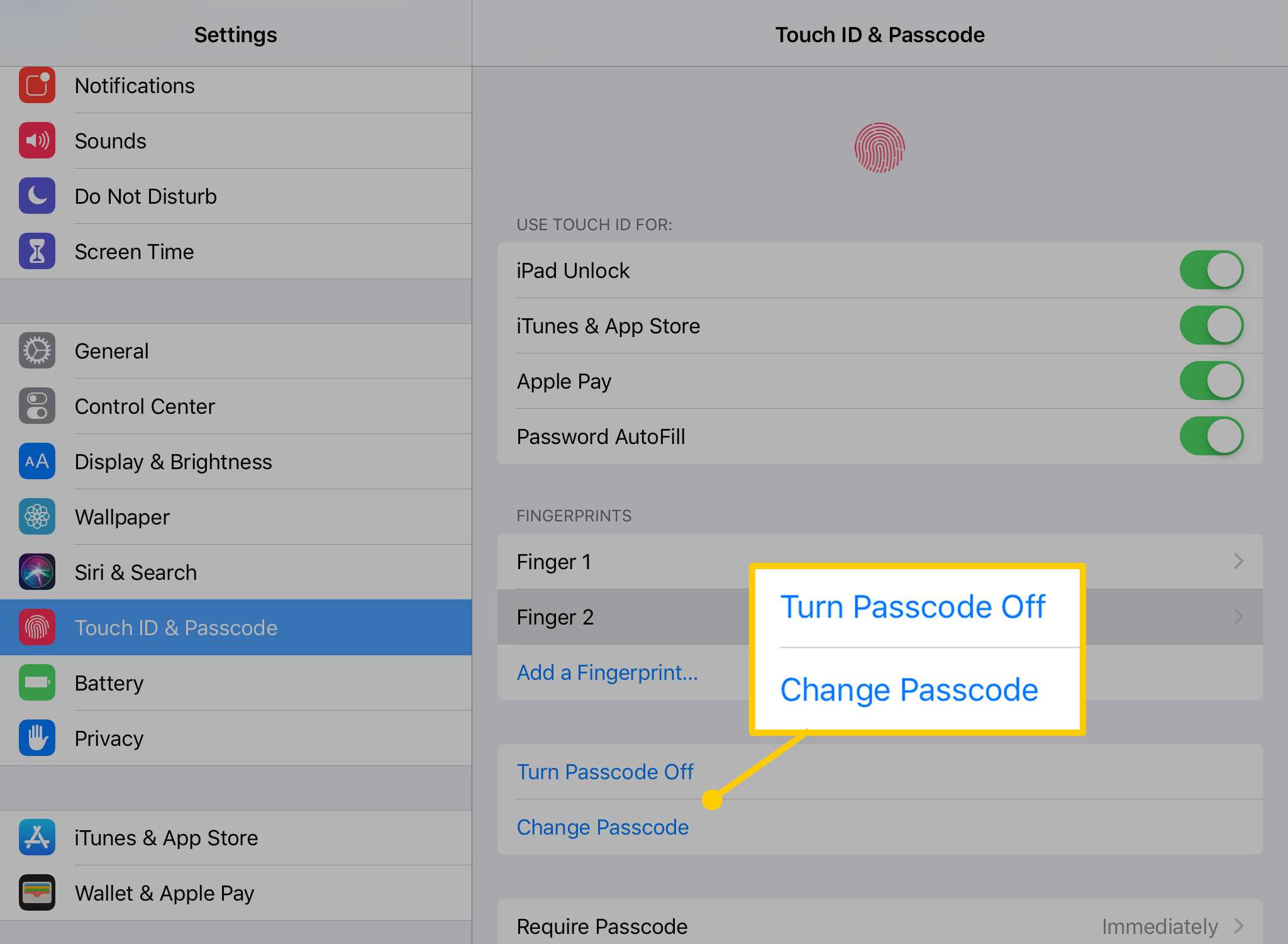
-
Pokud zapínáte přístupový kód poprvé, zadejte jej nyní a poté jej potvrďte. Pokud měníte stávající kód, zadejte jej na další obrazovce.
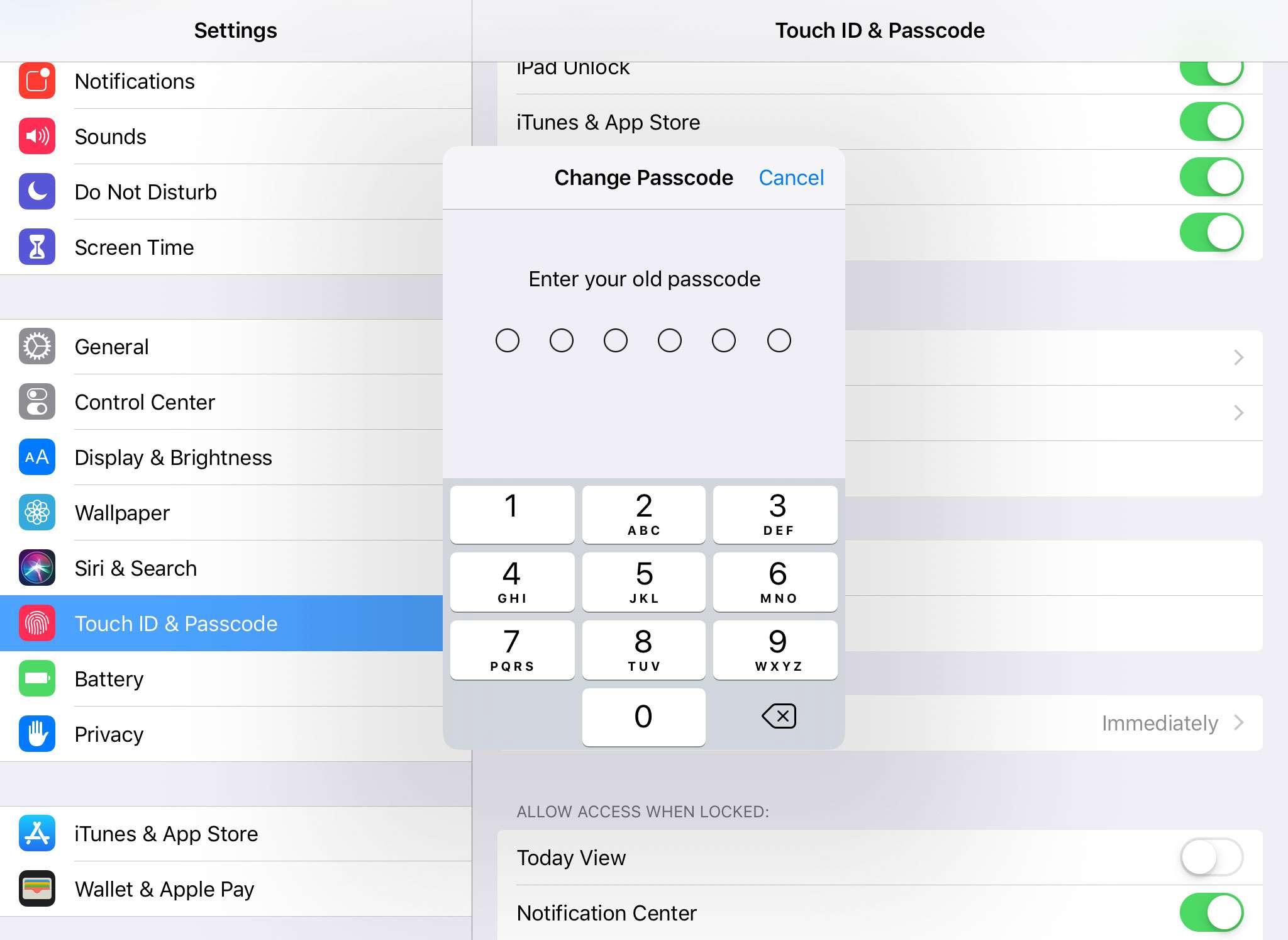
-
Na další obrazovce vyberte nový kód. Ve výchozím nastavení zadejte šestimístný číselný přístupový kód. Vybrat Možnosti přístupového kódu udělat delší, kratší nebo složitější. Vlastní přístupové kódy musí mít alespoň čtyři znaky.
- Vlastní alfanumerický kód vyvolá klávesnici iPadu a umožní vám vytvořit přístupový kód s čísly i písmeny.
- Vlastní číselný kód umožňuje vybrat přístupový kód založený na číslech.
- 4místný číselný kód je méně bezpečná možnost. Pokud máte potíže se zapamatováním delších kódů, můžete s touto volbou nastavit kratší.
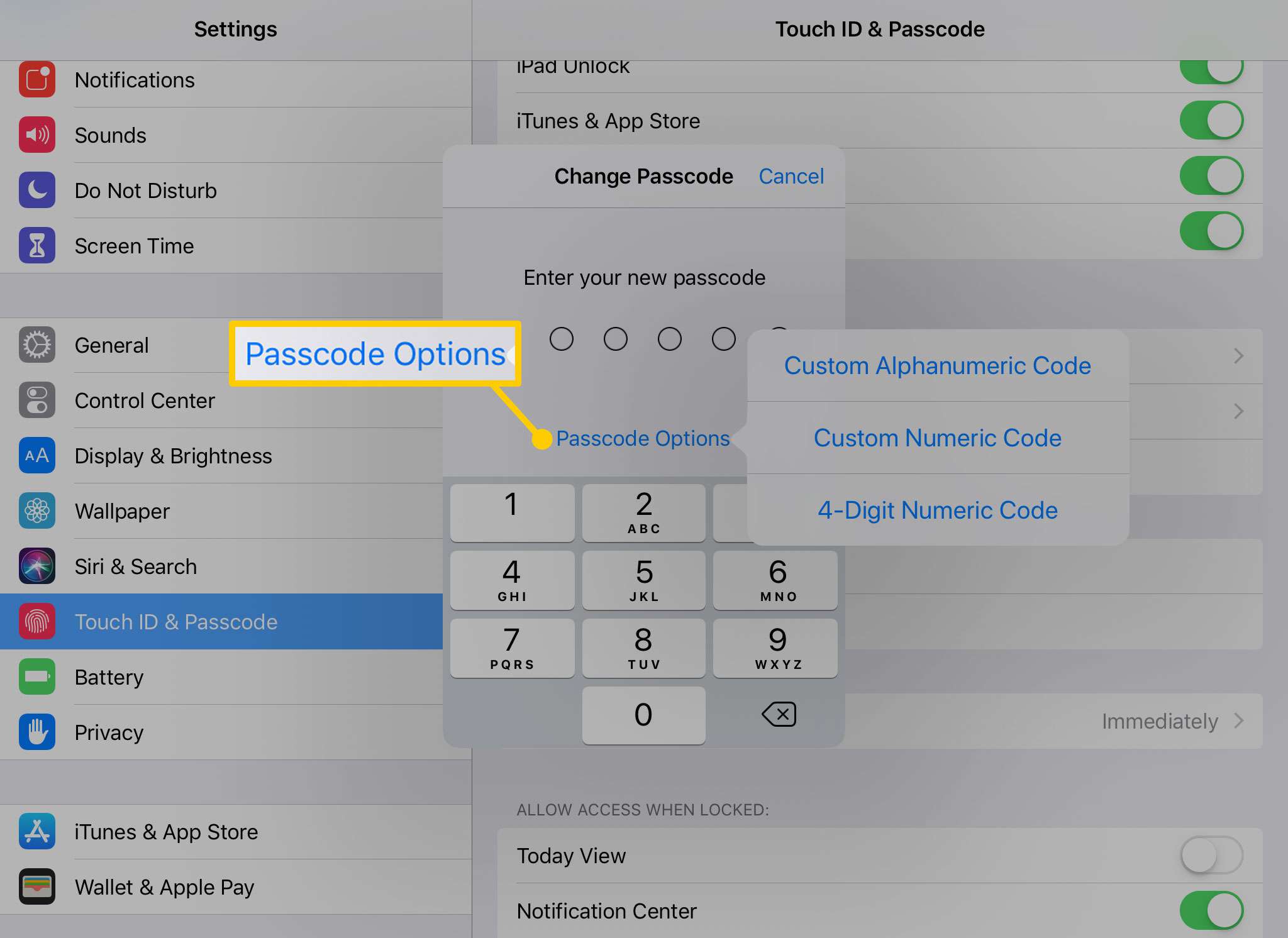
-
Zadejte nový přístupový kód a poté jej potvrďte znovu.
Jak nastavit nebo přidat otisk prstu k Touch ID
Chcete -li zvýšit zabezpečení, nastavte Touch ID, které pomocí otisku prstu, který uložíte do iPadu, odemkne zařízení a provede další akce. Zde je návod, jak jej nastavit nebo přidat nový otisk prstu.
-
V nabídce Touch ID a přístupový kód vyberte Přidejte otisk prstu.
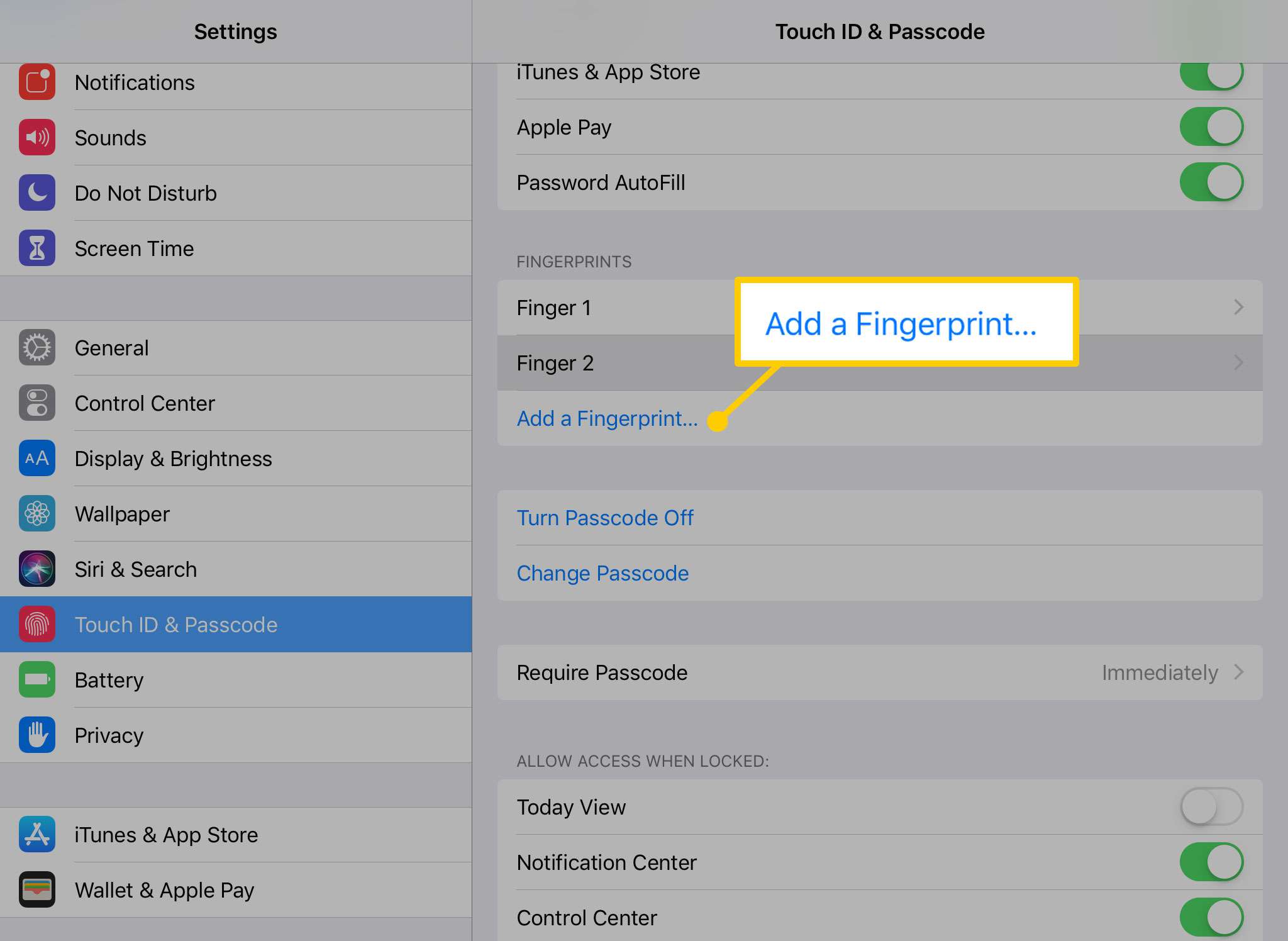
-
Podle pokynů naskenujte otisk prstu umístěním na tlačítko Domů.
-
Chcete -li přejmenovat prst, který jste právě uložili do iPadu, vyberte v nabídce jeho název a poté zadejte nový.
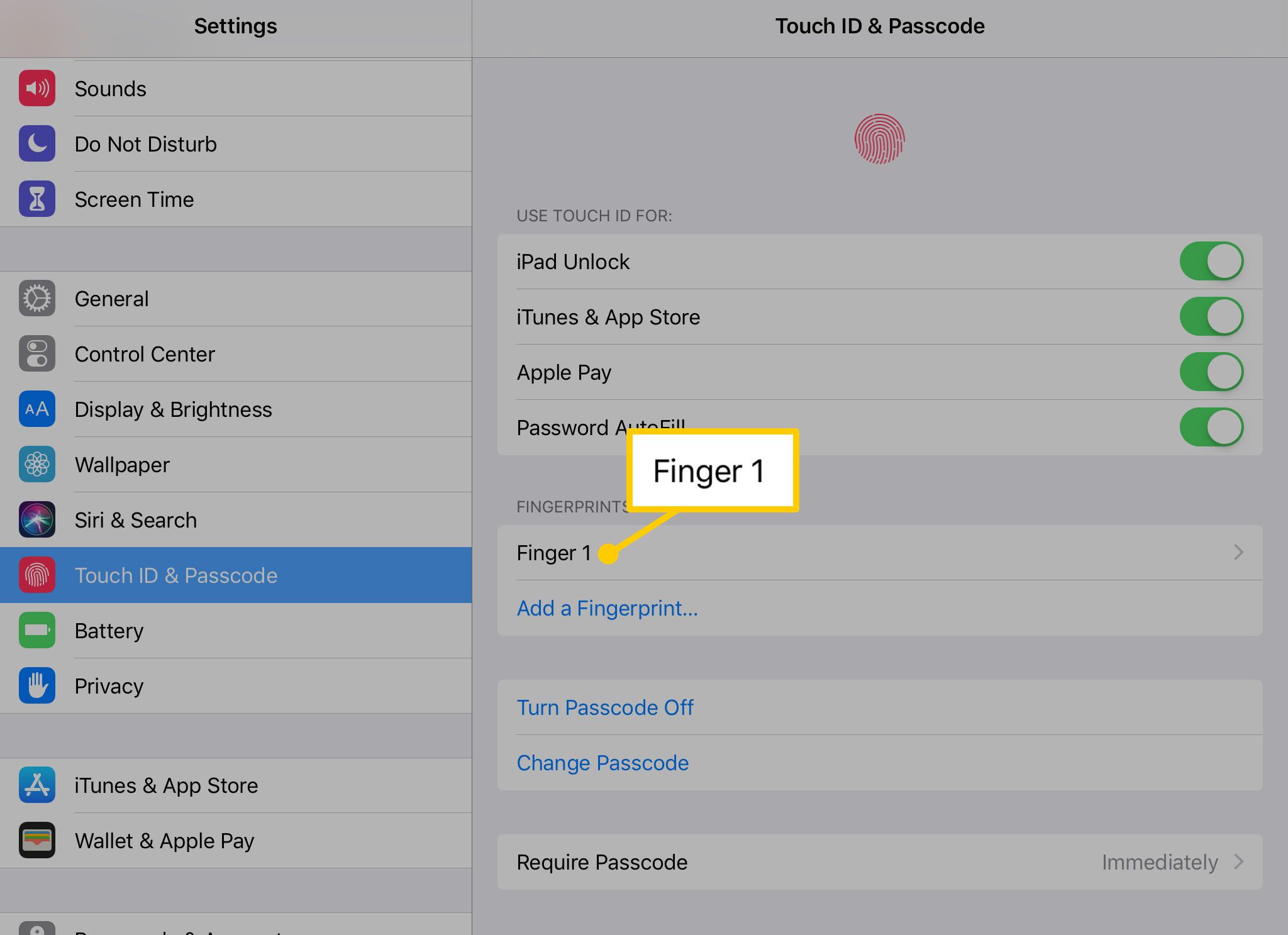
-
Chcete -li z Touch ID odebrat otisk prstu, vyberte jeho název a poté vyberte Odstranit otisk prstu.
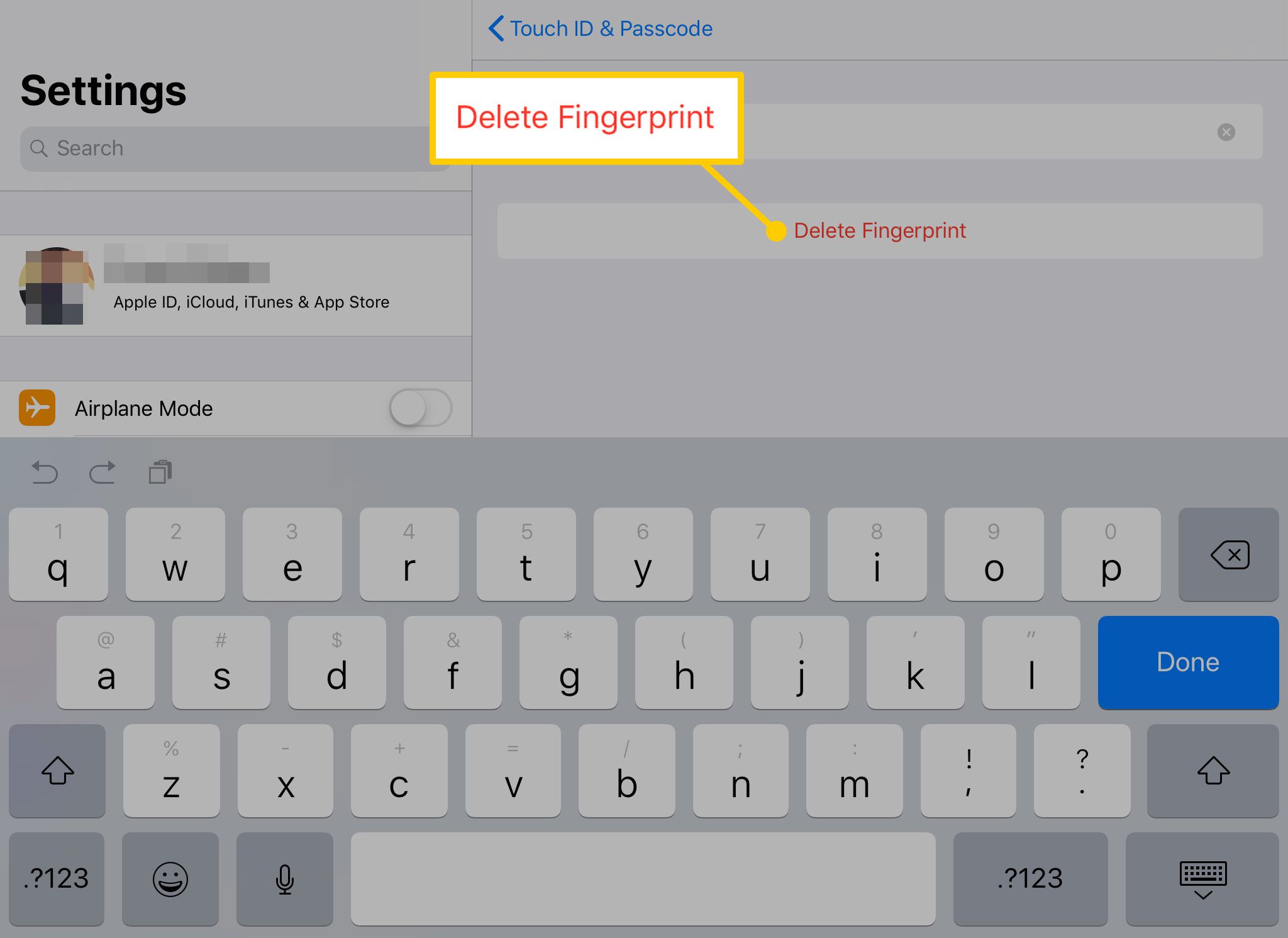
-
Můžeš použít Přidejte otisk prstu přidat do Touch ID další otisky prstů. Tuto možnost použijte například tehdy, chcete -li iPad odemknout oběma rukama.
Než nastavíte zabezpečení, vytvořte si zálohu iPadu přes iTunes nebo iCloud. Tímto způsobem můžete obnovit z této zálohy, pokud zapomenete svůj přístupový kód, aniž byste museli obnovit iPad jako nové zařízení.
Další možnosti s Touch ID
Nad Otisky prstů sekce, uvidíte nadpis označený Použijte Touch ID pro. Nastavení v této oblasti určuje, k čemu lze váš otisk prstu použít.
- Odemknutí iPadu k otevření iPadu používá místo hesla Touch ID.
- iTunes a App Store umožňuje ověřit nákupy pomocí otisku prstu před zakoupením aplikace, filmu nebo televizního pořadu.
- Apple Pay používá váš otisk prstu k potvrzení nákupů, které jste provedli pomocí kreditních a debetních karet, které máte uložené ve vašem iPadu.
- Automatické vyplňování hesla požádá o ověření Touch ID, než použijete jedno z hesel uložených ve vaší klíčence na iCloudu.