
Jednou z mnoha funkcí Raspberry Pi je funkce levného zařízení NAS (Network Attached Storage). Komerční řešení NAS jsou často nákladná a omezující. Pi je levné a umožňuje vám konfigurovat server, jak chcete, a spárovat jej s většinou pevných disků. Když vytvoříte server Raspberry Pi NAS, budete mít více než dost energie na zvládnutí každodenních úkolů domácího NAS. Kromě toho má Raspberry Pi 4 porty USB 3.0 pro rychlejší přenos souborů.
Co budete potřebovat
Než začnete, budete k sestavení svého NAS potřebovat několik věcí:
- Raspberry Pi 3B nebo 4.
- Karta MicroSD, 16 GB nebo větší.
- Pouzdro pro vaši verzi Pi.
- Napájecí zdroj kompatibilní s Pi.
- Ethernetový kabel.
- USB pevný disk s vlastním napájením.
Nainstalujte Raspbian
Raspbian je výchozí operační systém pro Raspberry Pi. Je to jediný vytvořený nadací Raspberry Pi a je založen na Debianu Linux. Pomůcky použité v této příručce k vytvoření úložiště připojeného k síti jsou služby sdílení souborů Linux, které pocházejí z Raspbian.
-
Otevřete prohlížeč a stáhněte si nejnovější verzi Raspbian Lite z nadace Raspberry Pi.
-
Rozbalte soubor Raspbian ZIP. Výrazně se rozšiřuje, takže se ujistěte, že máte dostatek místa.
-
Vyberte nástroj pro flashování obrazového souboru Raspbian na SD kartu. Tato příručka používá balenaEtcher, protože je jednoduchá a funguje v systémech Windows, Mac a Linux. Pokud máte jinou možnost, kterou upřednostňujete, použijte ji místo toho.
-
Přejděte na stránku stahování balenaEtcher a stáhněte si nejnovější verzi pro svou platformu OS.
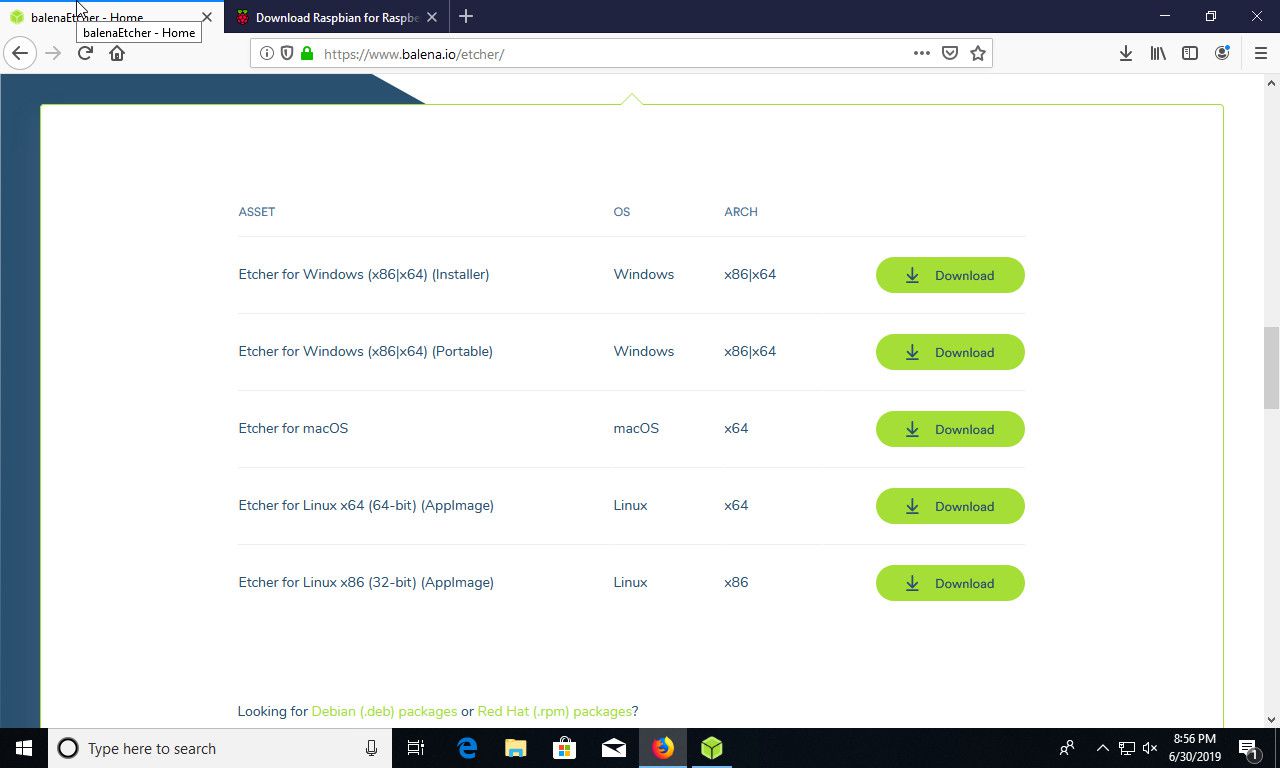
-
Nainstalujte. To se bude lišit v závislosti na operačním systému, ale instalační program je poměrně přímočarý. Výchozí nastavení by mělo být pro většinu systémů v pořádku.
-
Otevřete balenaEtcher. V prvním sloupci zcela vlevo vyberte obrazový soubor, který jste extrahovali pro Raspbian.
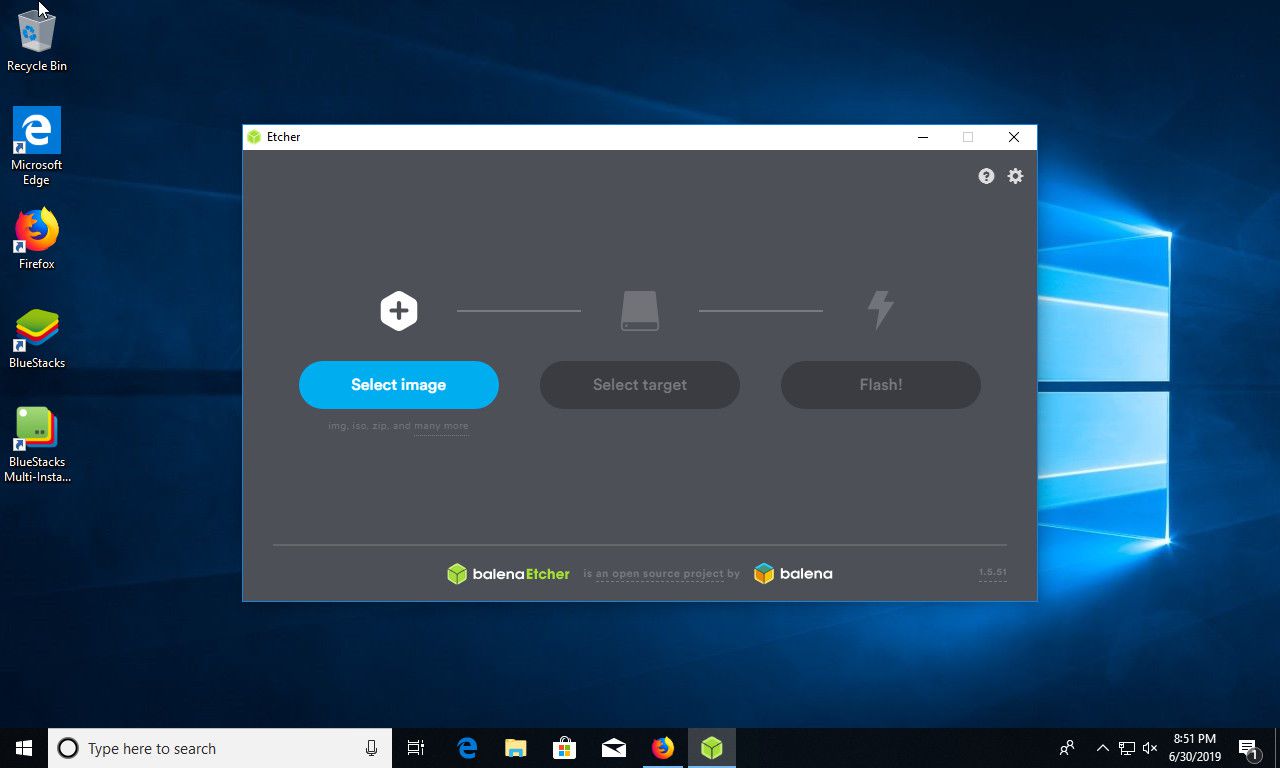
-
Ve středním sloupci Etcheru vyberte kartu microSD, na kterou chcete zapisovat.
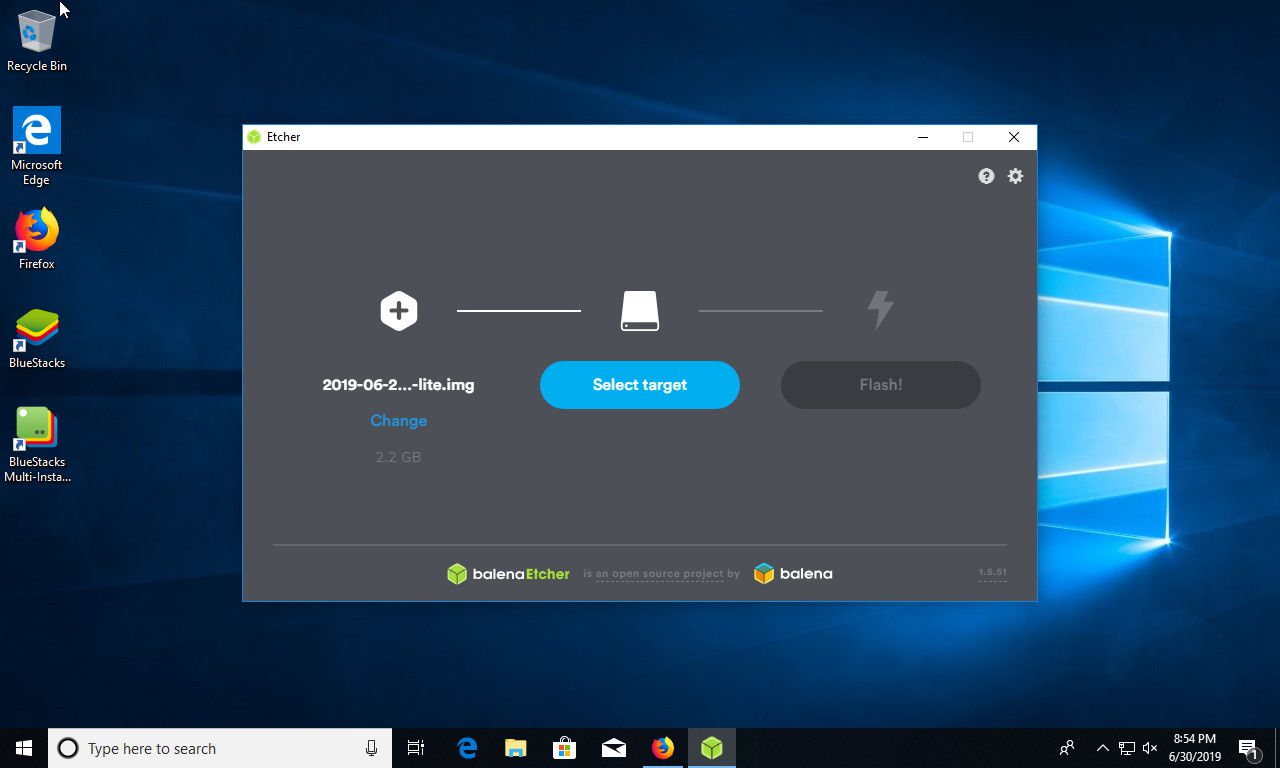
-
Ujistěte se, že je vše v pořádku, poté vyberte Blikat.
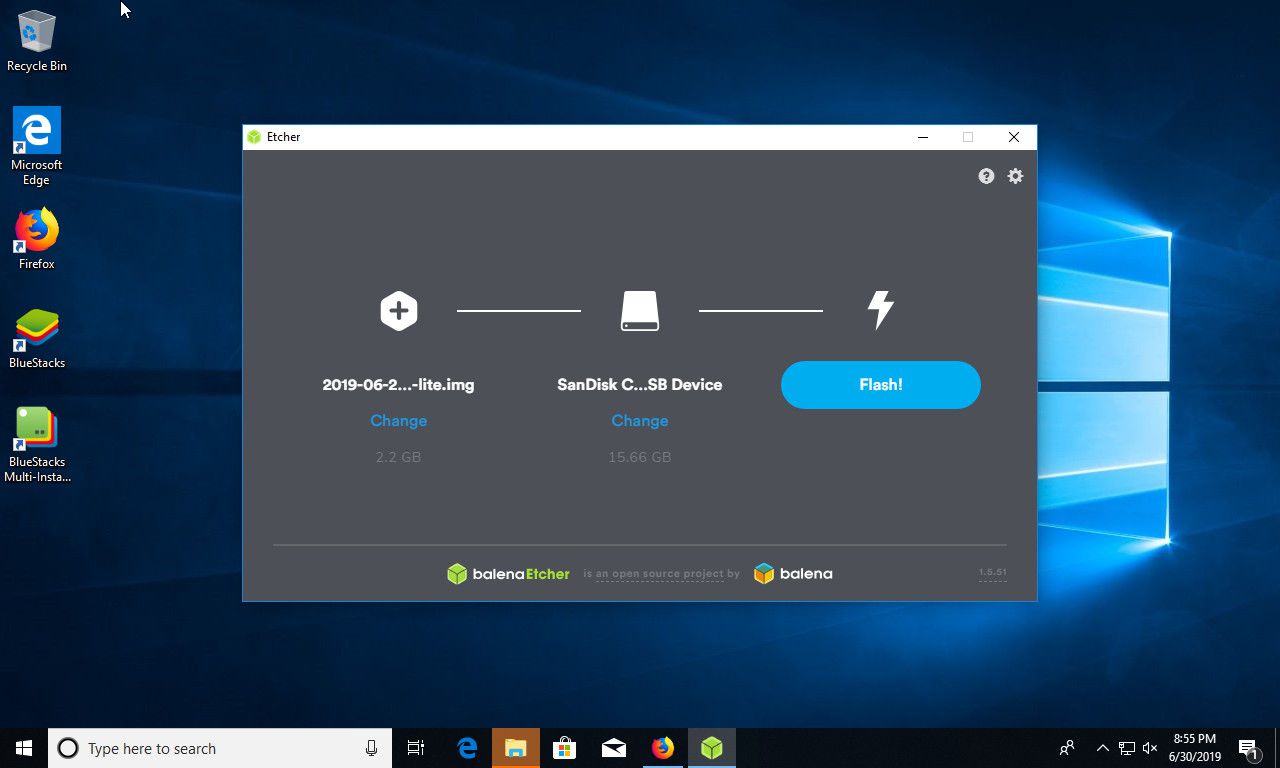
-
Před vyjmutím karty microSD vyhledejte nový spouštěcí oddíl na kartě pomocí správce souborů operačního systému.
-
Pokud potřebujete, připojte boot a vložte prázdný soubor s názvem ssh v oddílu. Soubor by měl být prázdný a ssh by neměl mít žádnou příponu. Tento soubor říká Pi, aby při spuštění umožnil vzdálený přístup SSH.
-
Odpojte nebo vysuňte všechny oddíly z karty microSD a odeberte ji z počítače.
-
Chcete-li sestavit Pi, vložte jej do pouzdra a vložte microSD. Připojte Pi k vaší síti pomocí kabelového připojení. Chcete-li dosáhnout nejlepšího výkonu, nechte jej zapojený, ale můžete to později změnit.
-
Zapněte Pi. Tím se spustí Raspberry Pi a zahájí se proces instalace. Během tohoto procesu změní velikost obrazu disku tak, aby vyplňoval kartu microSD. Nezastavujte toto nastavení. Mělo by se to dělat vždy, když je připojeno vše ostatní.
-
Dejte Pi několik minut, než začnete, poté otevřete terminál v počítači a připojte se přes SSH. Může to být integrovaná funkce OpenSSH ve Windows 10, PuTTY nebo běžné okno terminálu v Linuxu nebo Macu.
-
Najděte IP adresu Raspberry Pi. Nejjednodušší je otevřít seznam připojených zařízení na routeru. Pí se volá malina ve výchozím nastavení je uveden pod tímto názvem hostitele na routeru.
-
Zadejte uživatelské jméno pro Pi, což je pia IP adresa na klientovi SSH. Vypadá to asi takto: $ ssh [email protected]
-
Když se připojíte, zadejte heslo Pi. Výchozí hodnota je malina.
Jak nastavit síťový souborový systém
Network File System (NFS) je pohodlný způsob sdílení souborů mezi unixovými systémy, včetně Linuxu a Macu. NFS je však v systému Windows obtížnější. Pokud je tedy vaše síť primárně vytvořena z počítačů se systémem Windows, můžete tuto možnost přeskočit. Pokud máte Mac, PC s Linuxem nebo jiné Raspberry Pis, se kterými plánujete sdílet soubory, možná by stálo za to nastavit NFS.
-
Připojte se k Pi přes SSH.
-
Nainstalujte požadovaný balíček serveru NFS pomocí následujícího příkazu: $ sudo apt install nfs-kernel-server
-
Pomocí textového editoru Nano otevřete soubor exportu NFS na Pi: $ sudo nano / etc / exporty
-
Tento soubor obsahuje seznam složek, které chcete zpřístupnit přes NFS. Na levé straně uveďte cestu ke složce. Vpravo zadejte, které počítače se mohou připojit, a možnosti připojení. Spusťte nový řádek a zadejte cestu ke sdílené složce: / path / to / share
-
lis Tab přesunout na pravou stranu. Poté zadejte rozsah IP adres vaší domácí sítě. Většina domácích sítí je v rozsahu 192.168.1.X. Chcete-li serveru říct, aby přijal všechny adresy IP v rozsahu, ukončete adresu nulou následovanou zpětným lomítkem a číslem 24. Příkaz vypadá takto: / path / to / share 192.168.1.0/24
-
Přidejte možnosti sdílení. Existuje několik na výběr. Pokud chcete dobré výchozí nastavení, použijte níže uvedený příklad ke čtení a zápisu souborů a synchronizaci souborů se serverem, abyste předešli konfliktům a poškození. / path / to / share 192.168.1.0/24(rw,sync,no_subtree_check)
-
Přidejte tolik sdílení, kolik chcete. Až budete hotovi, uložte a ukončete Nano.
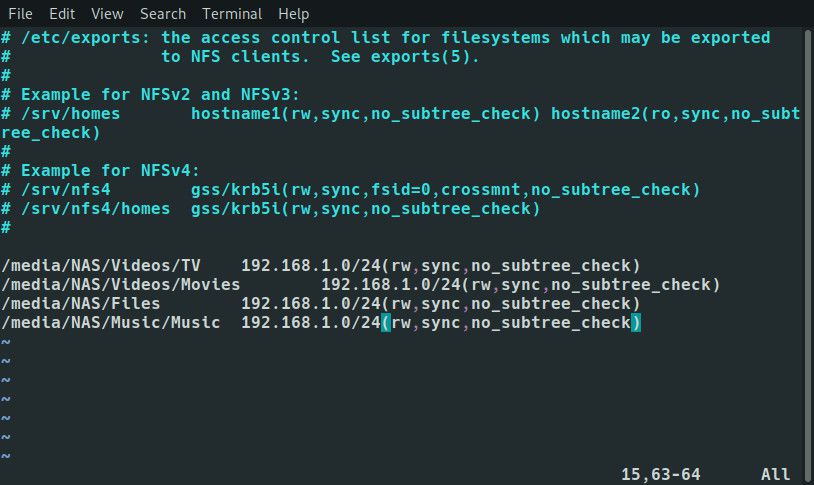
-
Chcete-li použít změny, restartujte server NFS. $ sudo systemctl restart nfs-kernel-server
-
Když se server vrátí zpět, máte přístup ke sdíleným položkám NFS.
Jak nastavit Sambu pro síťové akcie
Samba umožňuje strojům Linux vytvářet síťové sdílené složky Windows. Většina počítačů je kompatibilní se Sambou a může připojit její sdílené složky. Samba má také tu výhodu, že vám umožňuje omezit přístup na určité uživatele pomocí hesla.
-
Nainstalujte Sambu na Raspberry Pi pomocí následujícího příkazu: $ sudo apt install samba
-
S nainstalovanou Sambou upravte její konfiguraci a vytvořte sdílené položky. K otevření konfigurace Samba použijte textový editor Nano Pi: $ sudo nano /etc/samba/smb.conf
-
Najděte položku pracovní skupiny v části Globální nastavení. Pokud jste nikdy nezměnili svoji pracovní skupinu Windows, ponechte to tak, jak je. Pokud máte, nastavte pracovní skupinu na stejný název jako vaše aktuální pracovní skupina. workgroup = WORKGROUP
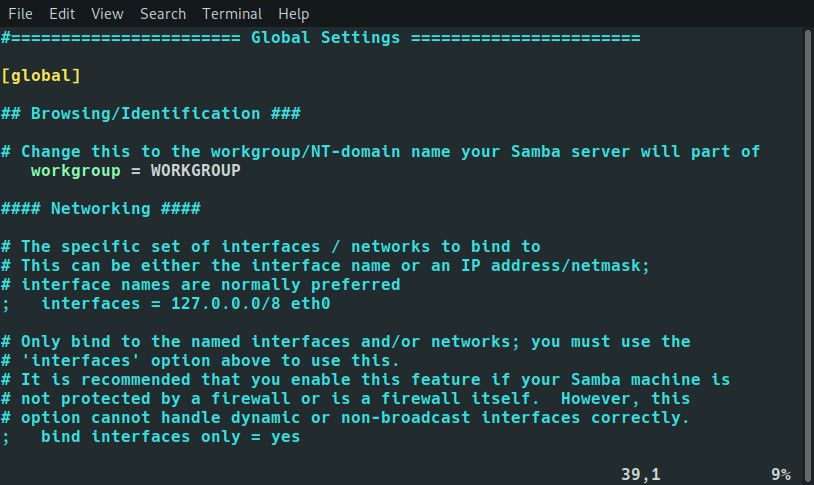
-
Existuje mnoho dalších nastavení. K nastavení základního serveru však většinu z nich nepotřebujete. Přejděte dolů na ikonu Sdílet definice sekce.
-
Přejít na [print$] sekci, pak nastavte procházet na Ne. To není nutné, ale nepoužíváte Pi jako tiskový server, takže sdílení sdílí jen věci.
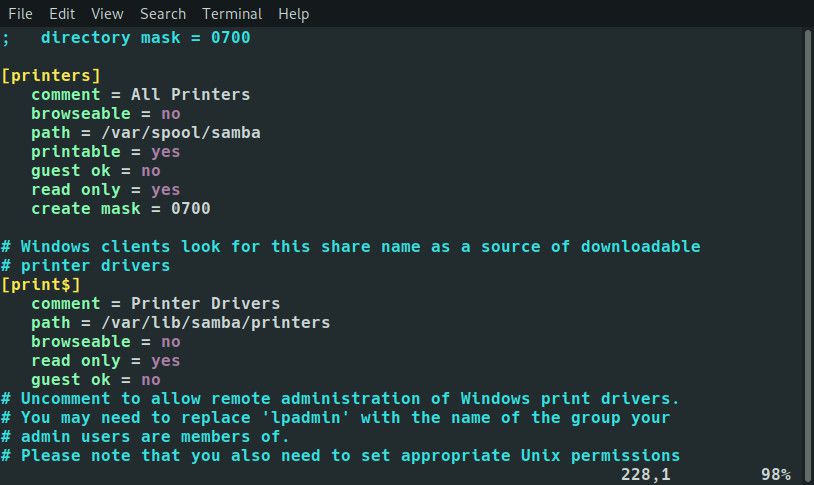
-
Přejděte dolů, kde vytvoříte své sdílené položky.
-
Každá sdílená složka Samba začíná jménem v hranatých závorkách. To je název vaší sdílené složky, jako když se k ní připojíte v jiném počítači. Pojmenujte podíl.
[Your Share]
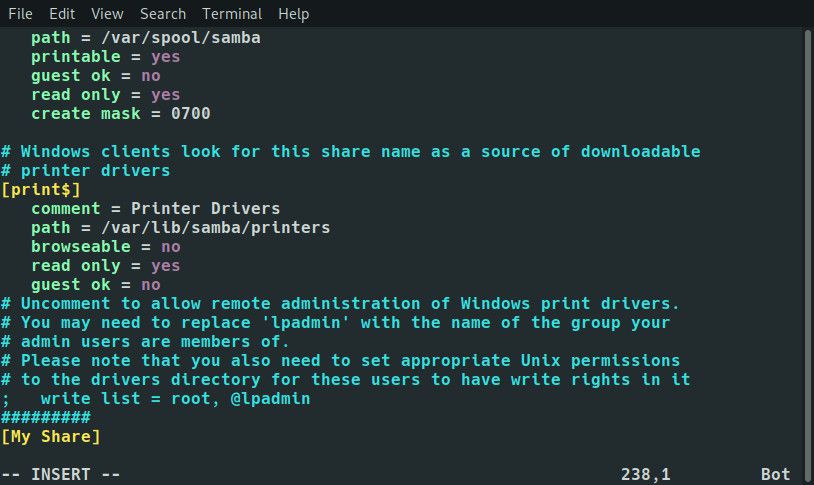
-
Nastavení sdílené položky jdou pod ní, odsazené tři mezery. Přidejte komentář o tom, o jaký podíl se jedná.
[Your Share]
komentář = Jen několik souborů v síti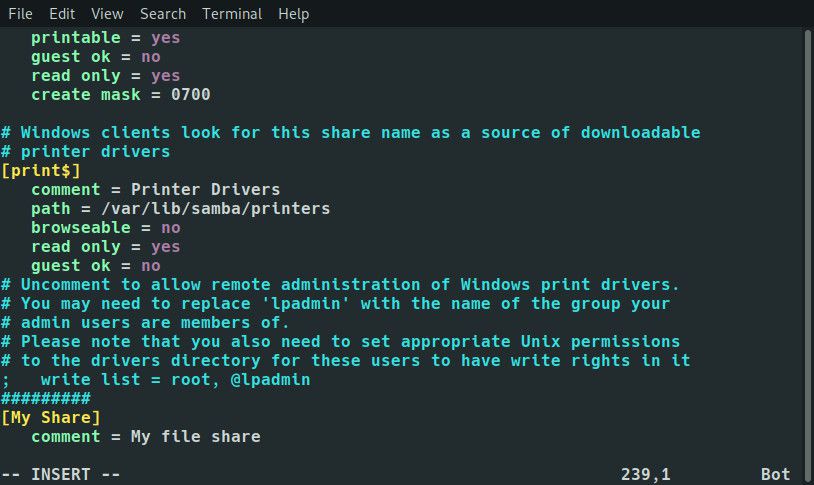
-
Přidejte cestu k adresáři. path = / path / to / share
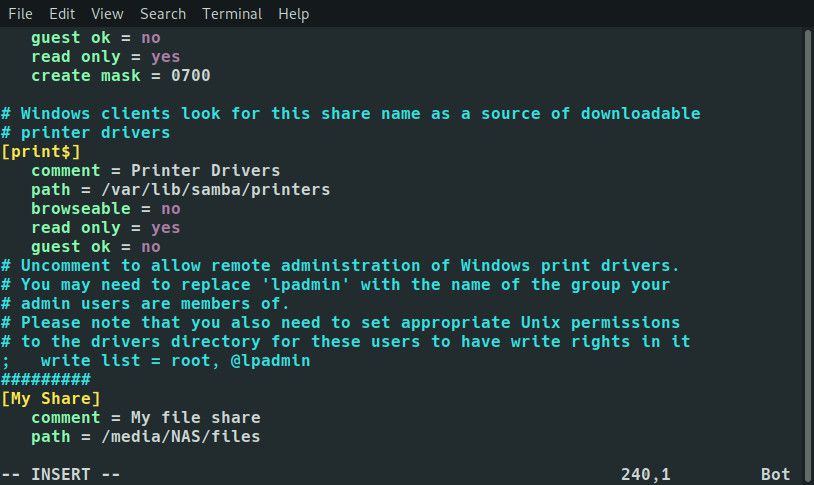
-
Vyberte, zda chcete sdílení sdílet pro všechny nebo pouze pro určité uživatele. Samba označuje uživatele, kteří nejsou přihlášeni jako hosté. Soubor host ok buď Ano nebo Ne. host ok = ne
-
Vyberte, zda chcete, aby lidé připojeni ke sdílené složce mohli psát a vytvářet soubory nebo pouze číst soubory. pouze pro čtení = ne
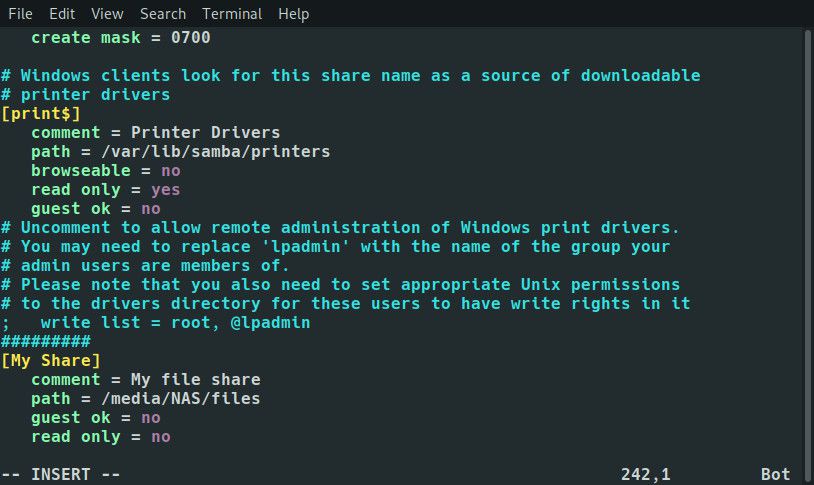
-
Pokud nepovolíte hosty, nastavte, kteří uživatelé jsou platní pro přístup ke sdílené položce. platní uživatelé = uživatel1, uživatel2
-
Váš podíl by měl vypadat asi takto:
[Your Share]
komentář = Jen několik souborů v síti
path = / path / to / share
host ok = ne
pouze pro čtení = ne
platní uživatelé = uživatel1, uživatel2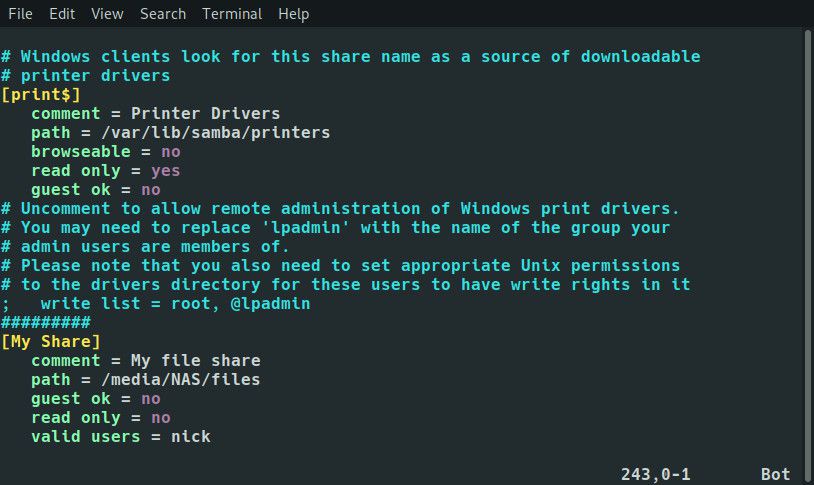
-
Začněte další sdílení stejným způsobem. Můžete vytvořit tolik, kolik potřebujete. Po dokončení uložte a ukončete.
-
Vytvářejte svým uživatelům uživatelské účty. Potřebují uživatelský účet na Pi, takže si nastavte minimální. $ sudo useradd -m -G uživatelé -s / bin / bash uživatelské jméno
-
Nastavte heslo pro každého uživatele. $ sudo passwd uživatelské jméno
-
Nastavte heslo Samba pro každého uživatele. $ sudo smbpasswd -a uživatelské jméno
-
Restartujte Sambu, abyste získali přístup ke svým sdíleným složkám v síti. $ sudo systemctl restart smbd