
Co je třeba vědět
- V systému Windows: Nastavení > Personalizace > Pozadí a klikněte pravým tlačítkem na obrázky pod Vyberte svůj obrázek přiřadit k různým monitorům.
- V systému Mac: Systémové preference > Desktop a spořič obrazovky a vyberte tapetu v příslušném okně.
Jednou z výhod nastavení duálního monitoru je, že můžete přizpůsobit tapetu každého monitoru tak, aby zobrazovala různé obrázky. Ve výchozím nastavení bude váš Windows PC nebo Mac zobrazovat stejný obraz na všech vašich obrazovkách, ale změnu lze provést několika jednoduchými kroky.
Nastavte tapetu duálního monitoru ve Windows 10
Nastavení jedinečných pozadí na vašich monitorech není tak intuitivní, jak by mělo být ve Windows 10, ale je to docela jednoduché, jakmile víte, kde hledat.
-
Otevřeno Nastavení z hlavního panelu Windows.
-
Klepněte na Personalizace. Případně klikněte pravým tlačítkem na plochu a vyberte Personalizace z rozevírací nabídky.
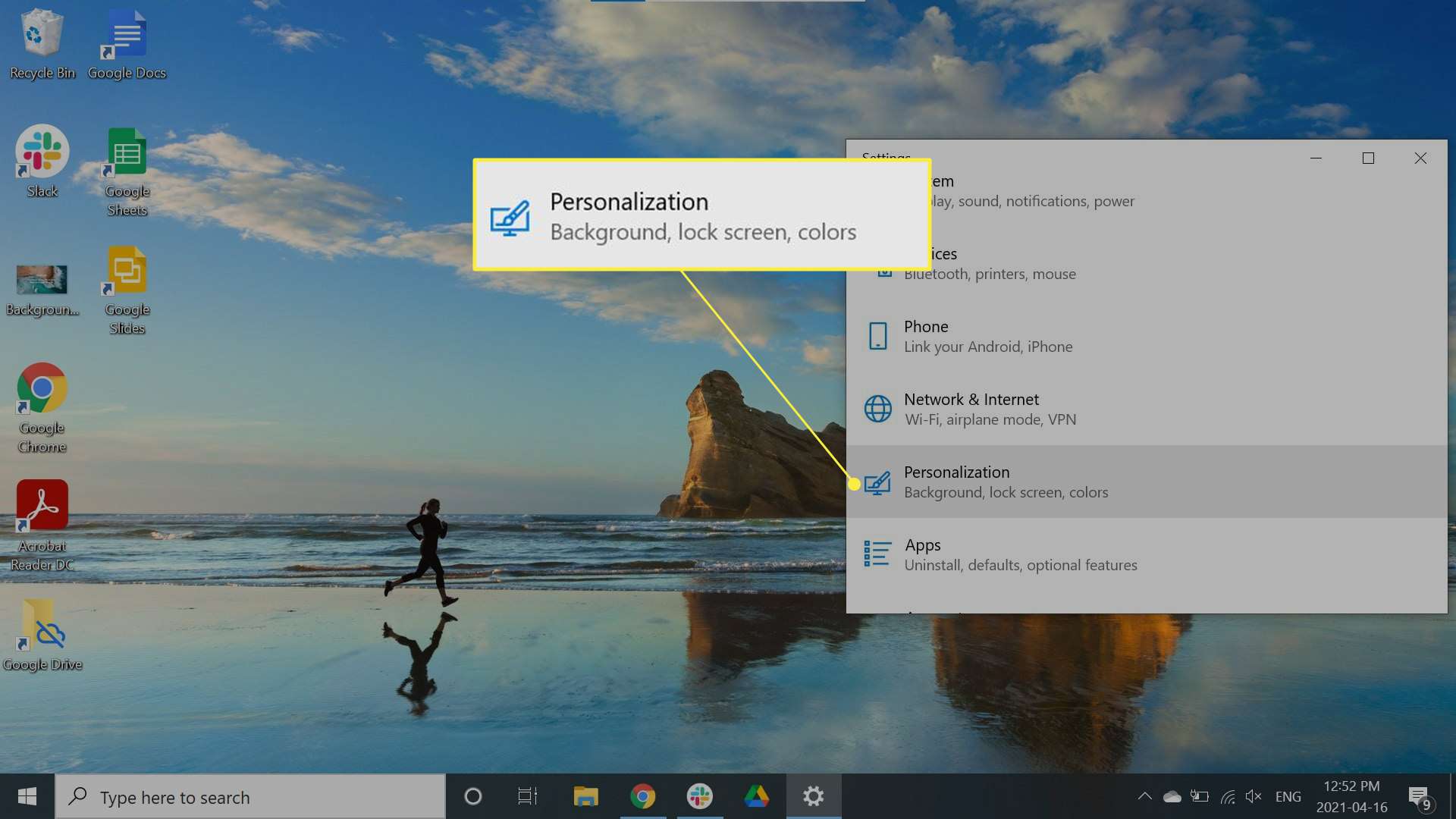
-
Vybrat Pozadí.
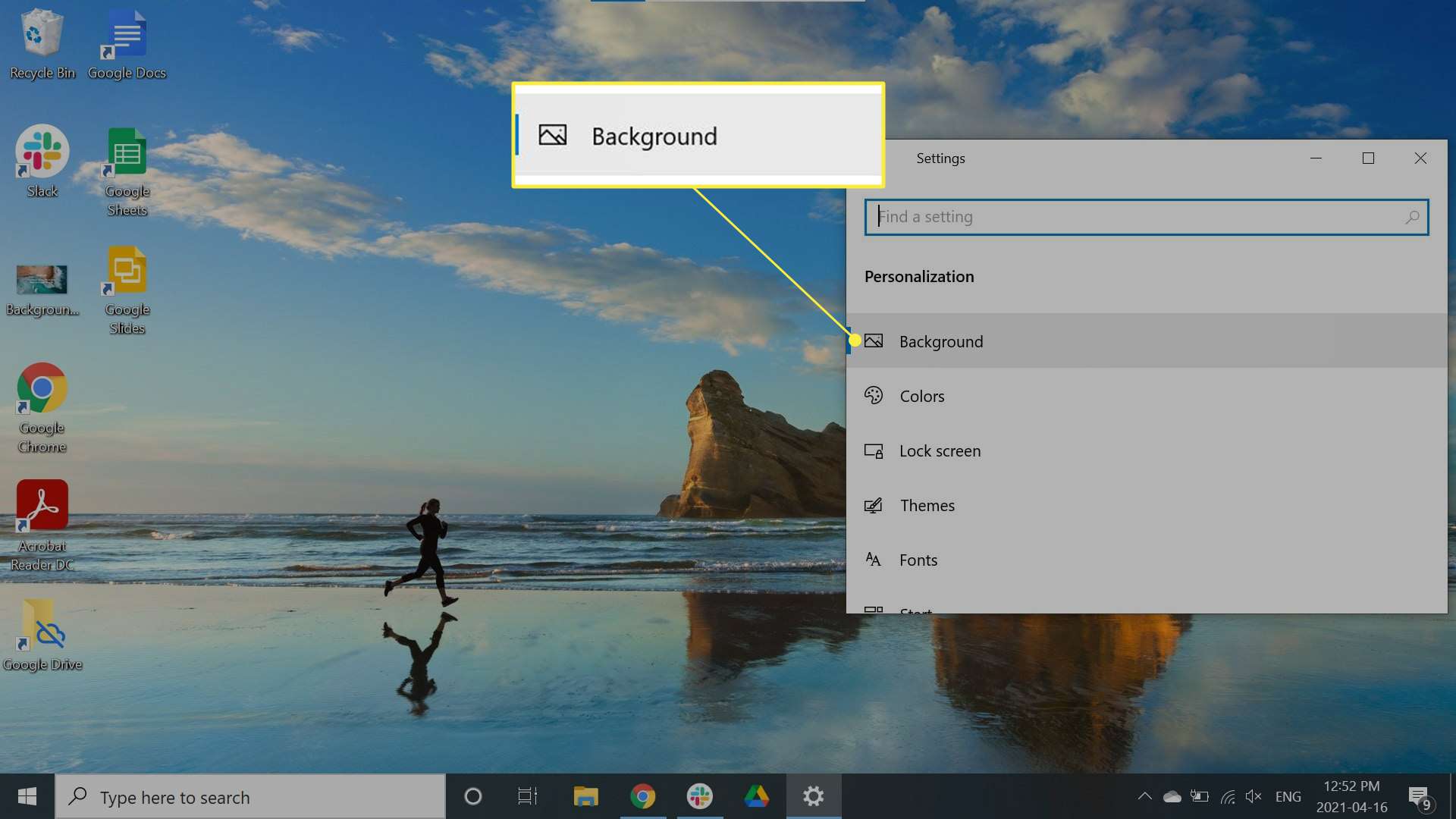
-
Pod Vyberte svůj obrázek, klikněte pravým tlačítkem na obrázek a vyberte, na kterém monitoru se má zobrazovat. V tomto příkladu si vybereme Sada pro monitor 1.
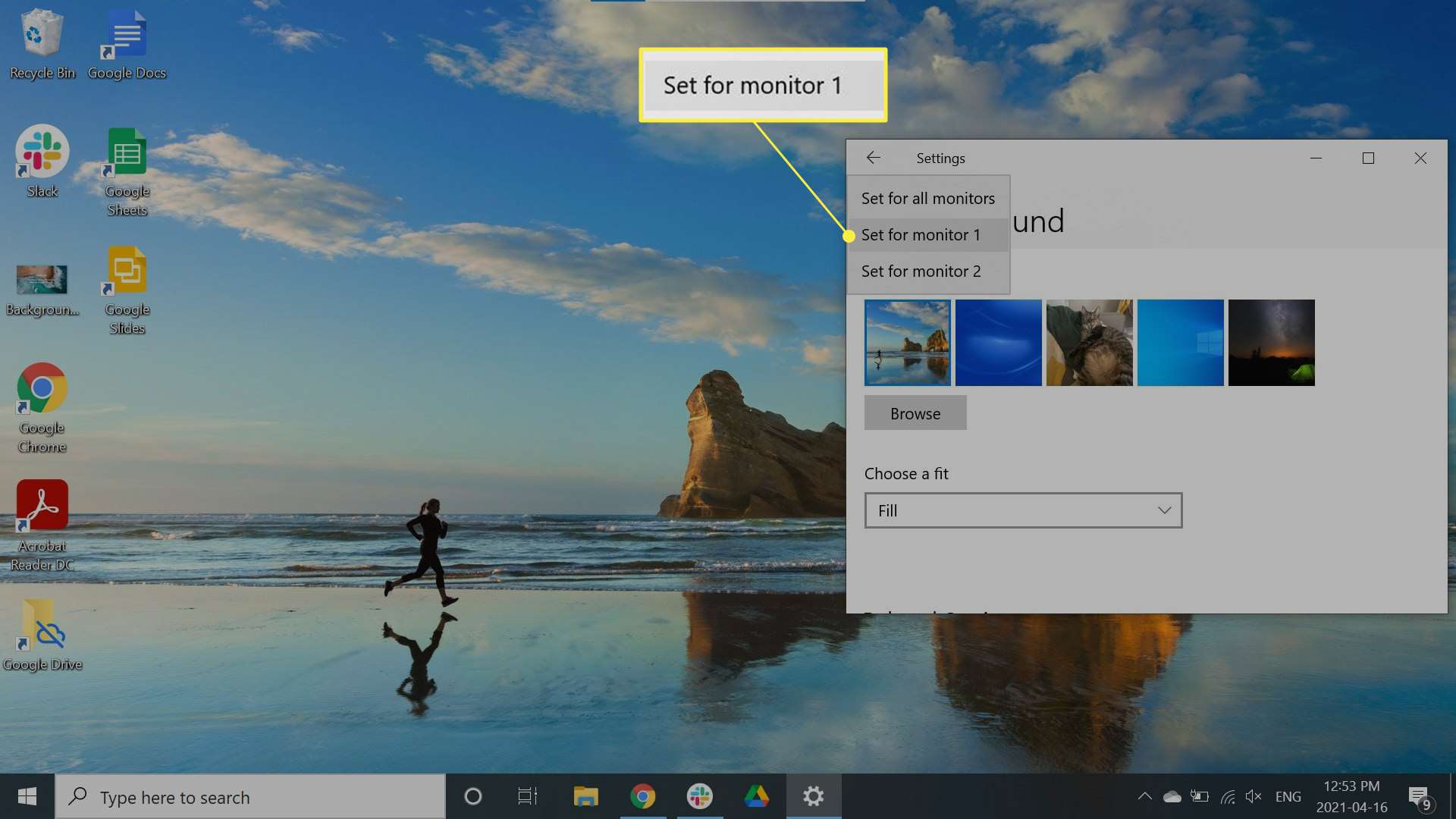
Váš primární monitor je označen jako Monitor 1, takže tuto možnost vyberte, pokud chcete pro svůj hlavní displej konkrétní tapetu. Pokud máte více než jeden další monitor, možná budete muset hrát s nastavením, aby se obrázky zobrazily na správném monitoru.
Vyberte Fit
Doporučujeme, abyste pro své monitory vybrali obrázky se stejným rozlišením, abyste předešli zkreslení. Zobrazování tapet však můžete upravit pomocí Vyberte Fit rozevírací nabídka.
- Vejít se: Zvětší nebo zmenší obrázek svisle.
- Vyplňte fit: Zvětší nebo zmenší obrázek vodorovně. Tato možnost pravděpodobně roztáhne menší obrázky.
- Upevnění na střed: Vystředí tapetu na obrazovku. Pokud je obrázek menší než rozlišení obrazovky, zobrazí se s okrajem.
- Stretch fit: Roztáhne obraz tak, aby vyplnil celou obrazovku, ale může jej zkreslit.
- Dlaždice: Zobrazí váš obrázek na několika dlaždicích na obrazovce. Nejvhodnější pro malé obrázky.
- Rozpětí: Zobrazí jeden obrázek na všech vašich monitorech. Nejvhodnější pro panoramatické snímky s velkým rozlišením.
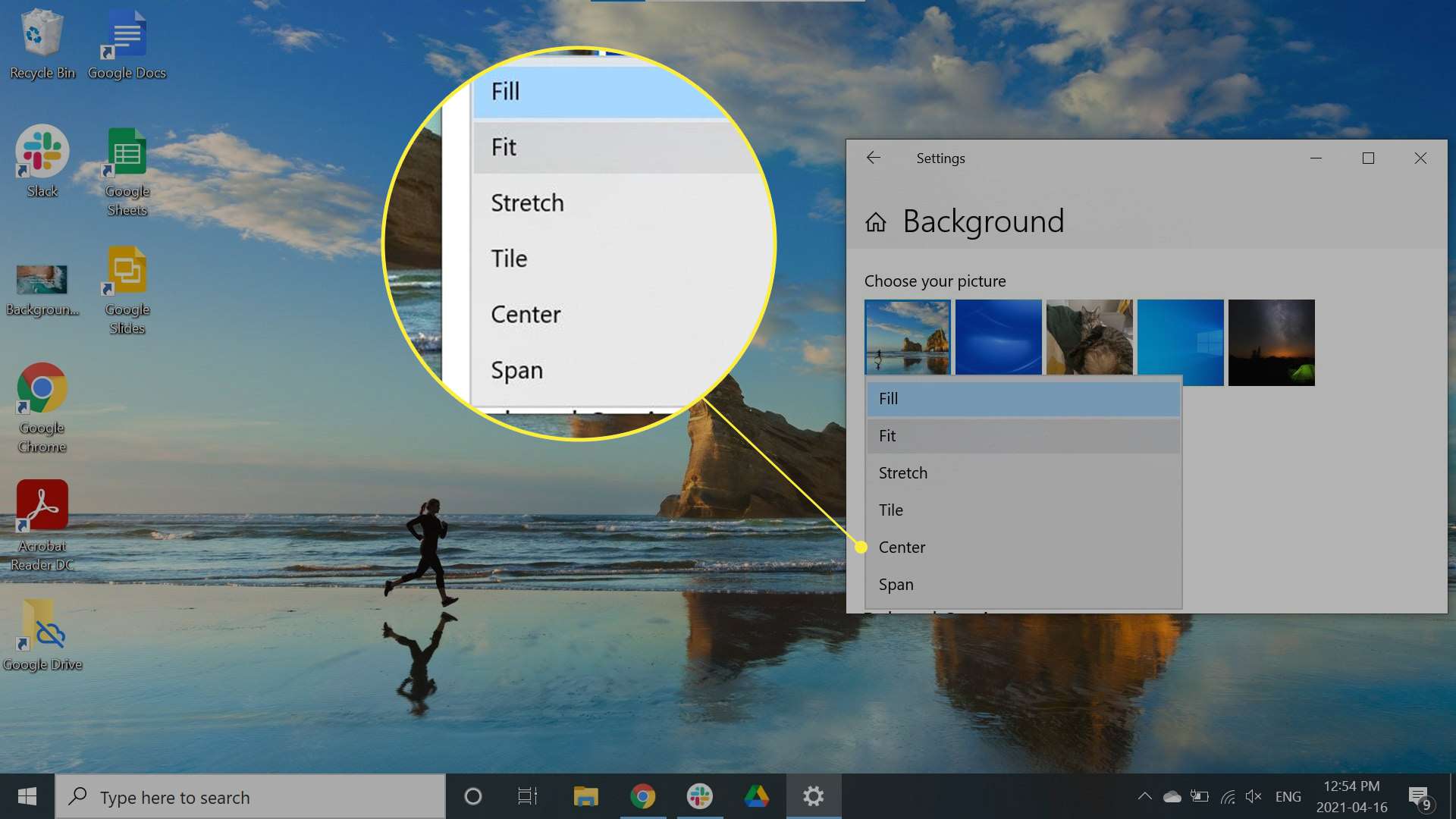
Nastavte tapetu duálního monitoru na Macu
Pokud ve svém počítači Mac spustíte nastavení více monitorů, můžete různé tapety nastavit takto:
-
Klikněte na ikonu Nabídka Apple v levém horním rohu obrazovky a vyberte Systémové preference.
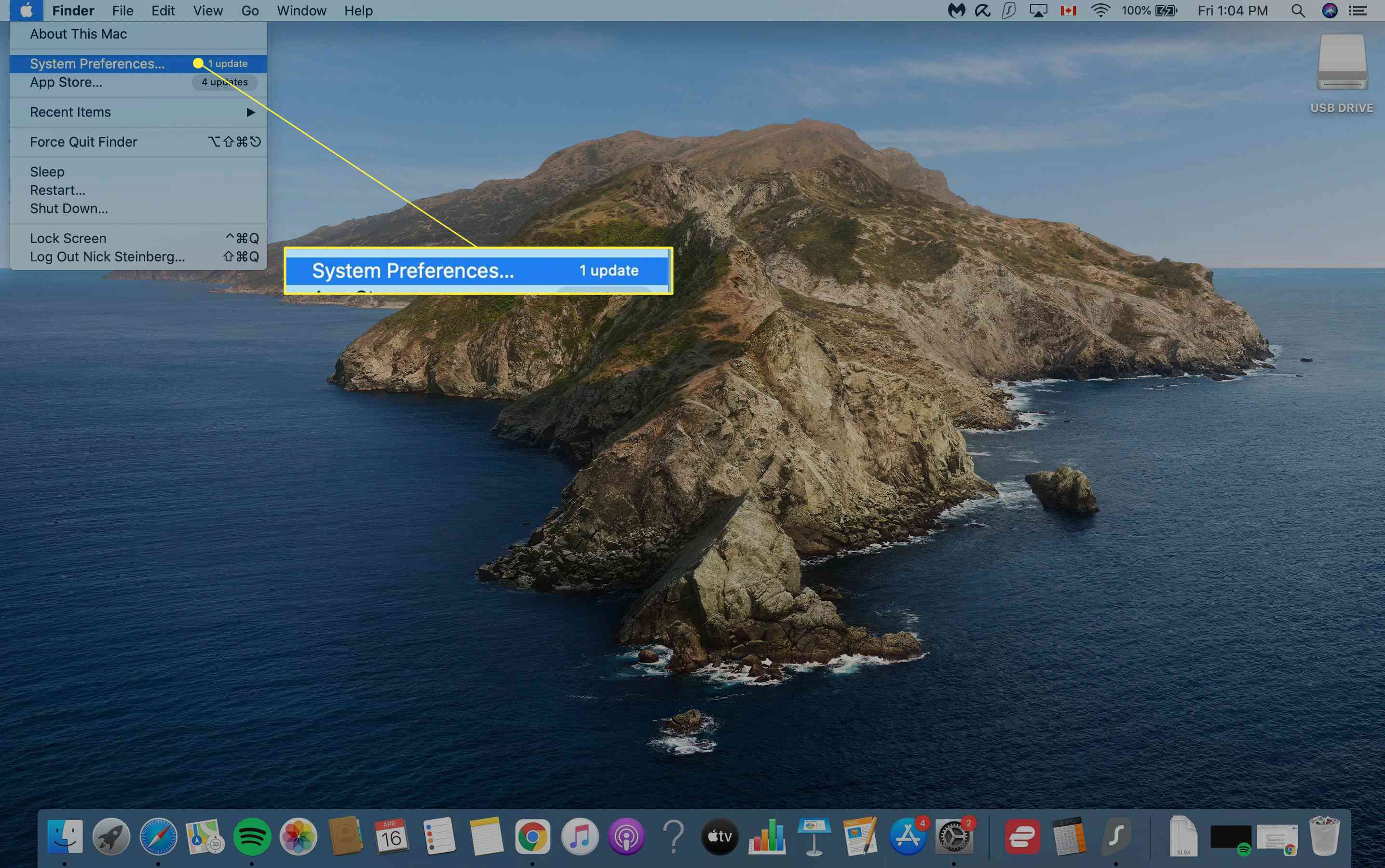
-
Klepněte na Desktop a spořič obrazovky.
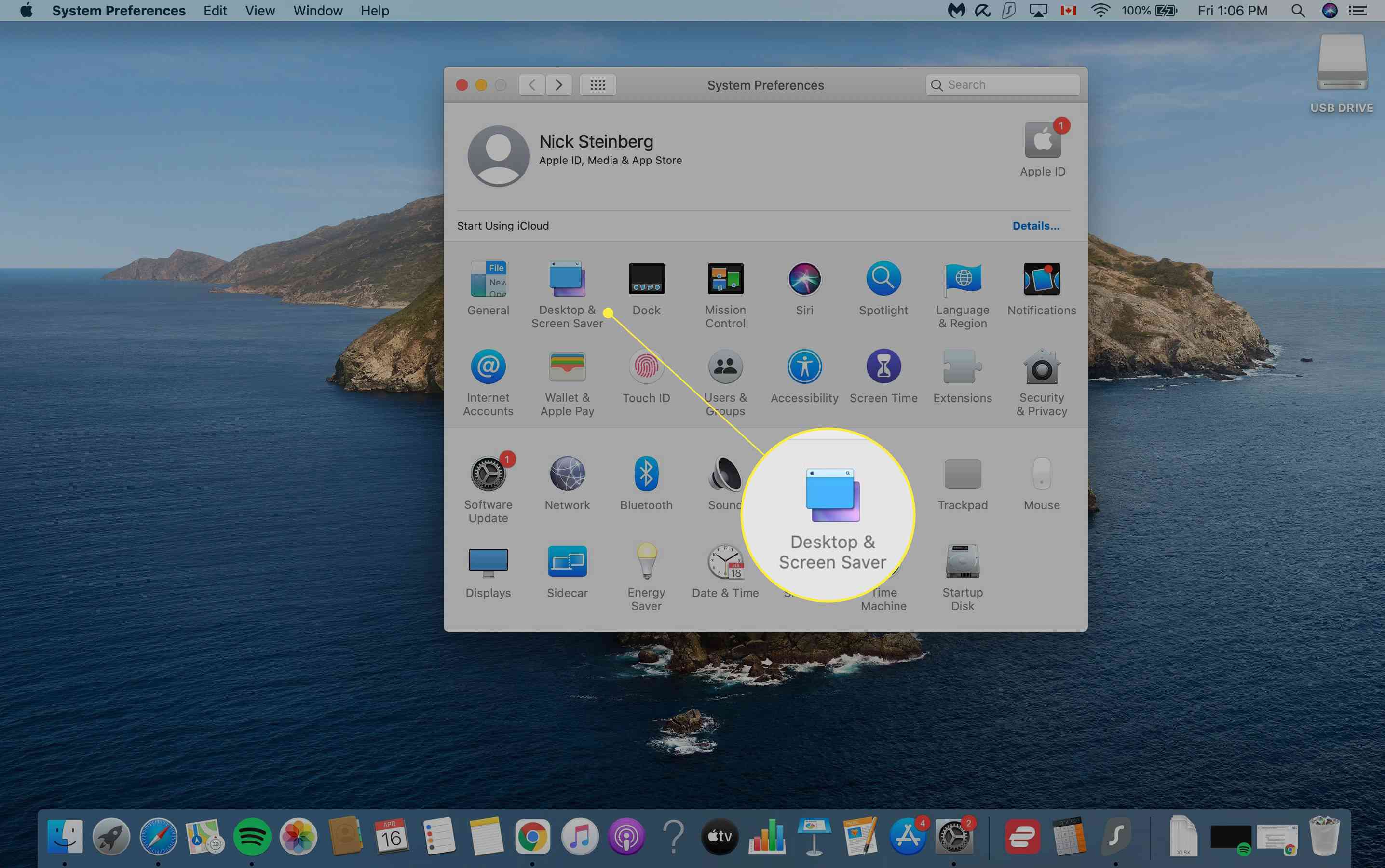
macOS automaticky detekuje, kolik monitorů jste nastavili, a pro každý z nich otevře kontrolní okno.
-
Nastavte tapetu svého primárního monitoru pod Desktop a spořič obrazovky okno.
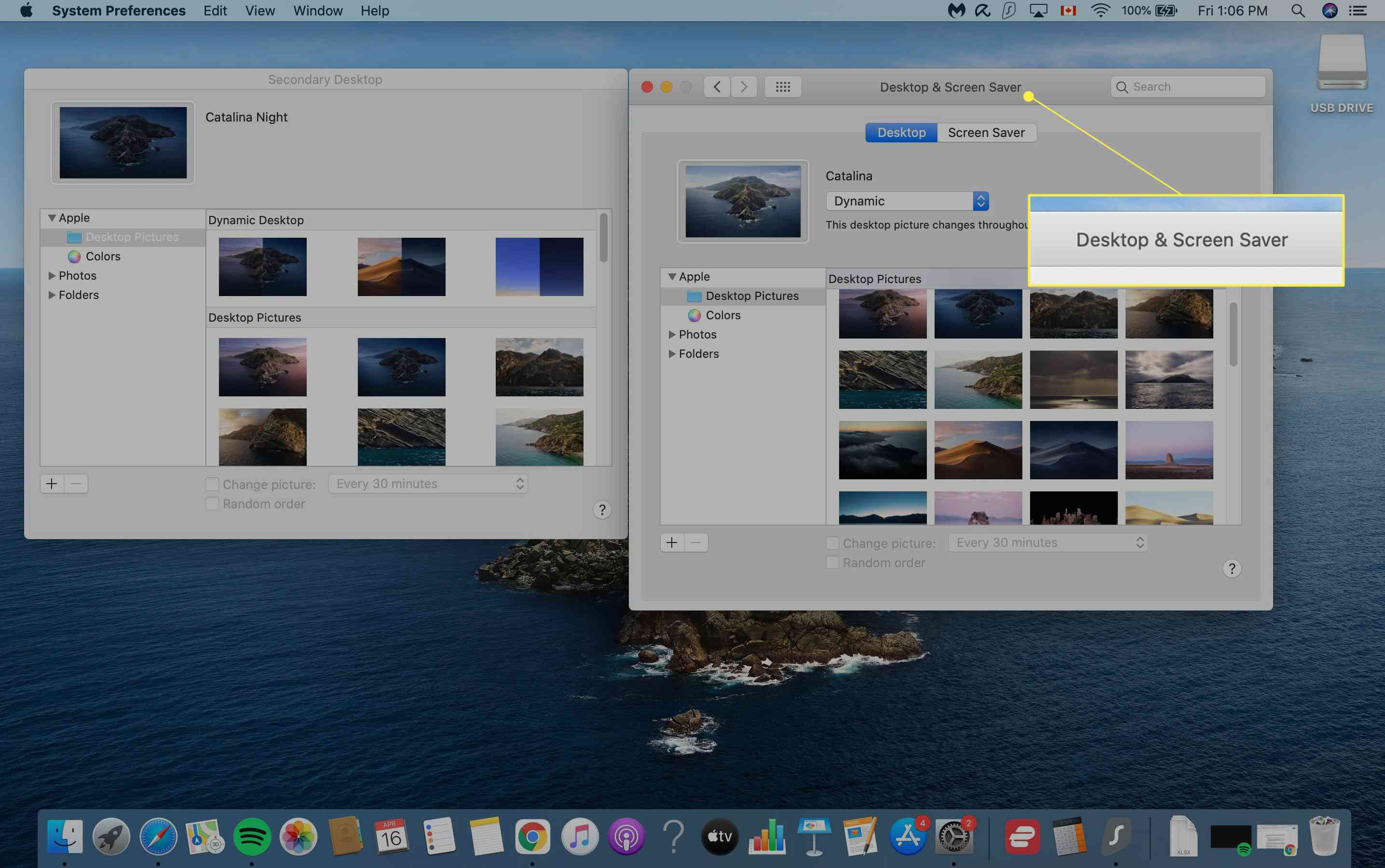
-
Chcete-li změnit tapetu na ostatních monitorech, klikněte na ikonu Sekundární plocha okno a vyberte pozadí plochy. Tento krok opakujte pro další monitory.
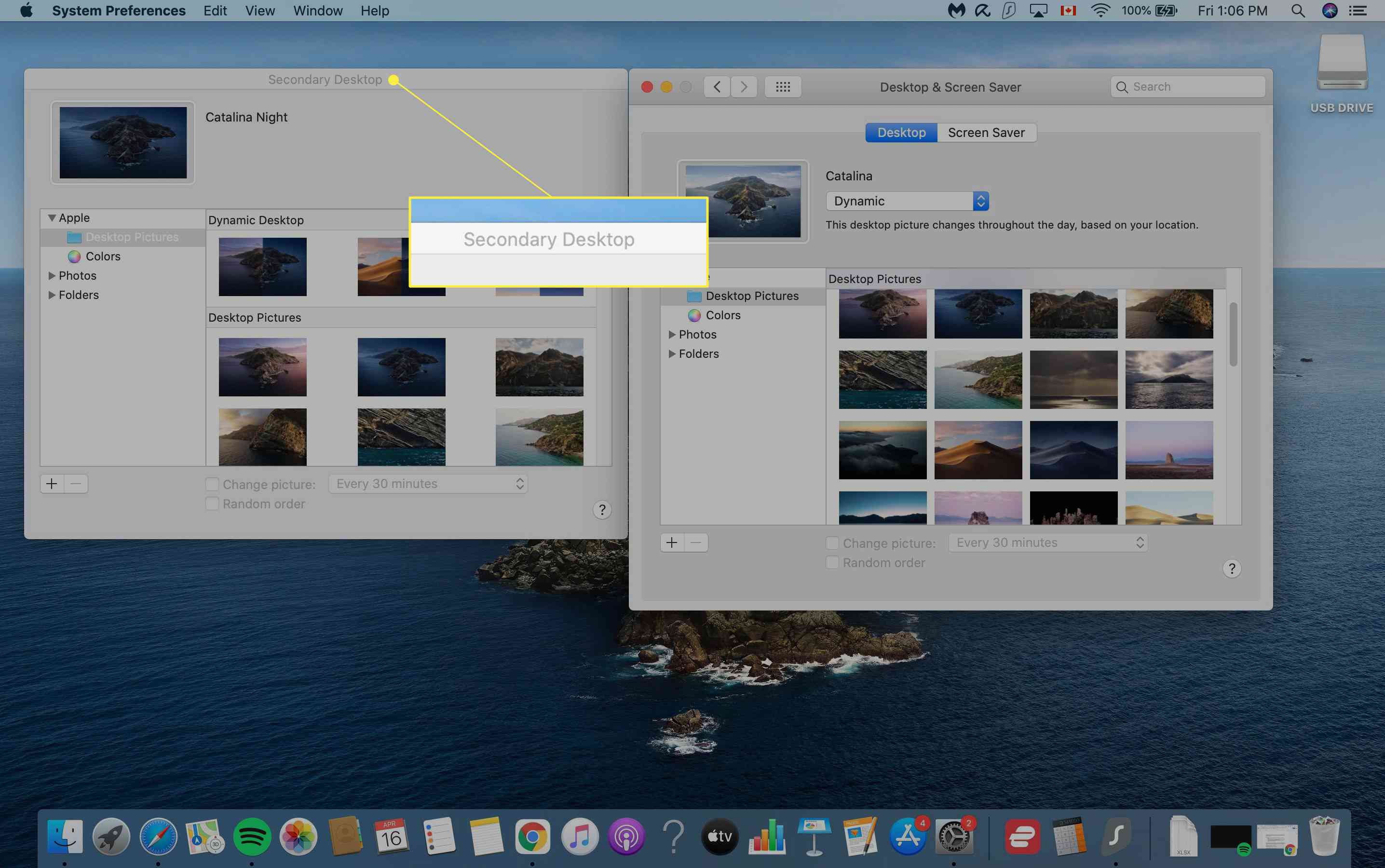
-
Klikněte zpět na Desktop a spořič obrazovky okno a zavřete jej pro uložení změn.