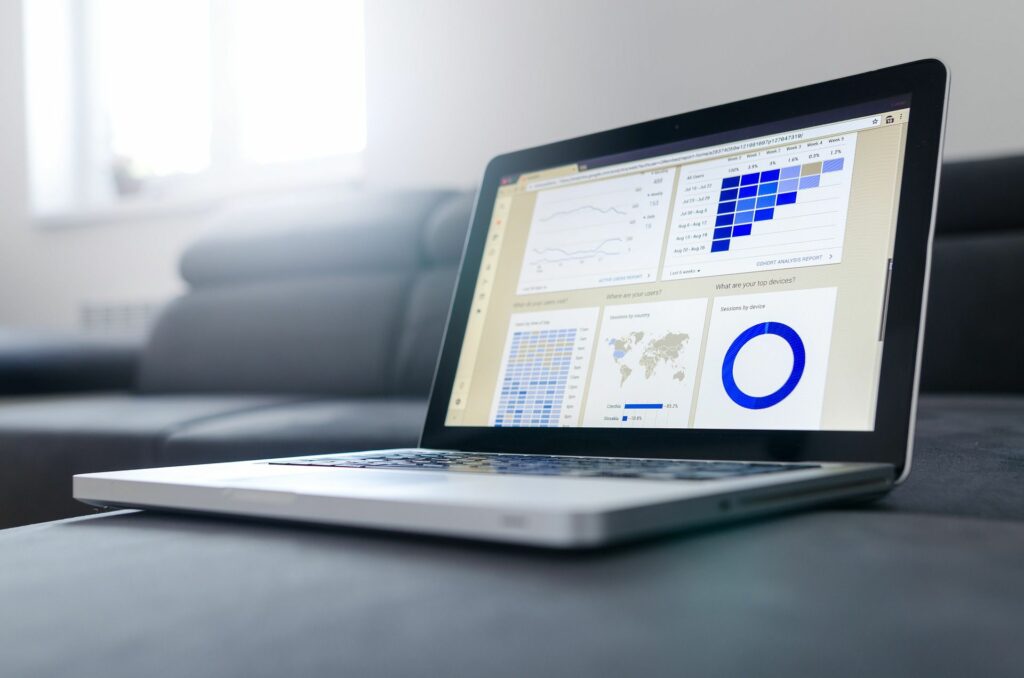
Linux byl vytvořen tak, aby byl v síti, a proto nabízí vysokou úroveň zabezpečení a flexibility. Pokud máte v jedné síti více počítačů, budete možná muset sdílet složky z pracovní plochy Linuxu. Díky inherentní flexibilitě Linuxu to můžete snadno provést pomocí Samby.
Co je Samba?
Samba je Linuxová implementace protokolu SMB (Server Message Block), který se používá pro sdílení síťových souborů. V operačním systému Windows se tomu jednoduše říká SMB. Samba je bezplatný software s otevřeným zdrojovým kódem, který je k dispozici pro instalaci z většiny standardních úložišť. Samba, původně vyvinutá Andrewem Tridgellem, poskytuje souborové a tiskové služby a může se (od verze Samba verze 4) integrovat s doménou Microsoft Windows Server (buď jako řadič domény, nebo jako člen domény). U některých distribucí Linuxu pro počítače je nastavení Samby od úspěchu pár rychlých kliknutí. Než prozkoumáme, jak to nastavit jednoduchým způsobem, pojďme na druhou cestu. Budeme demonstrovat sdílením souborů mezi Základní OS a Desktop Ubuntu 18.04.
Jak nainstalovat Sambu
Je třeba poznamenat, že při iteraci Linuxu pro Linux nebudete muset projít manuálním procesem instalace Samby. Protože to není případ každé pracovní plochy Linuxu, pojďme nainstalovat.
-
Přihlaste se na plochu Linuxu a otevřete okno terminálu.
-
Aktualizujte a upgradujte pomocí příkazu: sudo apt-get update && sudo apt-get upgrade -y
-
Po dokončení upgradu restartujte počítač (nutné pouze v případě, že je upgradováno jádro). Nainstalujte Sambu pomocí příkazu: sudo apt -get install samba -y
class = „ql-syntax“>
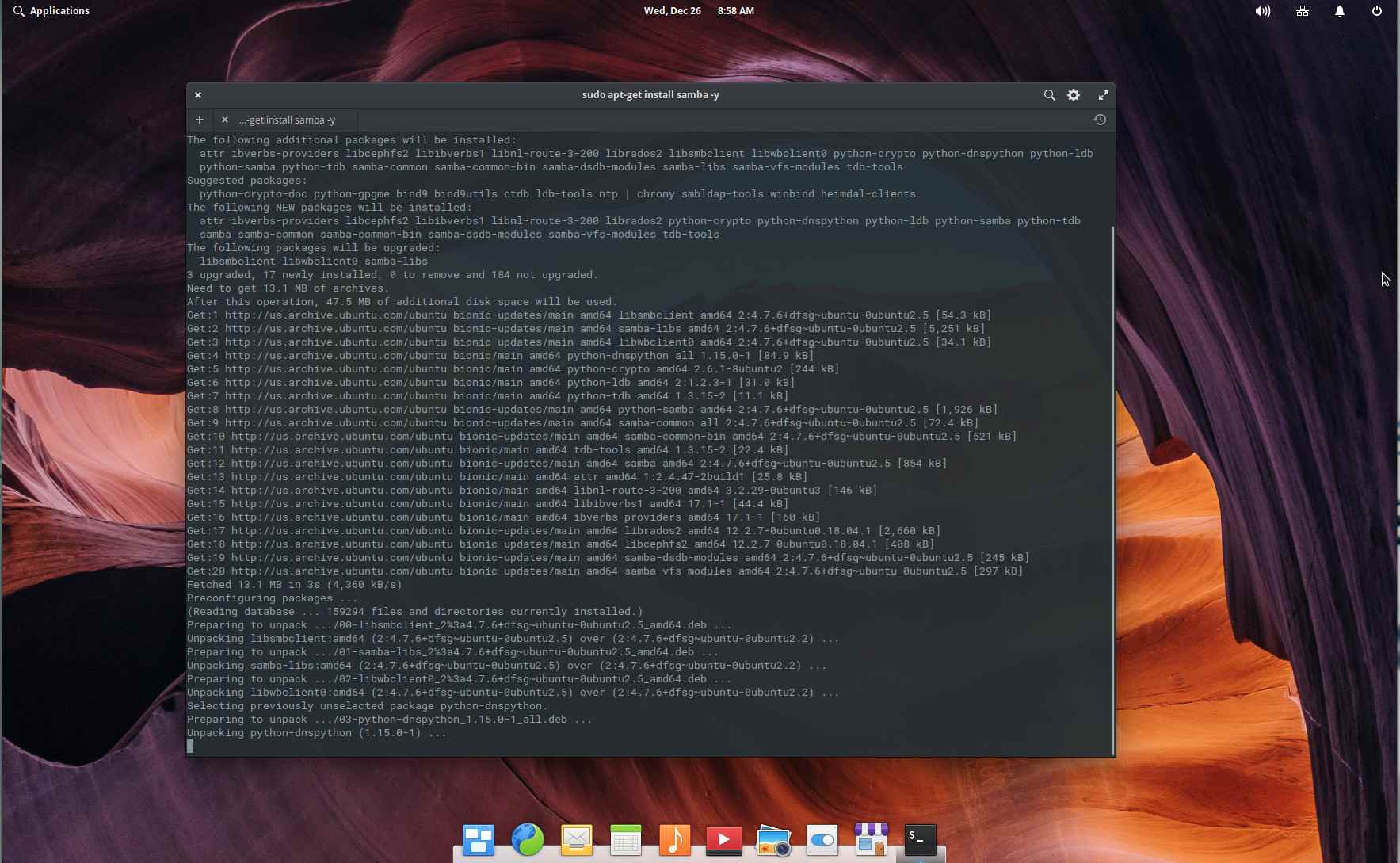
-
Spusťte a povolte Sambu pomocí příkazů: sudo systemctl start smbd
sudo systemctl povolit smbdzadejte = „kód“>
-
Samba je nyní připravena ke konfiguraci.
Jak nakonfigurovat Sambu
Konfigurace Samby není tak obtížná. Při používání GNOME na Ubuntu Desktop se nebudete muset trápit s ruční konfigurací Samby prostřednictvím konfiguračního souboru. V Elementary OS (a dalších distribucích) je však nutné konfigurovat Sambu z textového konfiguračního souboru. Zde je postup:
-
Otevřete na ploše okno terminálu.
-
Zadejte příkaz: sudo nano /etc/samba/smb.conf
-
Vyhledejte řádek workgroup = WORKGROUP a změňte jej na něco jedinečného (nebo, pokud již v síti máte pracovní skupinu, změňte ji na tuto).
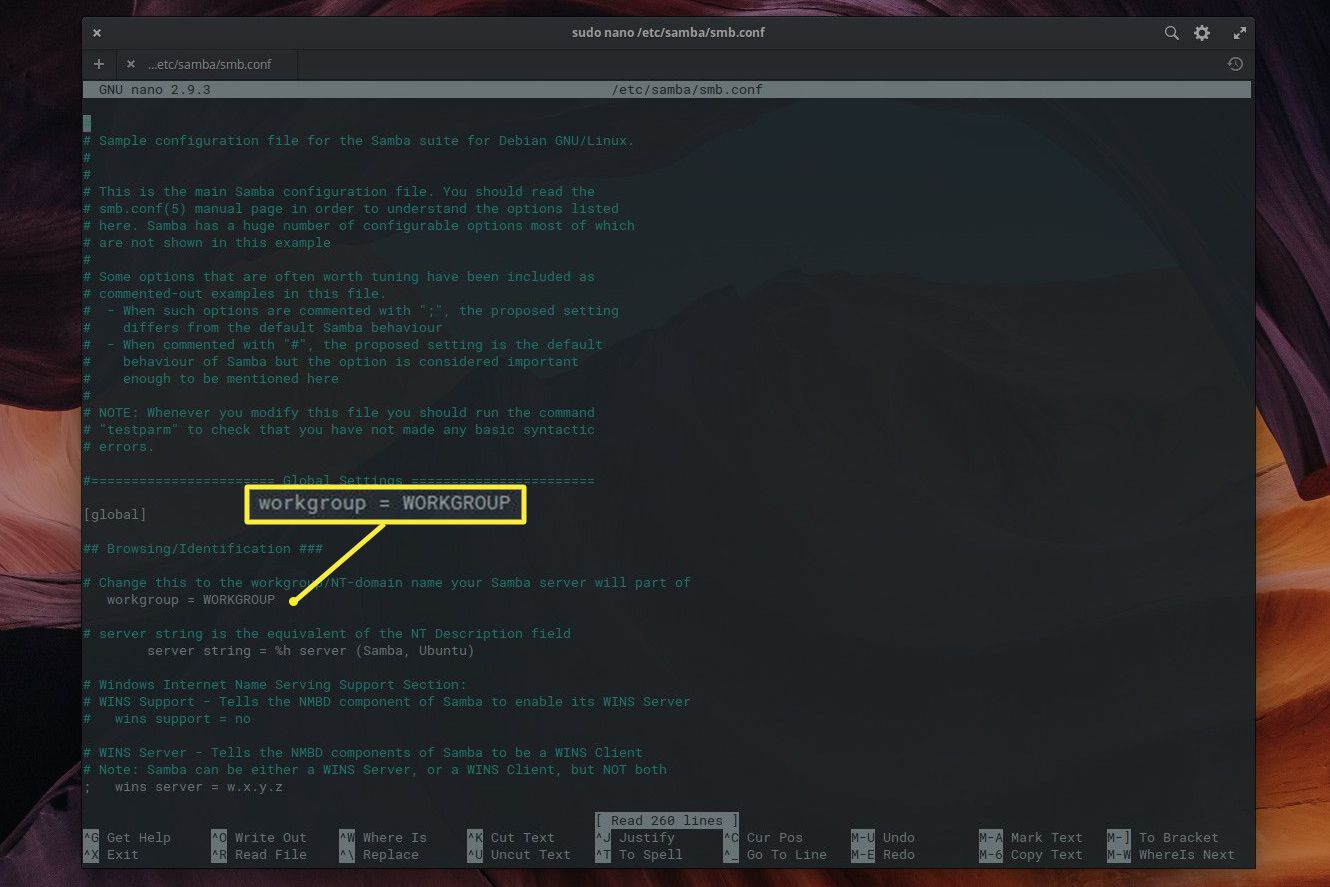
-
Pod řádek pracovní skupiny přidejte řádek netbios name = NAME (Kde NAME je název nebo název hostitele vašeho stolního počítače).
-
Řekněme, že chcete sdílet složku Dokumenty ve svém domovském adresáři (budeme tomu říkat /home/jack/Dokumenty, takže uživatelé využívající sdílenou složku mohou vytvářet nové složky a soubory. Do spodní části souboru smb.conf přidejte: comment = NAME Documents
cesta =/home/jack/Dokumenty
zapisovatelný = ano
procházitelné = ano
host ok = ano
vytvořit masku = 0775type = „code“> Kde NAME je stejný název, jaký jste použili pro možnost netbios. Uložte a zavřete soubor smb.conf.
-
Dále musíte přidat svého uživatele do Samby. To se provádí pomocí následujících dvou příkazů: sudo smbpasswd -a $ USERNAME
sudo smbpasswd -e $ USERNAMEtype = „code“> Nejprve budete vyzváni k zadání hesla sudo a poté k zadání a ověření nového hesla SMB pro uživatele.
Možnosti vysvětleny
Ve výše uvedených příkazech volba -a přidá uživatele a volba -e uživateli povolí.
-
Nakonec restartujte Sambu příkazem sudo systemctl restart smbd.
Pokud chcete přidat více než jen jednu sdílenou složku, vytvořte novou pod [Documents] sdílet pomocí stejného konfiguračního modelu.
Vytvořte sdílení Samba na Ubuntu Desktop
Nyní byste se měli k nově vytvořené sdílené položce Samba připojit z libovolného správce souborů Desktop ve vaší síti, který podporuje protokol SMB (což je většina z nich). Jak to bude provedeno, bude záviset na připojení operačního systému ke sdílené složce Samba a použitém správci souborů. Pokud je vaší vybranou distribucí Ubuntu Desktop, je vytvoření sdílené složky Samba mnohem jednodušší. Budeme sdílet stejný adresář (/home/jack/Documents). Postupujte takto:
-
Otevřete správce souborů.
-
Klepněte pravým tlačítkem na Dokumenty složku a klikněte Sdílení místní sítě z nabídky.
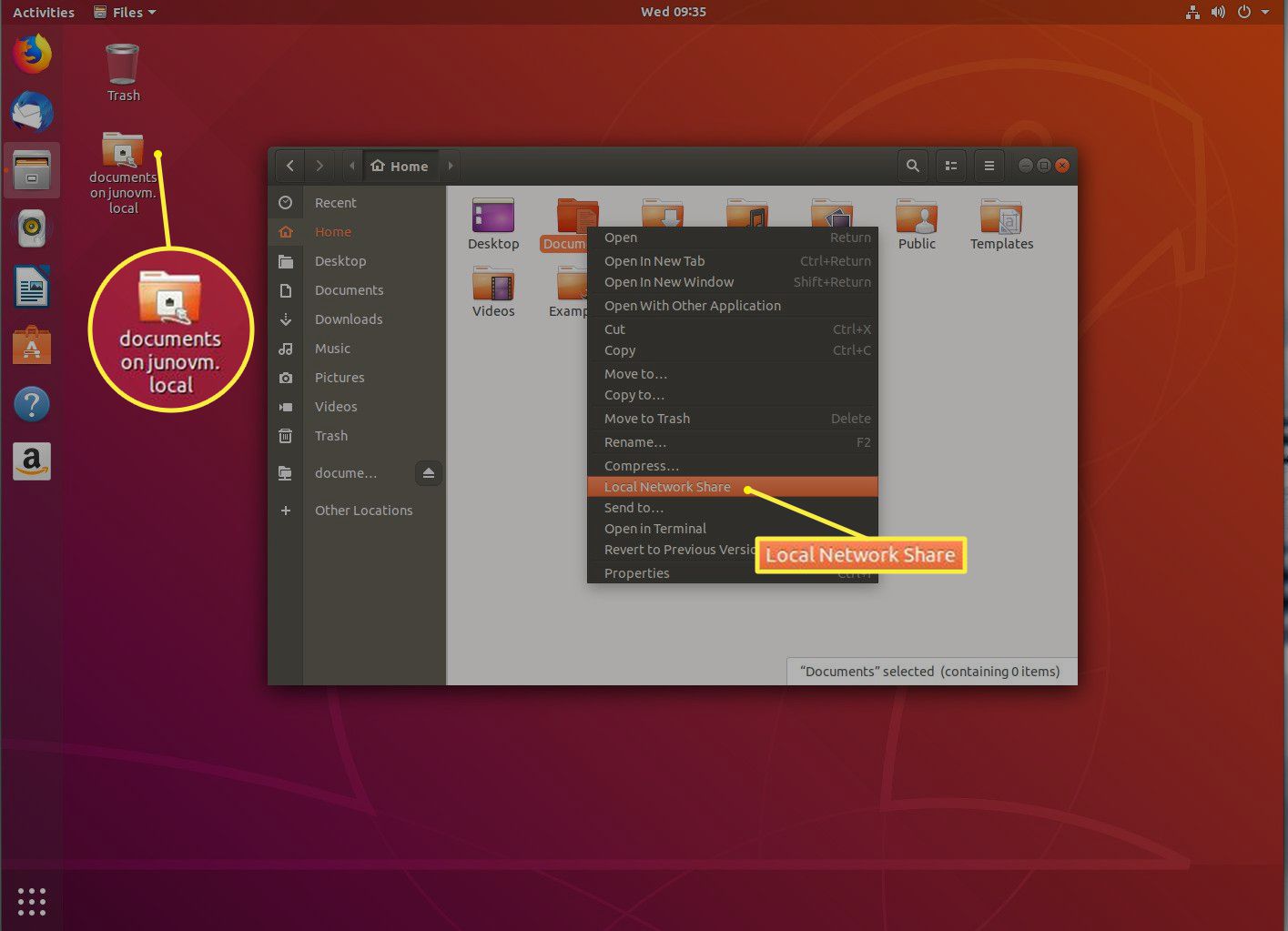
-
Ve výsledném okně zaškrtněte políčko pro Sdílej tuto složku a poté zaškrtněte políčka pro Umožněte ostatním vytvářet a mazat soubory v této složce a Přístup pro hosty.
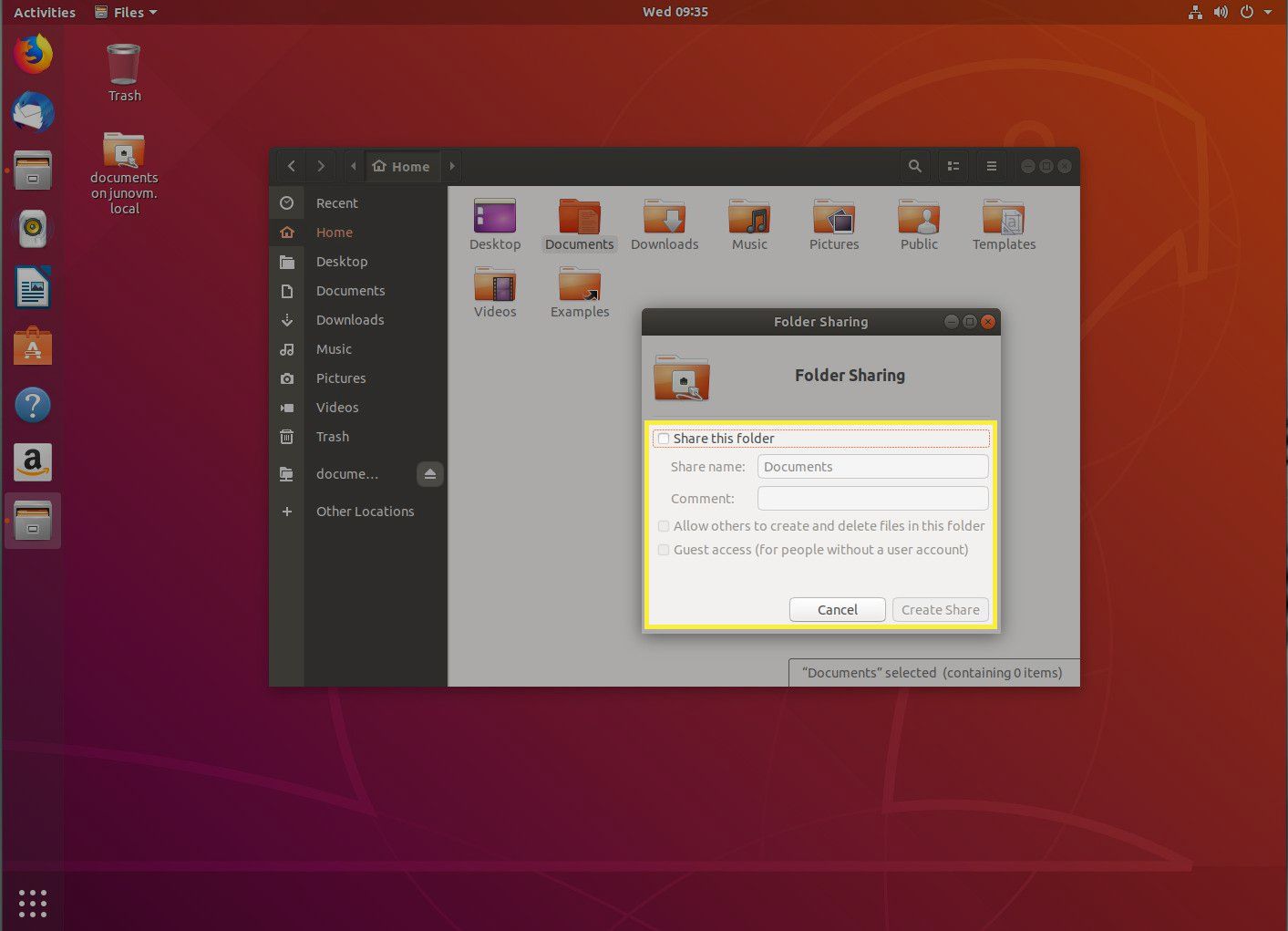
-
Do pole. Zadejte popisný komentář Komentář sekce (volitelně).
-
lis Vytvořit sdílení.
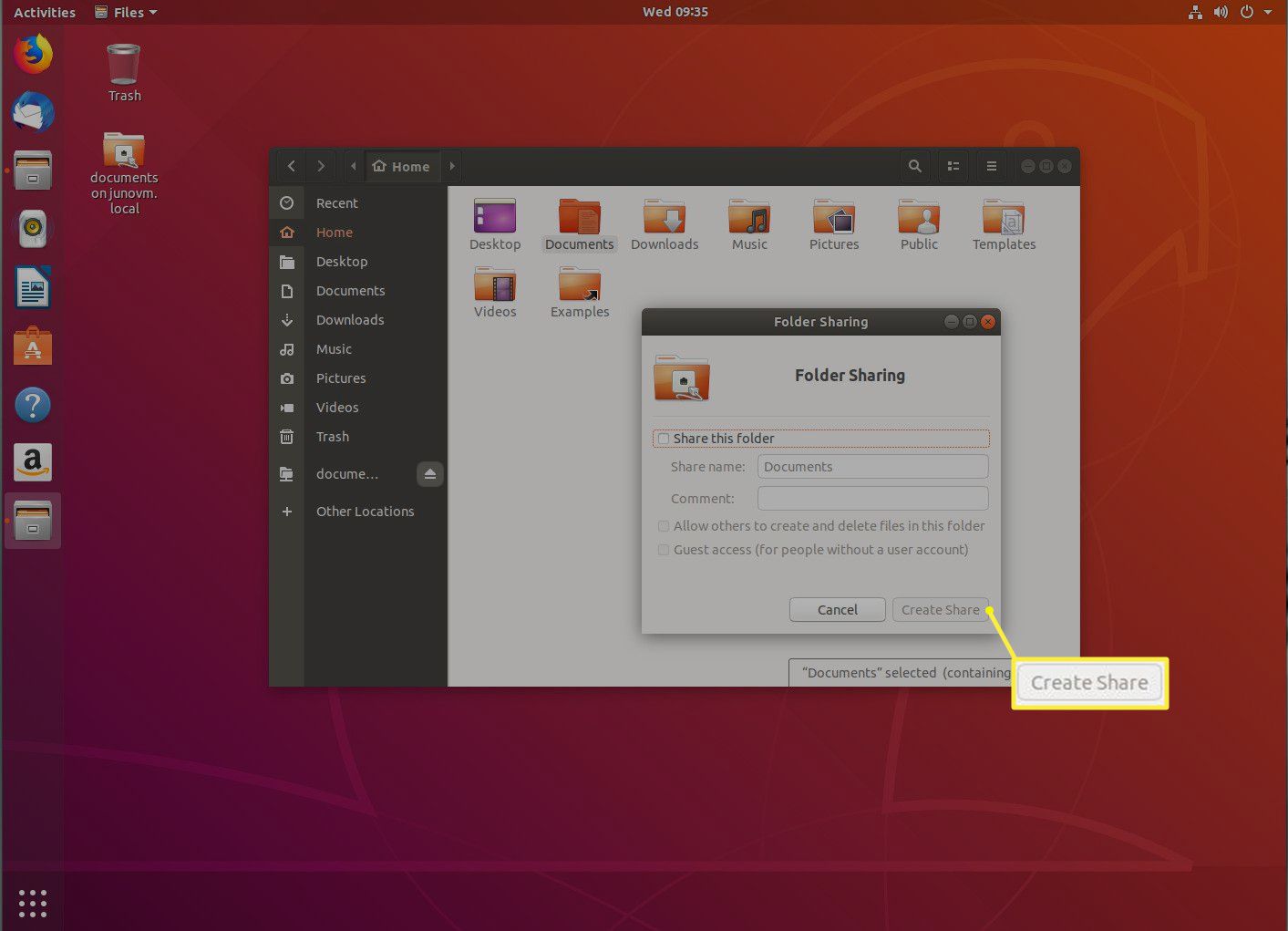 Vytvořit sdílení“ class=“lazyload“ id=“mntl-sc-block-image_1-0-101″ >
Vytvořit sdílení“ class=“lazyload“ id=“mntl-sc-block-image_1-0-101″ >
-
Po zobrazení výzvy stiskněte Přidejte oprávnění automaticky.
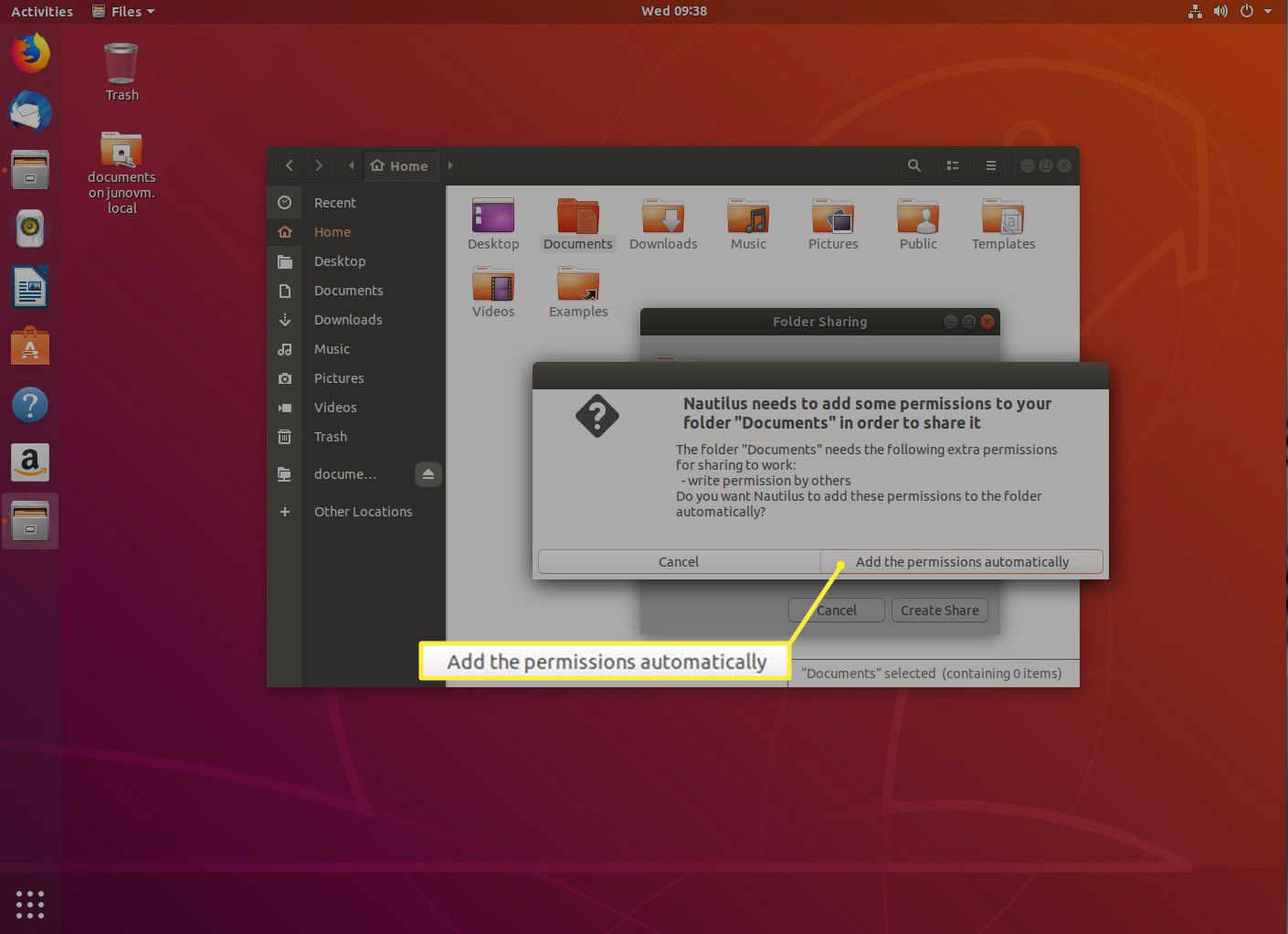
-
Nyní byste měli mít přístup k/home/jack/Documents z libovolného správce souborů na ploše ve vaší síti.