Když kliknete na odkaz v e -mailové aplikaci pro stolní počítače, kliknete na odkaz E -mail na webu nebo otevřete soubor ve správci souborů, otevře se výchozí aplikace. Výchozí aplikace jsou nastaveny operačním systémem, ale můžete změnit, která aplikace se otevře pro webové odkazy, odkazy na e -maily, odkazy na kalendář, hudbu a další. Zde je návod, jak nastavit výchozí aplikace na desktopech GNOME, KDE Plasma a Cinnamon Linux. Pokyny v tomto článku používají Pop! _OS 18.10 pro GNOME, KDE Neon pro KDE Plasma a Linux Mint 19.1 pro Cinnamon.
GNOME
Pracovní plocha GNOME tento úkol usnadňuje. V GNOME můžete nastavit výchozí aplikace pro váš webový prohlížeč, e -mailový klient, kalendář, hudební přehrávač, přehrávač videa a prohlížeč fotografií. K tomuto nastavení se lze dostat dvěma způsoby.
Pomocí aplikace Nastavení nastavte výchozí aplikace
-
Otevřete GNOME Dash a zadejte nastavení.
-
Vybrat Nastavení spouštěč k otevření nástroje Nastavení GNOME.
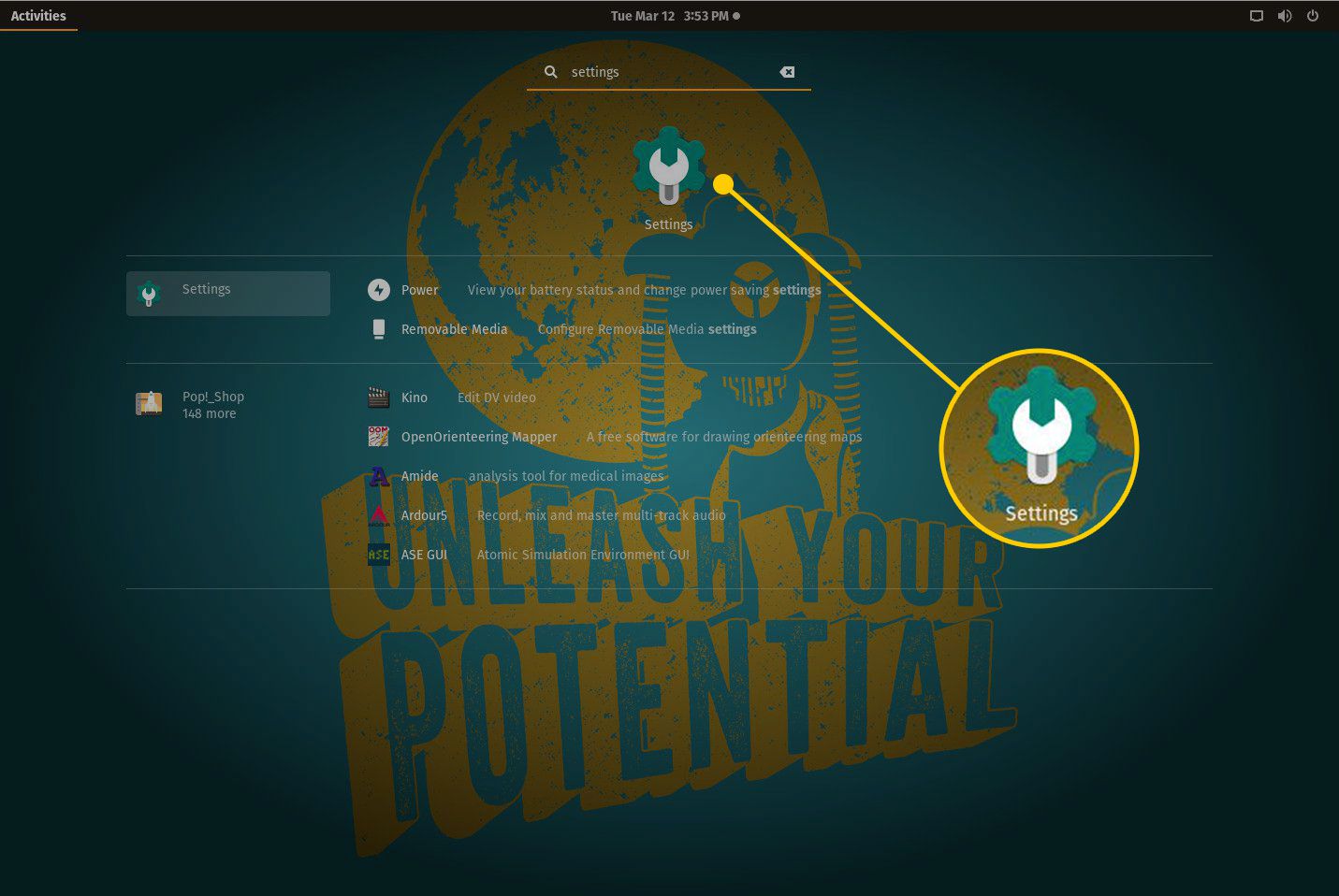
-
V levém podokně přejděte dolů a vyberte Podrobnosti.
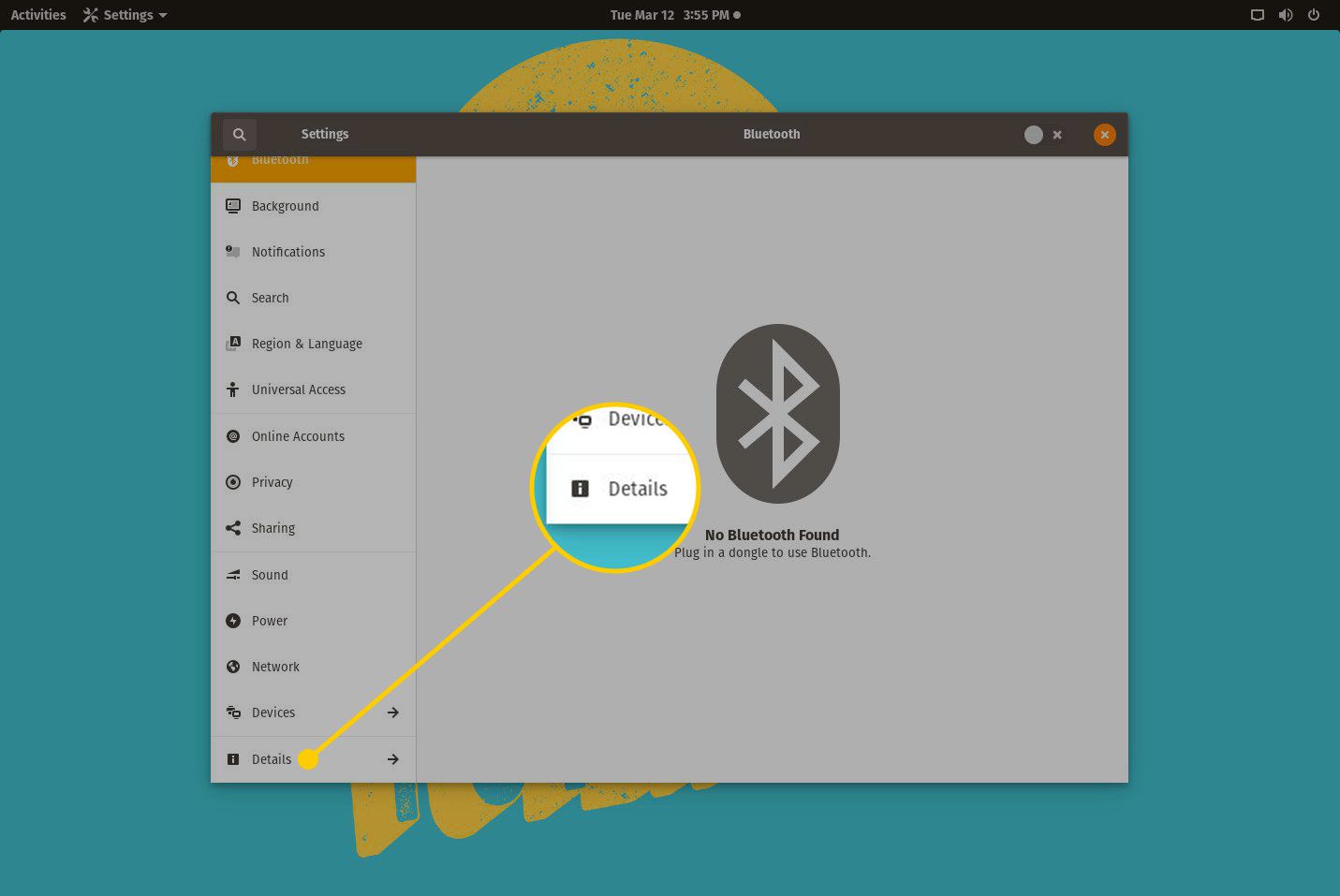
-
Vybrat Výchozí aplikace.
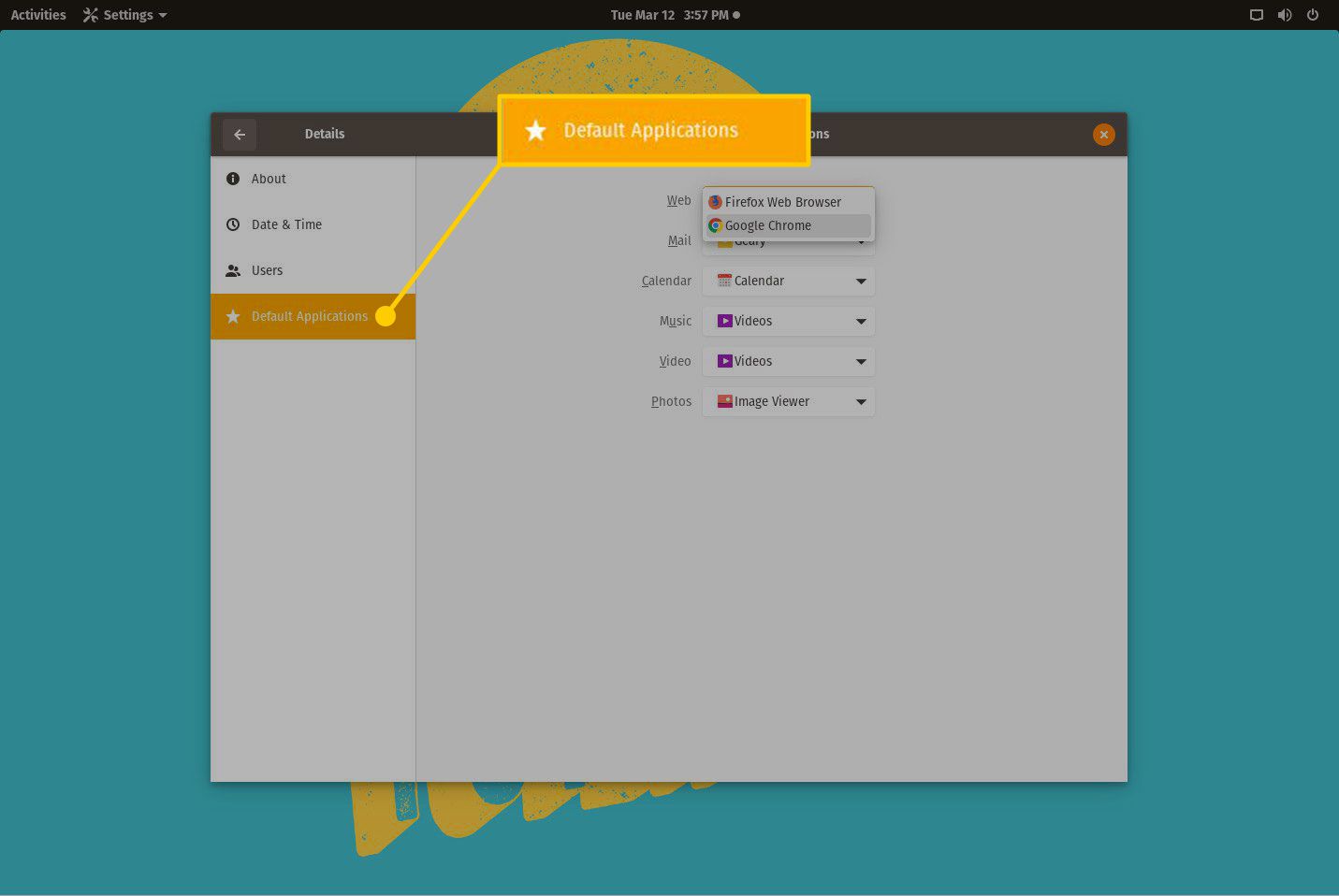
-
Vybrat Web rozevírací šipka, poté vyberte Google Chrome. Potom změňte výchozí aplikace pro E-mailem, Kalendář, Hudba, Video, a Fotky.
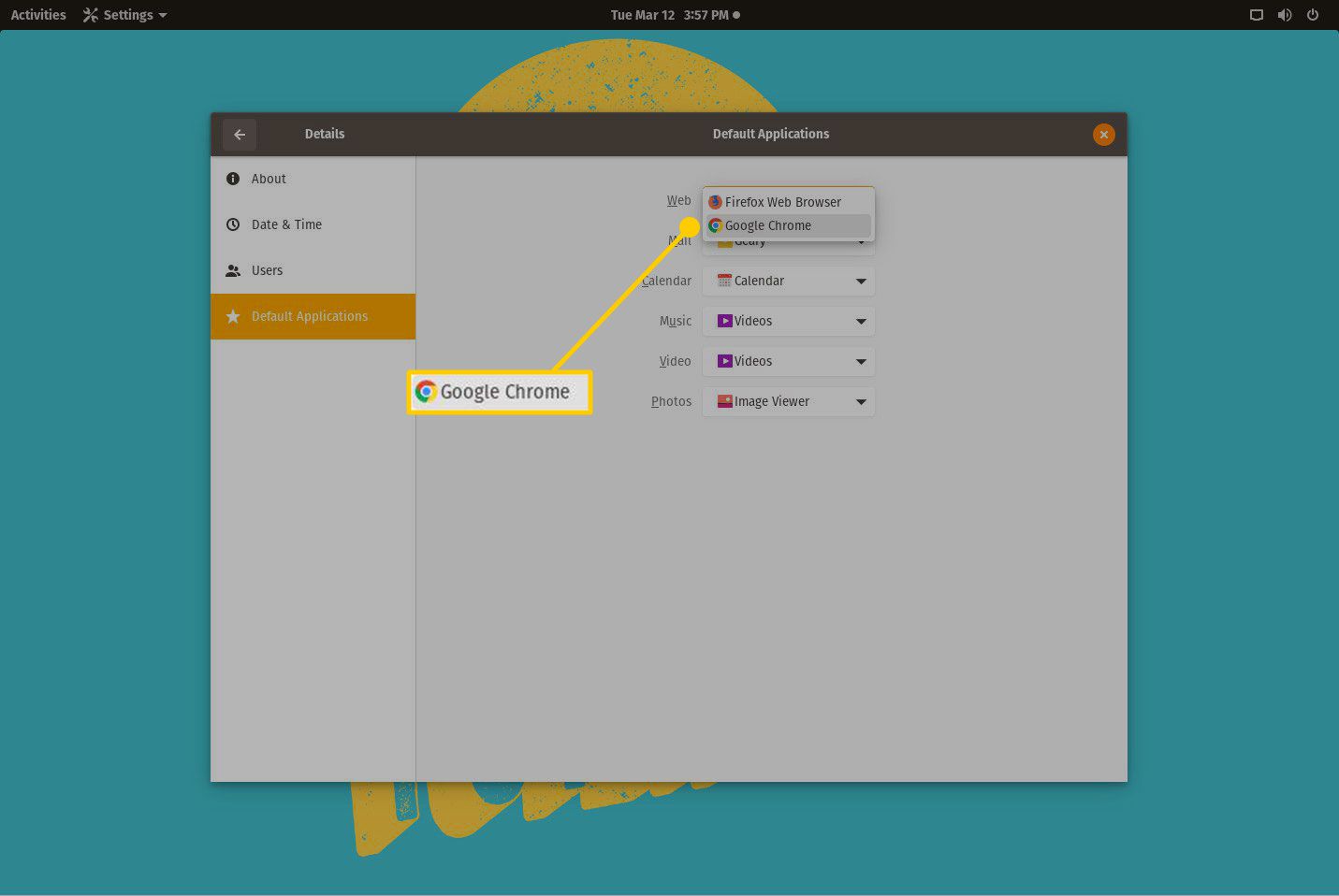
-
Zavřete nástroj Nastavení.
Pomocí okna Výchozí aplikace nastavte výchozí aplikace
-
Otevřete GNOME Dash a napište Výchozí aplikace. Vyberte položku, jakmile se zobrazí.
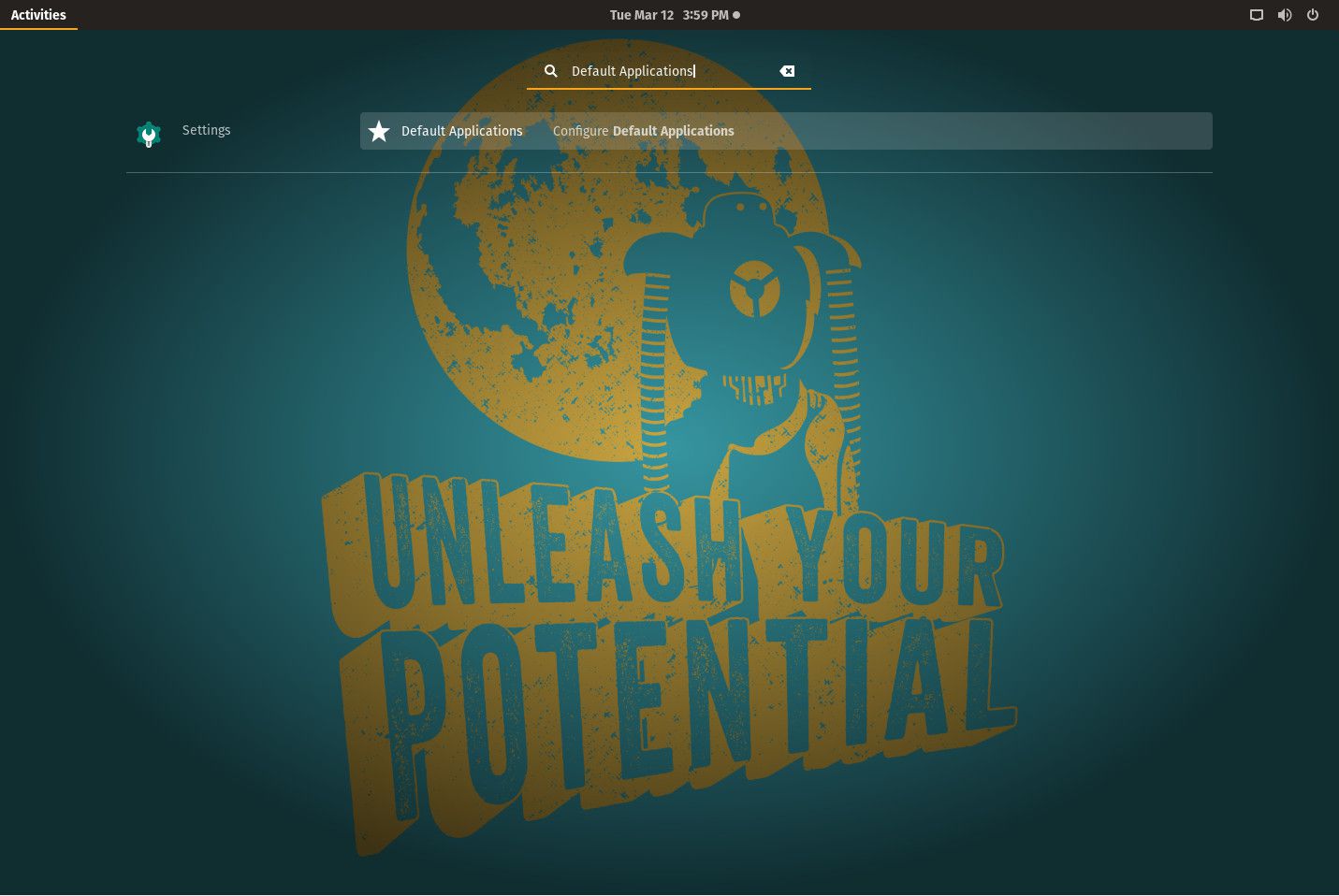
-
Vybrat Web rozevírací šipka, poté vyberte Chrome. Potom změňte výchozí aplikace pro E-mailem, Kalendář, Hudba, Video, a Fotky.
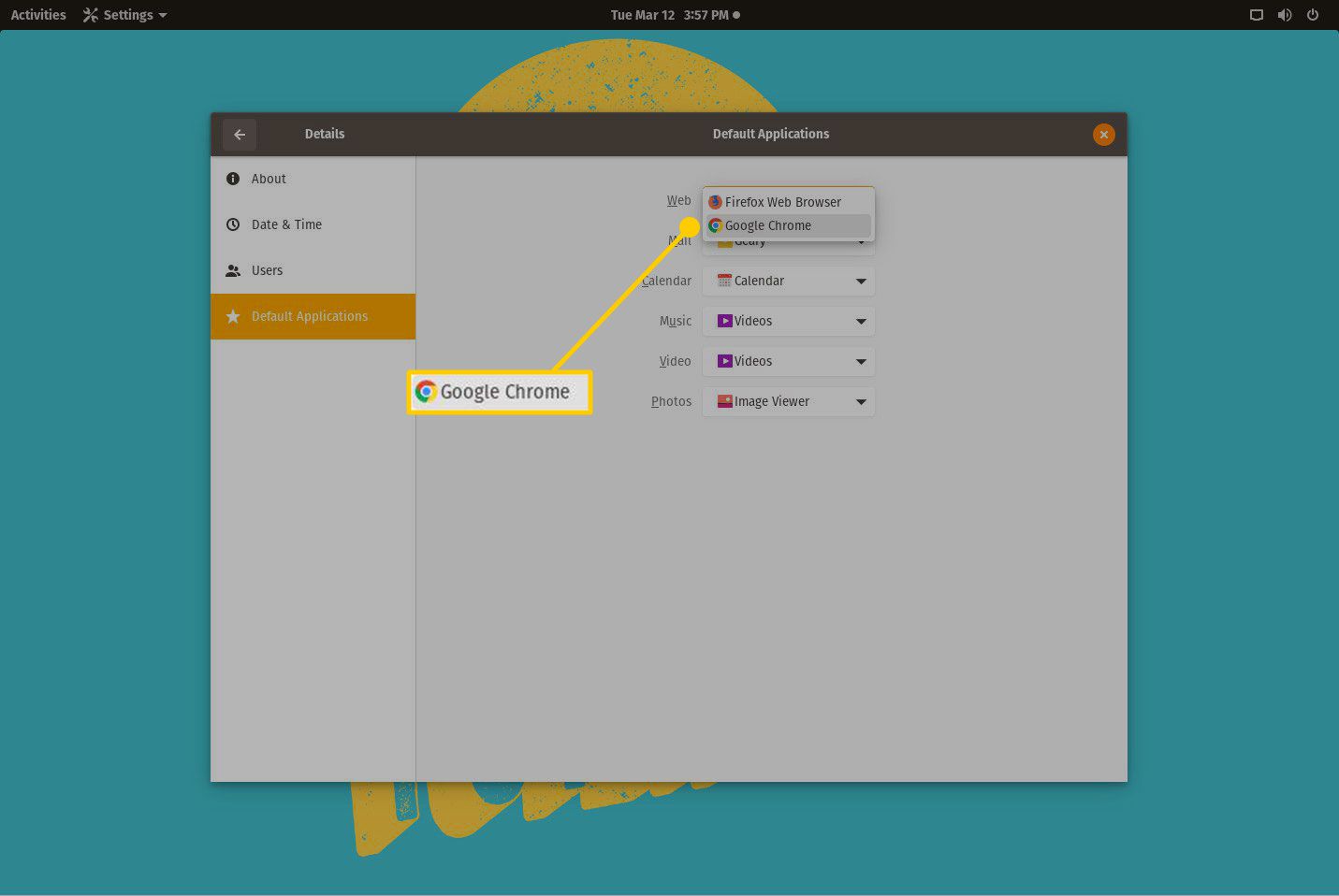
-
Zavřete nástroj Nastavení.
Plazma KDE
Nastavení výchozích aplikací pro KDE Plasma není tak jednoduché jako v GNOME. Stejně jako GNOME se o konfiguraci postará aplikace Nastavení a výchozí aplikace můžete konfigurovat pro e -mail, správce souborů, emulátor terminálu a webový prohlížeč.
-
Vyberte tlačítko nabídky na ploše v levém dolním rohu obrazovky.
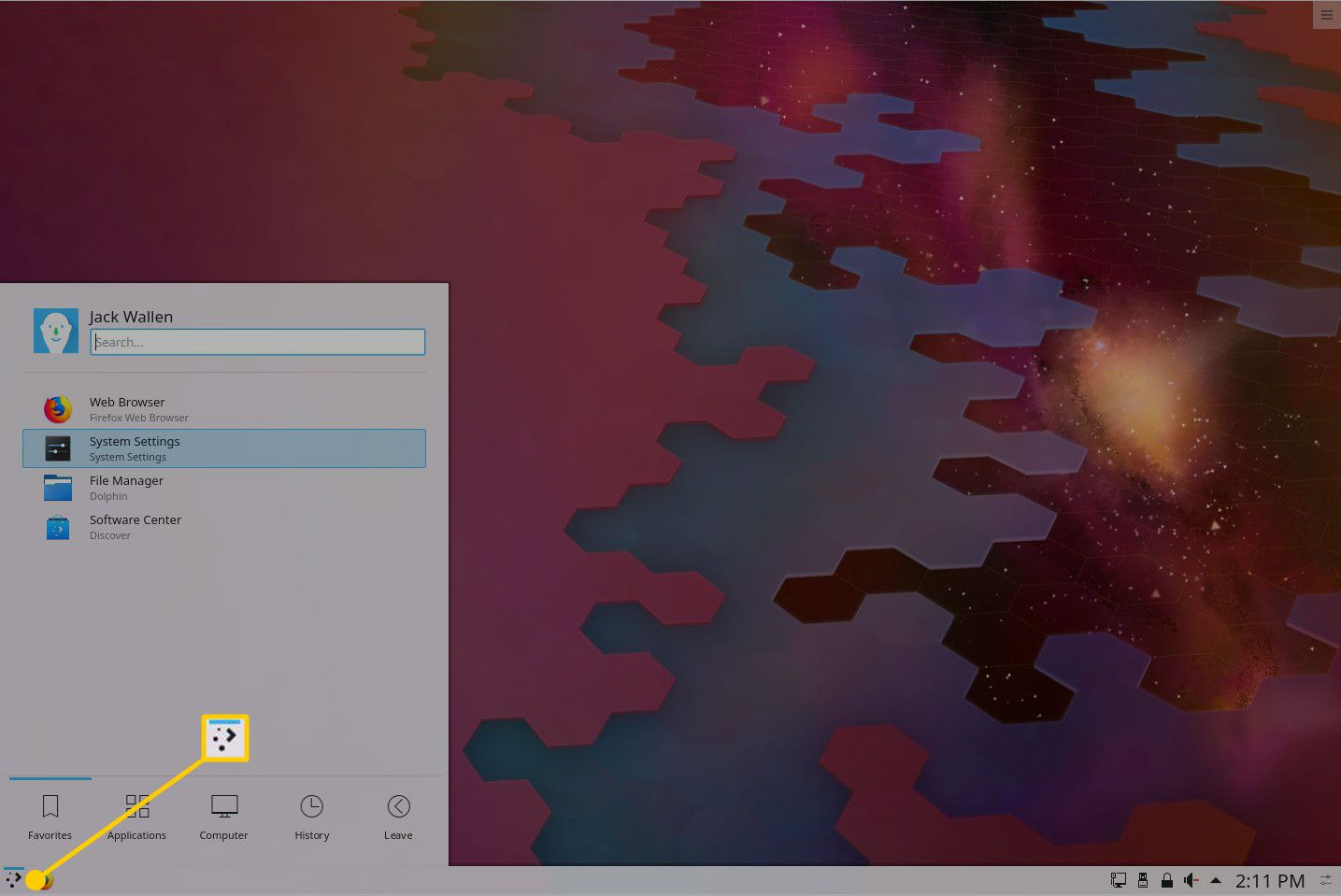
-
Vybrat Nastavení systému.
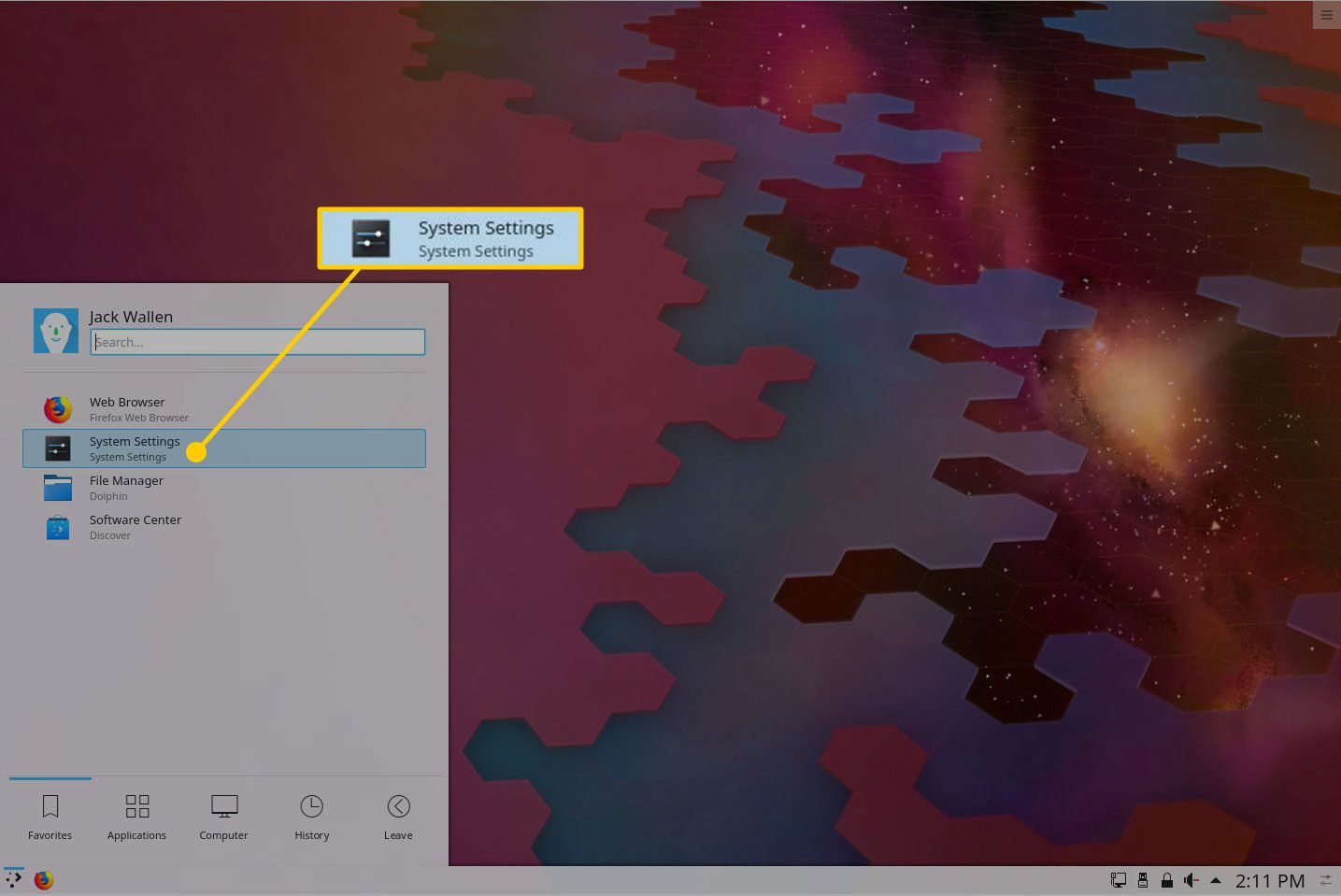
-
Do vyhledávacího pole (umístěného v levém horním rohu) napište výchozí, poté vyberte Aplikace když se objeví.
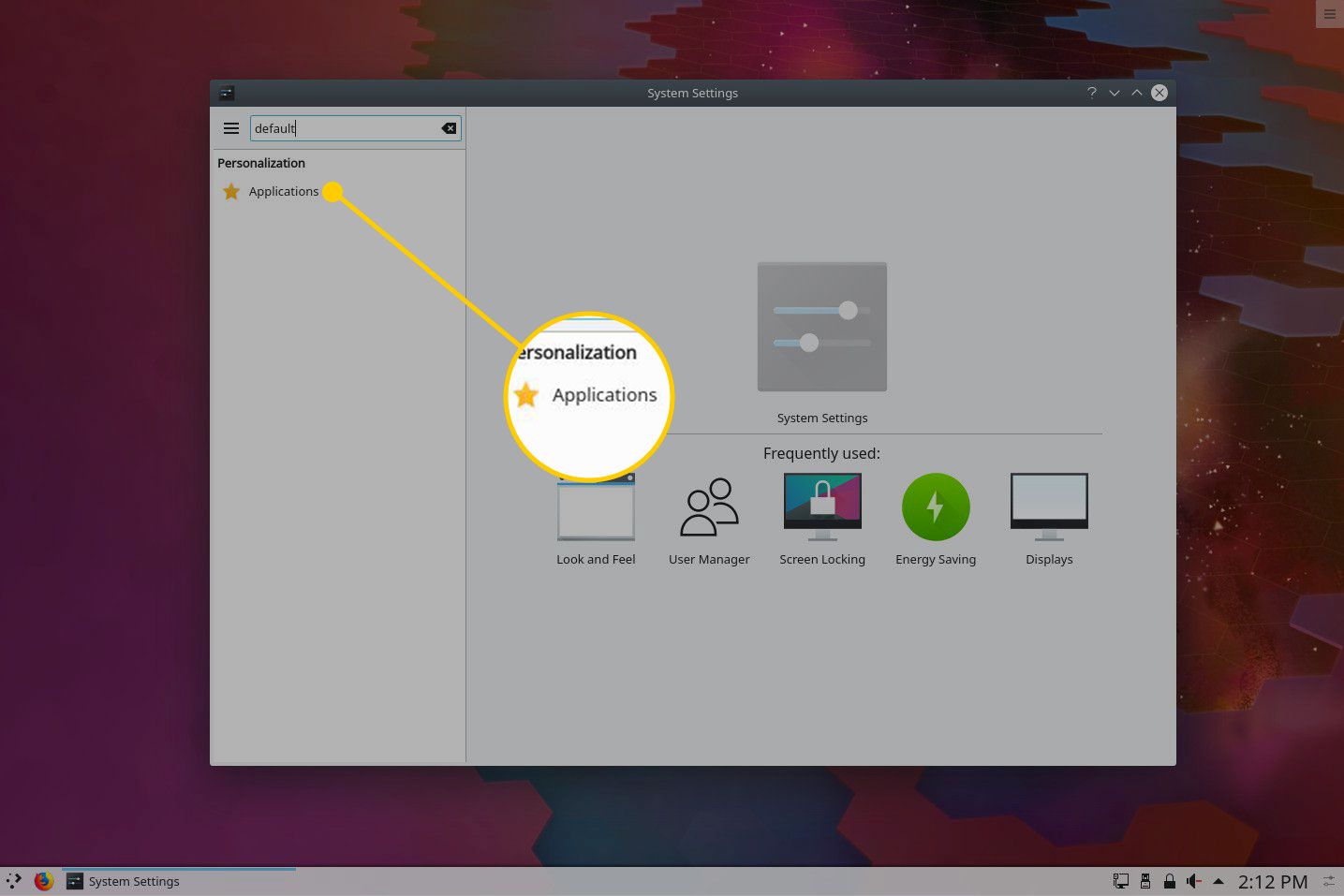
-
V prostředním podokně vyberte Webový prohlížeč.
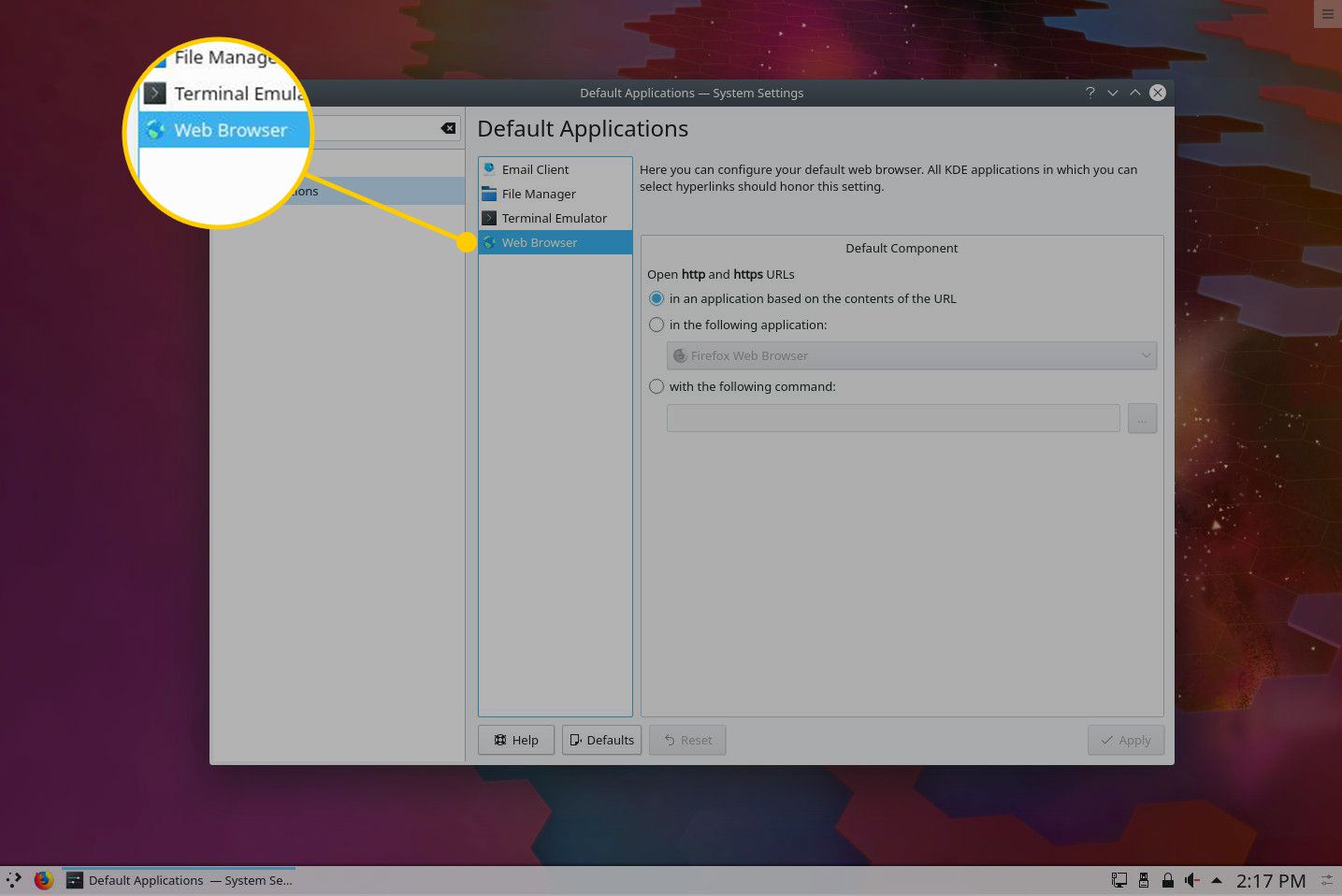
-
Vybrat V následující aplikaci.
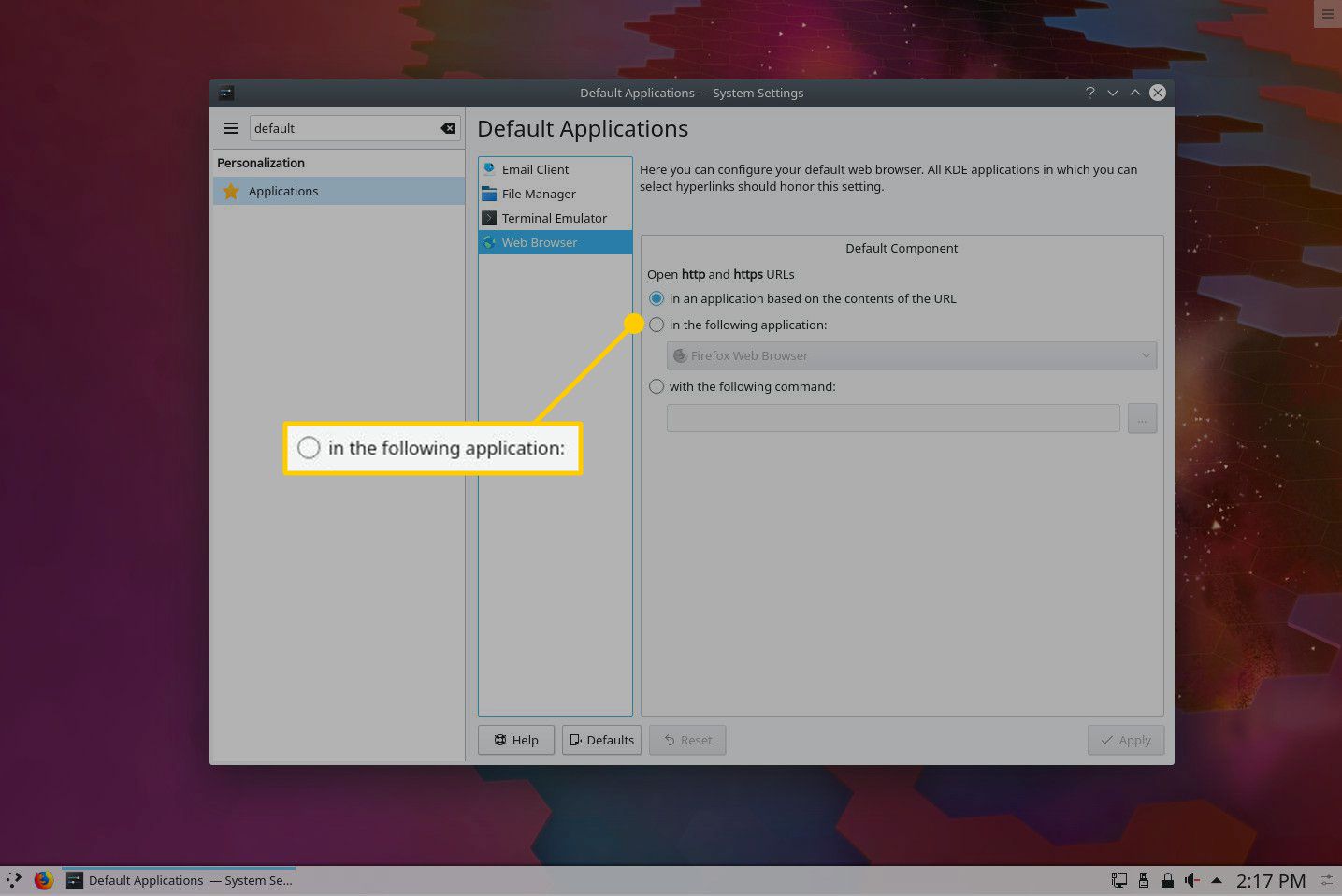
-
Z rozevírací nabídky aplikace vyberte Google Chrome.
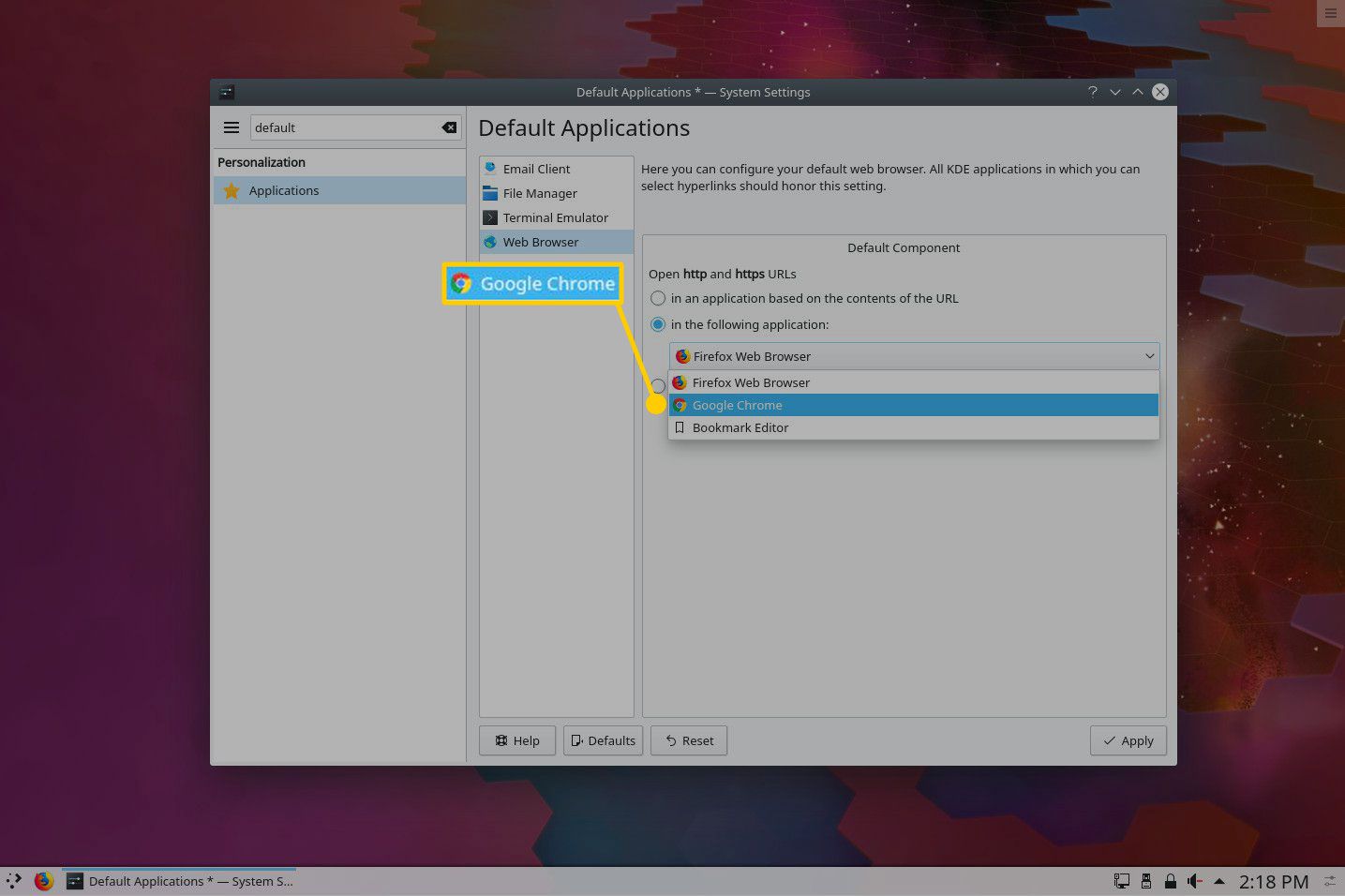
-
Vybrat Aplikovat.
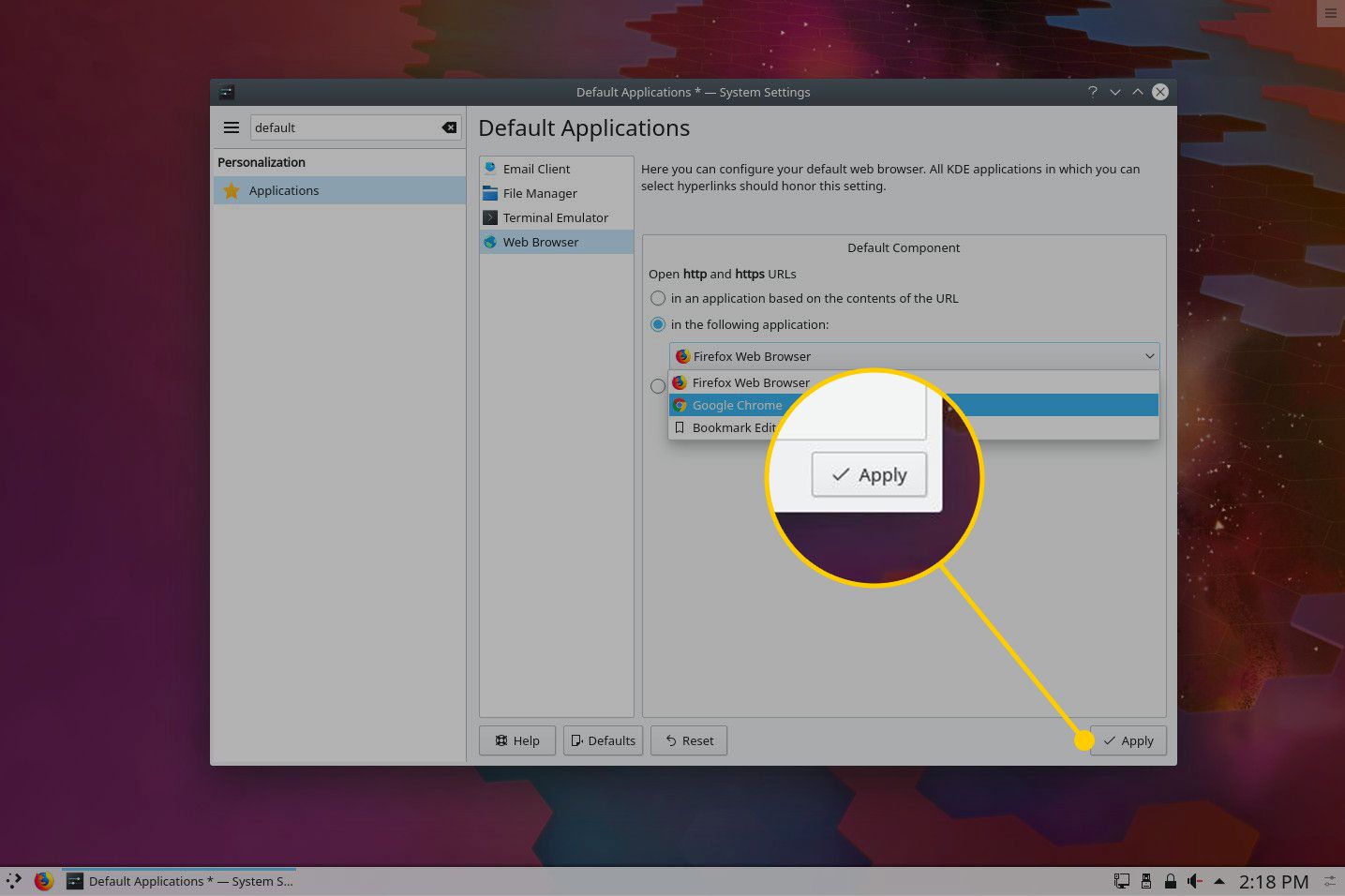
-
Změňte výchozí aplikace pro E -mailový klient, Správce souborů, a Emulátor terminálu.
-
Zavřete nástroj Nastavení.
Skořice
Nastavení výchozích aplikací na ploše Cinnamon se provádí podobným způsobem jako KDE Plasma. Největší rozdíl (kromě počtu aplikací, pro které můžete nastavit výchozí) je ten, že ve Cinnamonu jsou výchozí aplikace označovány jako Preferred Applications. Změny provedete takto:
-
Vyberte nabídku plochy Cinnamon umístěnou v levém dolním rohu obrazovky.
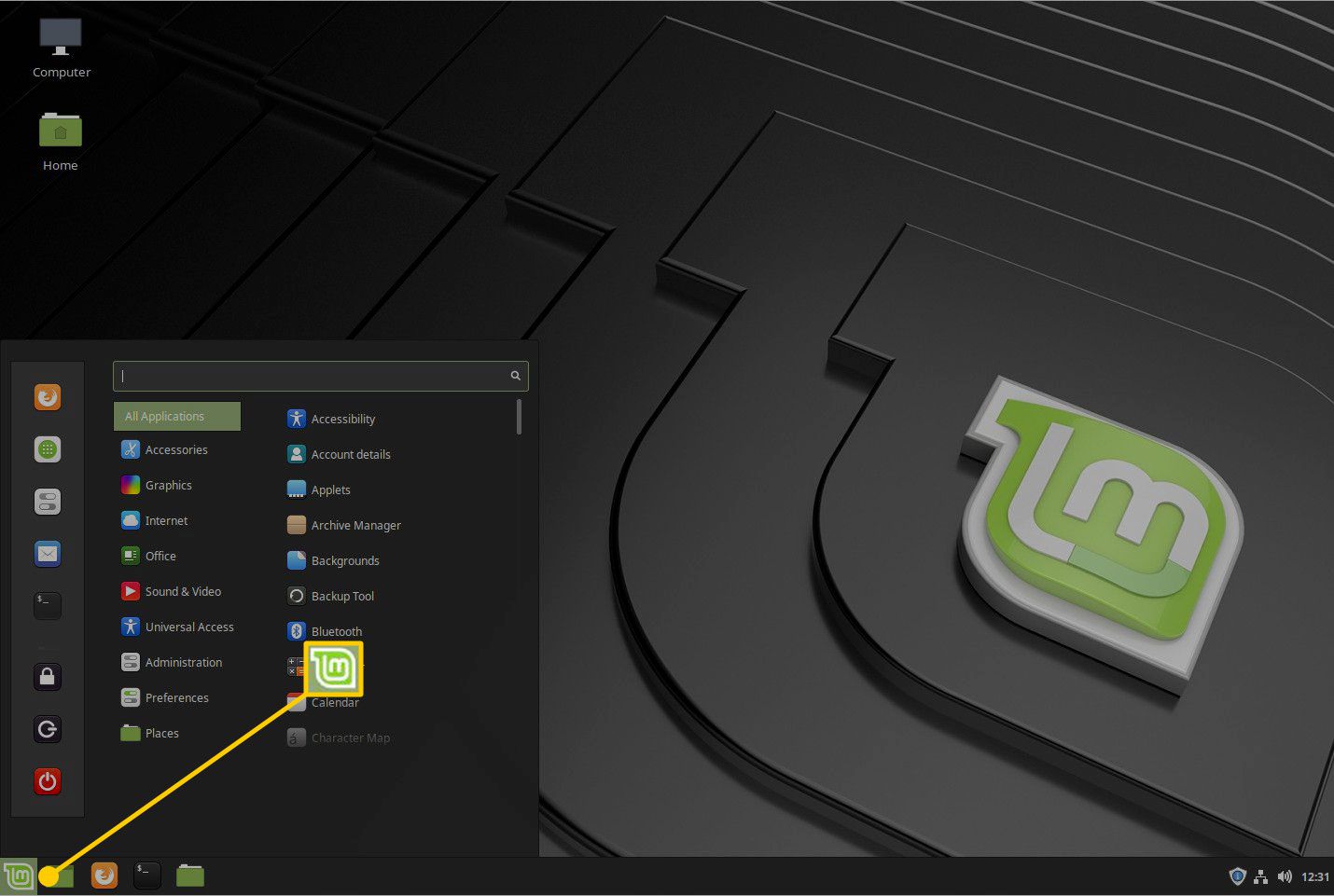
-
Typ přednost do vyhledávacího pole a když se objeví, vyberte Preferované aplikace.
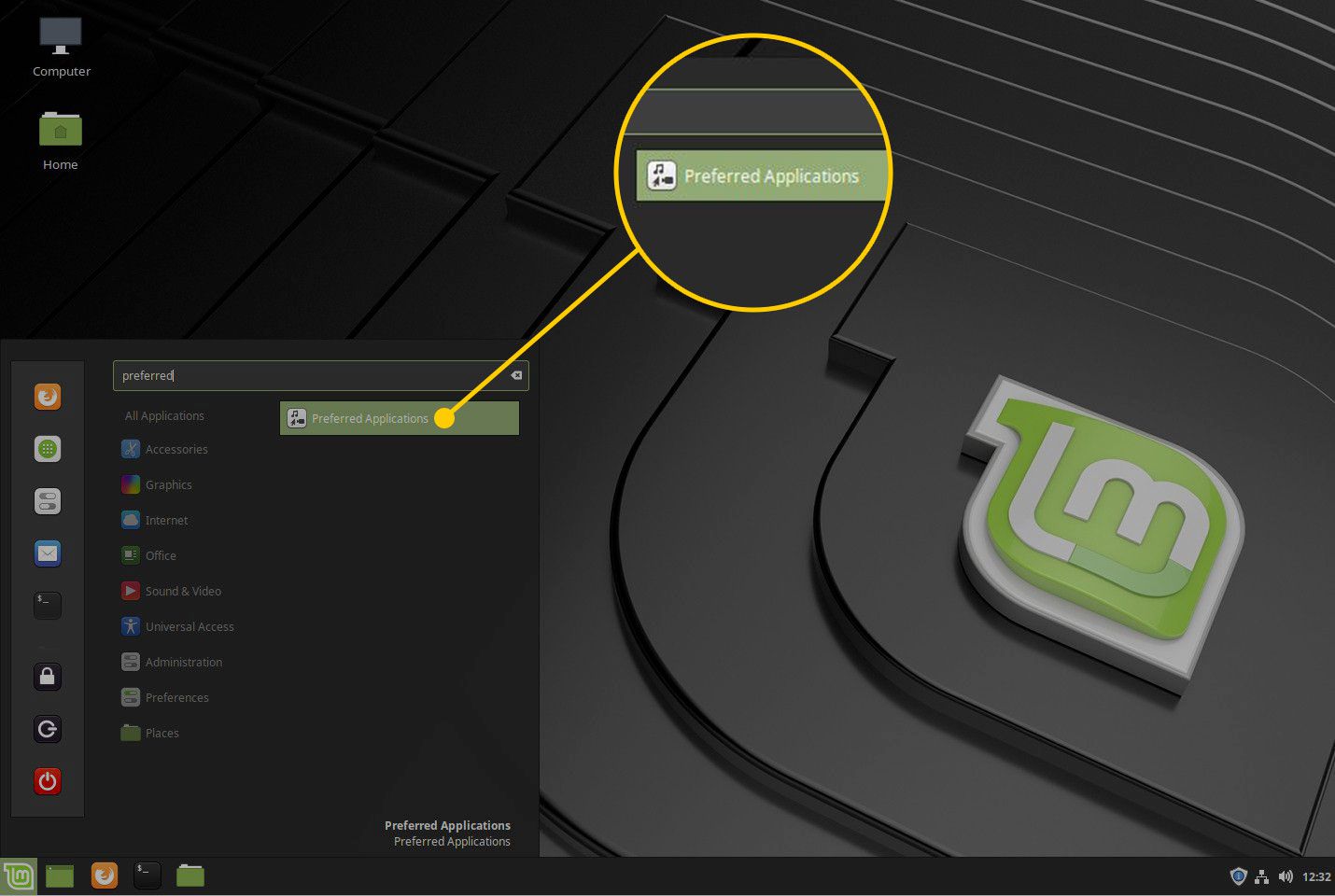
-
V Web sekci, vyberte Google Chrome z rozevírací nabídky.
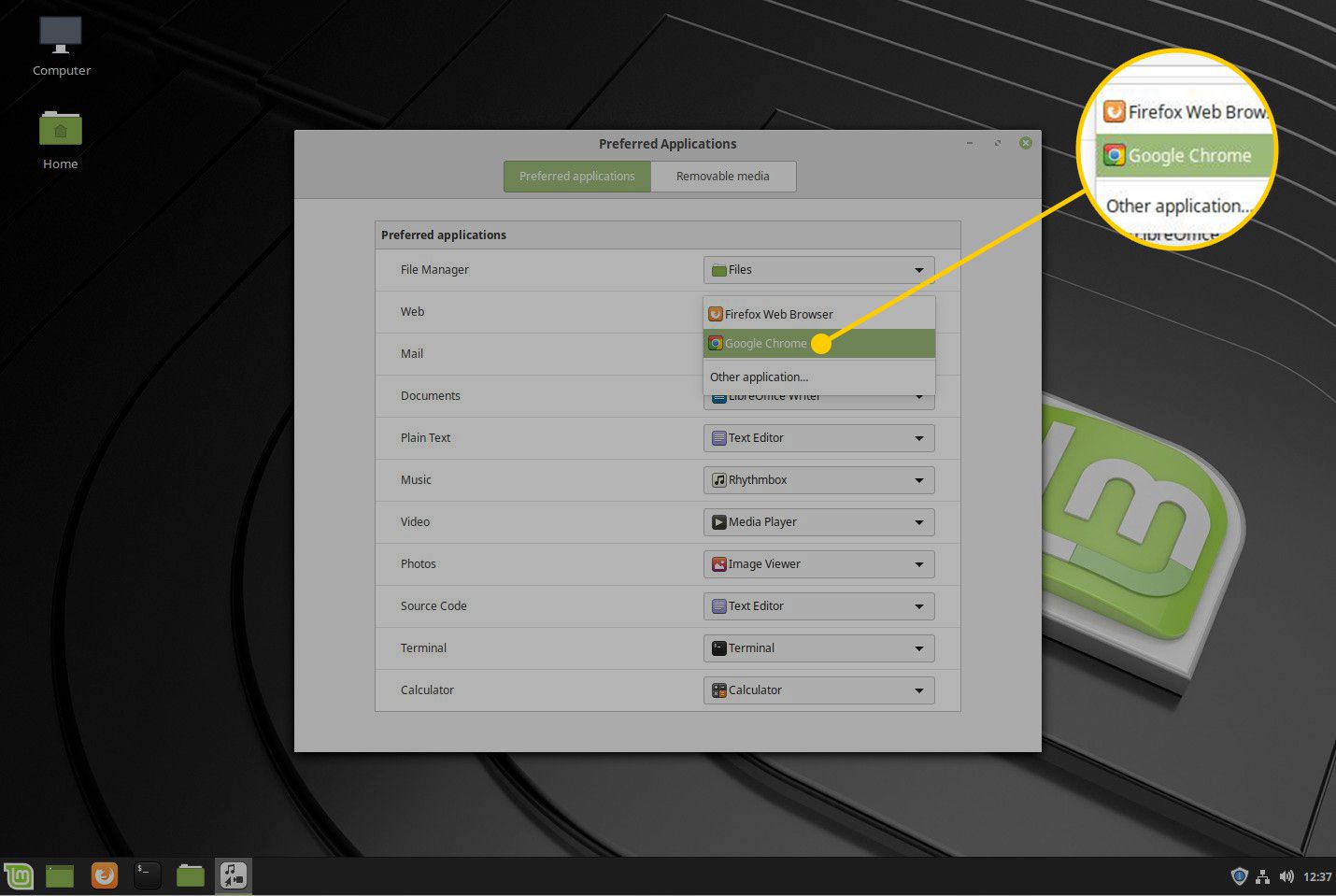
-
Nastavte výchozí aplikace pro Správce souborů, Pošta, Hudba, Video, Fotky, Terminál, Kalkulačkaa další aplikace, které používáte.
-
Zavřete okno Nastavení.
Jednoduchá, ale účinná změna
Nastavení výchozích aplikací v Linuxu je jednoduchá změna, díky které je pracovní plocha efektivnější a efektivnější při práci.