
Vzdálené sdílení plochy na Ubuntu používá protokol VNC, který umožňuje počítačům v místní síti nebo mimo ni ovládat relaci plochy. Tyto pokyny upravují všechny aktuálně podporované verze Ubuntu, které používají desktopové prostředí GNOME.
Jak sdílet pracovní plochu Ubuntu
Existují dva způsoby, jak nastavit vzdálenou plochu pomocí Ubuntu. Níže popsaná metoda je ta, kterou vývojáři Ubuntu zahrnuli jako součást systému.
Jak povolit sdílení na Ubuntu
Tato příručka je určena pro výchozí desktop Ubuntu GNOME. Pokud používáte jiné desktopové prostředí, proces nebude stejný.
-
Spusťte aplikaci pro nastavení Ubuntu a vyberte Sdílení z levého menu.
-
Jděte na Sdílení vyberte kartu Sdílení obrazovky poté aktivujte Vzdálené přihlášení.
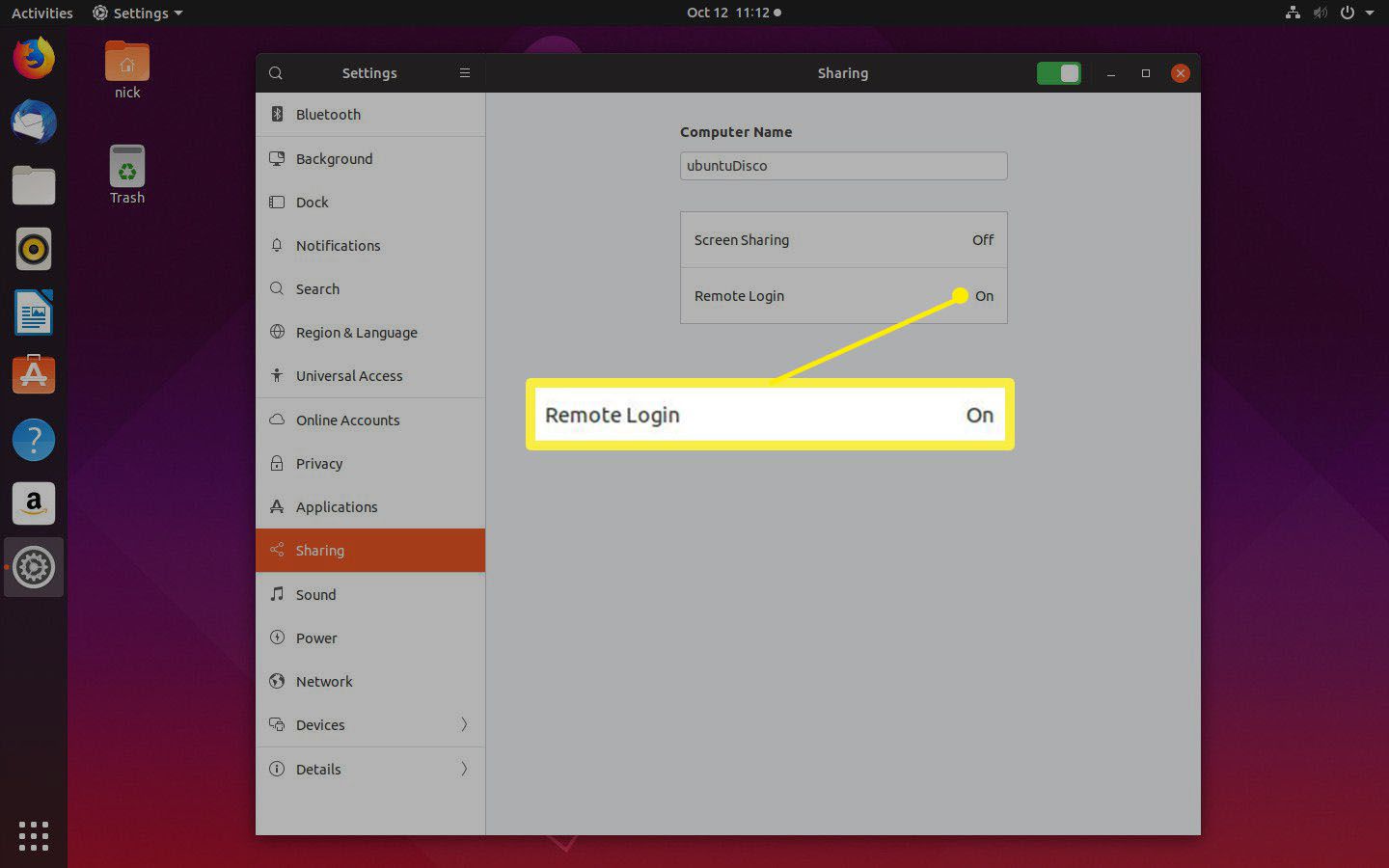
-
Vybrat Povolit připojení ovládat obrazovku. Vybrat Vyžadovat heslo pro větší bezpečnost a možnost přihlásit se bez přijetí připojení na vašem počítači Ubuntu.
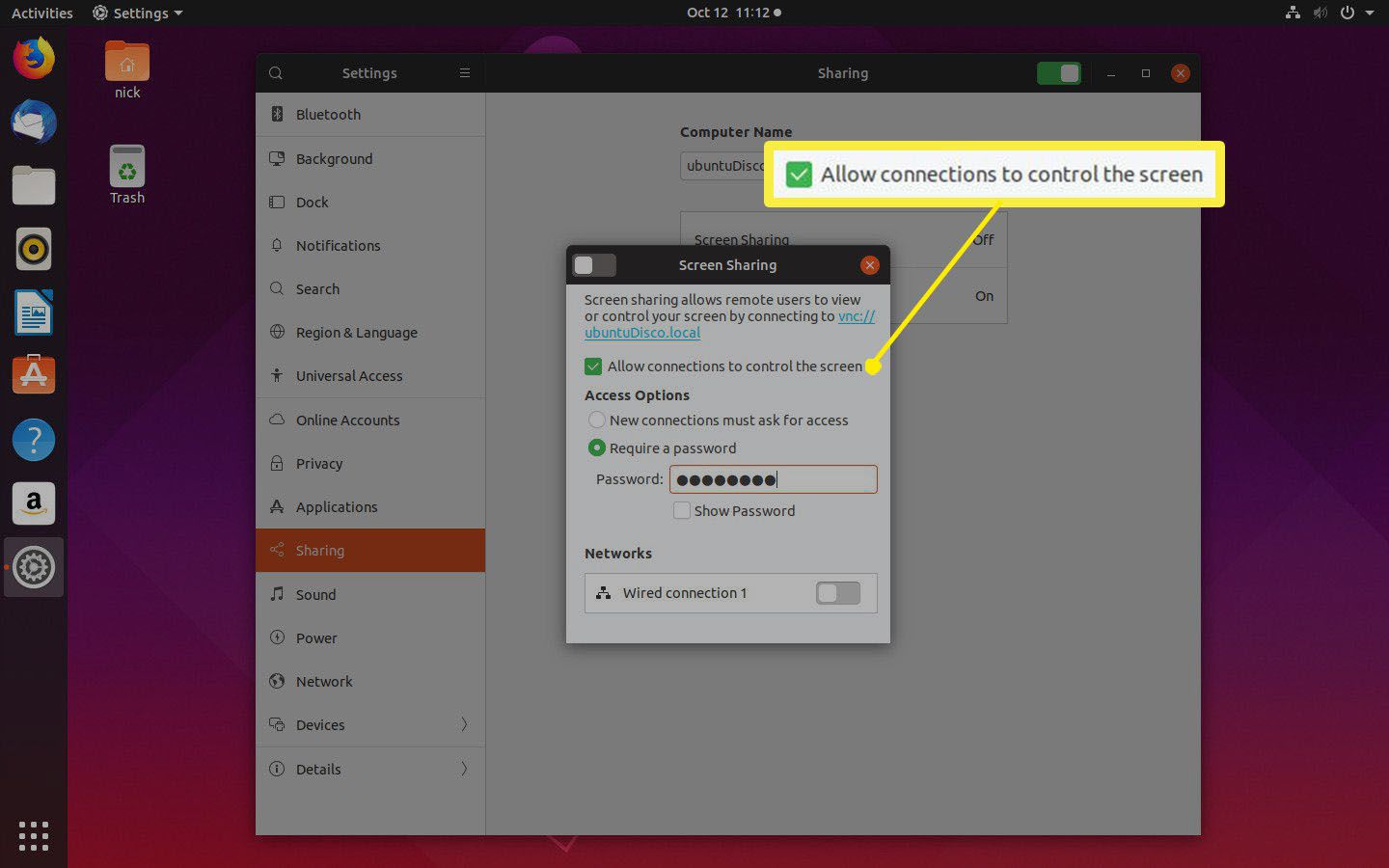
-
Až budete připraveni, otočením přepínače v horní části okna povolíte sdílení obrazovky.
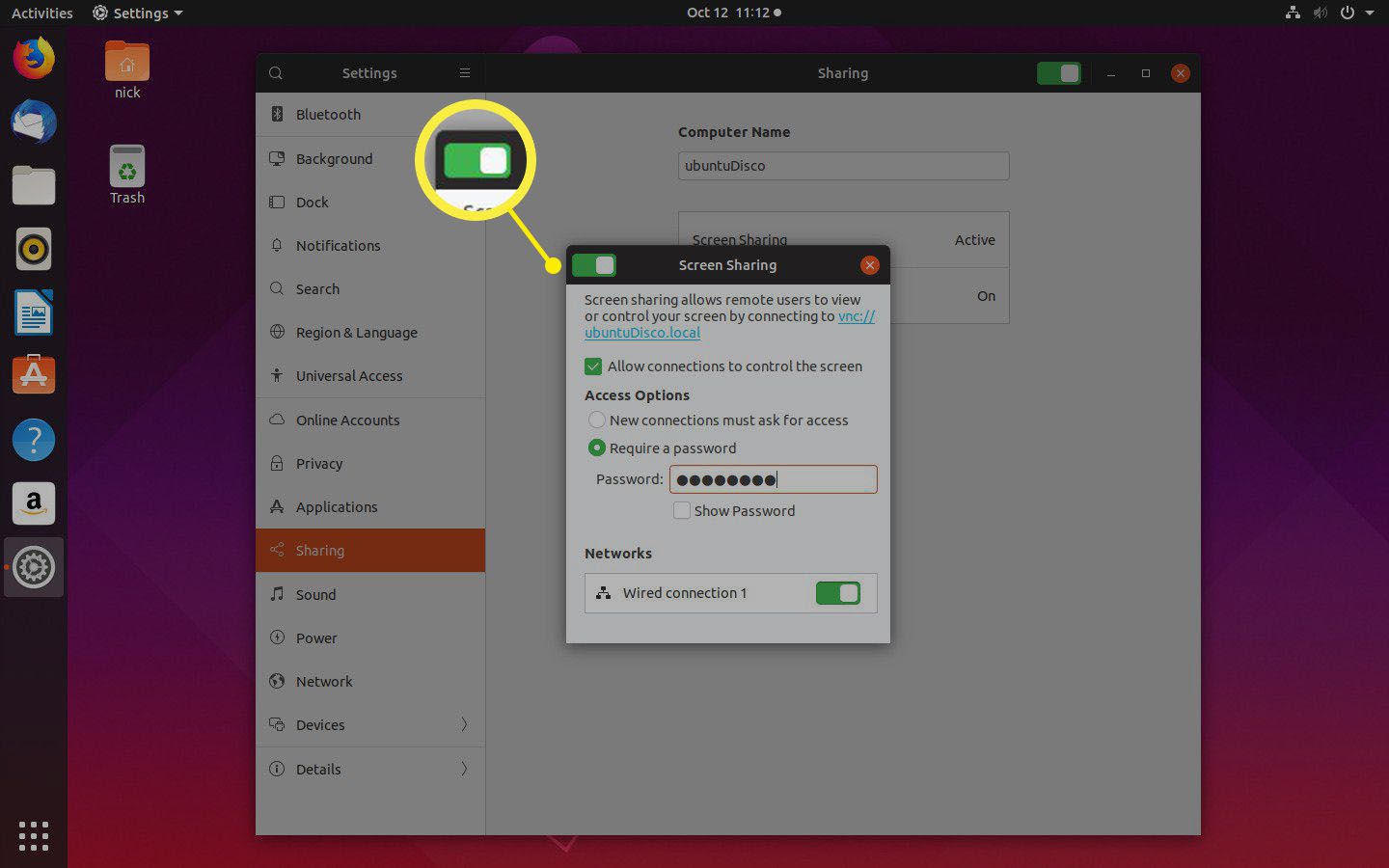
Jak zjistit interní IP adresu
Než se budete moci připojit k ploše Ubuntu pomocí jiného počítače, musíte zjistit přiřazenou IP adresu. IP adresa, kterou požadujete, závisí na tom, zda se připojujete ze stejné sítě nebo zda se připojujete z jiné. Obecně řečeno, pokud jste ve stejném domě jako počítač, ke kterému se připojujete, budete pravděpodobně potřebovat vnitřní IP adresu. V opačném případě budete potřebovat externí IP adresu.
-
V počítači se systémem Ubuntu otevřete okno terminálu stisknutím CTRL+ALT+T.
-
Do okna zadejte následující příkaz: ip a | grep -i inet
zadejte = „kód“>
-
Obdržíte seznam IP adres z různých rozhraní ve vašem počítači. Ten, který hledáte, pravděpodobně začne číslem 192.168. Nehledáte ten, který končí číslem 255. Pokud jste pro svou domácí síť nakonfigurovali něco jiného, může to začít 10. něčím, ale to je obecně pro připojení VPN. Mohlo by to také začít něčím 172.16.
Jak zjistit externí IP adresu
Externí IP adresu lze snáze najít. V počítači se systémem Ubuntu proveďte následující:
-
Otevřete webový prohlížeč.
-
Přejít na Google.com.
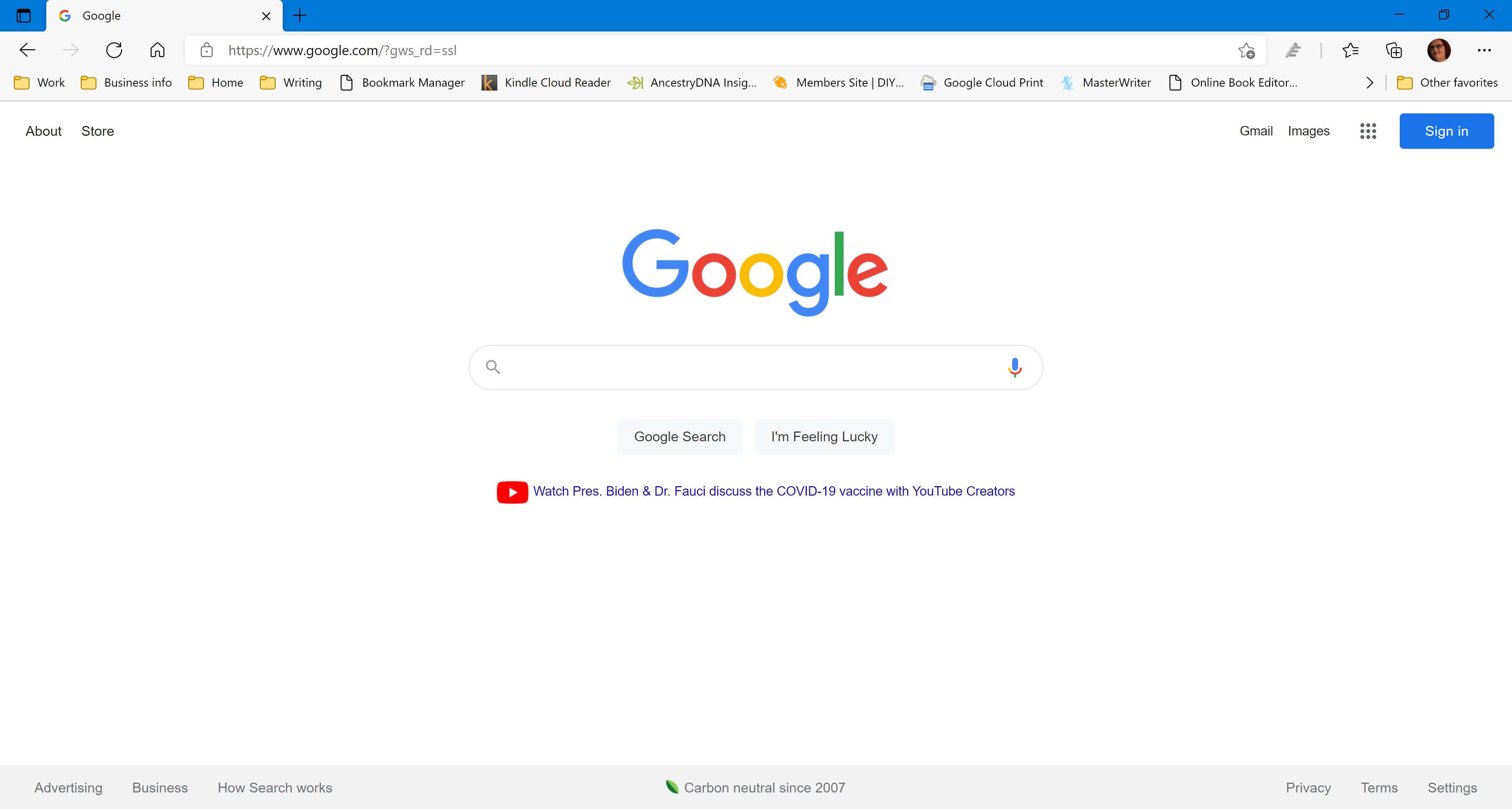
-
Typ Jaká je moje ip adresa do vyhledávacího pole a stiskněte Vstupte.
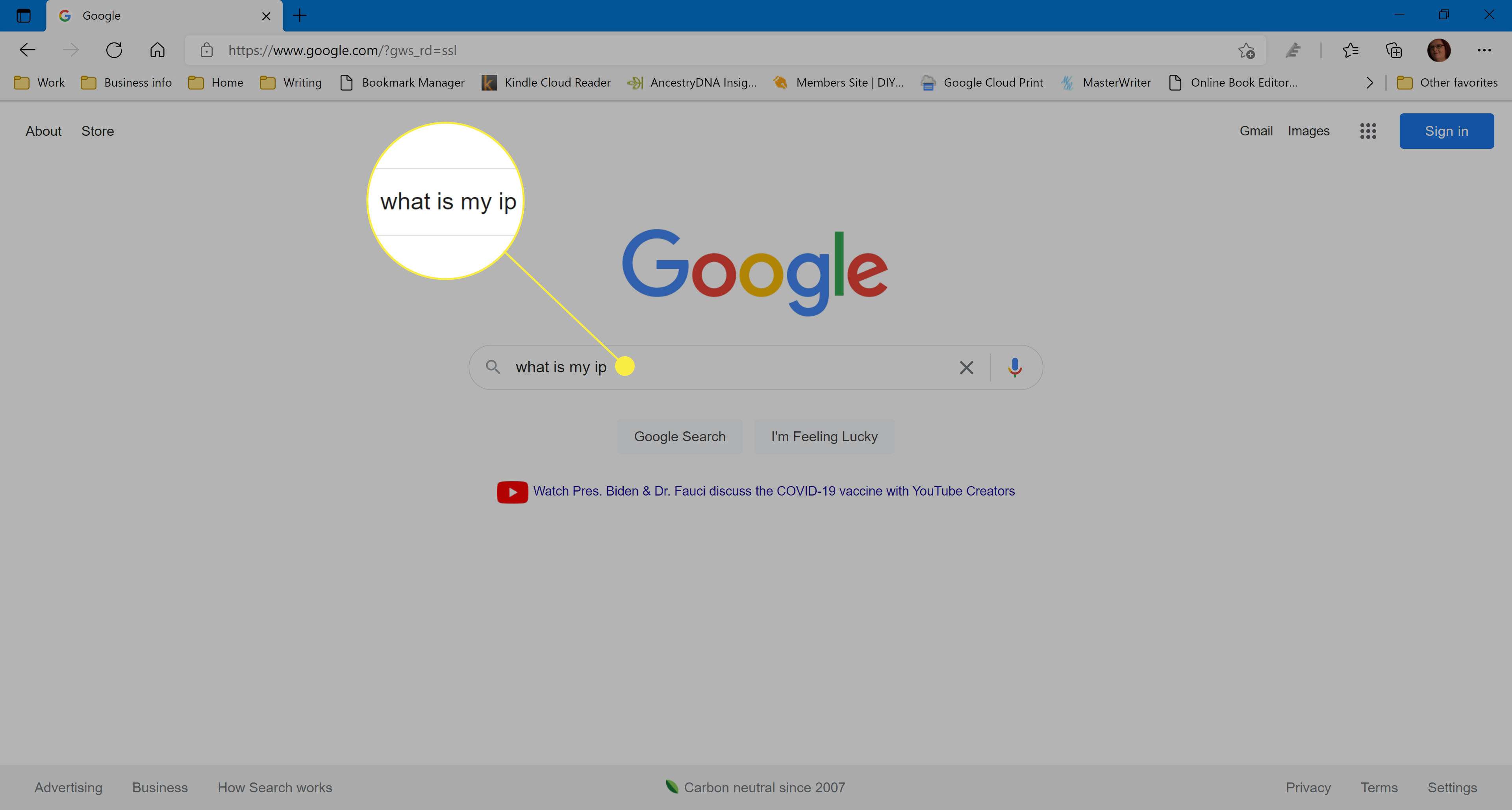
-
Google vrátí výsledek vaší externí IP adresy.
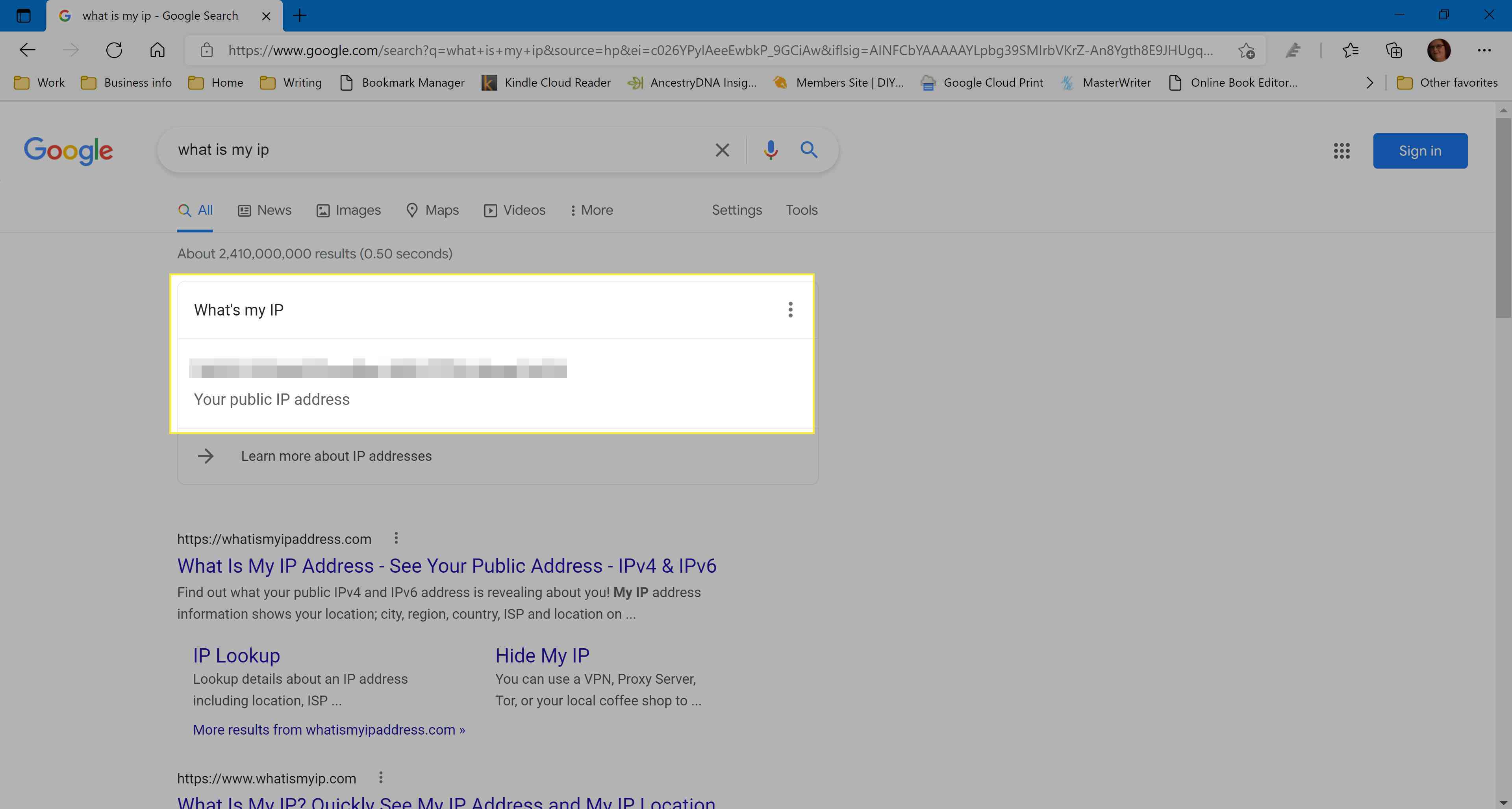
Připojte se ke své ploše Ubuntu z Windows
Ať už se hodláte připojit k Ubuntu z domova nebo odjinud, stojí za to to nejprve vyzkoušet doma, abyste se ujistili, že funguje správně. Váš počítač se systémem Ubuntu musí být zapnutý a musíte být přihlášeni (i když se může zobrazit obrazovka zámku). K připojení z Windows potřebujete software zvaný VNC Client. Je z čeho vybírat, ale ten, který doporučujeme, se nazývá RealVNC.
-
Přejděte na web RealVNC a klikněte Stáhněte si prohlížeč VNC.
-
Po dokončení stahování klikněte na spustitelný soubor (nazývaný něco jako VNC-Viewer-6.0.2-Windows-64bit.exe). Tento soubor bude umístěn ve složce pro stahování.
-
První obrazovka, kterou uvidíte, je licenční smlouva. Zaškrtnutím políčka se vám zobrazí přijměte podmínky a vyberte OK.
-
Proveďte zbytek instalačního programu. Vyberte výchozí možnosti.
-
Vybrat Mám to přejít na hlavní rozhraní.
-
Chcete -li se připojit k pracovní ploše Ubuntu, zadejte interní IP adresu do pole, které obsahuje text Zadejte adresu serveru VNC nebo hledejte.
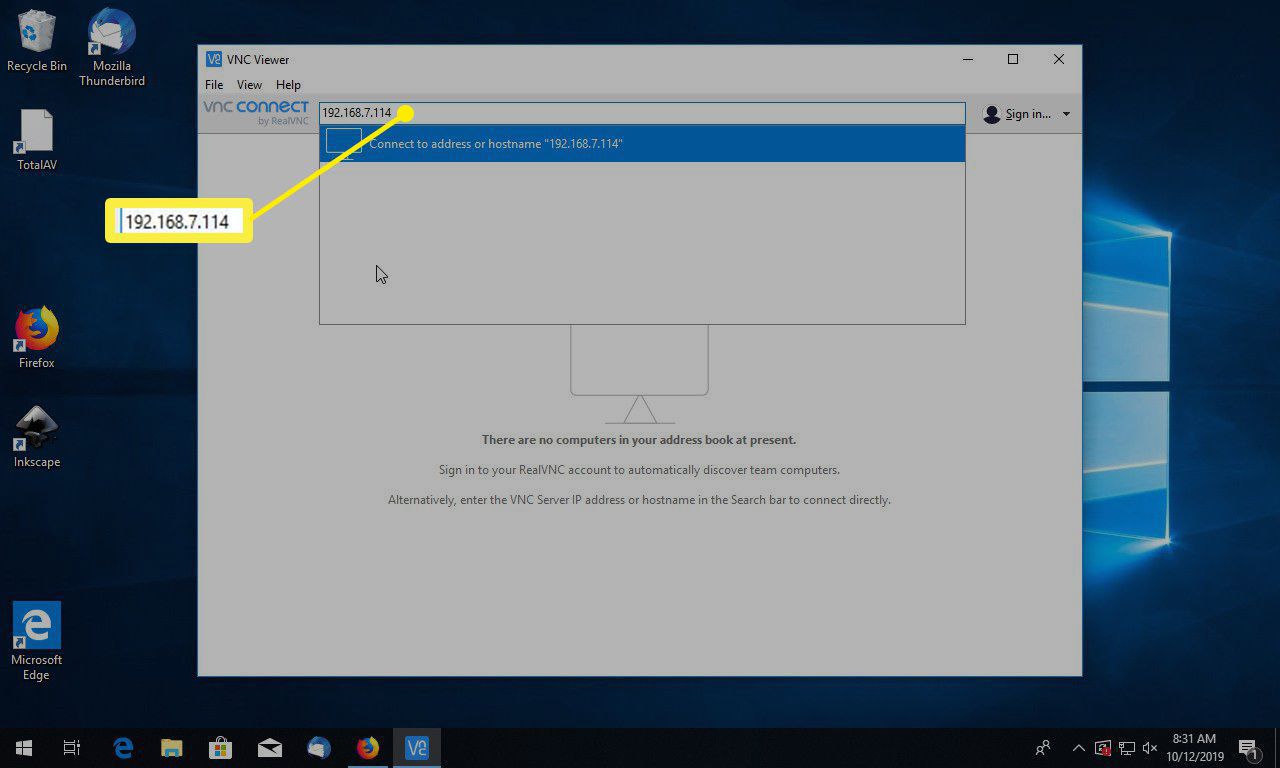
-
Vyberte svůj server, ke kterému se chcete připojit.
-
Okno s heslem vás vyzve k zadání hesla, které jste vytvořili při nastavování sdílení plochy.
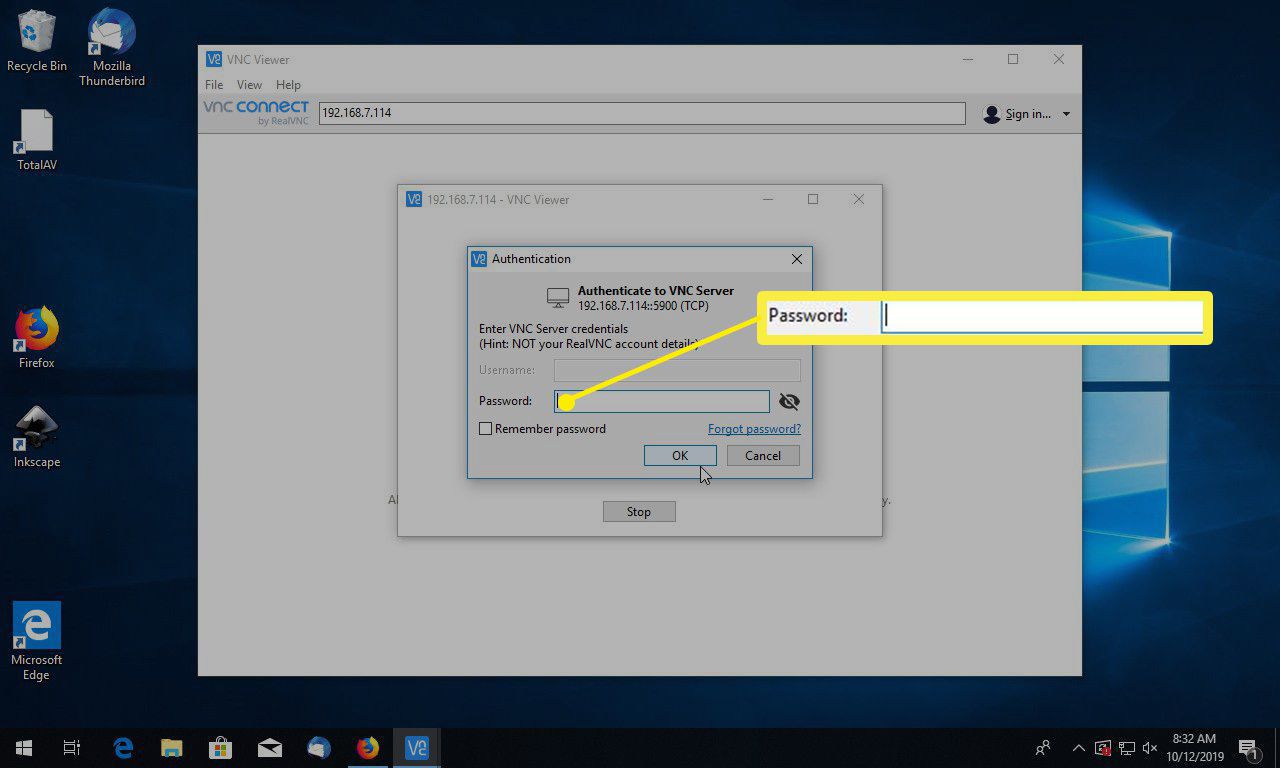
-
Nyní byste měli vidět svou pracovní plochu Ubuntu na druhém počítači.
-
Chcete -li se odpojit, přesuňte kurzor do horní části okna a vyberte X ukončete připojení.
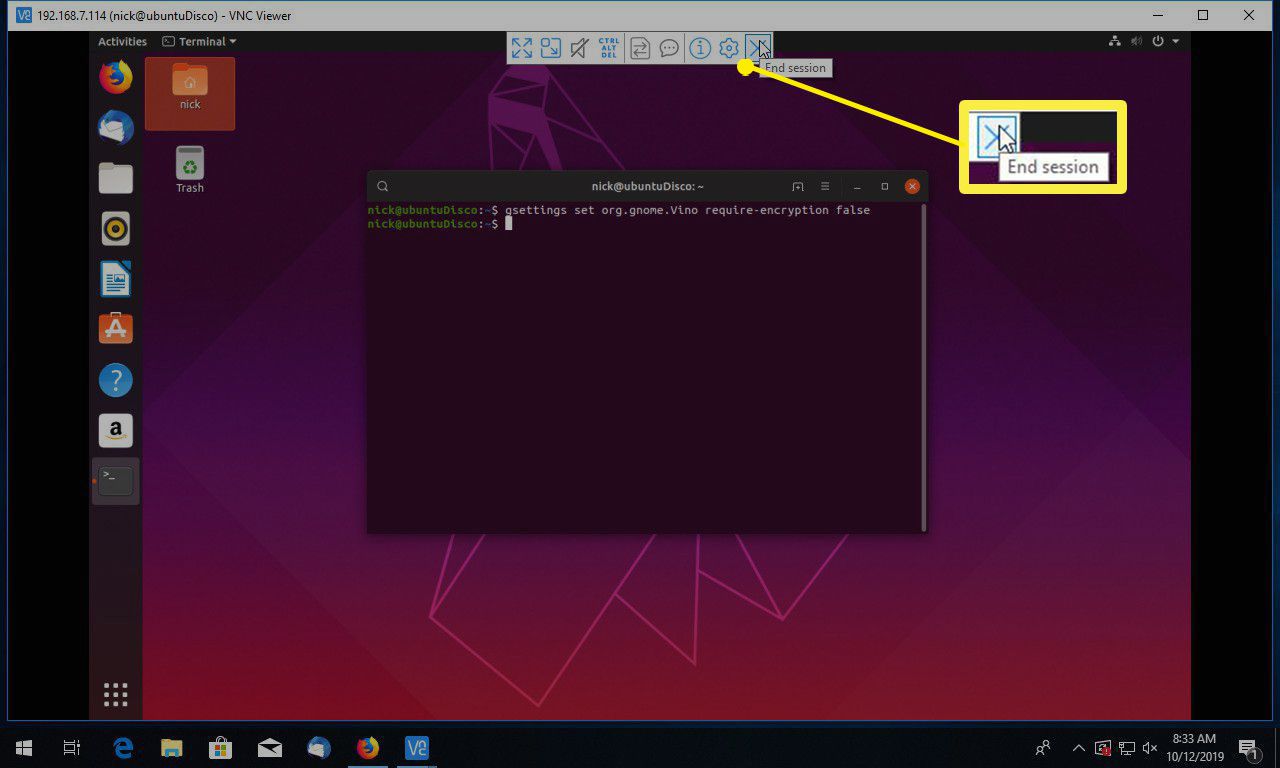
Odstraňování problémů se vzdálenou plochou Ubuntu
Může se zobrazit chyba, že připojení nelze navázat, protože úroveň šifrování je v počítači Ubuntu příliš vysoká. První věc, kterou je třeba vyzkoušet, je zvýšit úroveň šifrování, které se prohlížeč VNC pokouší použít. Klikněte pravým tlačítkem na ikonu připojení a klikněte na Vlastnosti. Vyzkoušejte postupně všechny možnosti šifrování. Pokud žádná z možností nefunguje, vyzkoušejte tyto pokyny: Do terminálu na Ubuntu zadejte následující příkaz: gsettings set org.gnome.vino require-encryption false
class = „ql-syntax“> Znovu se připojte k Ubuntu pomocí Windows. Spuštěním tohoto příkazu odešlete přihlašovací údaje k heslu „načisto“ (což znamená, že je může zachytit kdokoli „čichající“ k nešifrovanému síťovému provozu), což je bezpečnostní hrozba.
Připojte se k Ubuntu z vnějšího světa
Chcete -li se k Ubuntu připojit z vnějšího světa, musíte použít externí IP adresu. Když to zkoušíte poprvé, možná se nebudete moci připojit. Důvodem je to, že musíte na routeru otevřít port, abyste povolili připojení z venku. Rozsáhlý průvodce otevíráním portů najdete na portforward.com/router.htm a vyberte značku a model svého routeru. Tato stránka nabízí podrobné pokyny pro stovky routerů.