
Co je třeba vědět
- Vyhledejte „reset“ na stránce nabídka Starta vyberte Resetujte tento počítač. Postupujte podle pokynů na obrazovce a resetujte počítač.
- Můžete si vybrat, zda si osobní soubory ponecháte, nebo je necháte odebrat během resetu.
- Další možností je obnovit počítač pomocí dřívějšího data Obnovení systému.
Tento článek popisuje, jak resetovat notebook Dell s Windows 10. Během tohoto procesu se můžete rozhodnout, zda si ponecháte nebo odeberete osobní soubory, a máte také možnost resetovat a obnovit počítač k určitému datu, pokud máte podezření, že vám nedávný problém způsobuje problémy.
Poznámka
Bez ohledu na to, zda uchováváte nebo odebíráte osobní soubory, je nejlepší zálohovat důležité soubory před pokusem o reset. Tímto způsobem, pokud se něco pokazí, nic neztratíte.
Jak resetovat notebook Dell
Společnost Microsoft obsahuje pohodlný nástroj pro resetování v systému Windows 10, takže resetování notebooku bude trvat jen pár kliknutí.
-
Z nabídka Start, vyhledejte „reset“ a vyberte Resetujte tento počítač.
-
Pod Resetujte tento počítač nadpis v horní části okna klikněte na Začít.
-
Vyberte jednu z možností Ponechat mé soubory nebo Odstraňte všea postupujte podle pokynů na obrazovce a resetujte notebook Dell.
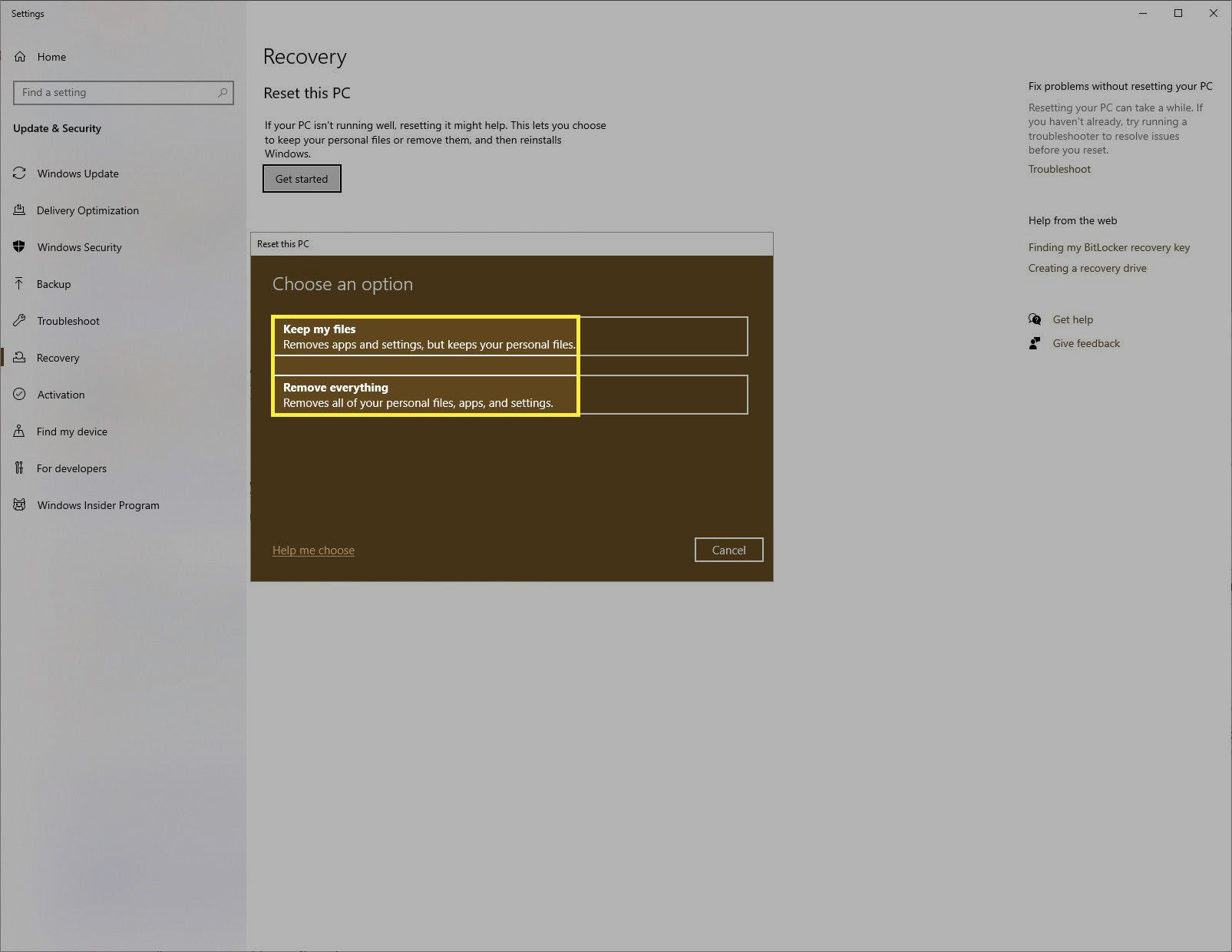
Poznámka
Resetování počítače je nevratné: Nelze jej zrušit, takže kromě zálohování souborů si nezapomeňte pamatovat všechna důležitá nastavení, která jste změnili, nebo vylepšení, které jste v počítači provedli, které možná budete muset znovu reset.
Jak resetovat notebook pomocí nástroje Obnovení systému
Pokud nechcete provést tvrdý reset, můžete provést měkký reset, například Obnovení systému. Pokud máte k dispozici bod obnovení, můžete čas v počítači vrátit zpět na konkrétní datum a vrátit zpět jakékoli změny provedené v počítači po tomto datu.
-
Z nabídka Start, vyhledejte „obnovení systému“ a vyberte Vytvořte bod obnovení.
-
Klepněte na Obnovení systému v horní části malého, nově otevřeného okna.
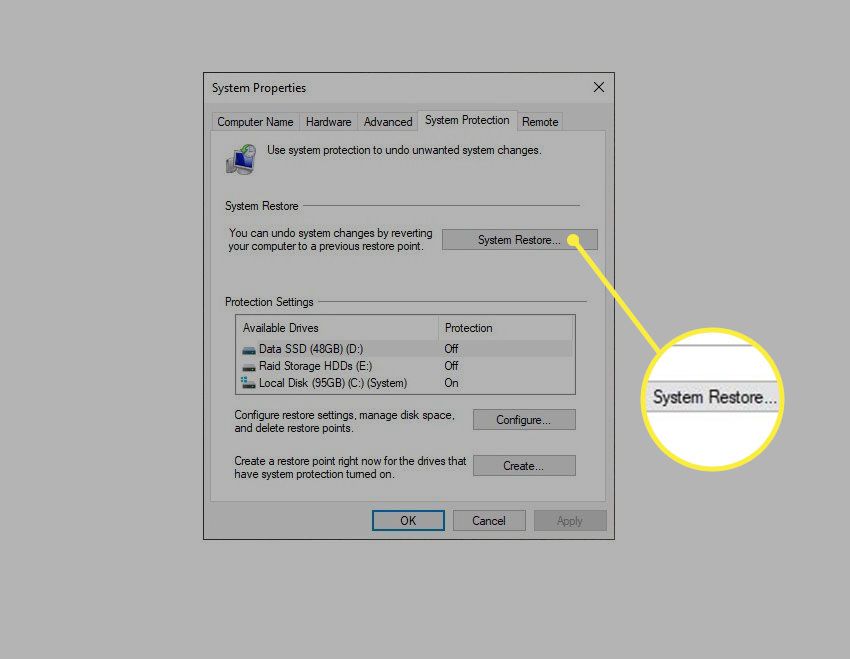
-
Postupujte podle pokynů na obrazovce a obnovte počítač do bodu obnovení, pokud máte k dispozici. Windows ve výchozím nastavení vytvoří automatické body obnovení, takže je pravděpodobné, že budete mít alespoň jeden.
-
Po výběru bodu obnovení klikněte na Vyhledejte ovlivněné programy ve spodní části okna získáte představu o tom, co se ve vašem počítači změní.
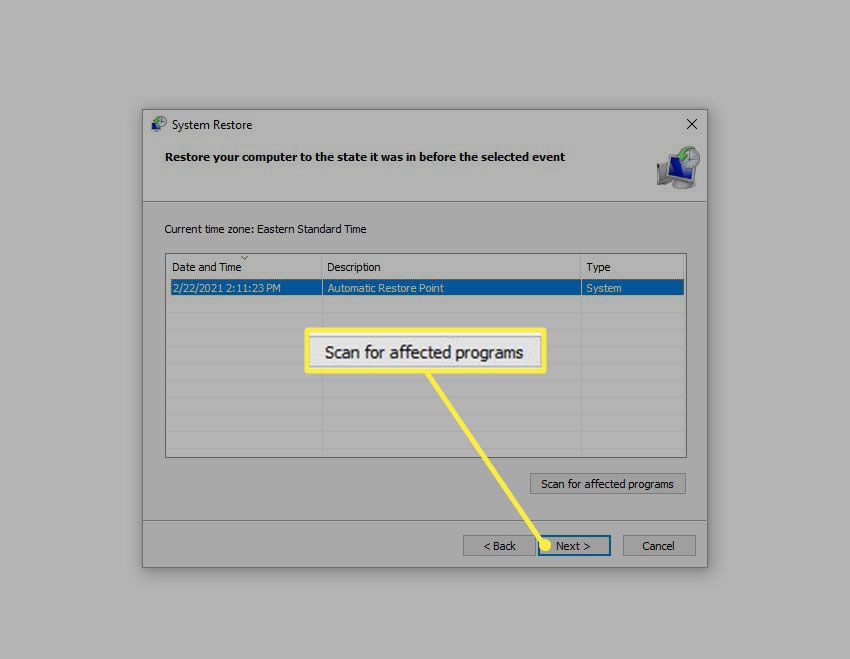
Poznámka
Obnovení systému změní systémové soubory, aktualizace systému Windows a programy, nikoli vaše osobní soubory. Pokud jste například nahráli nějaké fotografie do počítače po bodu obnovení, vaše fotografie nezmizí.