
Záhlaví v dokumentu Dokumentů Google může obsahovat celou řadu informací. Do horního okraje každé stránky můžete přidat čísla stránek, název dokumentu, informace o autorovi nebo cokoli jiného. Pokud tyto informace ve svém dokumentu nepotřebujete, existuje několik způsobů, jak odstranit záhlaví v Dokumentech Google. Informace v tomto článku se týkají aplikací Dokumenty Google pro webové prohlížeče, telefony a tablety Android a zařízení iOS.
Jak přidat záhlaví do Dokumentů Google
Na každou stránku v dokumentu lze přidat záhlaví. Tyto záhlaví mohou být na každé stránce stejné, nebo můžete použít jiné záhlaví na první stránce nebo jiné záhlaví na sudých a lichých stránkách. Zadávání textu do záhlaví je jako přidání textu do hlavního dokumentu.
Přidejte záhlaví do dokumentu Google ve webové aplikaci
Nejjednodušší způsob, jak přidat záhlaví do dokumentu v Dokumentech Google, je provést to pomocí aplikace založené na prohlížeči. Postup vložení záhlaví do Dokumentů Google z webového prohlížeče:
-
Otevřete dokument v Dokumentech Google. Mělo by se automaticky otevřít na první stránce dokumentu, ale pokud se tak nestane, přejděte do horní části dokumentu.
-
Přejít na Vložit kartu, vyberte Záhlaví a zápatí, pak vyberte Záhlaví.
-
V dokumentu se zobrazí oblast záhlaví vybrané stránky. Chcete-li na první stránce zobrazit jiné záhlaví, vyberte ikonu Odlišná první stránka zaškrtávací políčko. Chcete-li použít různé záhlaví na lichých a sudých stránkách, vyberte ikonu Možnosti šipku rozevíracího seznamu a vyberte Formát záhlaví.
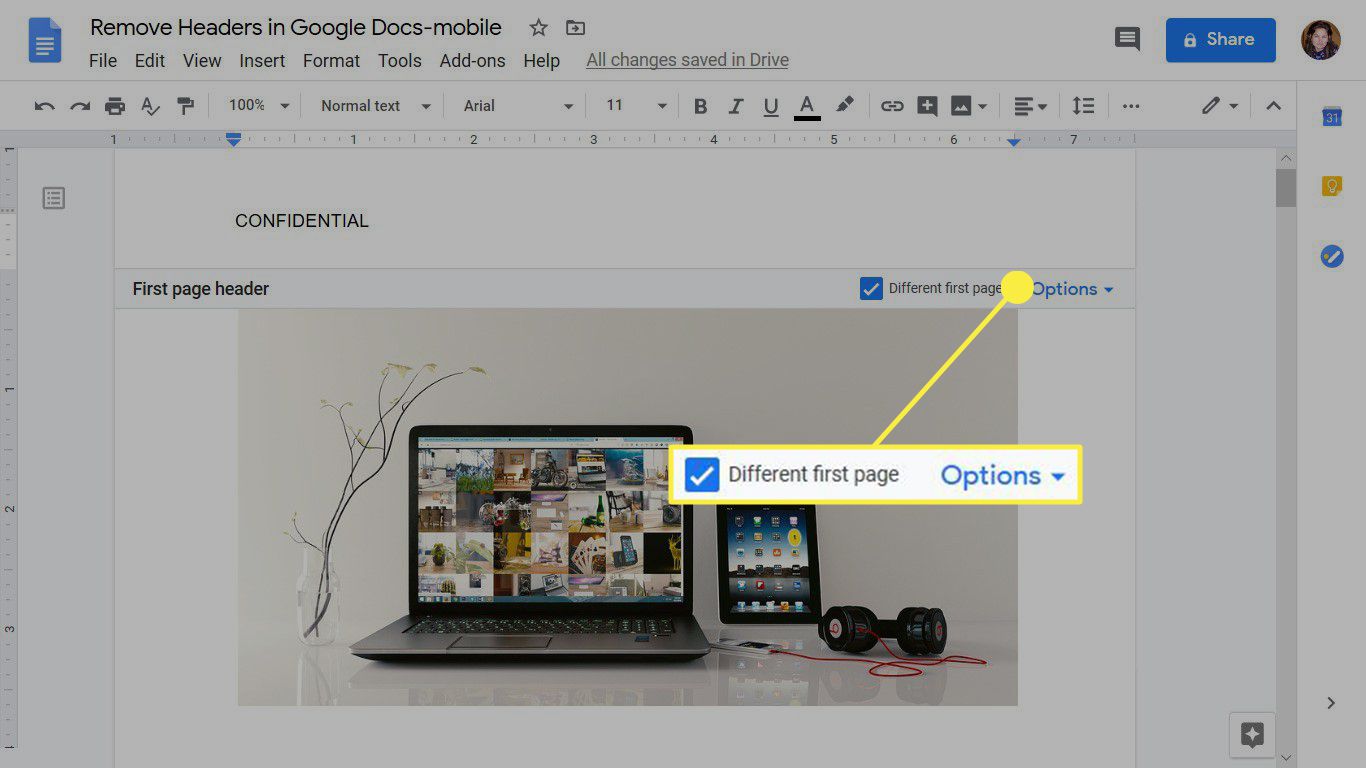
-
Zadejte text záhlaví.
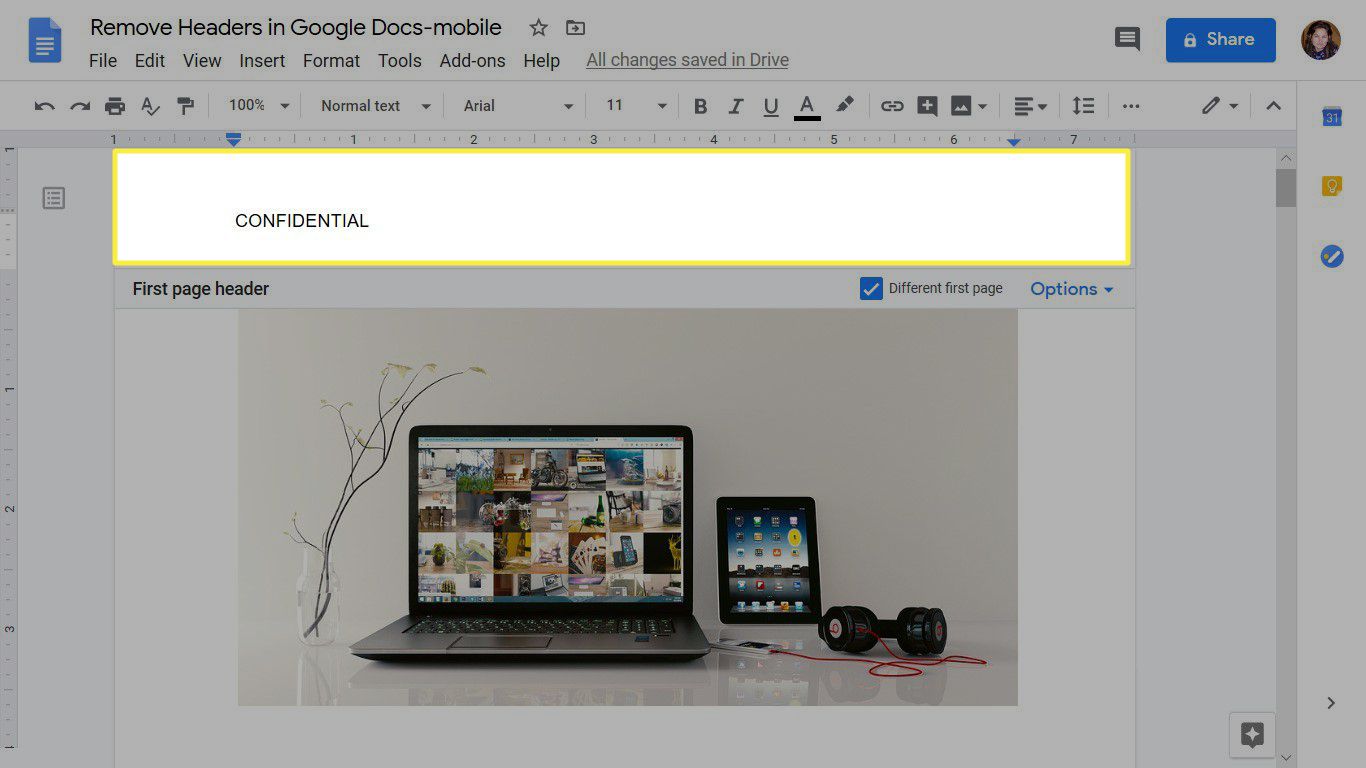
-
Pomocí nástrojů pro formátování textu můžete změnit zarovnání, velikost, písmo a barvu textu. Přejít na Vložit karta pro přidání čísel stránek, obrázků a speciálních znaků do záhlaví.
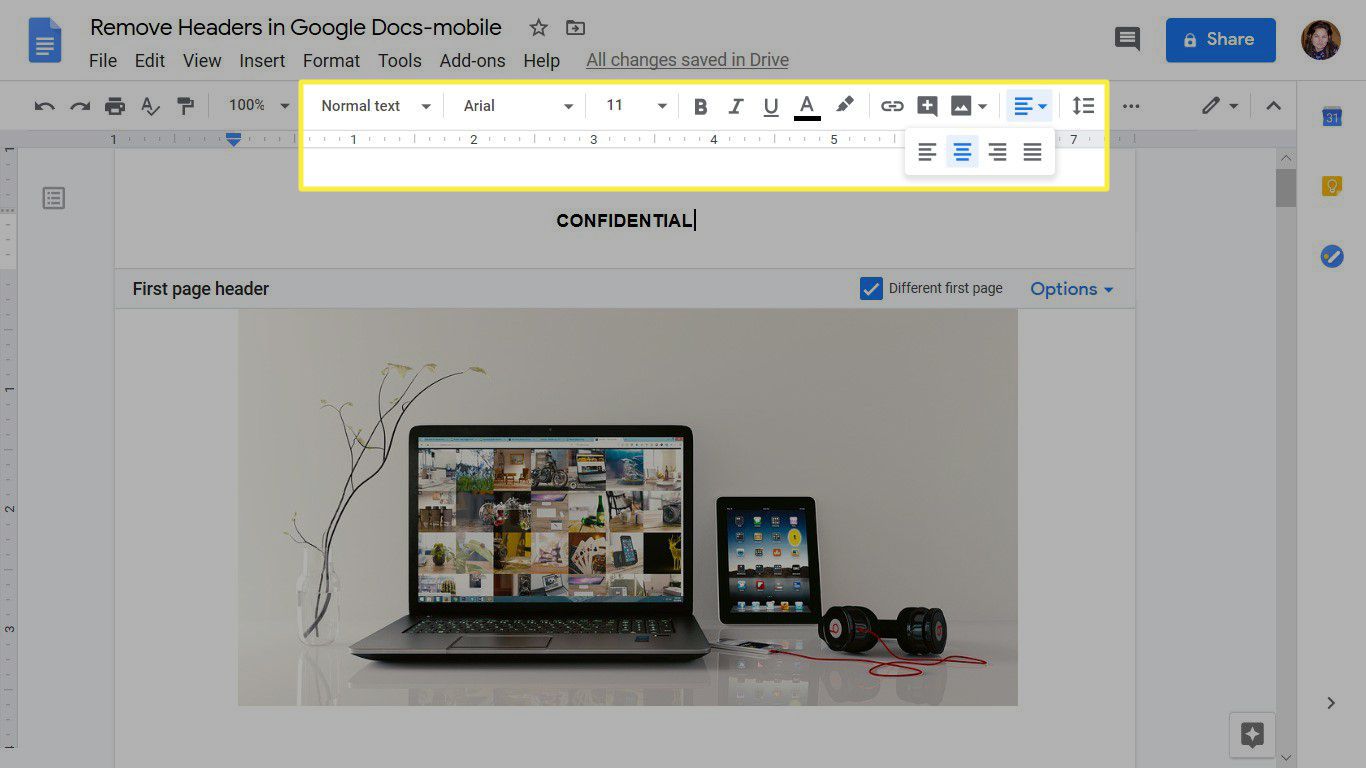
-
Vyberte prázdnou oblast dokumentu a ukončete záhlaví.
-
Pokud má váš dokument na první stránce jiné záhlaví, vyberte oblast záhlaví na druhé stránce a zadejte text záhlaví pro ostatní stránky v dokumentu.
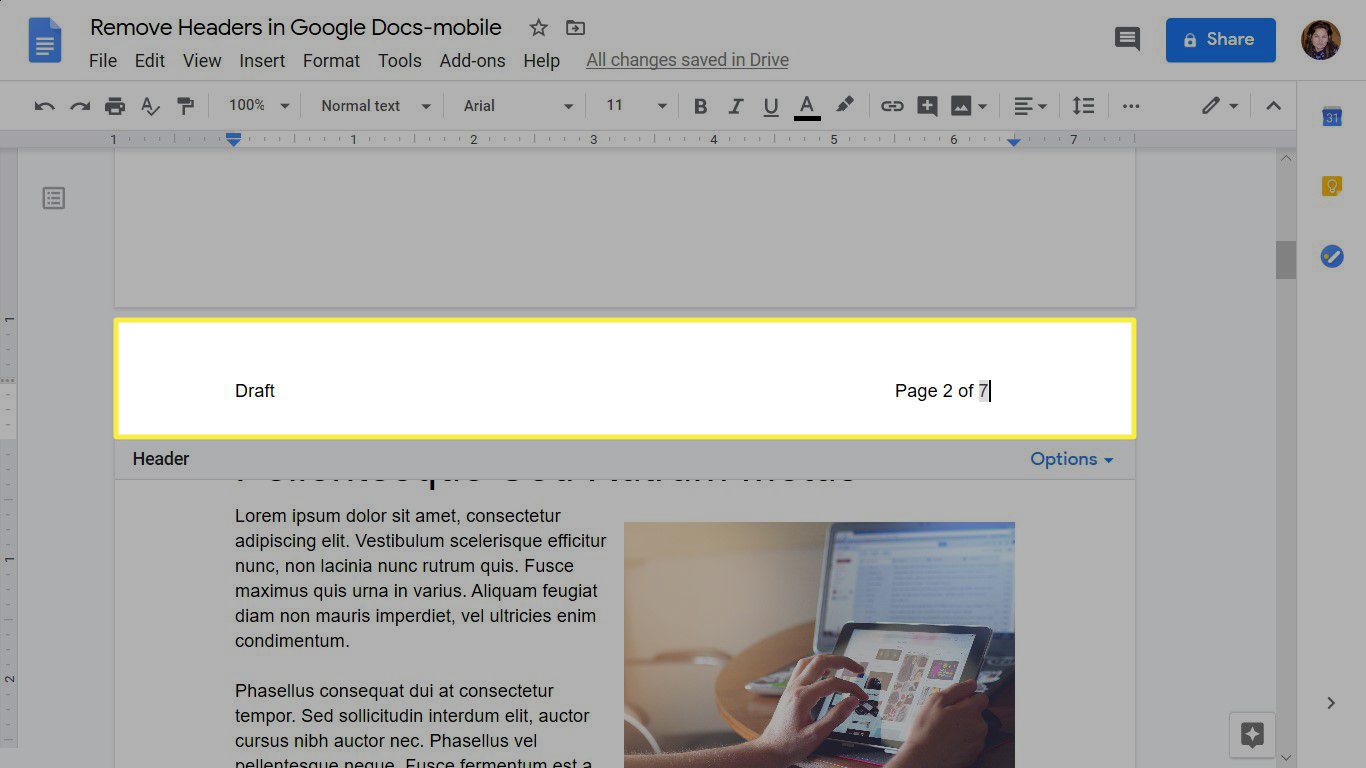
-
Pokud váš dokument používá různá záhlaví sudých a lichých stránek, objeví se záhlaví na lichých stránkách. Vyberte záhlaví na sudých stránkách a zadejte text záhlaví pro všechny sudé stránky.
Přidejte záhlaví do dokumentu Google v systému Android a iOS
Při přidávání záhlaví do dokumentu Dokumentů Google v mobilních aplikacích není tolik možností. V mobilních aplikacích nastavte záhlaví pro první stránku a poté záhlaví pro další stránky v dokumentu.
-
Otevřete dokument v aplikaci Dokumenty Google a zobrazte první stránku dokumentu.
-
Klepněte na Upravit (ikona tužky).
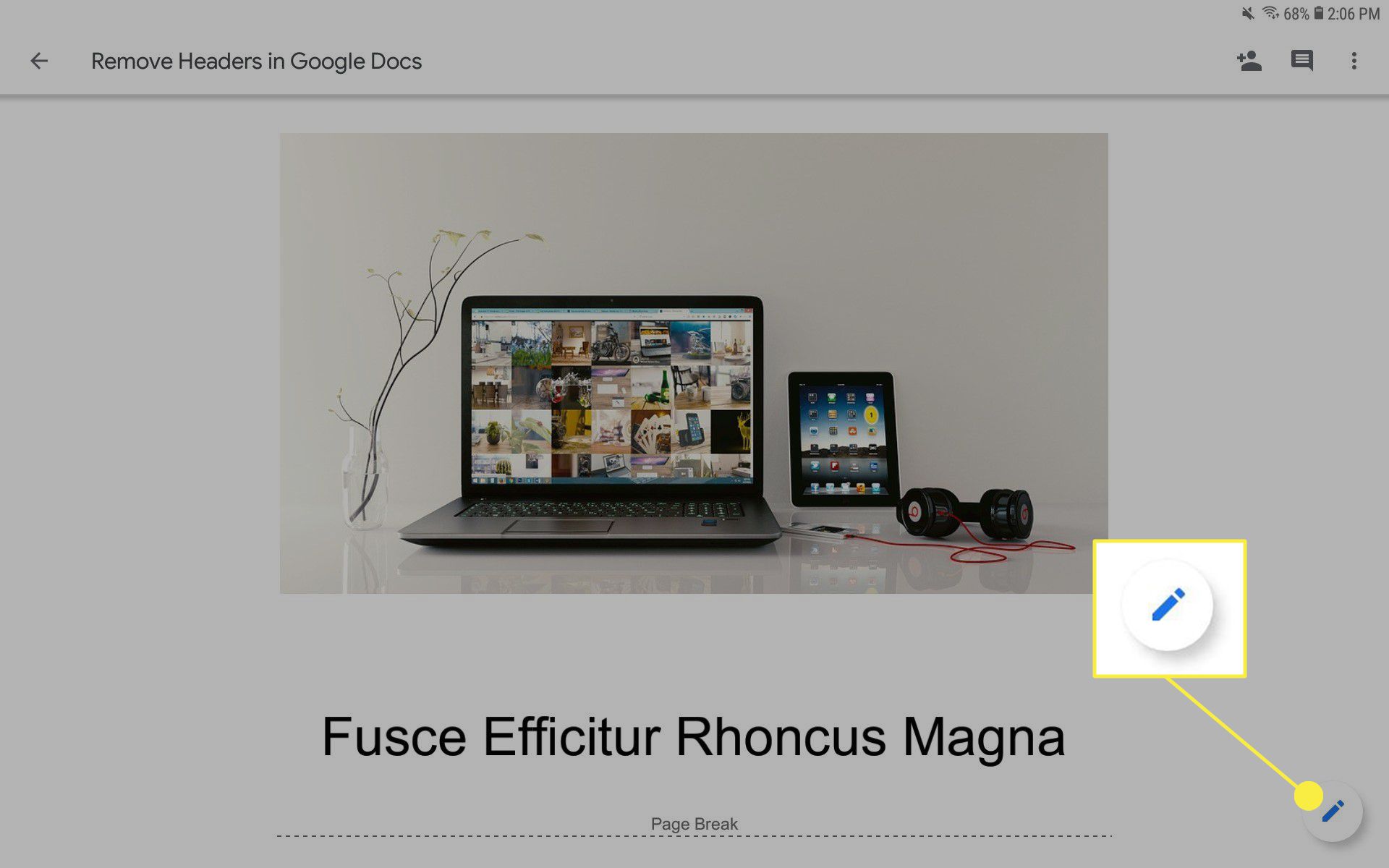
-
Klepněte na Více (tři vodorovné skládané tečky), poté zapněte Vzhled při tisku přepnout spínač.
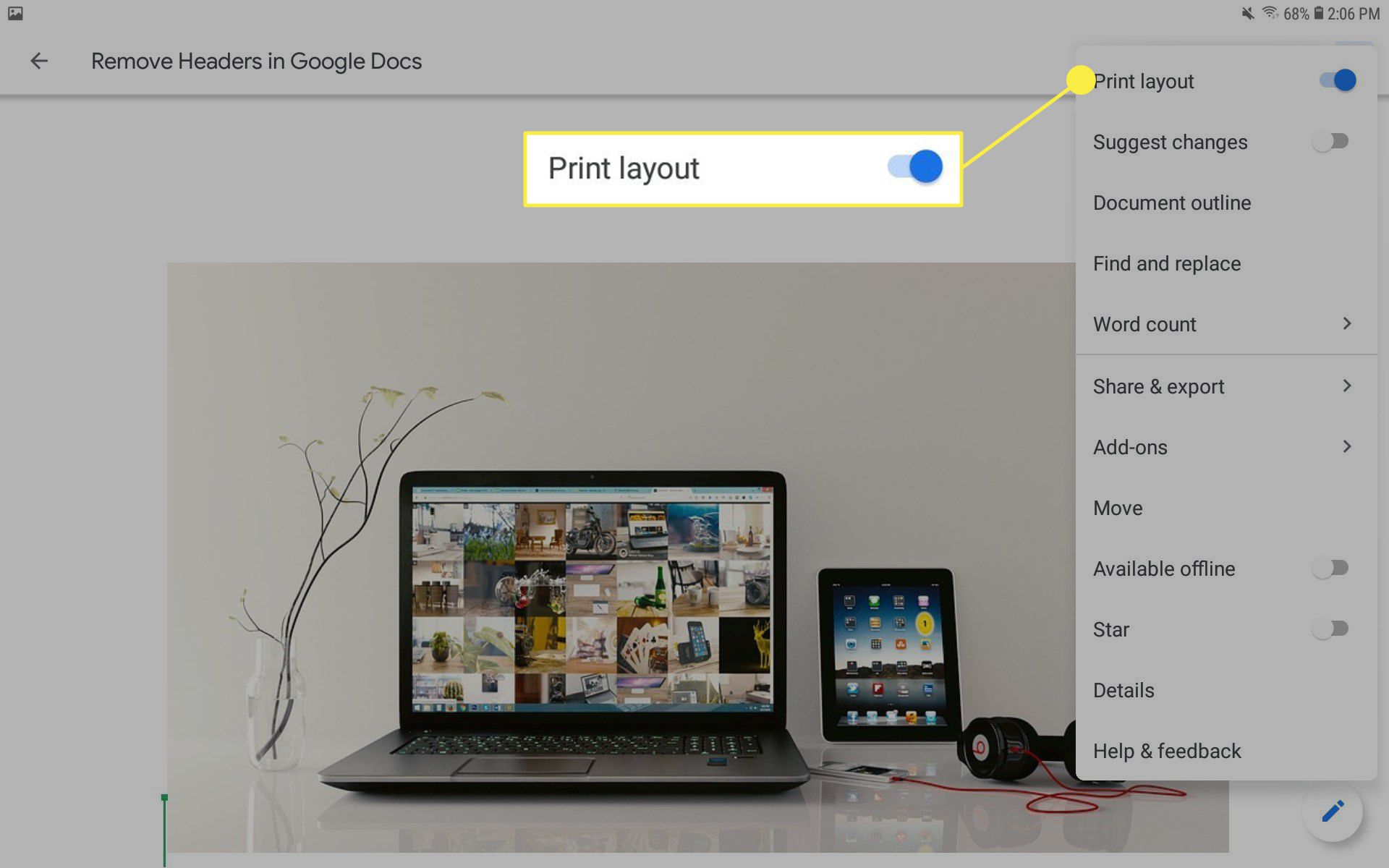
-
Klepněte na oblast záhlaví stránky.
-
Zadejte text záhlaví. Tento text záhlaví se zobrazuje pouze na první stránce.
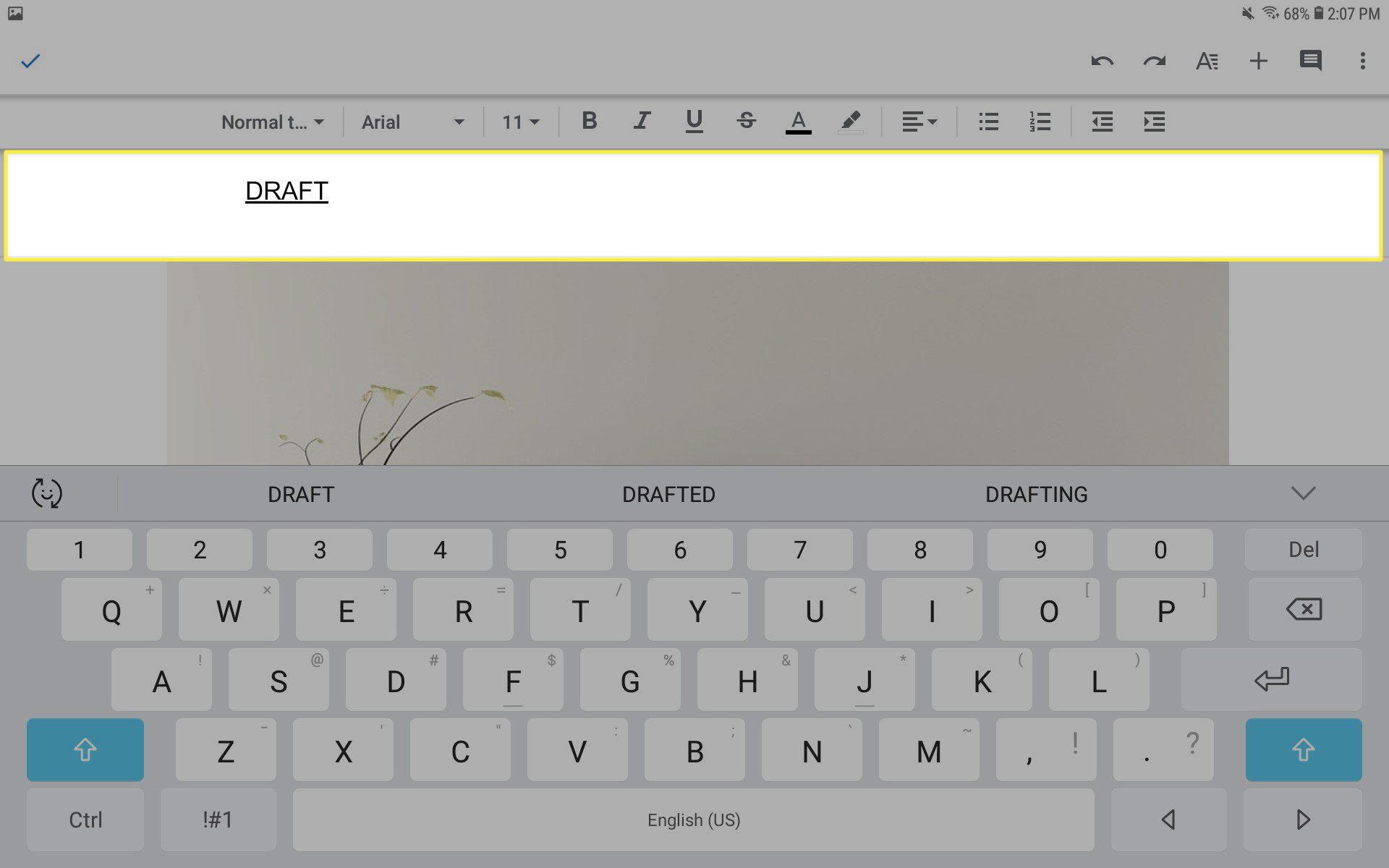
-
Pomocí nástrojů na panelu nástrojů pro formátování můžete změnit písmo, velikost textu, barvu textu a zarovnání.
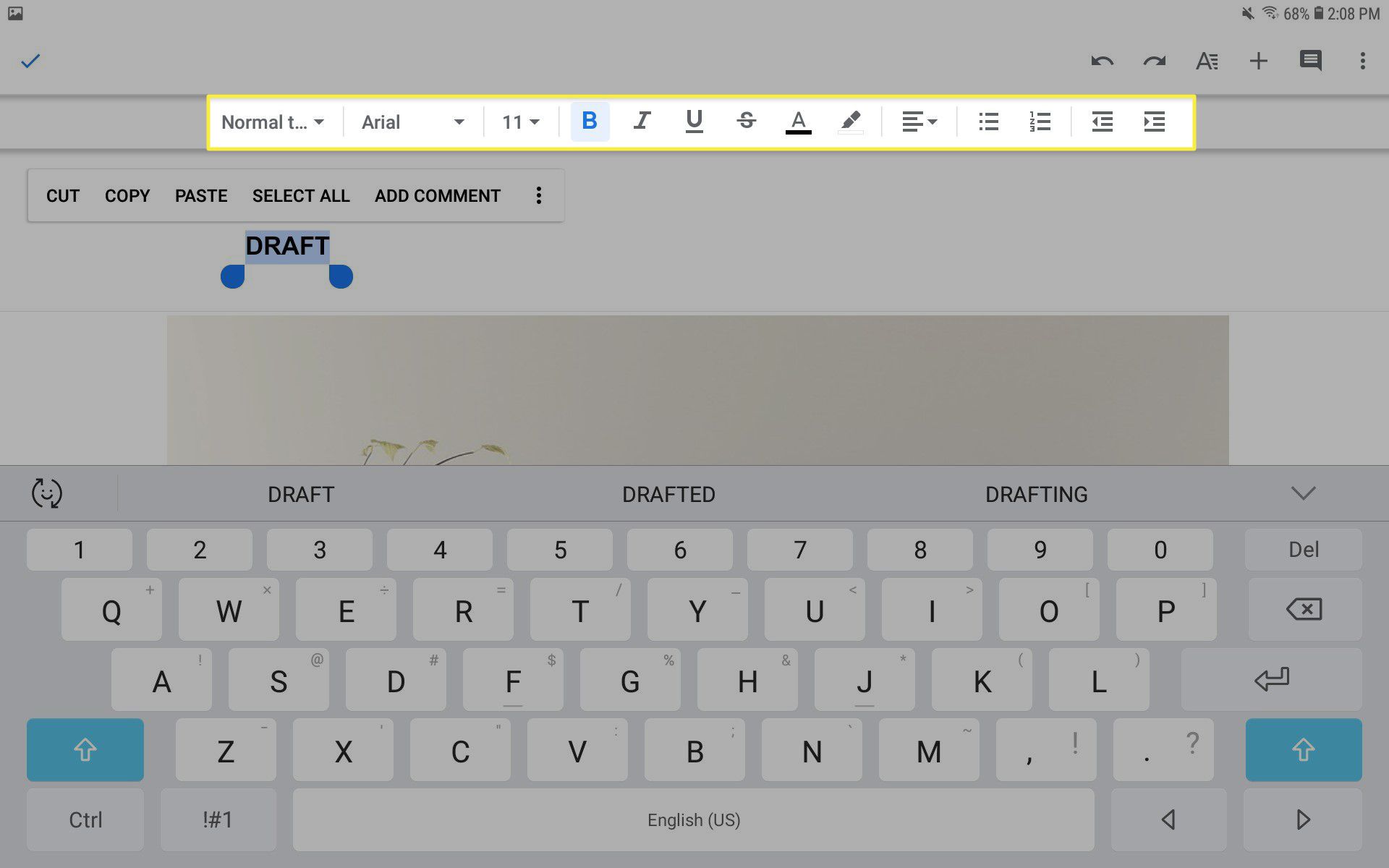
-
Přejděte na druhou stránku a přidejte záhlaví, které se zobrazí na všech ostatních stránkách v dokumentu.
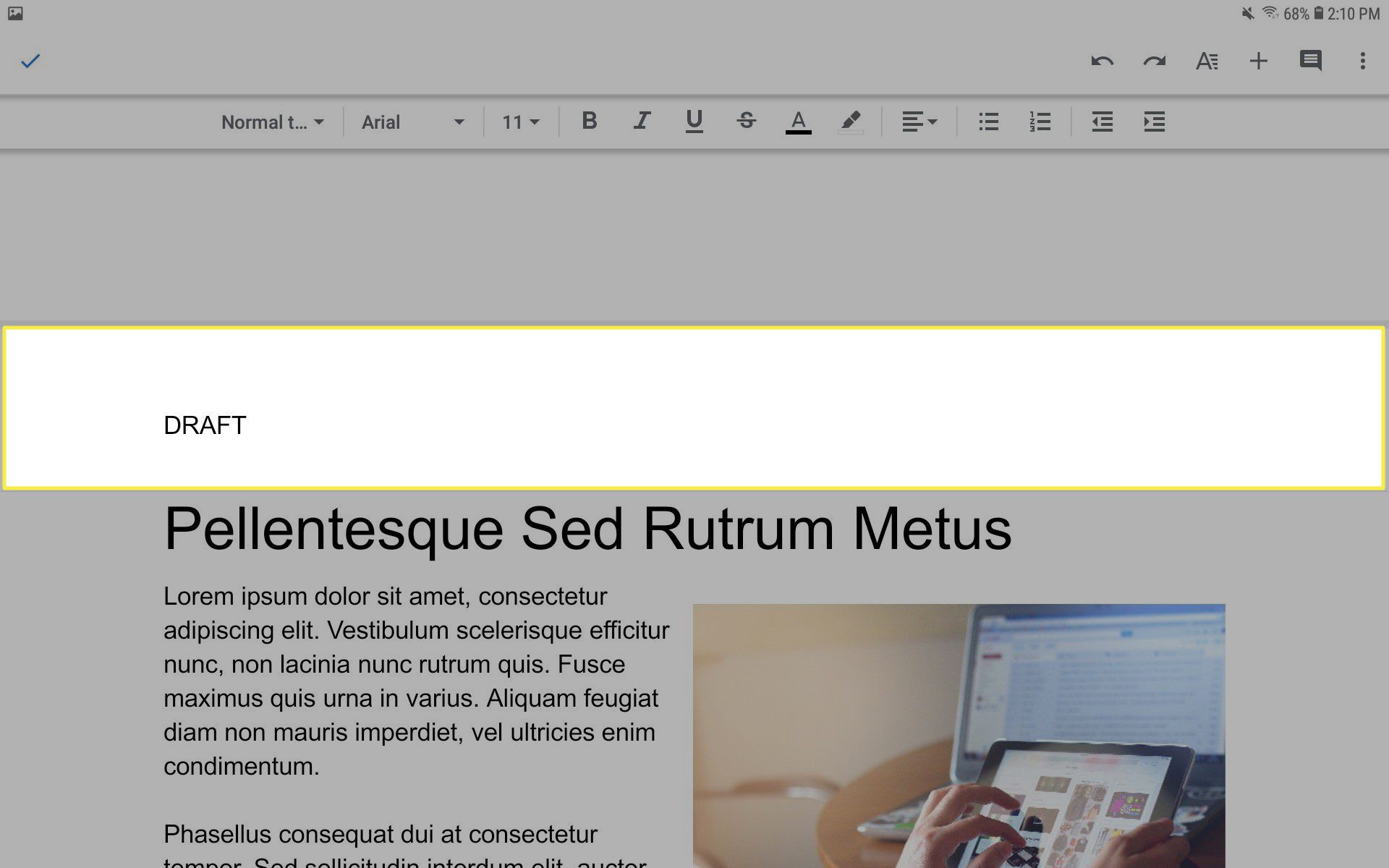
-
Vypnout Vzhled při tisku když jste spokojeni s hlavičkou.
Jak odebrat záhlaví v Dokumentech Google
Dokumenty Google automaticky odstraní text záhlaví pomocí jednoho příkazu ve webové aplikaci. Pokud však používáte mobilní aplikaci a chcete odstranit záhlaví, budete muset text odstranit.
Odeberte záhlaví Dokumentů Google ve webové aplikaci
Vyberte záhlaví, které chcete odebrat. Poté vyberte ikonu Možnosti šipku rozevíracího seznamu a vyberte Odebrat záhlaví. Případně můžete přejít na Formát > Záhlaví a zápatí > Odebrat záhlaví.
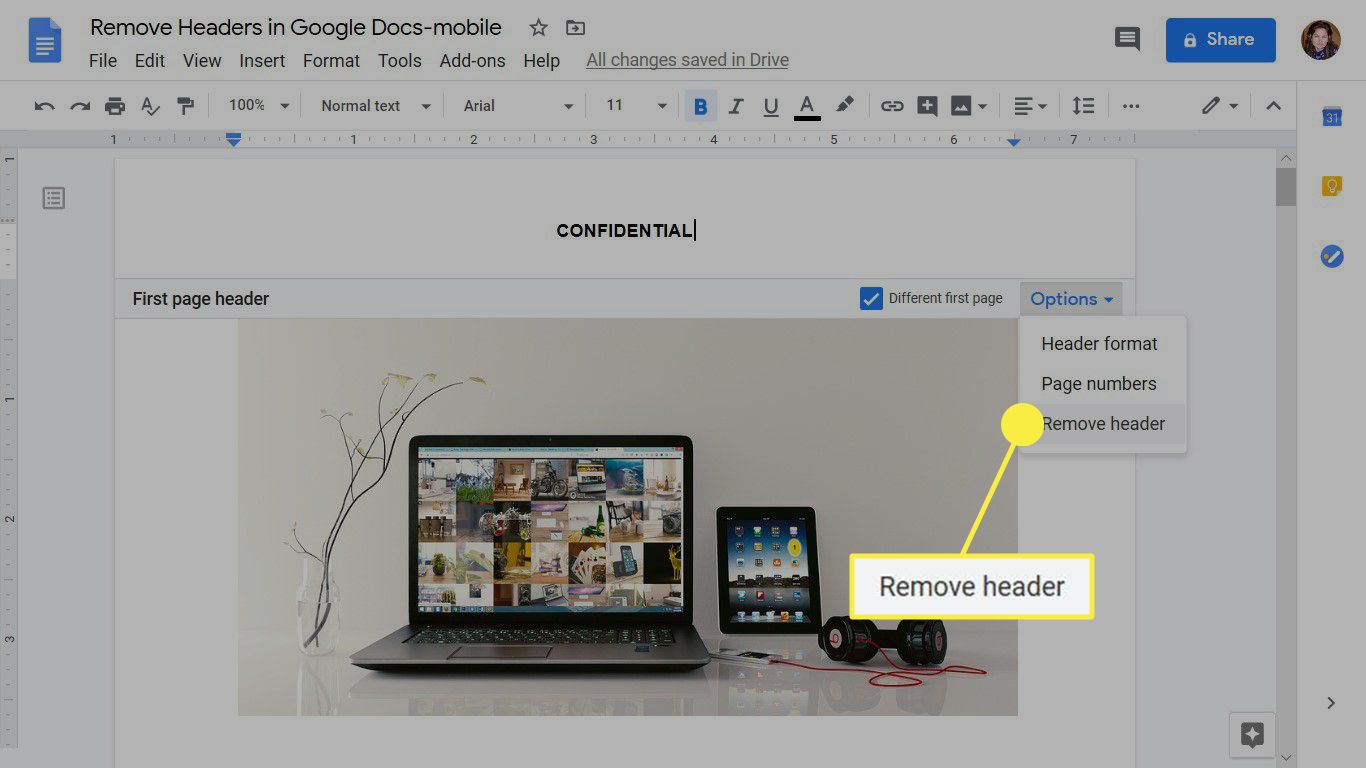
Pokud má dokument záhlaví první stránky nebo liché a sudé záhlaví, musí být každá z těchto záhlaví odstraněna jednotlivě.
Odstraňte záhlaví Dokumentů Google v systému Android a iOS
Pokud používáte mobilní aplikace, neexistuje automatický způsob odebrání záhlaví v dokumentu Dokumentů Google. Místo toho použijte Vymazat nebo Backspace nebo vyberte text a použijte možnost Vyjmout na zařízeních Android a iOS.
-
Klepněte na Více (tři vodorovné skládané tečky), poté zapněte Vzhled při tisku přepnout spínač.
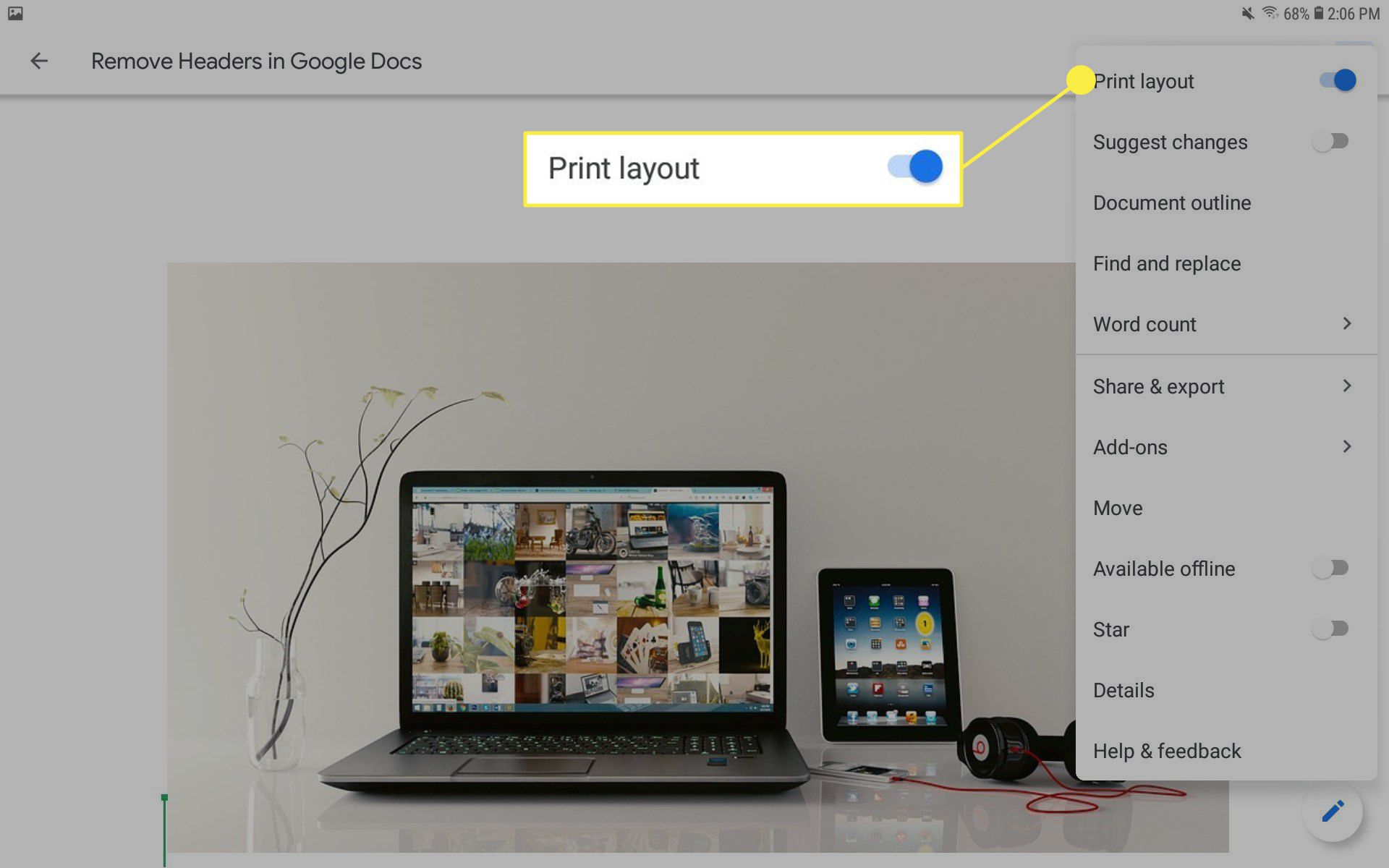
-
Klepněte na oblast záhlaví stránky, která má záhlaví, které chcete odstranit.
-
Vyberte text záhlaví.
-
Klepněte na Střih.
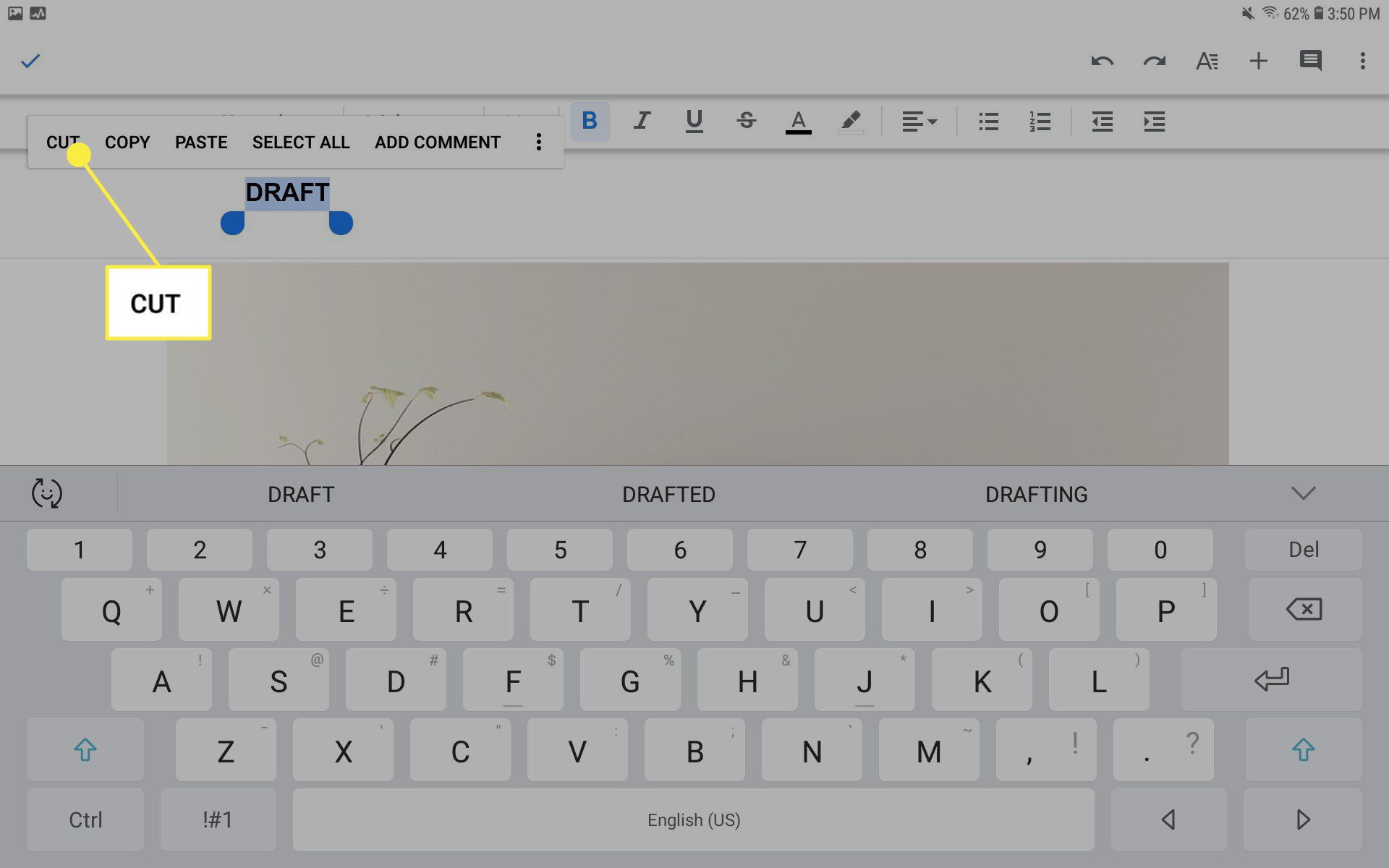
-
Klepnutím na prázdnou oblast dokumentu zavřete záhlaví.