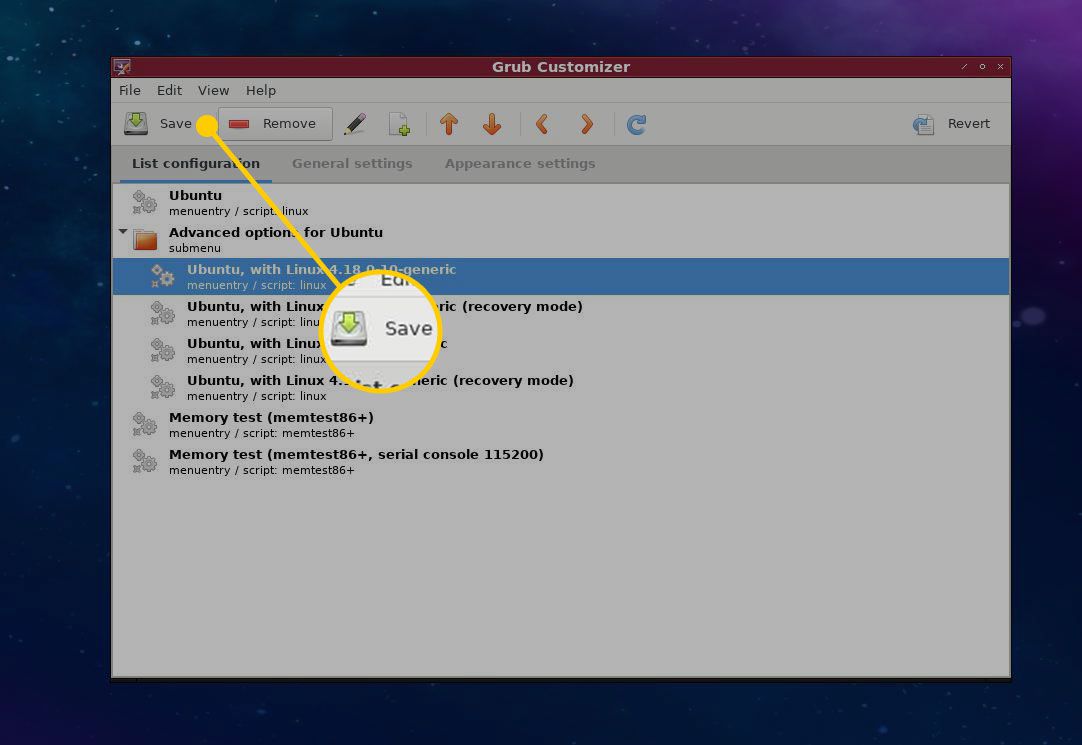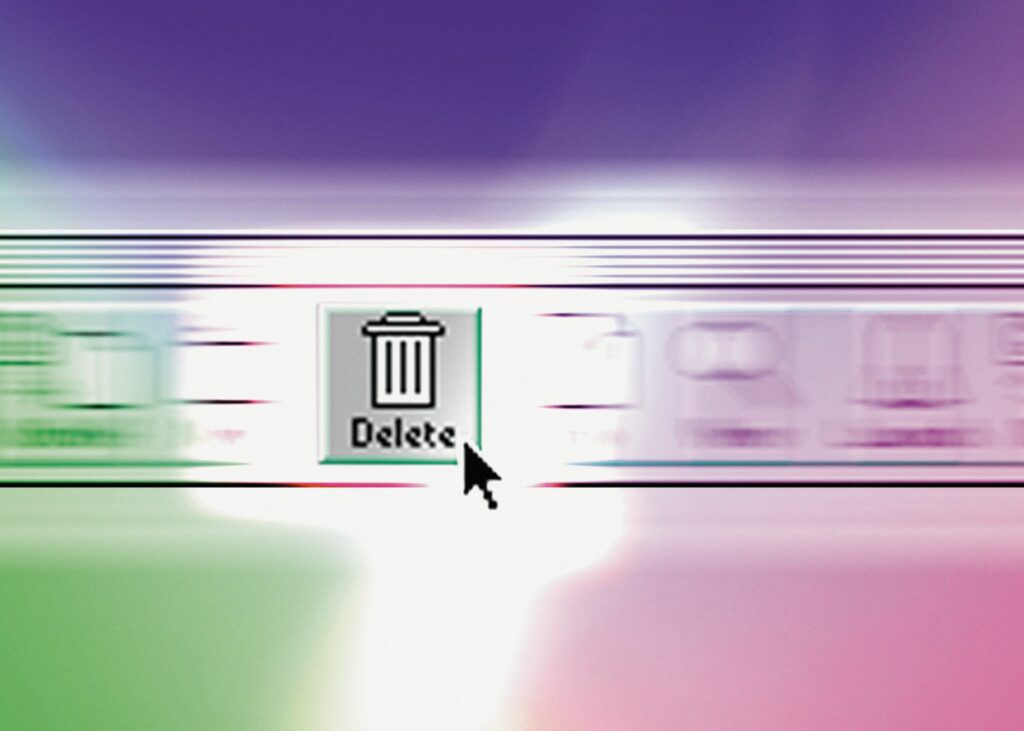
Konfigurace duálního spouštění vám umožní přepínat mezi operačními systémy podle potřeby, ale také k tomu vyžadují restart, stejně jako další místo na disku. Pokud zjistíte, že některý z vašich operačních systémů nepoužíváte často, můžete jej přenést na virtuální stroj nebo se ho úplně zbavit. Zde je návod, jak připravit zařízení na jeden OS a odebrat Windows nebo Linux po dvojím spuštění.
Zjištění aktuálního stavu disku
Se dvěma nainstalovanými operačními systémy bude vaše jednotka rozdělena na více diskových oddílů. Měli byste se seznámit s rozložením disku pomocí nástroje pro správu oddílů a měl by to být ten v operačním systému, který si ponecháte, protože to je to, co budete používat, abyste se zbavili druhého OS.
V systému Windows
Pokud plánujete ponechat Windows, můžete rozložení disku zobrazit takto:
-
Ujistěte se, že jste do systému Windows přihlášeni jako správce.
-
Spusťte nástroj pro správu disku přechodem na Start > Kontrolní panel > Administrativní nástroje > Správa disků a diskových oddílů. Přečtěte si Jak odstranit oddíl pro obnovení systému Windows a dozvíte se více informací o nástroji pro správu disků.
-
Nástroj ve výchozím nastavení zobrazí disk obsahující jednotku C :. Můžete zobrazit oddíly jednotky a měli byste být schopni vybrat svůj další operační systém podle velikosti jednotky. Pravděpodobně se také zobrazí jako oddíl „Zdravý“, ale nebude mu přiděleno písmeno jednotky.
V systému Linux
Pokud používáte Linux, můžete použít jednoho z potomků rozděleného. Bude to buď g Rozděleno, pokud používáte Ubuntu a pracovní plochu GNOME, nebo Správce oddílů KDE, pokud používáte operační systém založený na KDE. Rozložení je docela podobné, ale disk je představován jako vodorovný pruh a oddíly se v něm blokují.
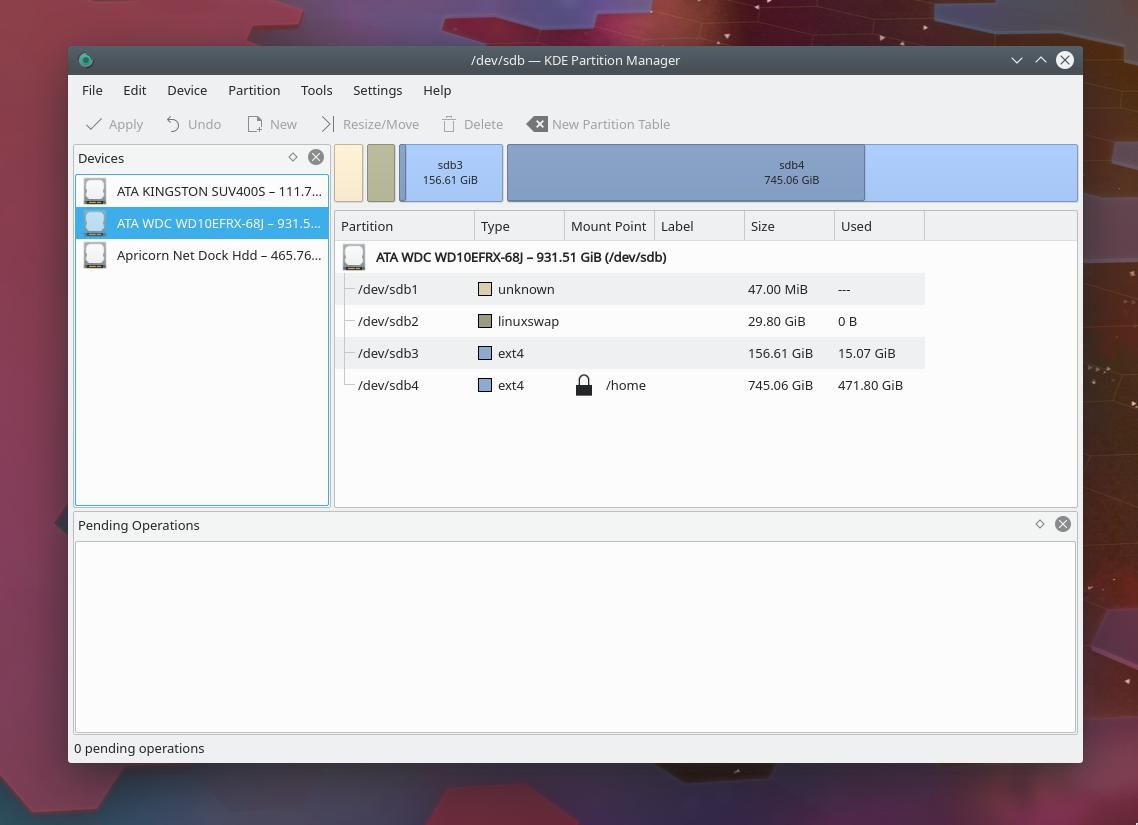
Začněte identifikováním oddílu obsahujícího operační systém, který chcete odebrat. Můžete to udělat pomocí jedné ze tří věcí:
- Označení: Štítek vás možná napoví, to znamená, pokud je oddíl skutečně označený a přesný, ale nemusí tomu tak vždy být.
- Velikost: Velikost je také dobrým ukazatelem. Pravděpodobně budete vědět, jakou velikost má „hlavní disk“ pro každý operační systém, a správce oddílů vám to řekne. Mějte na paměti, že můžete vidět mírně odlišná čísla podle způsobu, jakým správce diskových oddílů odpovídá velikosti.
- Typ systému souborů: Typ souborového systému je snadný způsob, jak rozdělit oddíly OS. Oddíly Windows se zobrazí jako NTFS a mít písmeno jednotky; Linux, stále můžete vidět souborový systém NTFS, stejně jako běžné systémy Linux, jako jsou ext4, xfs, jfs a btrfs.
Jakmile budete mít v paměti nechtěný oddíl OS, můžete se připravit na jeho odinstalování.
Příprava na proces odinstalace
Pokud máte prostředky, pořiďte si zálohu celého disku zrcadlovým obrazem, protože vždy existuje šance, že by se něco mohlo zvrtnout a nechat vám nespustitelný systém. Kromě toho přesuňte všechny osobní soubory v nechtěném operačním systému někam jinam, například pomocí jednotky palce nebo cloudové služby. Tímto způsobem, pokud operace půjde podle plánu, budete mít všechny své soubory po ruce. I když efektivně odinstalujeme OS, nebudeme spouštět odinstalační program, jako byste to udělali s aplikací pro Windows. Místo toho odstraňujeme oddíl, kde se nachází druhý operační systém. Tím se zničí vše na tomto oddílu, včetně vašich osobních souborů i samotného OS.
Jak odebrat Windows nebo Linux a získat zpět nevyužité místo na disku
Začněte spuštěním operačního systému, který si ponecháte, a poté znovu spusťte správce oddílů. Znovu opakuji, v tomto okamžiku odstraníte diskový oddíl a vše, co obsahuje, včetně všech stop starého OS kromě jednoho. Pokud si nejste jisti svými zálohami, nyní je čas se vrátit a vzít si je.
Jak odebrat oddíl v systému Windows
-
Otevřete nástroj Správa disků a diskových oddílů a poté klepněte pravým tlačítkem myši na diskový oddíl, který chcete odebrat.
-
Vybrat Smazat svazek.
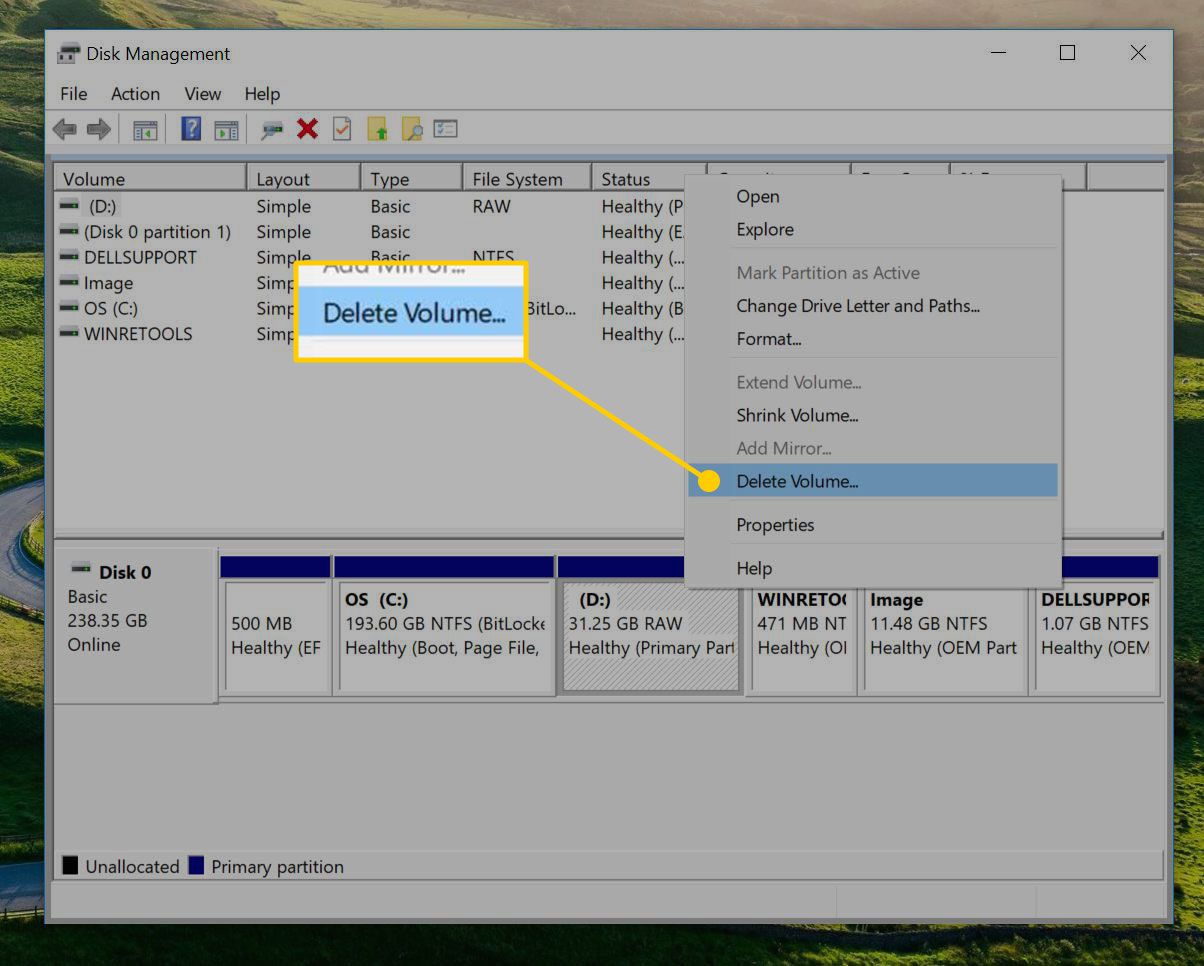
-
Přijměte výsledný dialog, který znovu potvrdí, že vše v oddílu bude ztraceno.
-
Místo, kde se nacházel předchozí oddíl, by se nyní mělo zobrazit jako nepřidělené místo. Chcete-li ji získat zpět, rozšíříte oddíl systému Windows, aby jej převzal. Klepněte pravým tlačítkem myši na oddíl Windows (tj C: řídit).
-
Vyberte Rozšířit hlasitost.
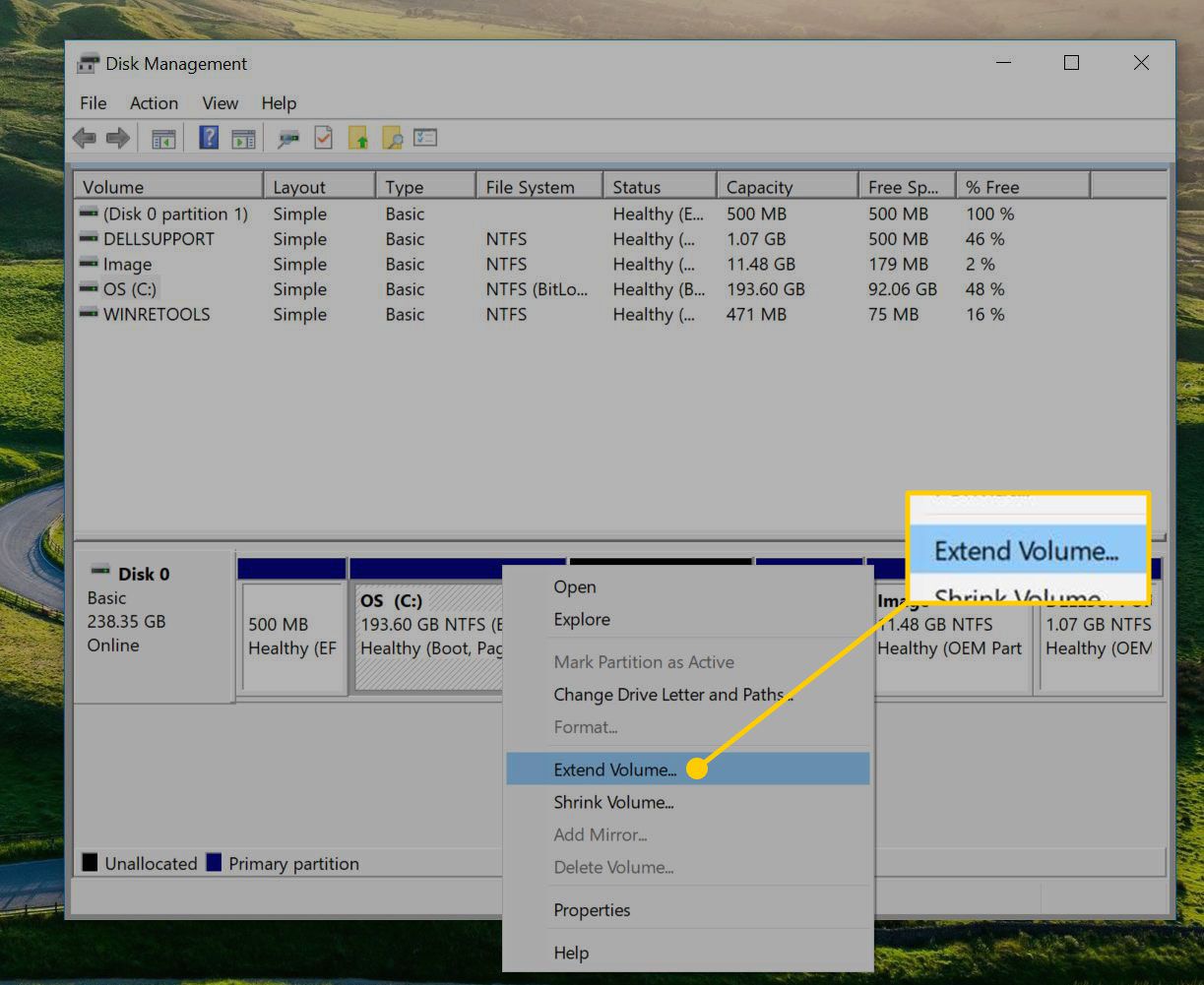
-
Spustíte průvodce rozšířením svazku. Vybrat další začít.
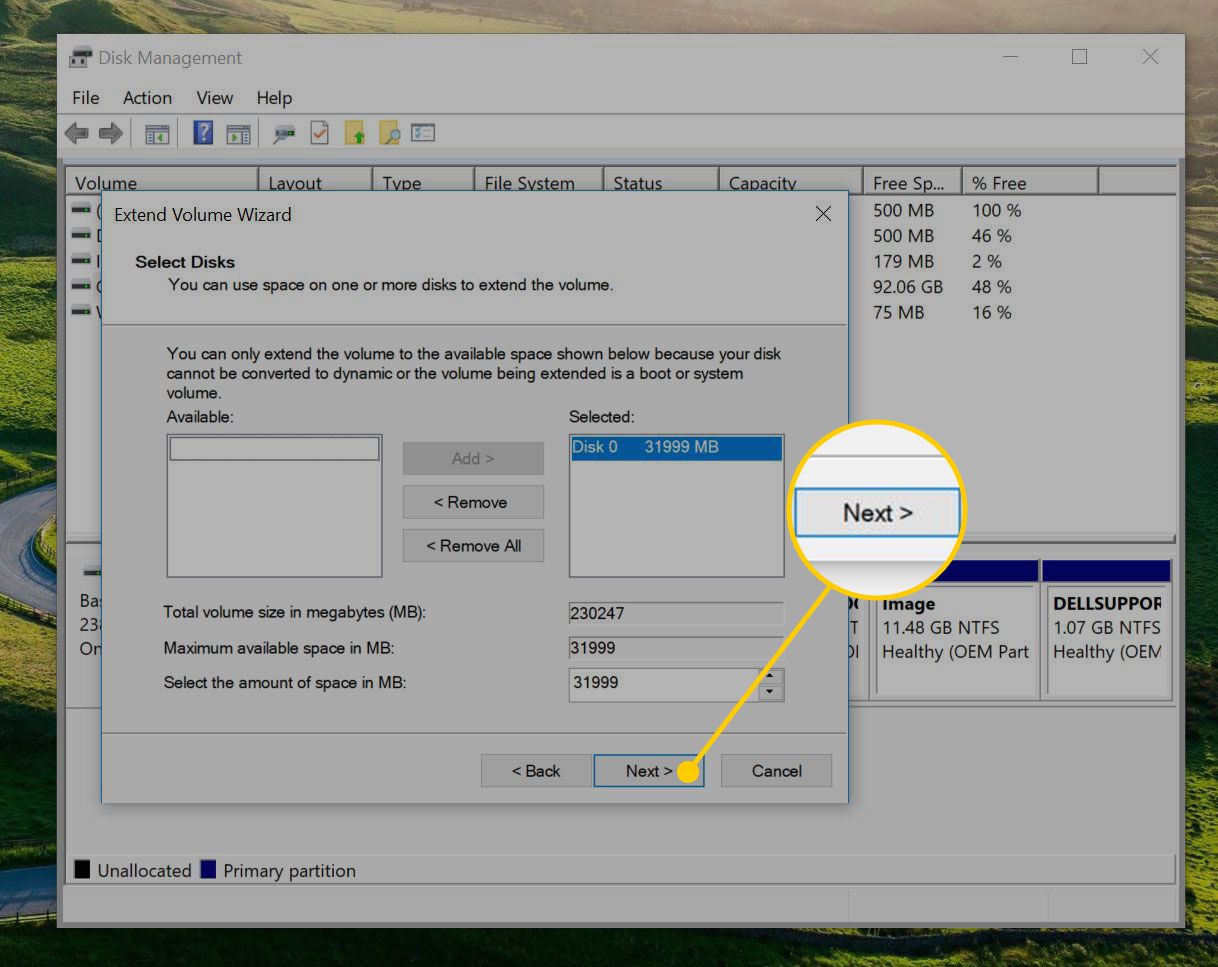
-
V dialogovém okně by již mělo být vybráno celé prázdné místo. Pokud byste to chtěli dále rozdělit, můžete zmenšit prostor, přidat další disky, ale stačí vybrat další připojit to všechno k vaší jednotce C:
-
Vybrat Dokončit k dokončení rozšíření.
Jak odebrat oddíl v systému Linux
-
V Linuxu spusťte KDE Partition Manager nebo gParted.
-
Najděte nežádoucí oddíl a klepněte na něj pravým tlačítkem. Nelze jej připojit, když jej odstraníte, takže vyberte Sesednout.
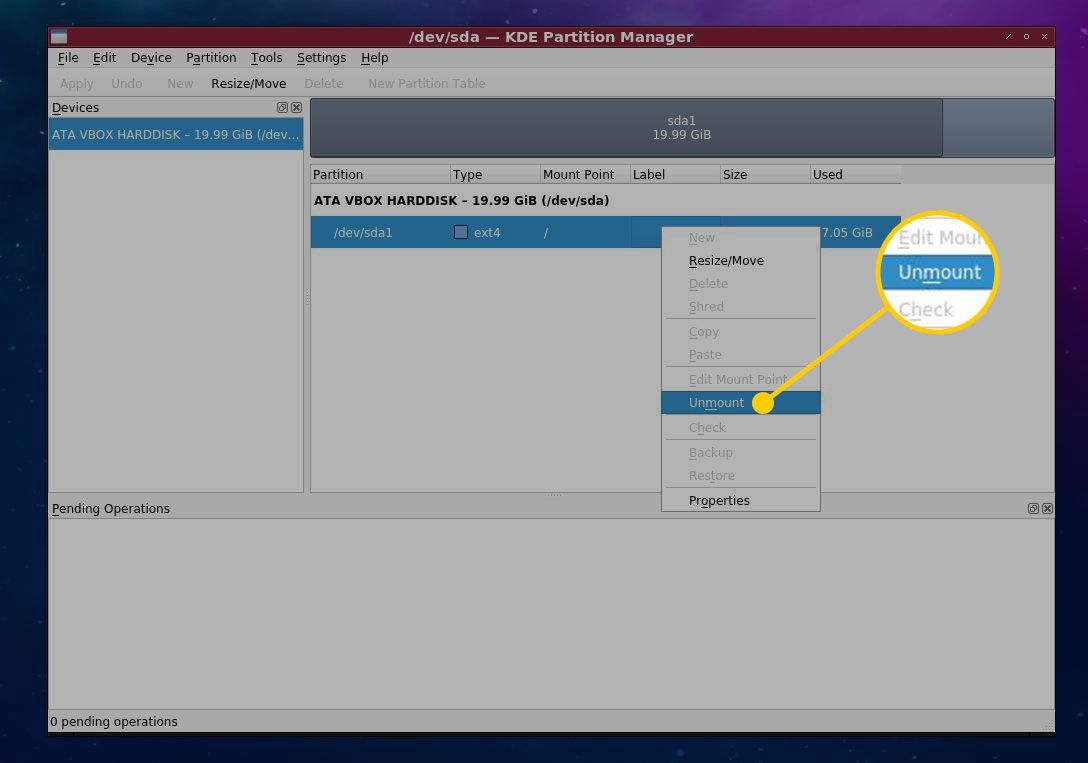
-
Znovu klepněte pravým tlačítkem na oddíl a vyberte Vymazat. Pokud jste velmi obeznámeni s bezpečností, můžete také vybrat Skartovat. Tím přepíšete tu část disku některými daty, abyste se ujistili, že po starých souborech nezůstane žádná stopa.
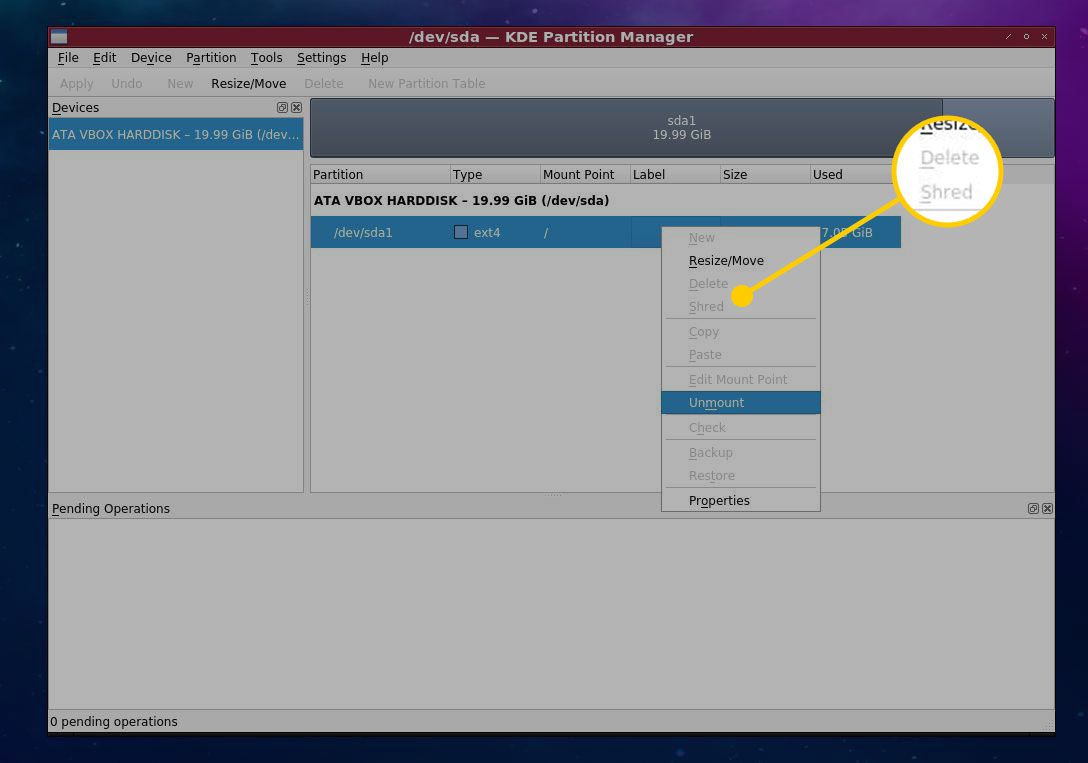
-
Vybrat Aplikovat aby se změny skutečně zapsaly na pevný disk.
-
Vyberte zbývající oddíl a vyberte Změnit velikost v KDE Partition Manager nebo gParted.
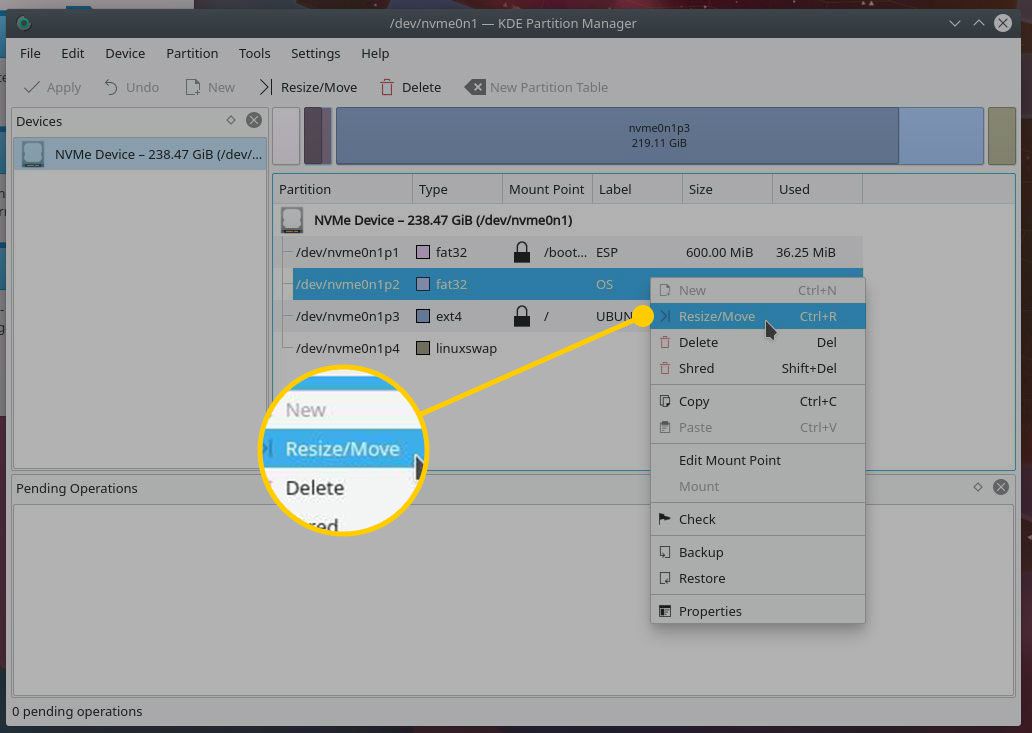
-
Zobrazí se dialog s některými možnostmi, ale ve výchozím nastavení by měl být již vyplněn hodnotami, které absorbují prázdné místo. Budete vědět, že jste na správné cestě, pokud Volné místo po pole ukazuje nulu, což znamená, že oddíl bude rozšířen, aby využil výhody tohoto velkého prázdného místa na disku.
-
Vybrat Aplikovat potvrdit změny na vašem disku.
Jak opravit správce spouštění po odebrání oddílu OS
Jak již bylo uvedeno výše, odstranění oddílu by zanechalo poslední část operačního systému, konkrétně jeho záznam ve správci spouštění vašeho počítače. Každý operační systém má svého vlastního správce spouštění a jejich konfigurace bude trochu záviset na tom, jak si věci nastavíte.
Okna
Možná používáte Správce spouštění systému Windows, pokud jste měli nejprve nainstalovaný Linux, protože Windows by se chtěli ujistit, že je k dispozici vlastní nástroj. Nástroj Konfigurace systému Windows vám umožní odstranit položku Linuxu způsobem point-and-click.
-
Otevři Nabídka Start, poté zadejte „Konfigurace systému„do vyhledávací lišty a vyberte Konfigurace systému.
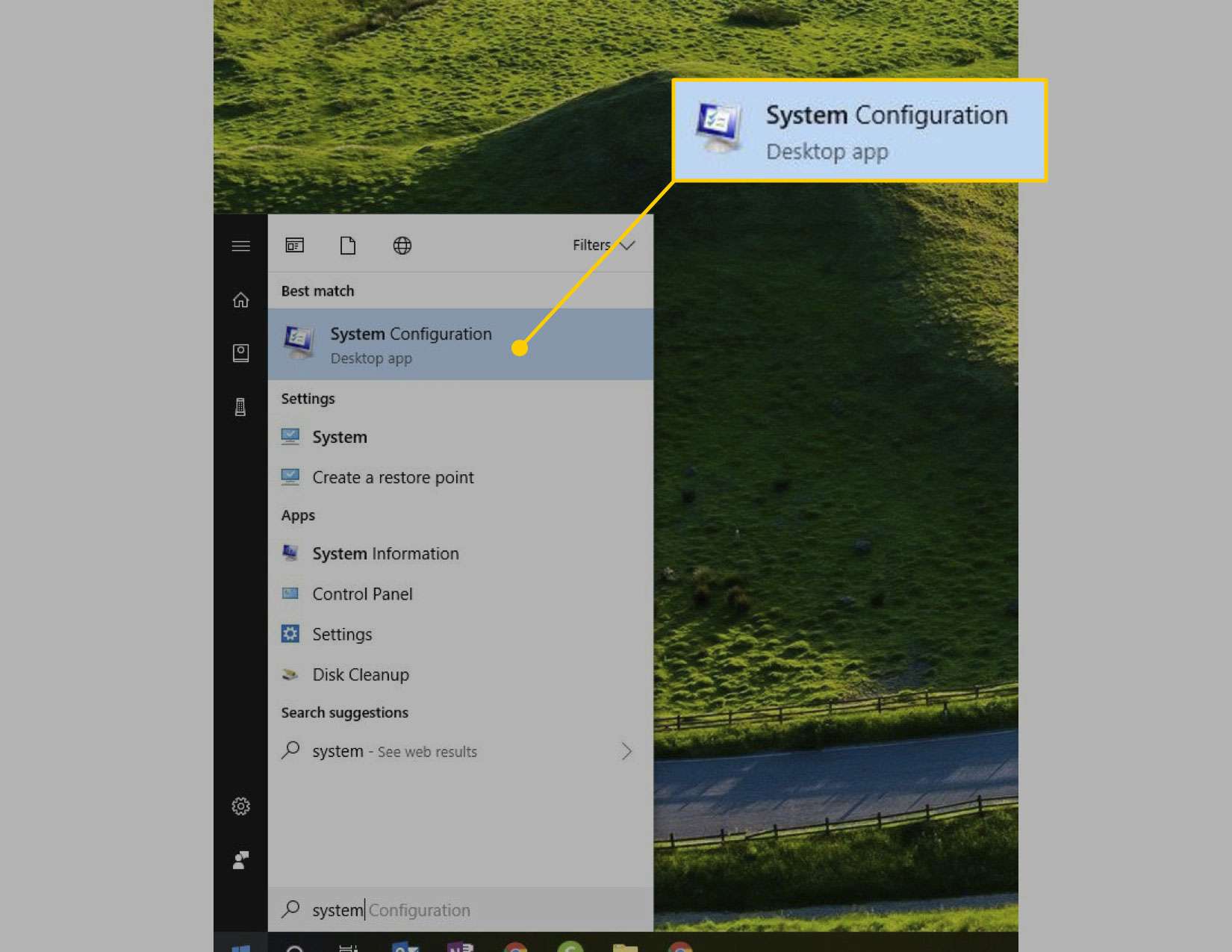
-
Vybrat Boot záložka.

-
Vyberte položku odpovídající odstraněnému operačnímu systému a poté vyberte Vymazat.
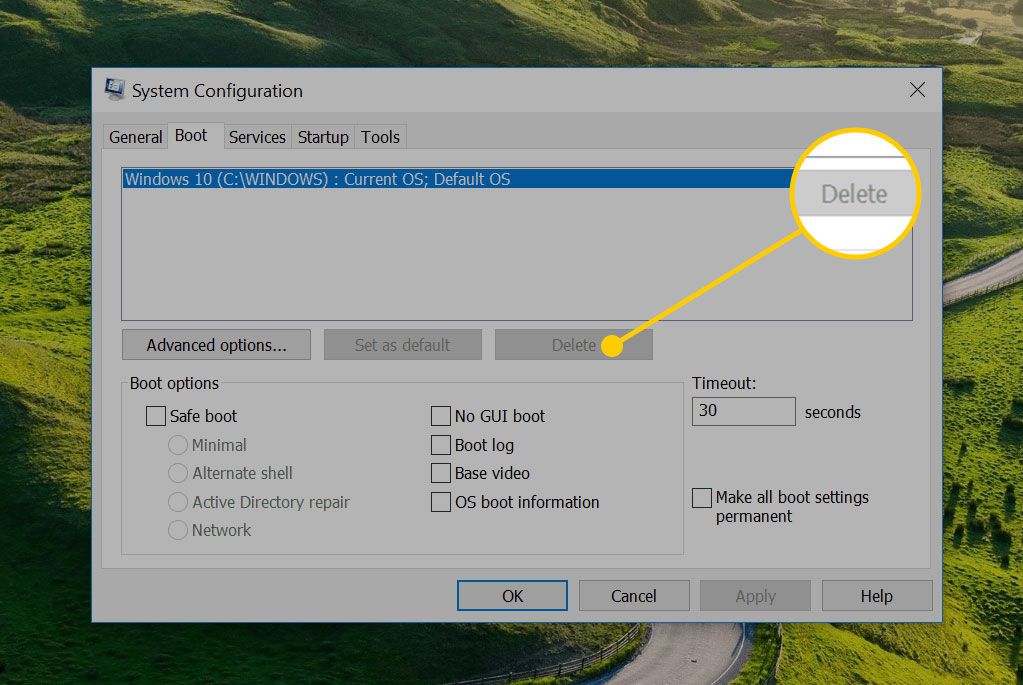
-
Vyberte jednu z možností OK nebo Aplikovat potvrdit změny a zavřít okno.
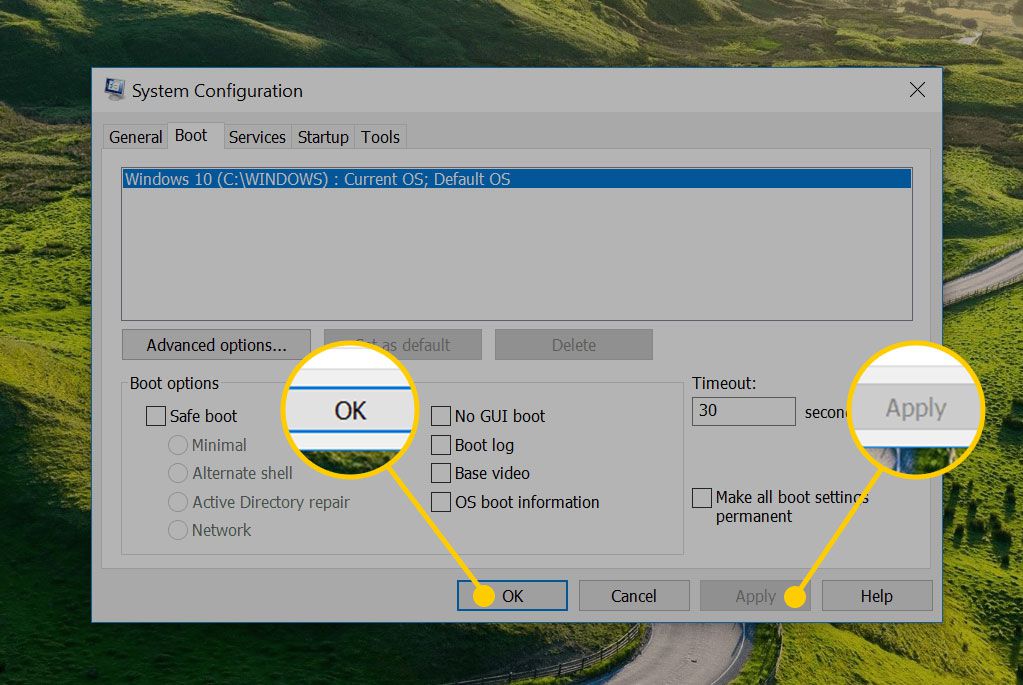
Linux
Pokud se držíte Linuxu, pravděpodobně budete mít nainstalovaného správce bootování grub2. V tomto případě máte dvě možnosti, za předpokladu, že se nechcete pokazit s textovým konfiguračním souborem:
- Spusťte příkaz os-prober: Toto prohledá váš pevný disk pro operační systémy a přidá je do konfiguračního souboru grub. Toto je však vysoce automatizované a může to mít neočekávané důsledky.
- Grub Customizer: Více praktická metoda, Grub Customizer je nástroj, který vám dává kontrolu nad širokou škálou možností grub, včetně jeho spouštěcích položek, motivu a možností.
Chcete-li použít nástroj Grub Customizer k odstranění položky pro váš předchozí operační systém, postupujte takto:
-
Nainstalujte Grub Customizer spuštěním následujících příkazů terminálu: $ sudo add-apt-repository ppa: danielrichter2007 / grub-customizer
type = „code“> $ sudo apt aktualizace
type = „code“> $ sudo apt install grub-customizer
zadejte = „kód“>
-
Spusťte nástroj z nabídky aplikace nebo spusťte grub-customizer z terminálu nebo příkazového běžce.
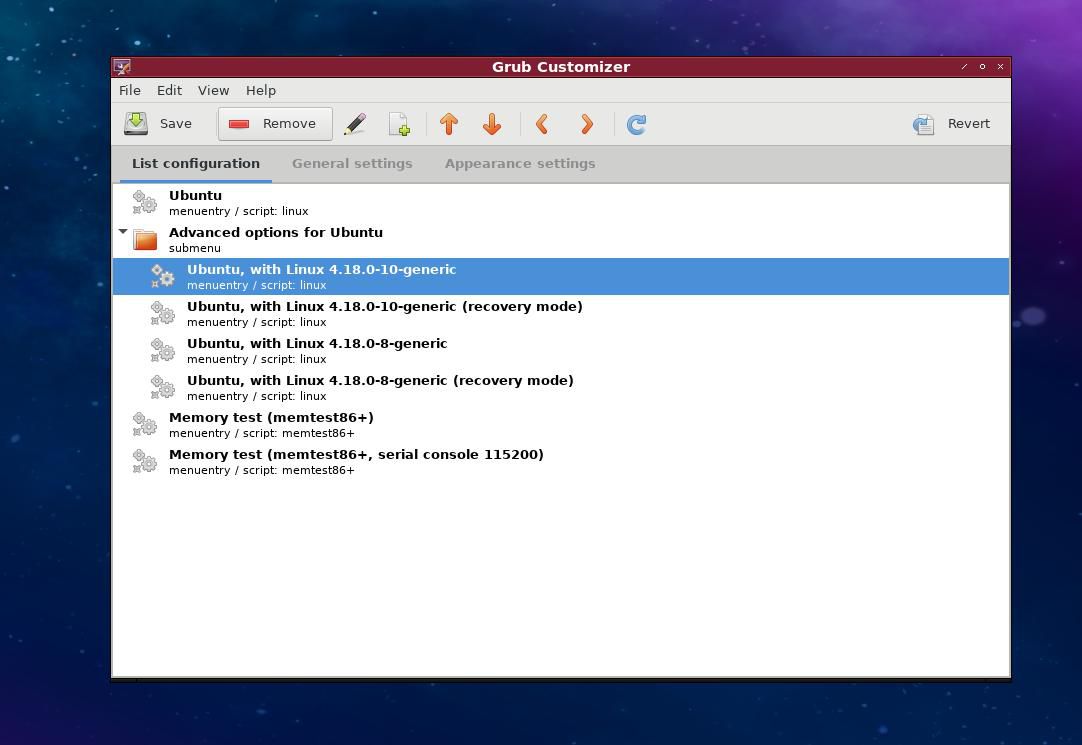
-
Aplikace by se měla spustit na kartě Konfigurace seznamu. Zobrazí se seznam všech položek v zaváděcí nabídce grub.
-
Chcete-li odstranit položku, jednoduše ji vyberte a poté vyberte Odstranit.
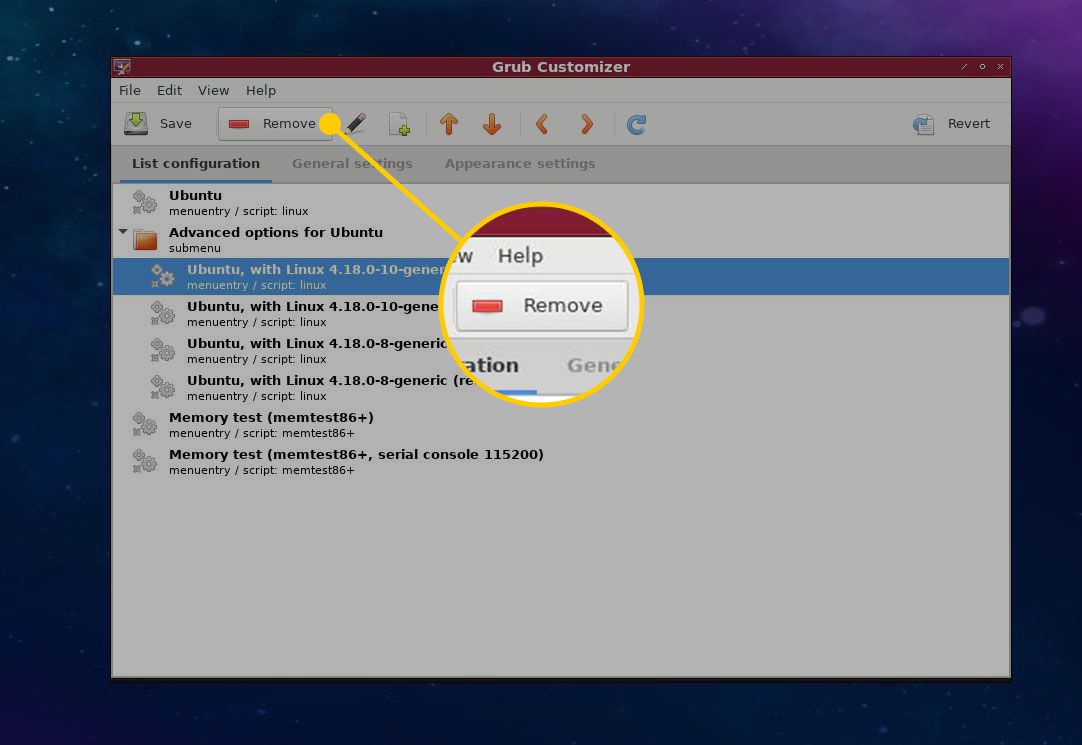
-
Nakonec vyberte Uložit provést změny.