
Co vědět
- Nejjednodušší ovládání rukou: Zvýrazněte aplikaci, klepněte a podržte touchpad a klikněte Přehrát/Pozastavit > Vymazat > Vymazat.
- Další nejjednodušší: Přejít na Nastavení aplikace> Všeobecné > Správa úložiště > aplikaci odstranit> Vymazat.
Tento článek vysvětluje, jak odstranit nebo skrýt aplikace na Apple TV 4. generace a Apple TV 4K se systémem tvOS 11 později. Na několika místech však existují tipy, které platí pro dřívější modely Apple TV.
Jak odstranit aplikace na Apple TV z domovské obrazovky
Odstranění aplikací Apple TV z domovské obrazovky je jednoduché. Postupujte podle těchto kroků:
-
Pomocí dálkového ovladače zvýrazněte aplikaci, kterou chcete odstranit.
-
Klepněte a podržte dotykový panel na dálkovém ovladači, dokud se vámi zvýrazněná aplikace nezačne třást.
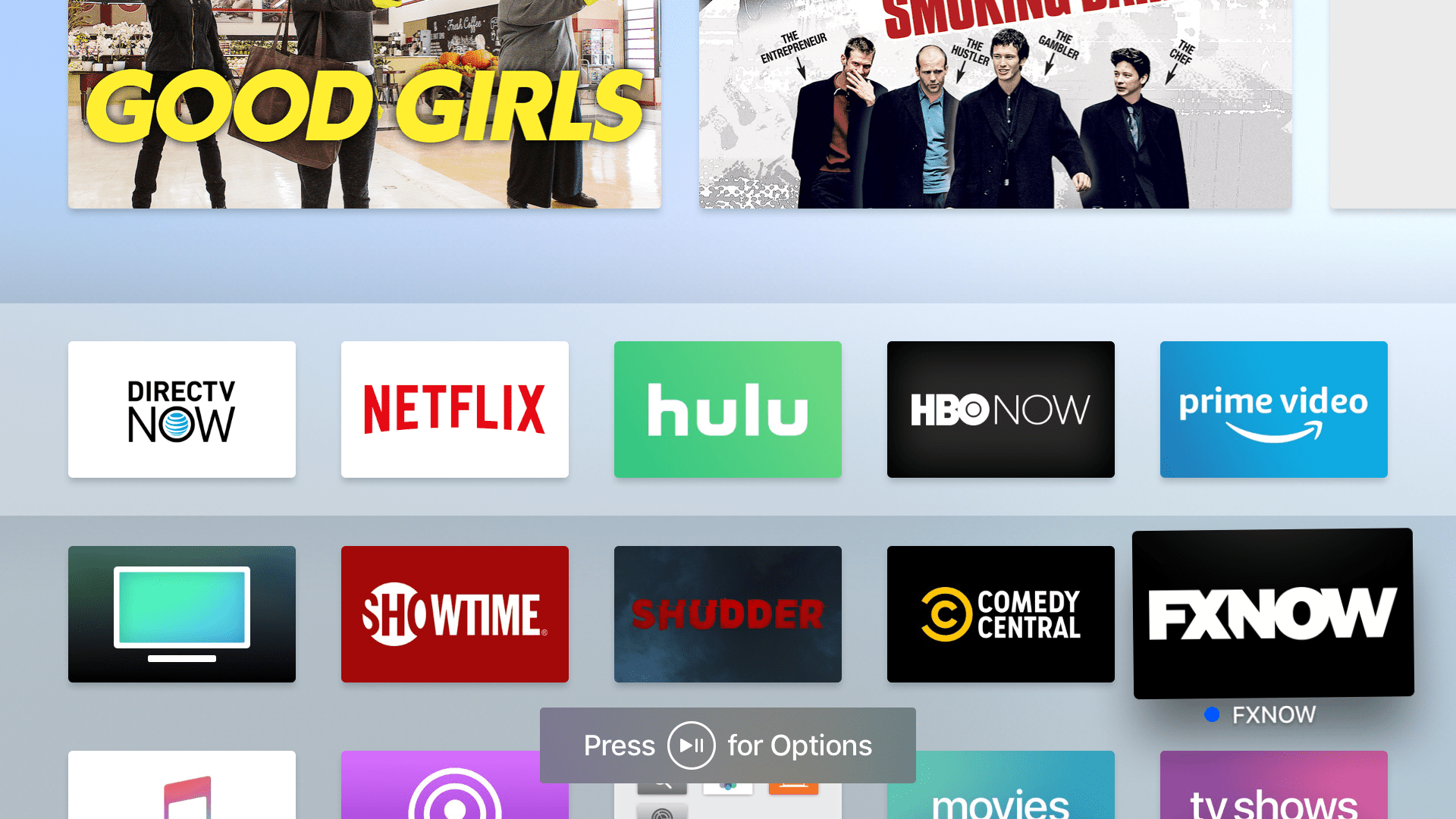
-
Klikněte na Přehrát/Pozastavit tlačítko na dálkovém ovládání pro Možnosti.
-
V nabídce, která se objeví na Apple TV, pomocí dálkového ovladače zvýrazněte Vymazat možnost a poté stiskněte dotykový panel na dálkovém ovládání.
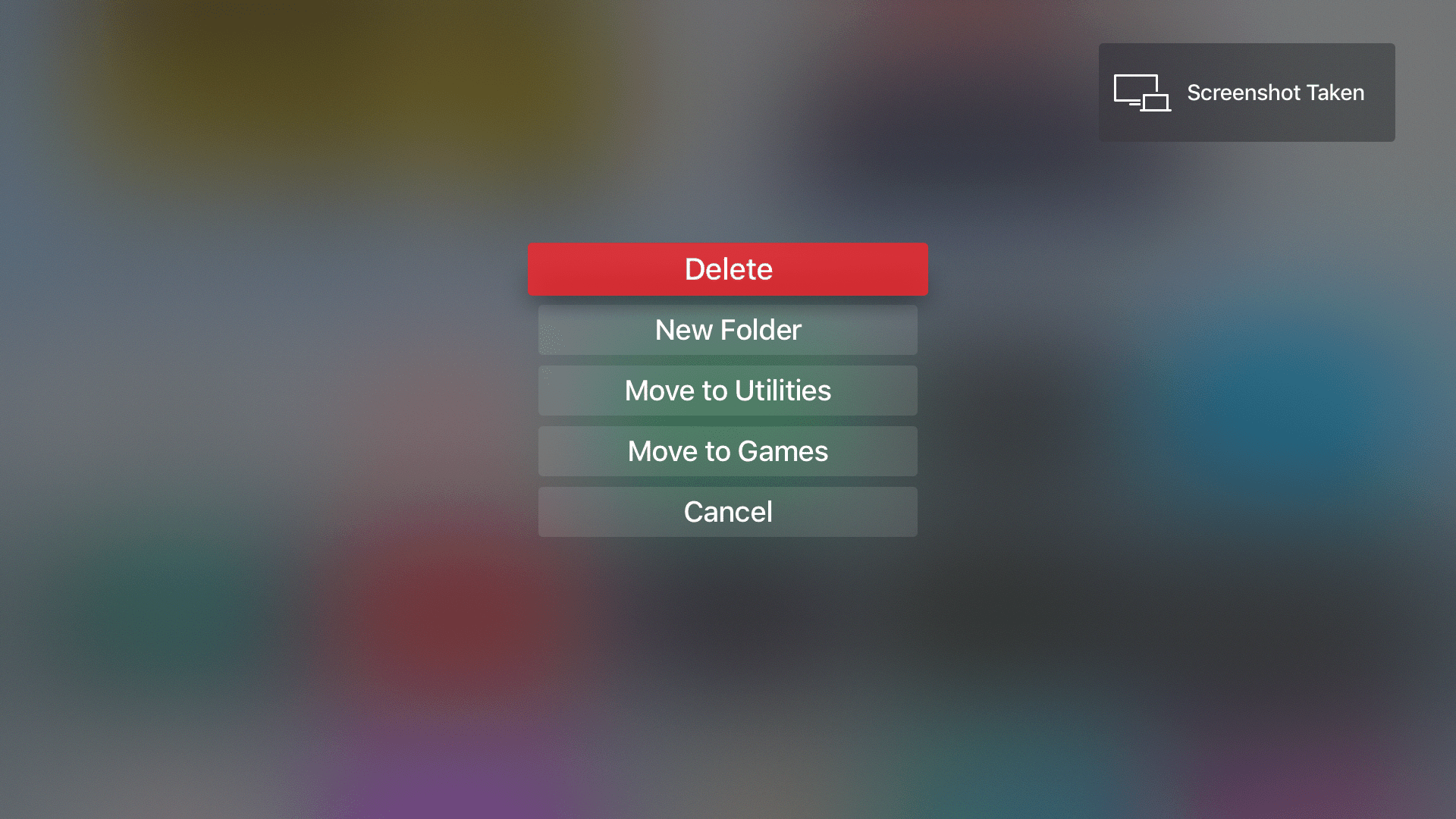
-
Smazání potvrďte na další obrazovce stisknutím Vymazat znovu.
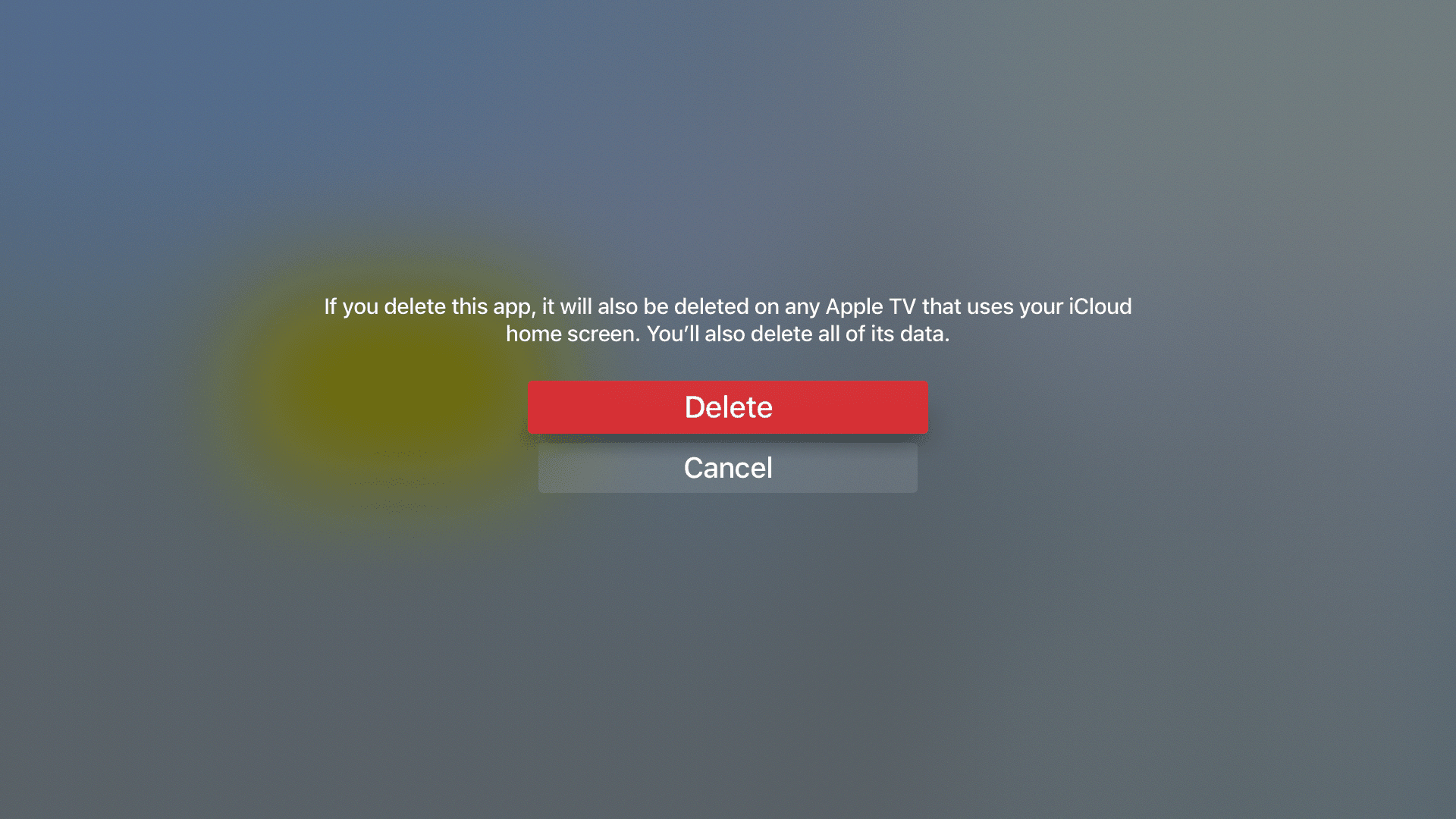
Pokud jste se rozhodli pro možnost One Home Screen, aplikace bude odstraněna z vaší Apple TV a všech ostatních Apple TV ve vaší domácnosti, které používají stejné ID.
Jak odstranit aplikace na Apple TV z aplikace Nastavení
Aplikace můžete také odstranit z aplikace Nastavení na Apple TV. Tuto možnost budete pravděpodobně chtít použít, pokud chcete uvolnit místo odstraněním aplikací, které využívají spoustu úložiště. Chcete -li takto mazat aplikace, postupujte takto:
-
Pomocí dálkového ovladače vyberte Nastavení aplikaci a kliknutím na dotykový panel dálkového ovladače aplikaci otevřete.
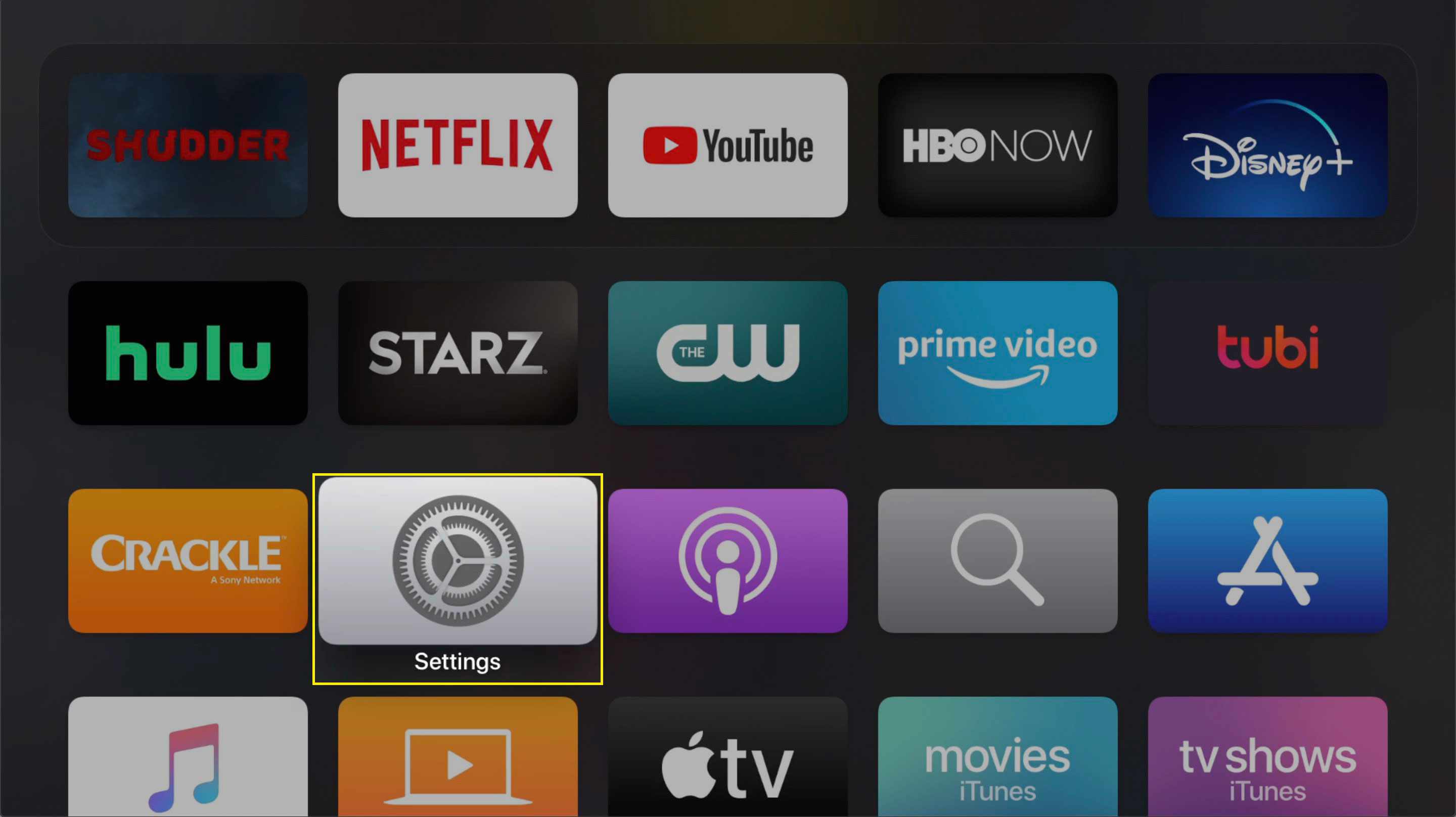
-
Klikněte Všeobecné.
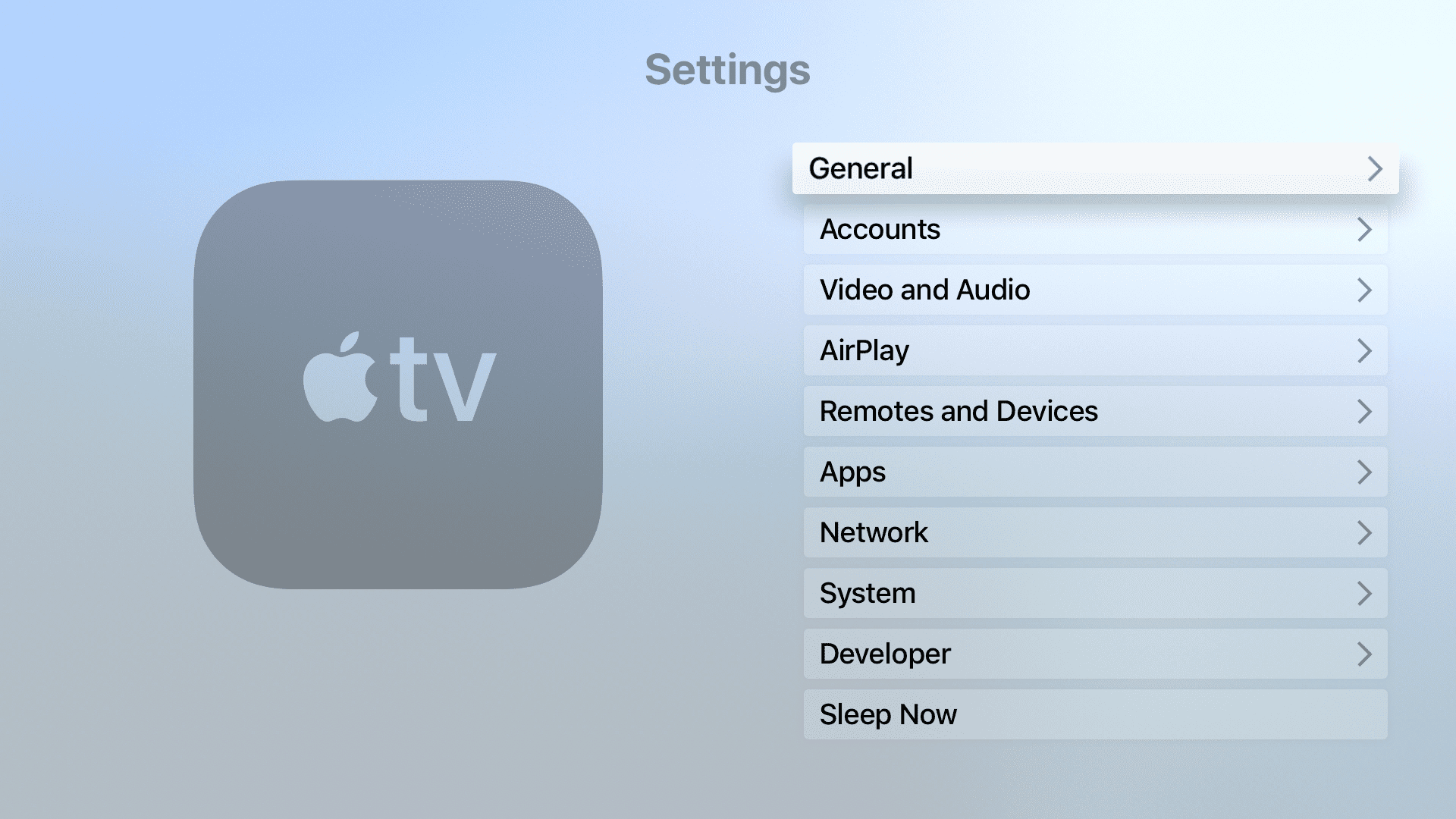
-
Přejděte dolů a klikněte Správa úložiště.
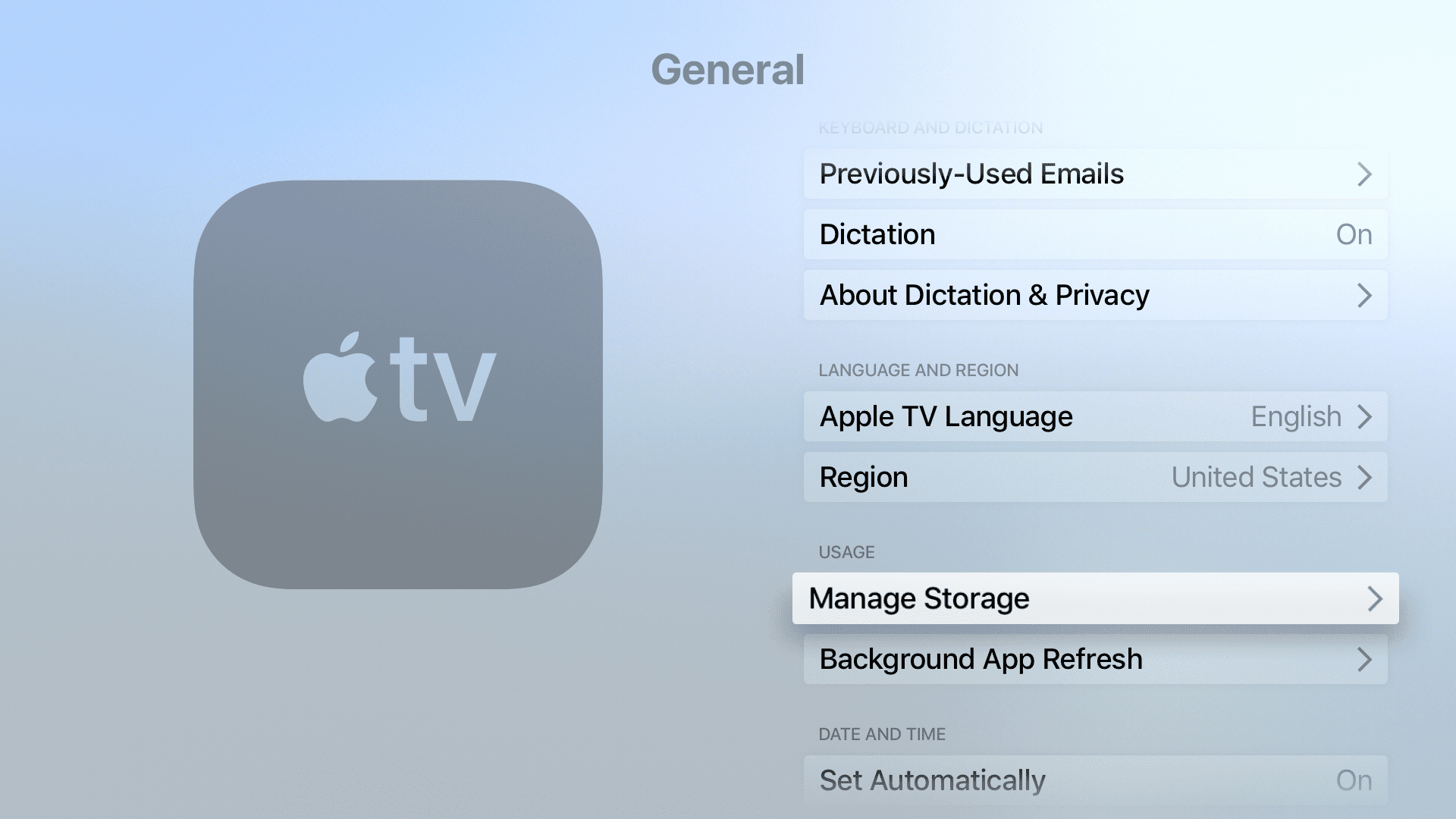
-
Procházejte seznamem aplikací, dokud nenajdete tu, kterou chcete odstranit. Klikněte na odpadkový koš vedle aplikace.
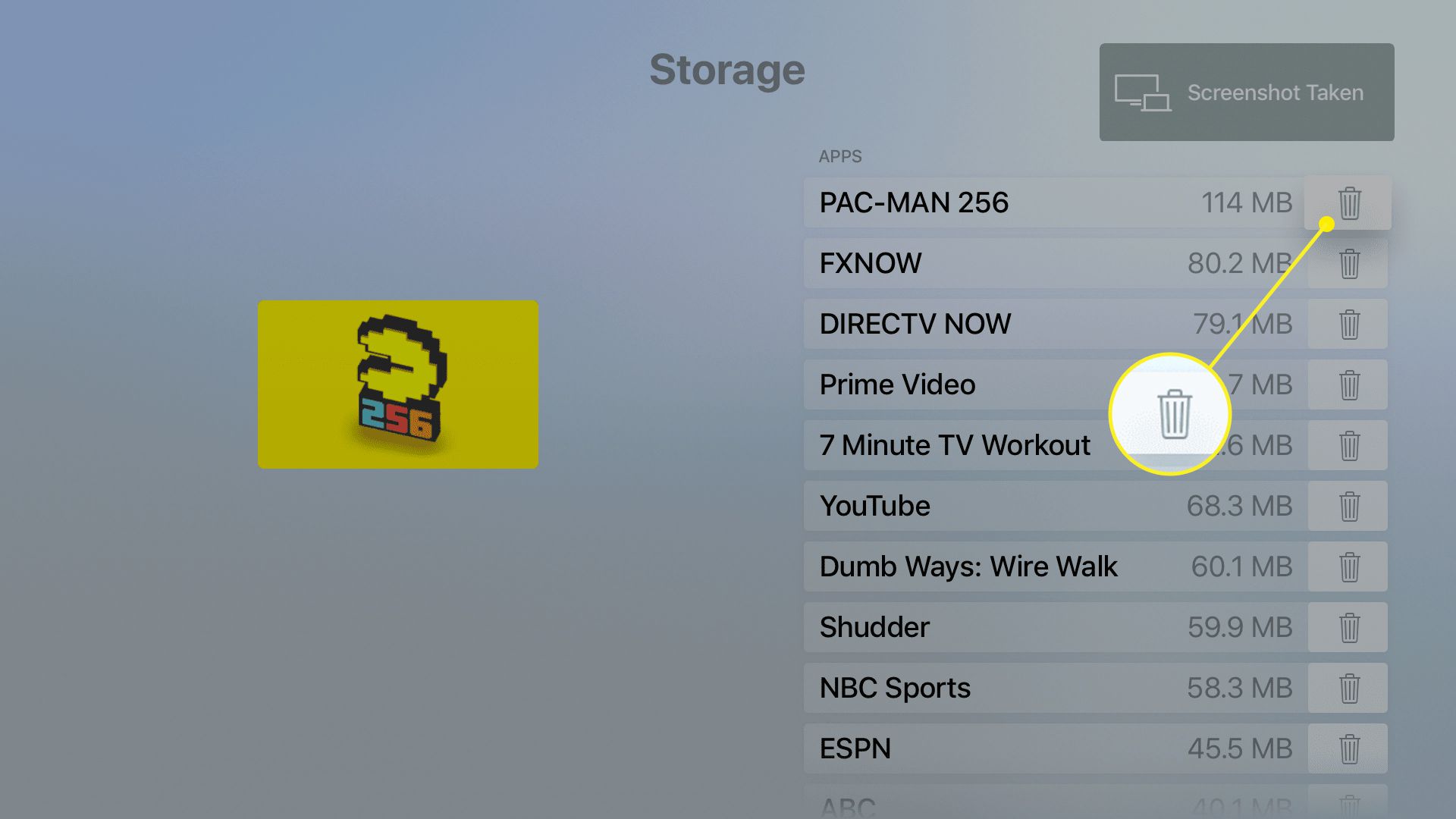
-
Na obrazovce, která se objeví, vyberte Vymazat.
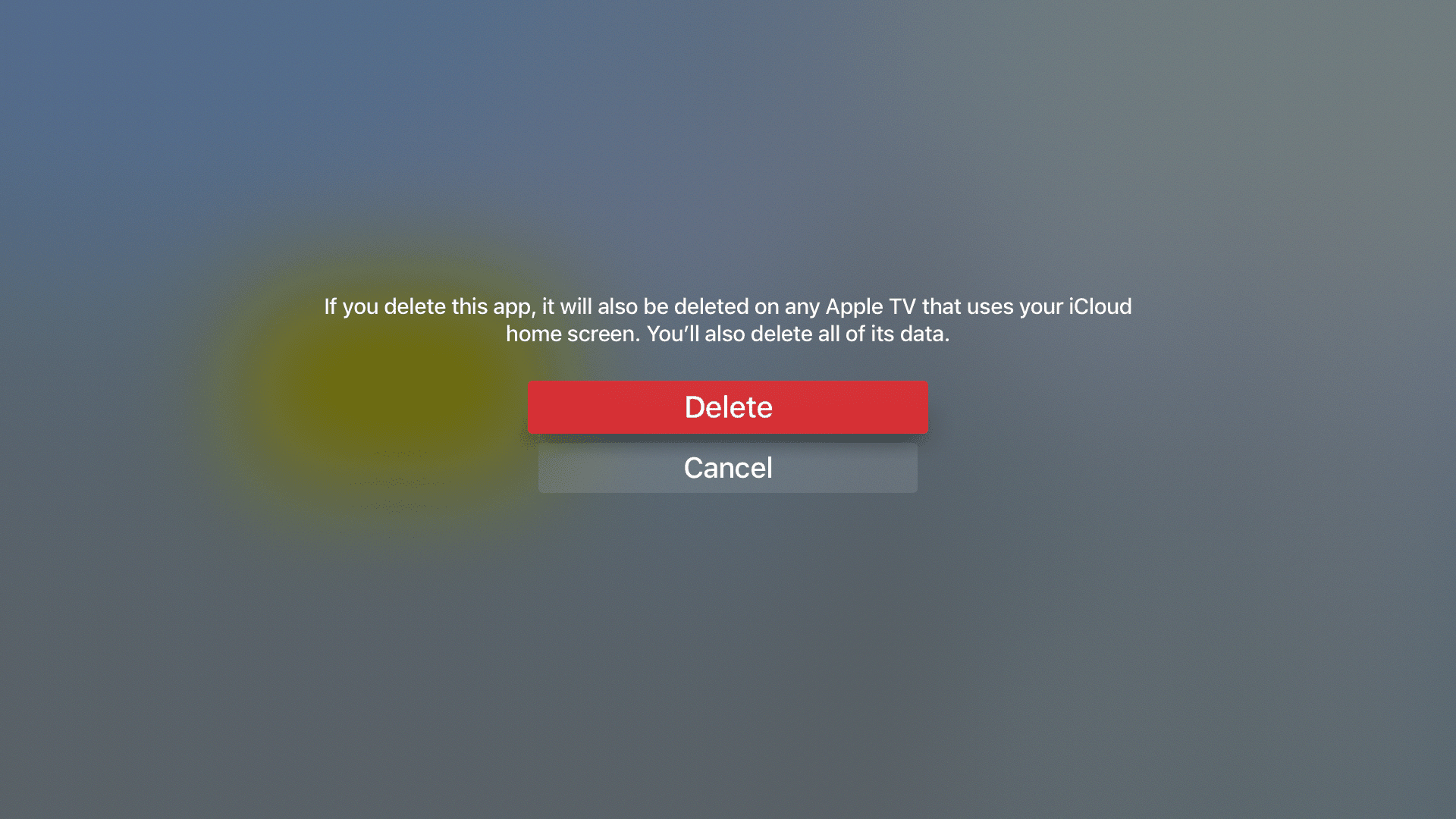
-
Aplikace je odstraněna z vaší Apple TV. Pokud jste zapnuli funkci One Home Screen pro používání domovské obrazovky iCloud pro více Apple TV, bude ze všech odstraněna.
Jak skrýt aplikace na Apple TV
Pokud si chcete ponechat aplikaci, ale nevidíte ji na domovské obrazovce, skryjte ji místo toho ve složce. To provedete ve stejné nabídce, kterou otevřete, abyste odstranili aplikaci z domovské obrazovky, ale kliknete Nová složka (nebo jinou složku kategorie, kterou jste vytvořili dříve).
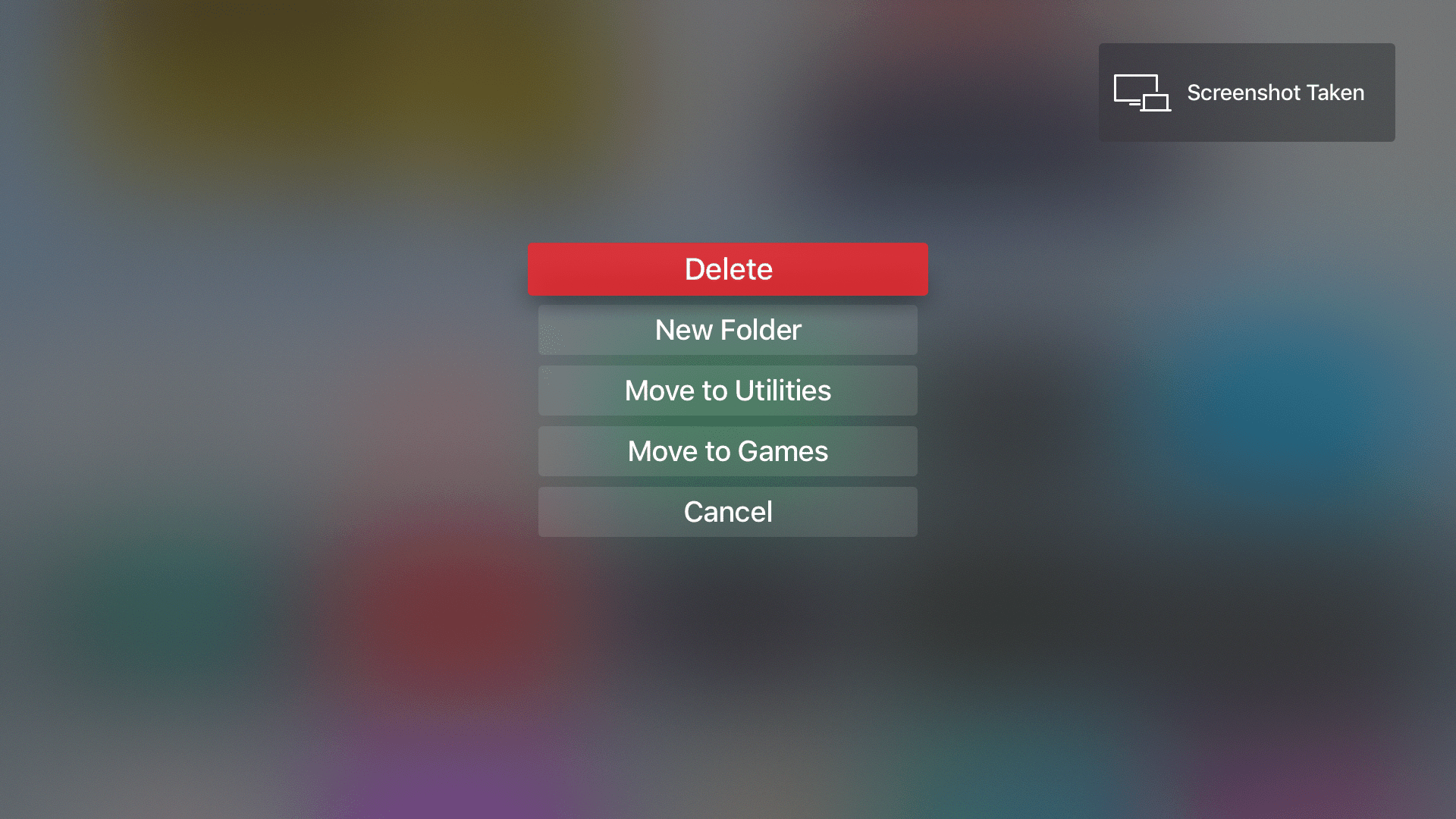
Složka je pojmenována podle Apple TV podle kategorie a zobrazí se na domovské obrazovce plné aplikací, které do ní vložíte. U modelů Apple TV 2. a 3. generace můžete pouze skrýt aplikace, nikoli je mazat, protože uživatelé si na tyto modely nemohou instalovat vlastní aplikace. Místo toho postupujte podle všech kroků pro předchozí odstranění aplikací, ale vyberte Skrýt místo Odstranit v posledním kroku. Chcete -li v těchto modelech zobrazit aplikace, přejděte na Nastavení > Hlavní menu.
Jak odstranit aplikace na více Apple TV najednou
Pokud máte více než jednu Apple TV (pouze modely 4. generace nebo 4K), můžete je nastavit tak, aby odstraňovaly aplikace ze všech zařízení současně. Zapnete funkci One Home Screen, která zajistí, že všechny vaše Apple TV budou mít na svých domovských obrazovkách stejné aplikace, uspořádané stejným způsobem. Povolení jedné domovské obrazovky:
-
Otevři Nastavení aplikace.
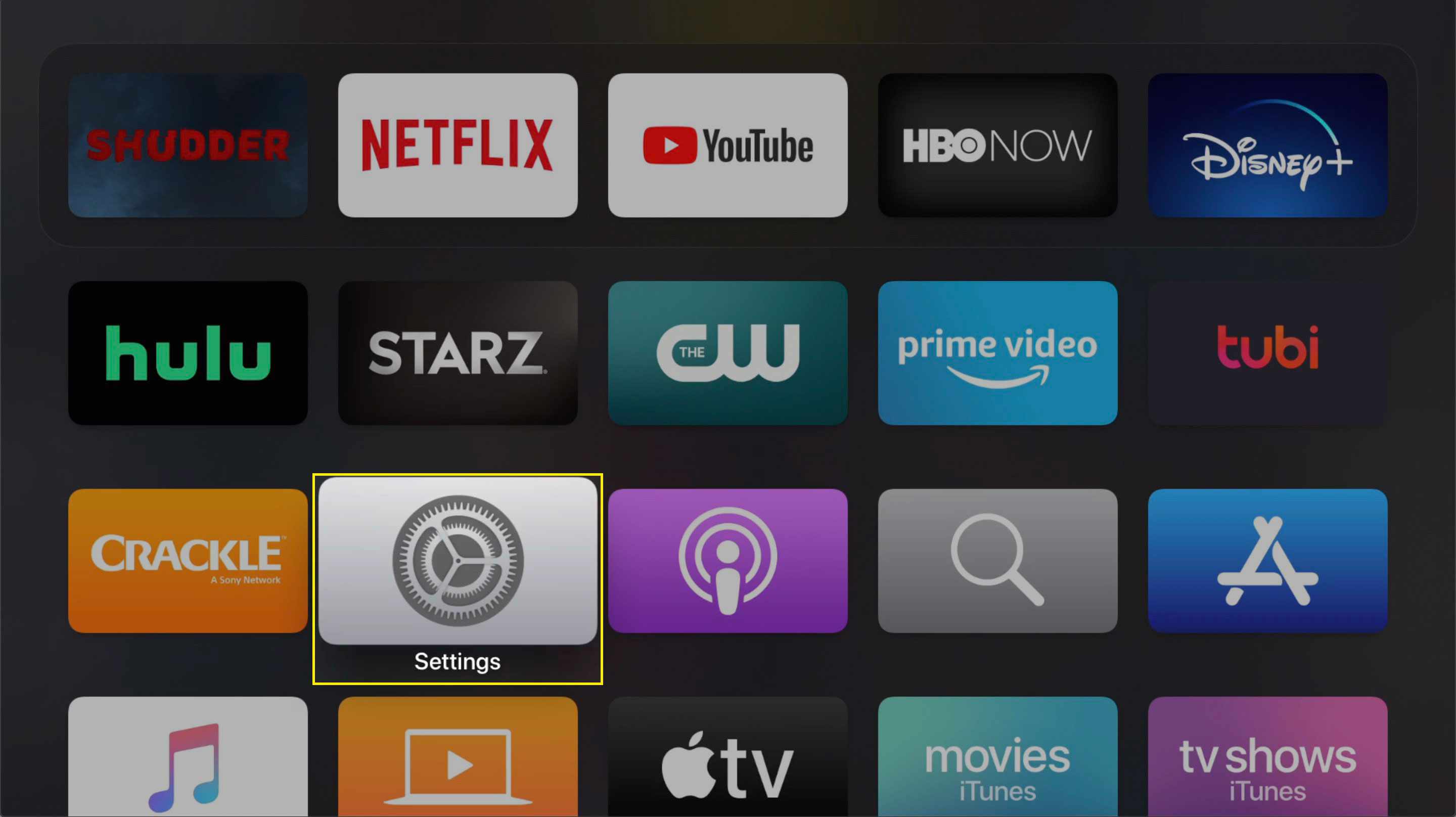
-
Vybrat Uživatelé a účty (nebo Účty v dřívějších verzích tvOS).
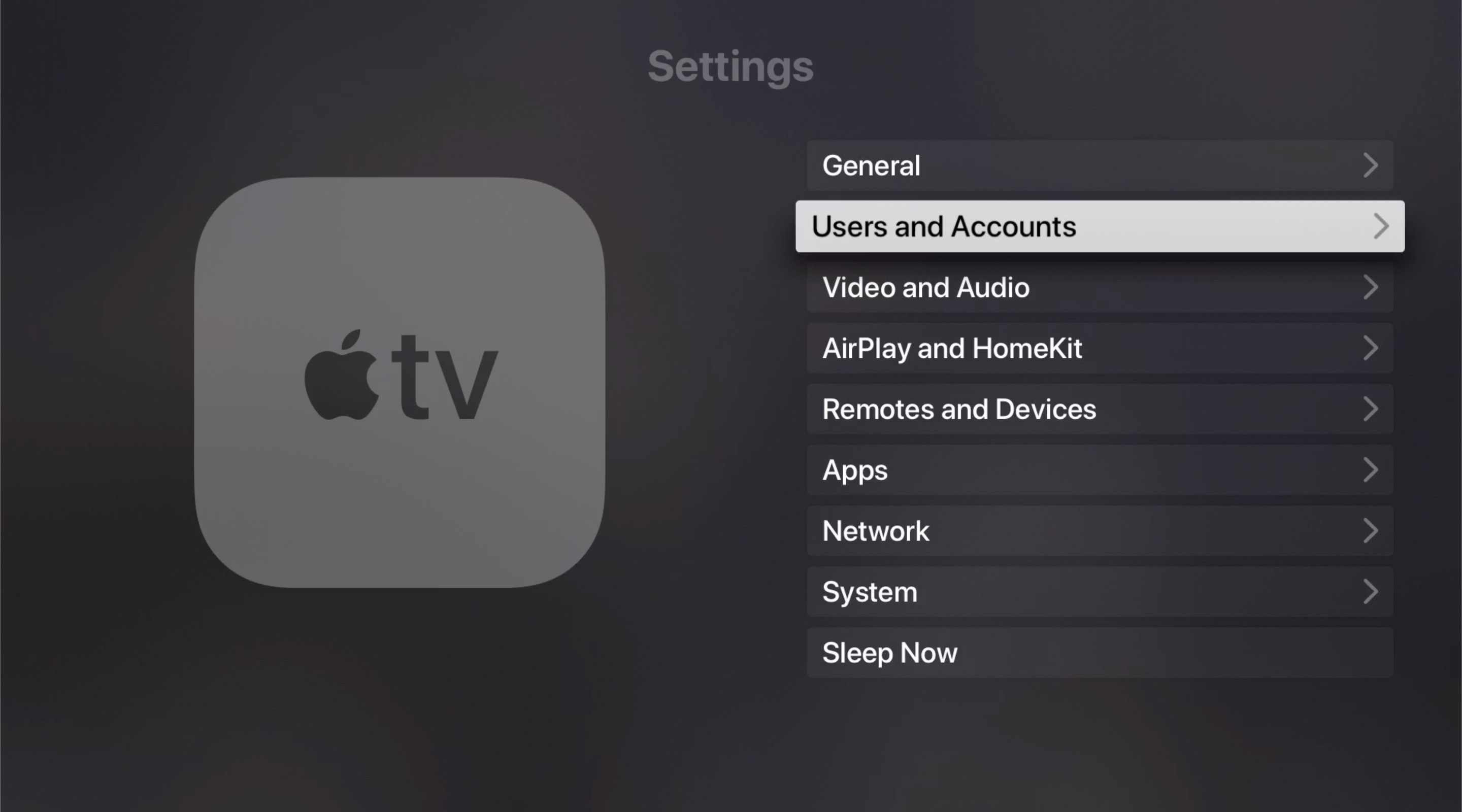
-
Vyberte svůj uživatelský účet.
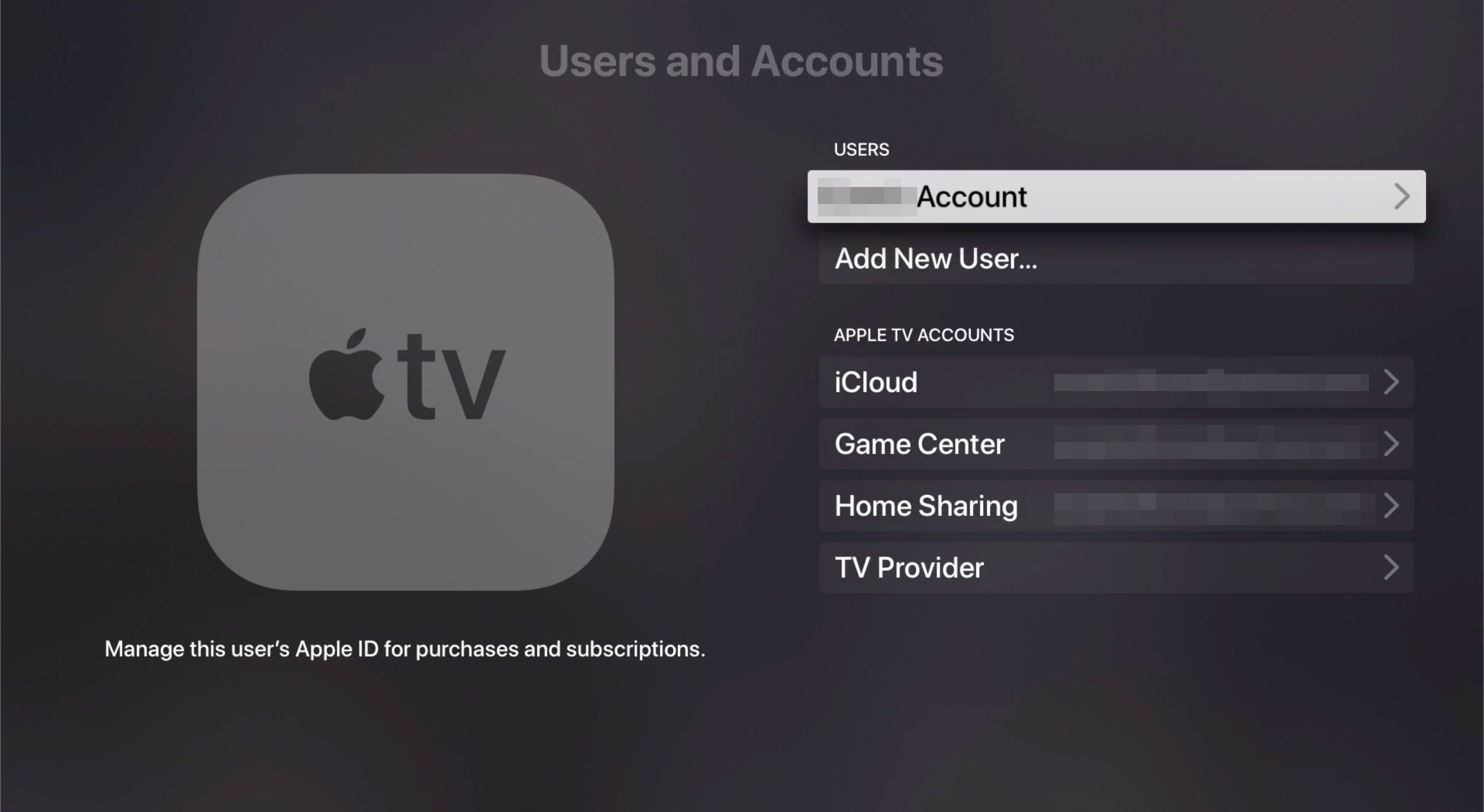
-
Přepnout Jedna domovská obrazovka možnost Na.
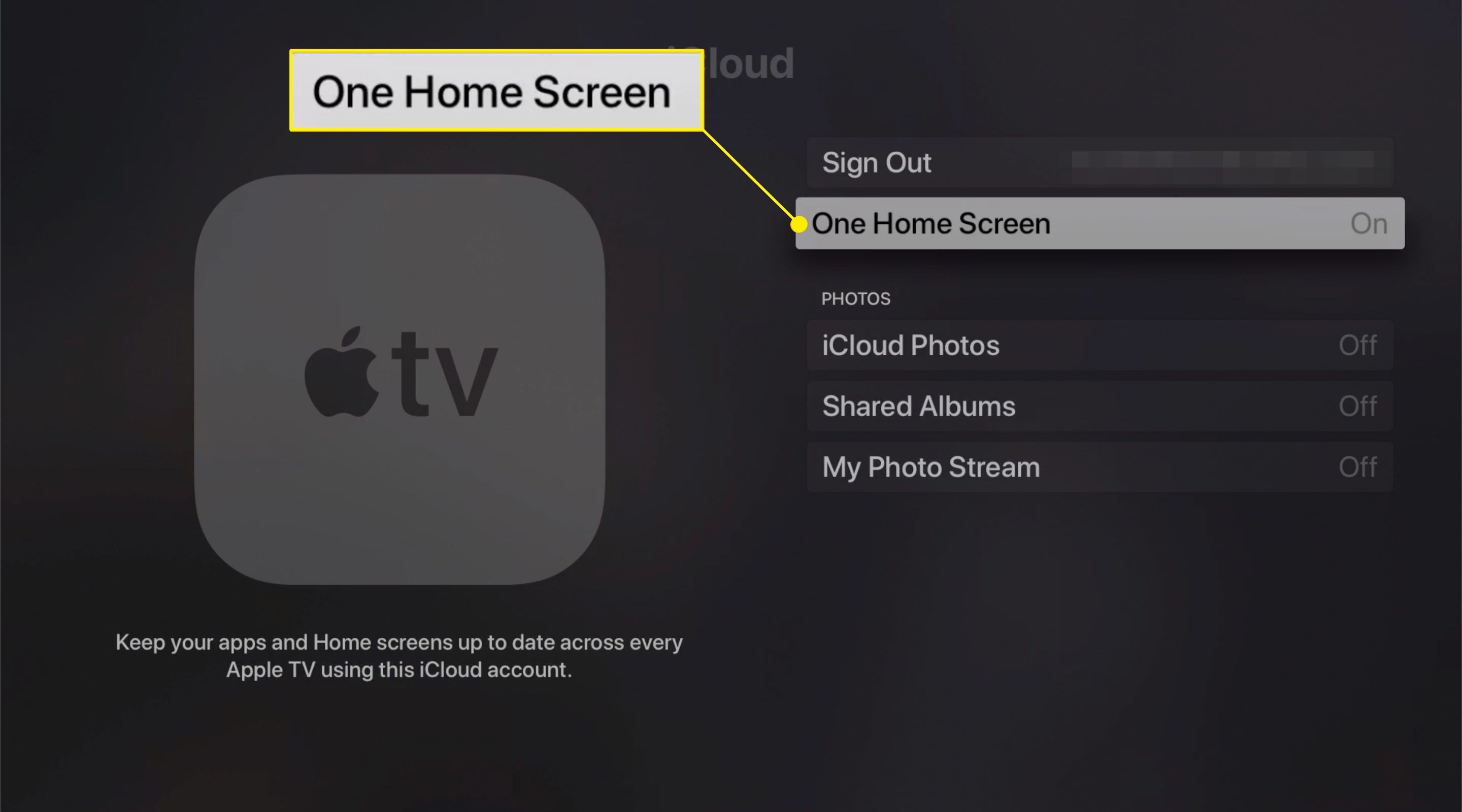
Nyní, kdykoli provedete změnu aplikací nebo rozložení na jedné ze svých Apple TV, ostatní pomocí iCloudu automaticky aktualizují, aby odpovídaly.