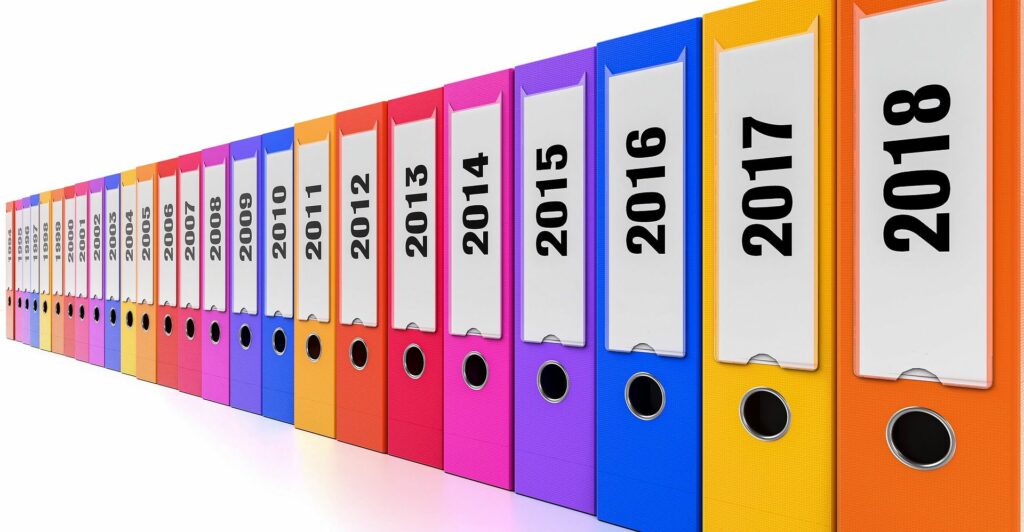
Co vědět
- Zvýrazněte položky, které chcete odstranit, a vyberte ikonu koše.
- Otevři Odpadky složku, chcete-li je trvale odstranit.
- Google poskytuje různé způsoby, jak najít velké soubory k odstranění.
Tento článek vysvětluje, jak smazat soubory z účtu Disku Google z webu pro počítače a mobilní aplikace. Smazání souborů, zejména velkých nebo položek ve složce Koš, je snadný způsob, jak uvolnit místo ve vašem účtu.
Jak odstranit soubory z Disku Google
Z webu Disku Google a mobilní aplikace můžete odstranit soubory i složky. Nezáleží na tom, zda se jedná o dokument, video, tabulku, obrázek, prezentaci atd.; všechny jsou dostupné prostřednictvím Disku.
Použijte svůj počítač k odstranění souborů na Disku Google
- Navštivte web Disku Google a v případě potřeby se přihlaste ke svému účtu.
- Vyberte složku nebo soubor, který chcete odstranit. Chcete-li vybrat více než jednu položku současně, podržte tlačítko Ctrl nebo Příkaz při výběru. Možná nebudete moci vybrat všechno chcete najednou. Pokud je například v jedné složce několik souborů, které chcete odstranit, a další soubory v jiné složce, budete muset úlohu rozdělit a nejprve smazat první sadu a poté přejít do druhé složky a odstranit tyto soubory. .
- Vyberte ikonu koše vpravo nahoře. Soubory se okamžitě přesunou do složky Koš.
Použijte svůj telefon k odstranění souborů z Disku Google
Pokud pracujete ze smartphonu, stále můžete mazat soubory z Disku Google. V několika krocích budou soubory pryč a budete mít k dispozici více úložného prostoru.
- Vyhledejte soubor nebo složku, kterou chcete odstranit. Můžete jej vyhledat nebo ručně procházet Soubory tab.
- Klepněte na nabídku se třemi tečkami vedle a vyberte Odstranit. Chcete-li odstranit více než jednu položku najednou, klepněte a podržte na první a poté pokračujte klepnutím na další položky. Pokud se vydáte touto cestou, klepněte na ikonu koše nahoře.
- Potvrďte výběrem Přesunout do koše.
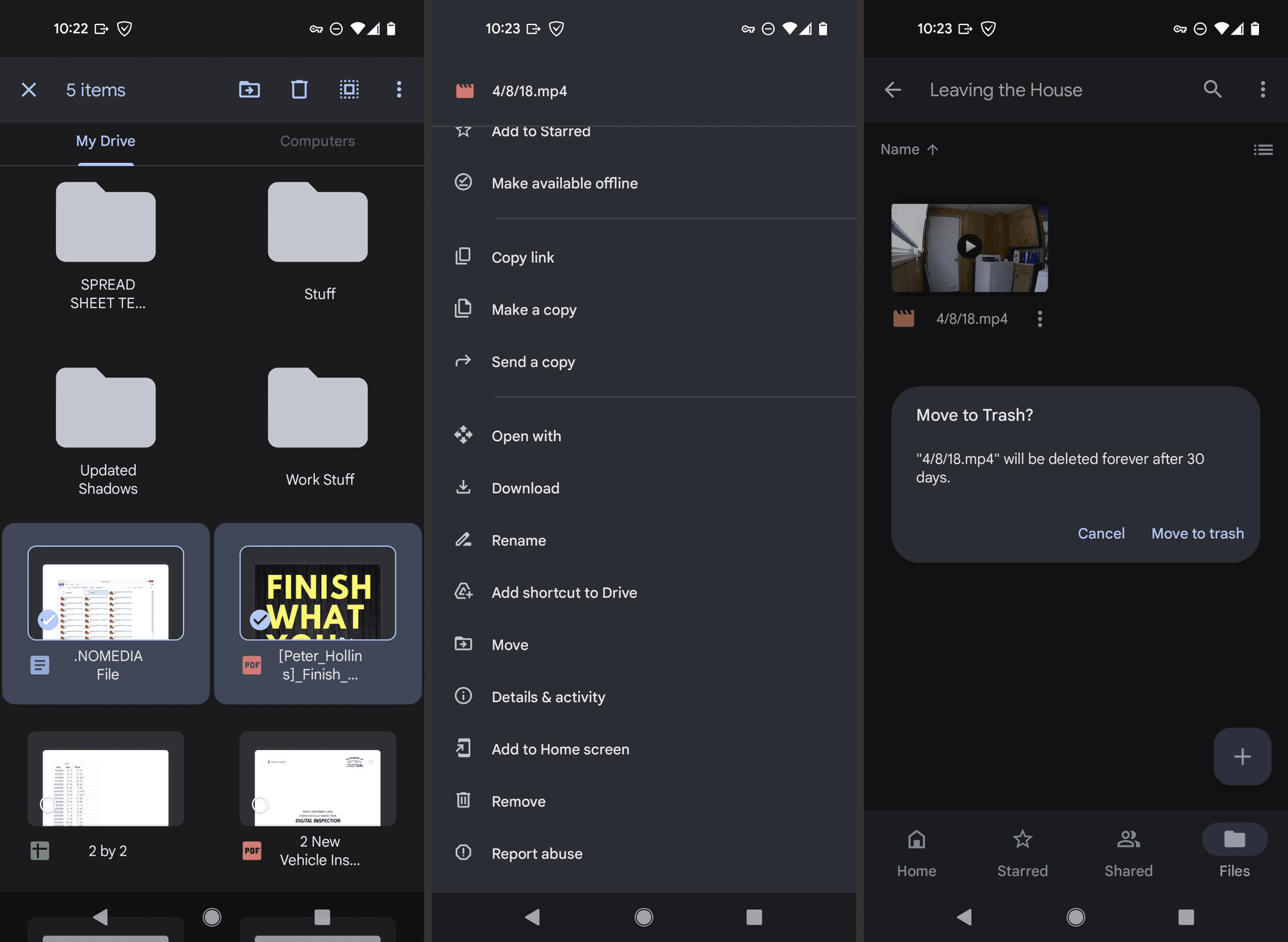
Uvolní smazání souborů z Disku Google místo?
Ano, ale ne hned. Pokud je vaším záměrem při mazání souborů uvolnit místo na vašem účtu Disku Google – možná proto, abyste uvolnili místo pro více e-mailů nebo fotek, možná si všimnete, že se po provedení výše uvedených kroků nezměnilo využití vašeho úložiště. Je to proto, že Disk Google trvale neodstraňuje smazané položky. Místo toho je shromažďuje ve složce Koš, takže je můžete v případě potřeby obnovit. Pokud chcete okamžitě uvolnit místo, musíte tuto složku vyprázdnit ručně – jinak budou po 30 dnech automaticky trvale odstraněny.
Jak mohu trvale odstranit soubory z Disku Google?
Chcete-li přeskočit 30denní čekání na odstranění položek v koši, smažte soubory navždy vyprázdněním složky Koš. Uvolní místo, které zabírá složka Koš. Jinými slovy, pokud je v něm 500 MB souborů, jeho vyprázdněním okamžitě získáte opět 500 MB místa, které můžete použít pro jiné soubory. Vybrat Odpadky z nabídky Disku otevřete Koš pro Můj disk a použijte Prázdný koš tlačítko pro trvalé odstranění těchto položek.
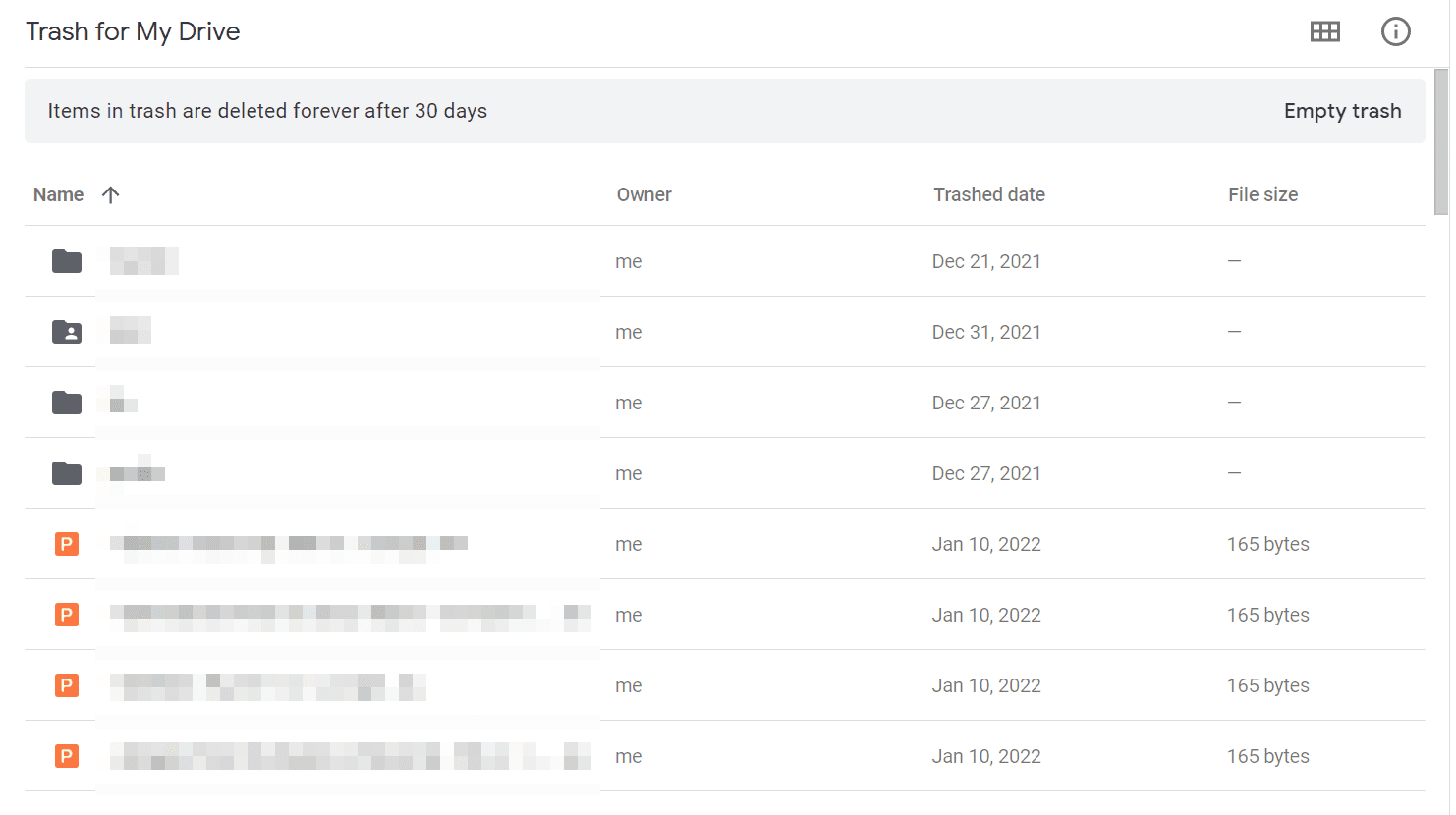
Můžete také kliknout pravým tlačítkem na jednotlivé položky a vybrat si Smazat navždy trvale odstranit právě ty.
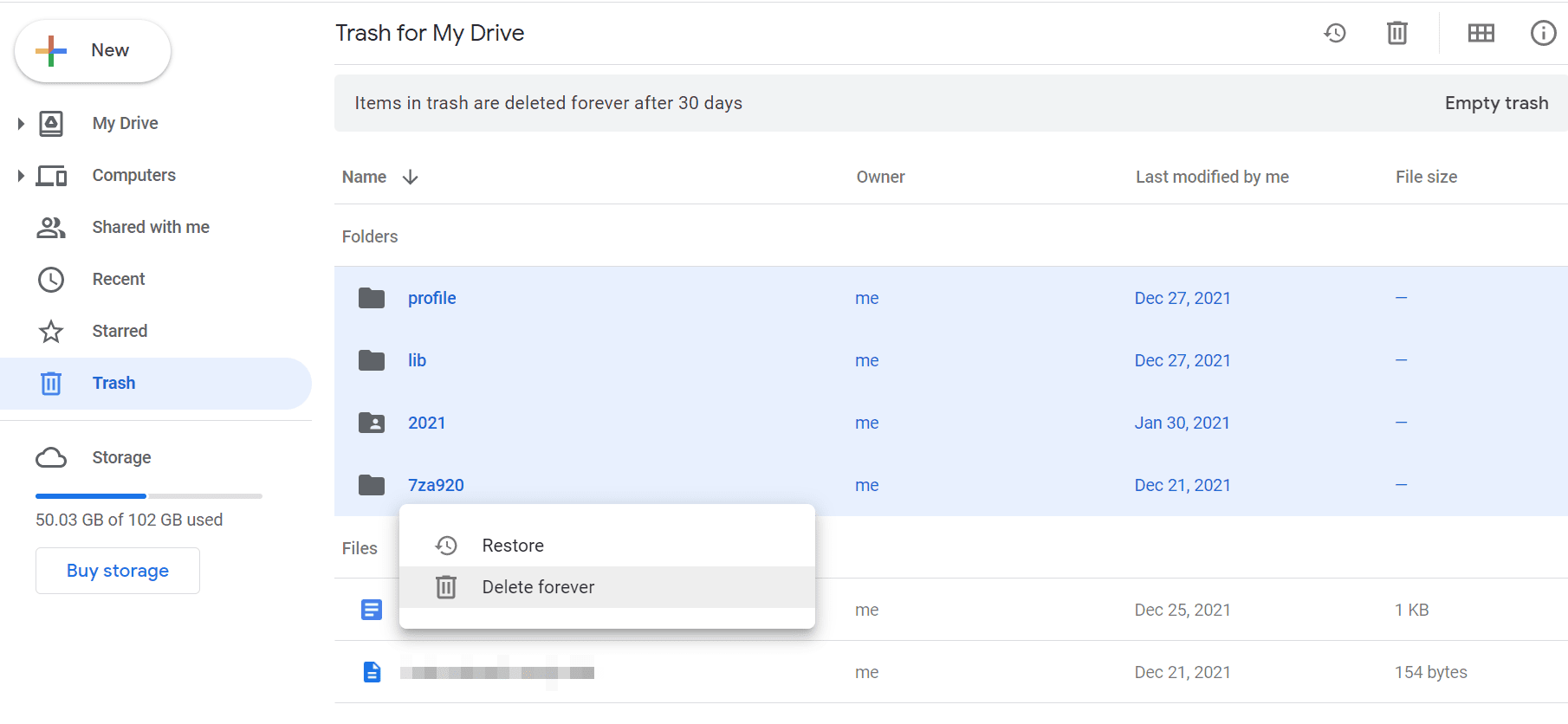
Pokud používáte mobilní aplikaci, klepněte a podržte smazanou položku, abyste ji vybrali, a poté přejděte do nabídky se třemi tečkami v horní části a vyhledejte stejnou položku. Smazat navždy volba.
Jak vyčistím svůj Disk Google?
Disk Google zjednodušuje mazání souborů a uvolňuje místo na disku. Níže jsou uvedeny některé z nejlepších způsobů, jak vyčistit účet, ale než začnete, bylo by moudré se rychle podívat na kde ve vašem účtu je využíváno nejvíce úložiště. Pomůže vám určit, kam byste se měli zaměřit. Otevřete úložiště Google One a podívejte se na seznam podrobností úložiště. Jak vidíte, většina dat v tomto příkladu je na Disku Google, ale Gmail a Fotky Google se také započítávají do úložiště na Disku.
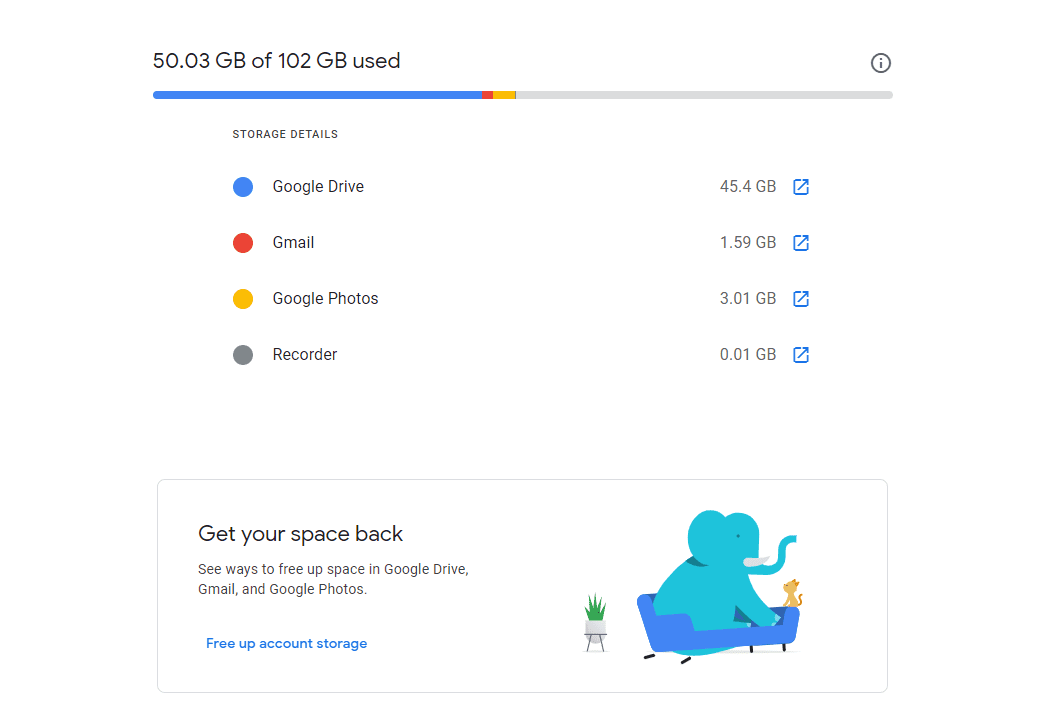
Podívejte se, co zabírá nejvíce místa
Začneme přímým adresováním Disku Google. Zde je návod, jak vypsat všechny největší soubory, které Disk ukládá, a jen pár kliknutí vás dělí od některých potenciálně obrovských zisků místa:
- Přejděte na stránku úložiště Disku Google výběrem Úložný prostor z nabídky na levé straně.
- Zde jsou uvedeny všechny soubory využívající vaše úložiště na Disku seřazené podle velikosti. Je to skvělé místo, kde můžete nejrychleji získat co nejvíce úložného prostoru. Stačí vybrat a smazat cokoli, co už nechcete (a nezapomeňte udělat totéž ve složce Koš).
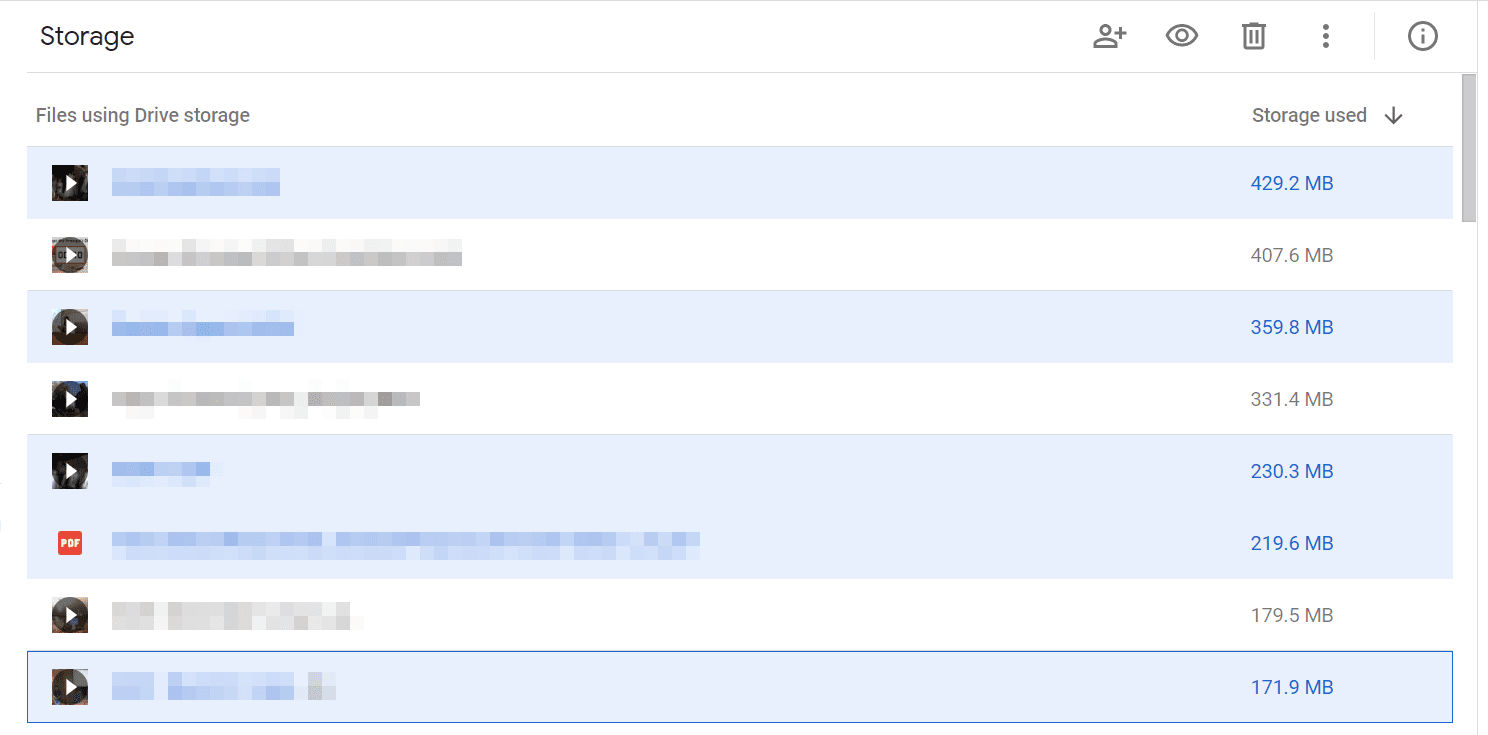
Další metodou je hledání souborů nebo typů souborů, o kterých máte podezření, že zabírají více místa, než by měly. Vyberte tlačítko možností vyhledávání vpravo od vyhledávacího pole nahoře. Vyberte typ souboru z nabídky, např Archiv nebo videaa poté vyberte VYHLEDÁVÁNÍ získat seznam všech z nich.
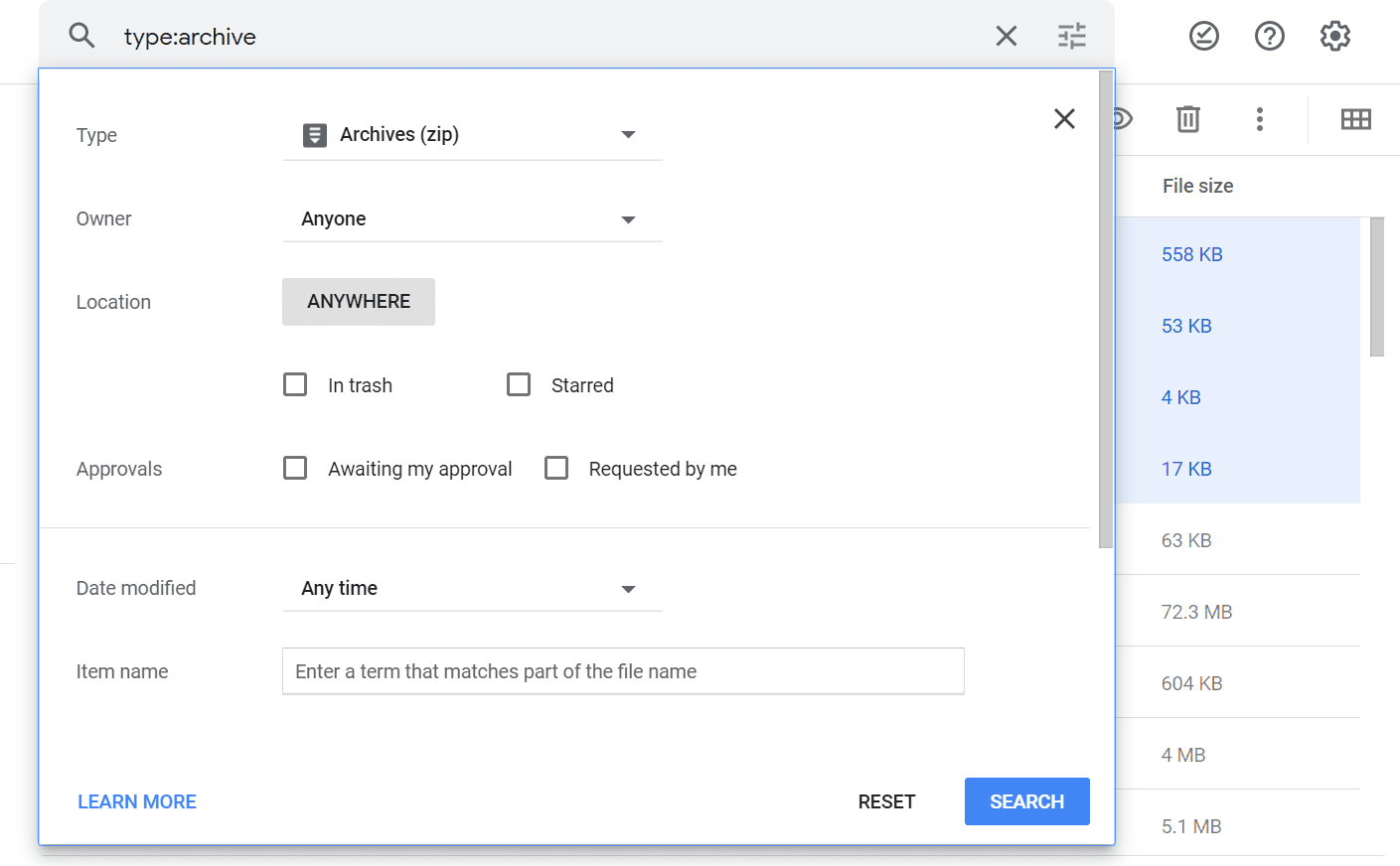
Přenést soubory jinam
Soubory zabírají úložiště na Disku Google, protože jsou uložené na Disku Google. Pokud něco vyjmete a poté to z Disku smažete, uvolníte toto místo pro něco jiného. Řekněme například, že udržujete domácí filmy online. Namísto toho, aby byly umístěny na Disku Google, zejména pokud se blížíte limitu úložiště, přeneste je do jiné bezplatné online služby úložiště souborů. Je z čeho vybírat, mnohé z nich mají dostatek místa pro zálohování videa. Několik online zálohovacích služeb poskytuje druhé umístění pro vaše lokálně uložené soubory. Pokud se tedy rozhodnete ponechat si tyto filmy na externím pevném disku připojeném k počítači, můžete je chránit vytvořením další kopie pomocí některého z těchto online řešení zálohování. Stahování z Disku Google je jednoduché. Stačí kliknout pravým tlačítkem na výběr souborů/složek a vybrat Stažení.
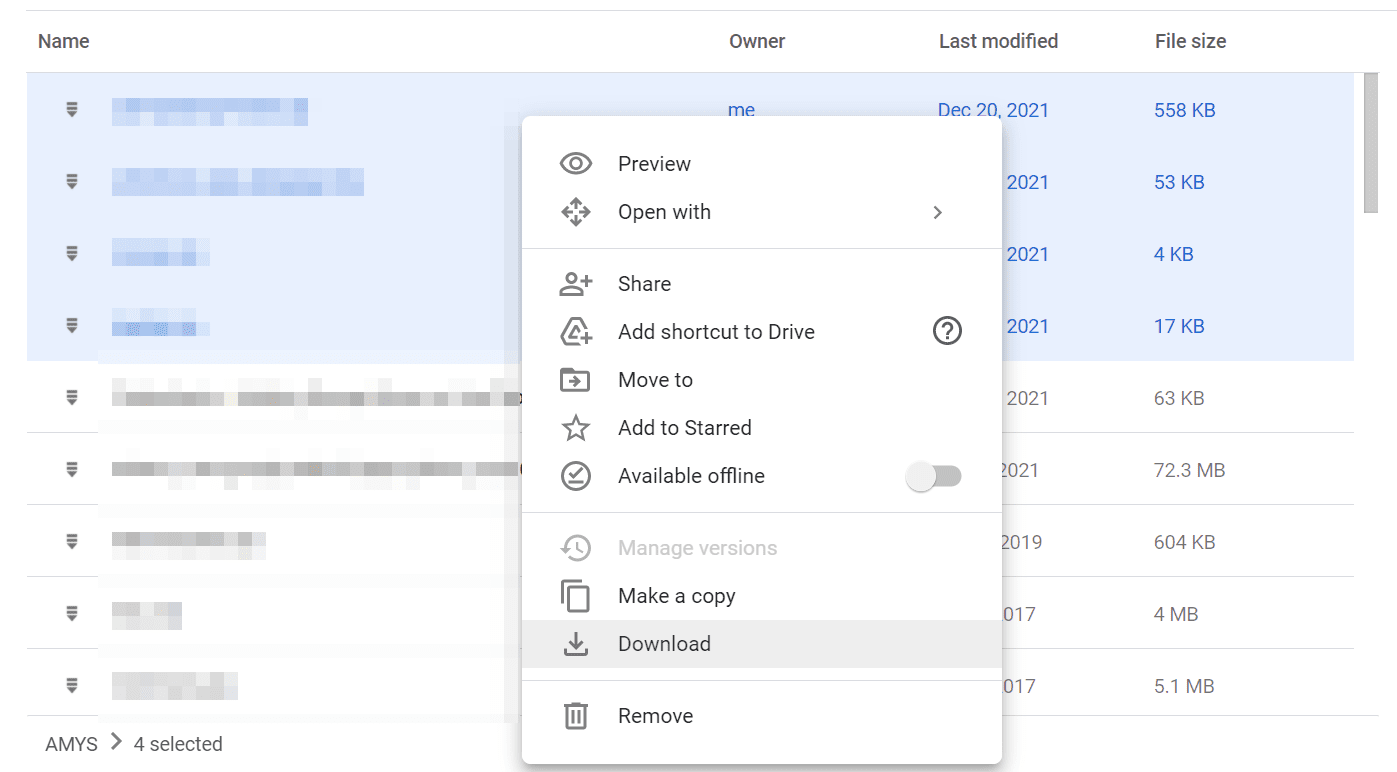
I když je bezpečné odstranit soubory z Disku Google, jakmile je stáhnete do počítače, doporučujeme počkat s jejich definitivním odstraněním, dokud nebude potvrzeno, že jsou plně zálohovány jinde, například v jedné z těchto online služeb pro ukládání souborů. Ještě něco, co je třeba zvážit, jsou Fotky Google. Protože se Fotky započítávají do úložiště na Disku, je to další snadný způsob, jak vyčistit Disk Google. Místo výše uvedených kroků však použijte Export dat Google pro snadný způsob přenosu Fotek Google z Disku do jiné služby. není nutné žádné ruční stahování nebo nahrávání.
- Otevřete Google Dashboard.
- Přejděte dolů, dokud neuvidíte Fotkya vyberte Přenos dat.
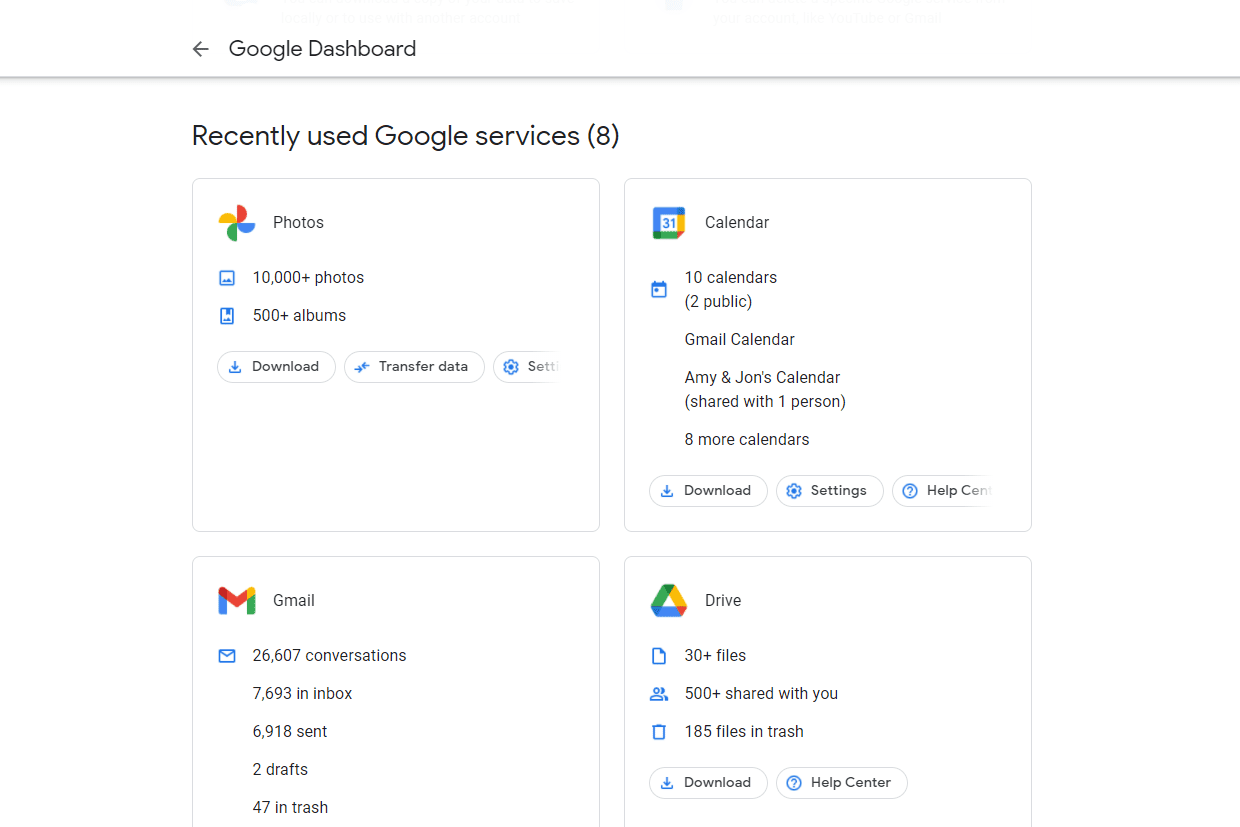
- Vyberte, co chcete exportovat, a poté stiskněte Další krok. Ve výchozím nastavení je vybráno vše ve vašem účtu Fotky Google, ale pokud chcete, můžete si vybrat konkrétní alba.
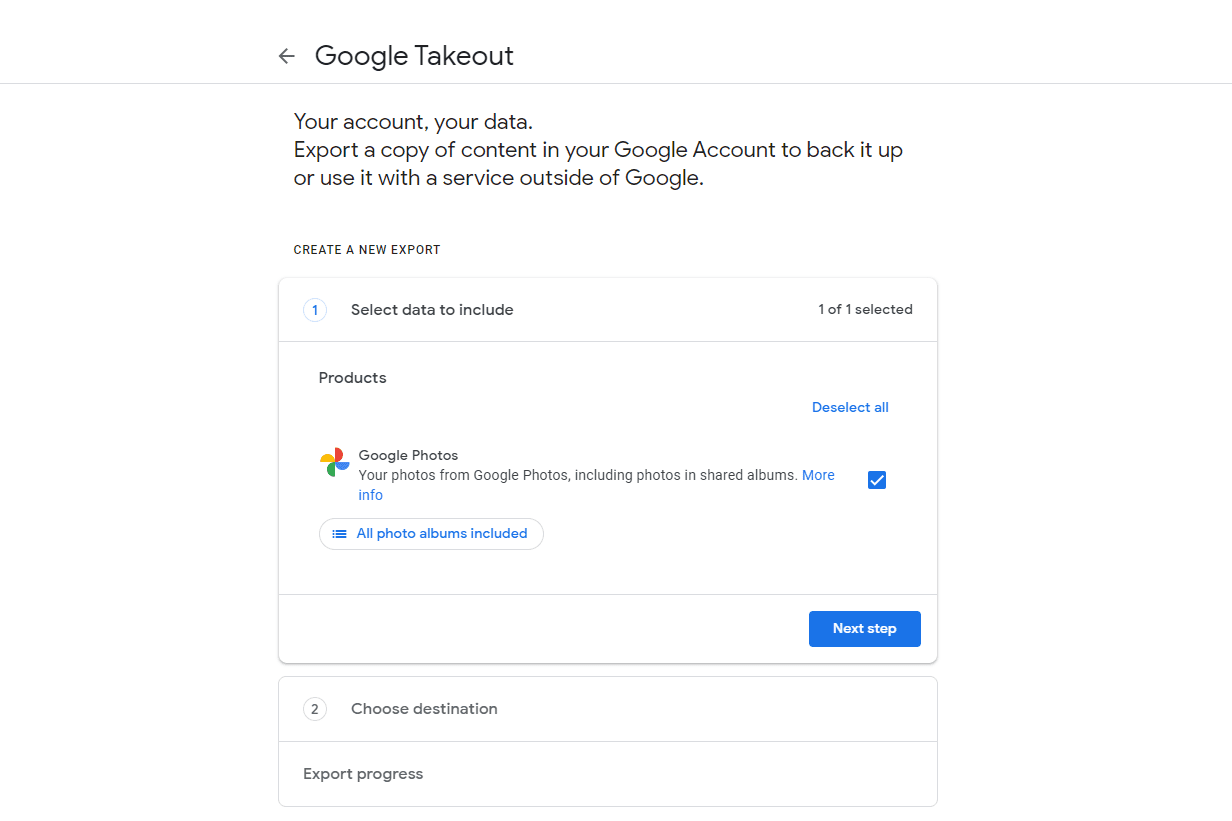
- Vyberte způsob doručení a poté vyberte Propojte účty a vytvořte export. Vaše možnosti jsou Flickr, Microsoft OneDrive a SmugMug.
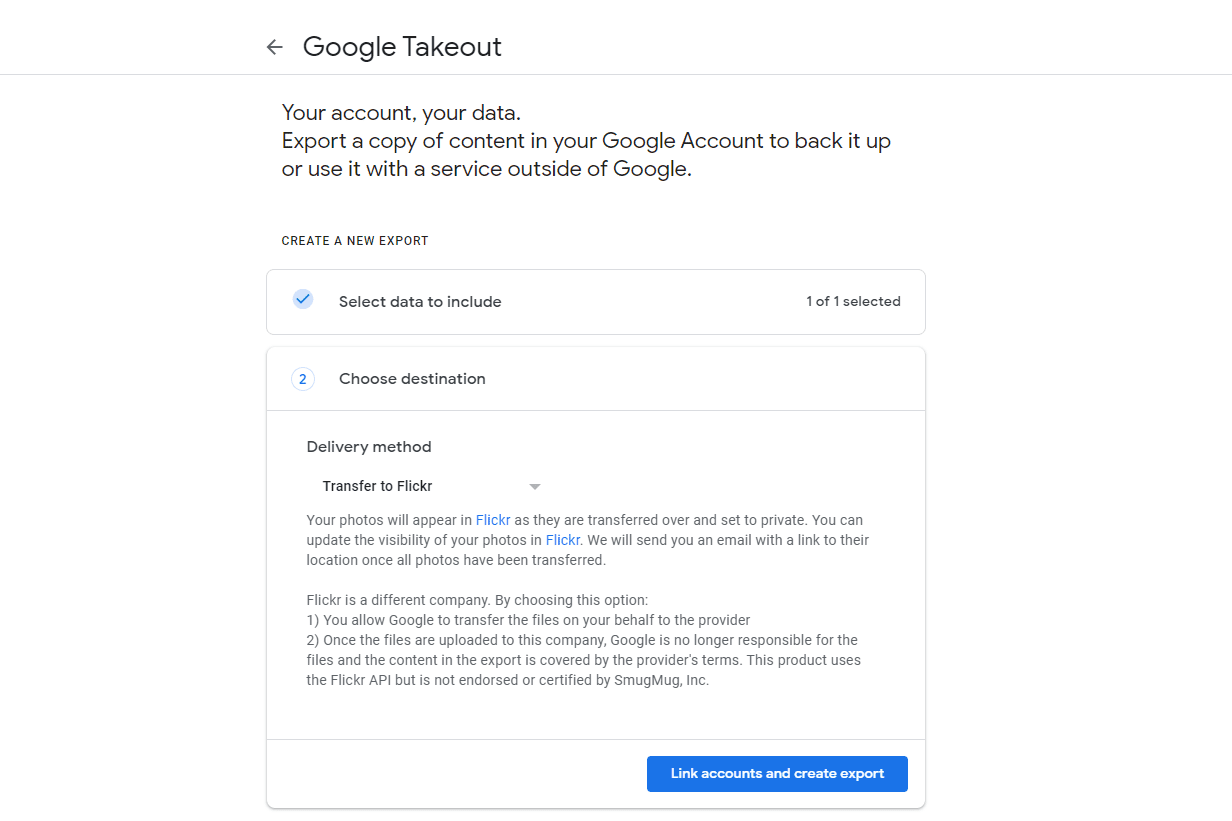
- Podle zbývajících pokynů na obrazovce udělte společnosti Google oprávnění k přístupu k vašim fotografiím, přihlaste se ke službě, kterou jste vybrali v předchozím kroku, a dokončete přenos.
Použijte Správce úložiště Google
Další užitečné podrobnosti o používání Disku Google lze získat ze Správce úložiště Google.
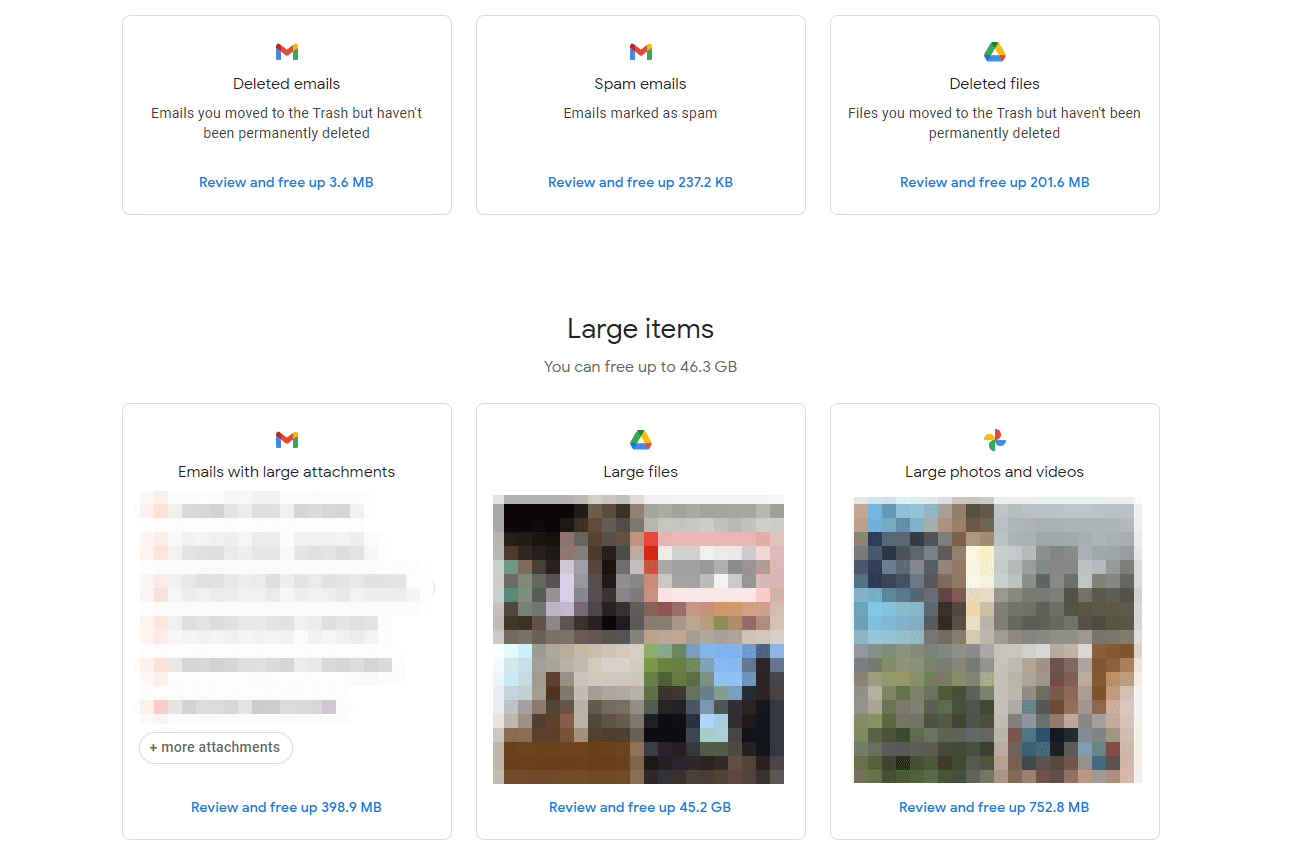
Po otevření se zobrazí smazané zprávy Gmailu nebo spamové e-maily, které můžete trvale odstranit. Uvádí také e-maily s velkými přílohami a velkými soubory, videi a fotografiemi.
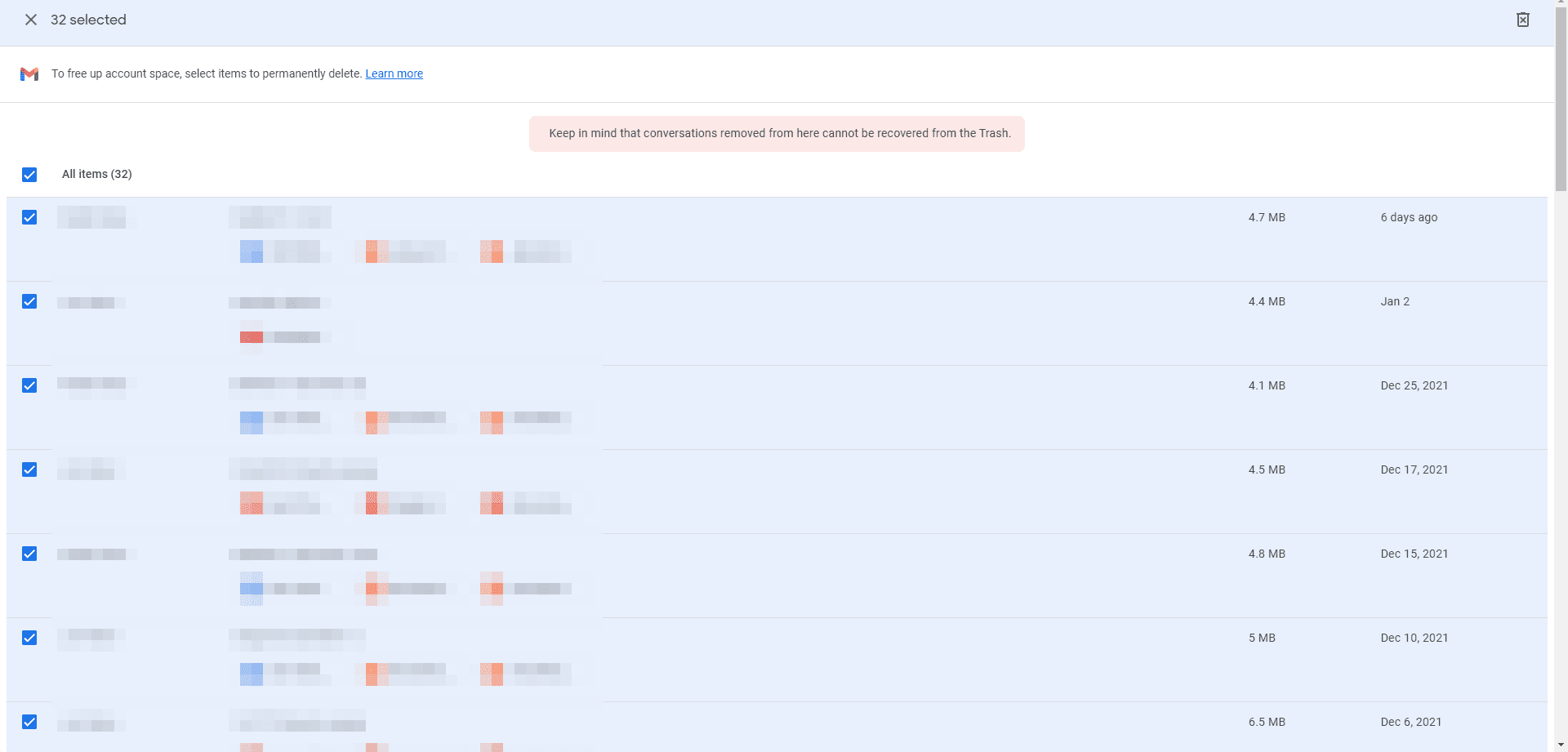
Seznam velkých příloh Gmailu.