
Co je třeba vědět
- Umístěte kurzor na konec věty, která předchází stránce. Zvýrazněte stránku a stiskněte Vymazat nebo Backspace.
- Před koncem stránky jednou klikněte a stiskněte Vymazat klíč. Nebo jděte hned po ukončení stránky a stiskněte Backspace.
- Upravte řádkování přechodem na Formát > Řádkování > Vlastní rozteč. Spusťte Po číslo odstavce nebo jej nastavit na 0.
Existuje několik důvodů, proč jsou ve vašem dokumentu Google další stránky nebo mezery. Tento článek vysvětluje, jak je odstranit, včetně prázdných stránek, konců stránek a funky formátování.
Použijte klávesu Delete
Tato metoda je snadná a má největší smysl pro většinu situací. Ať už je tato stránka navíc kvůli zbytečným mezerám nebo obsahu, který již nechcete, odstranění vyžaduje výběr nechtěné oblasti.
-
Umístěte kurzor na konec věty, která předchází prázdné nebo nežádoucí stránce. Chcete-li například odstranit stránku 2 v dokumentu se 3 stránkami, začněte na konci stránky 1 nebo na samém začátku stránky 2.
-
Klikněte a táhněte dolů, poněkud pomalu, abyste se nedostali příliš daleko, a zastavte se poblíž další věty, kterou vidíte (pokud je to prázdná stránka), nebo těsně před další větou, kterou chcete zachovat. V našem příkladu bychom se zastavili na konci stránky 2 nebo na začátku stránky 3. Myšlenkou je vybrat celou stránku 2, protože ji chceme odstranit.
-
Na stránce by nyní měla být dlouhá zvýrazněná značka. lis Vymazat nebo Backspace na klávesnici, abyste ji okamžitě vymazali.
-
Možná jste teď skončili, ale všimněte si, kde kurzor končí. Pokud je to mezi dvěma větami, stiskněte Enter pokud musíte, aby se vytvořil nový odstavec tam, kde bývala stará stránka.
Stránku ve skutečnosti nemusíte mazat, pokud se jí chcete jen vyhnout. Když jdete na Soubor > Tisk, Změň Stránky možnost Zvyk a vyberte, které stránky chcete vytisknout. Tak to funguje v prohlížeči Chrome; v jiných prohlížečích je to podobné.
Vrátit konec stránky
Vytvoření konce stránky může vytvořit prázdné stránky. Můžete odstranit konec stránky podobně, jako byste odstranili další stránku, ale nemusíte se tolik starat o zvýraznění.
-
Vyhledejte konec stránky. Jelikož je to prázdné místo, které chcete odstranit, vyhledejte v dokumentu velké prázdné místo. Jedním ze způsobů, jak ověřit, že se jedná o konec stránky a nejen o prázdné odstavce, je stisknutí šipky dolů. Pokud skočí dále než na jeden řádek, máte tam zlom stránky.
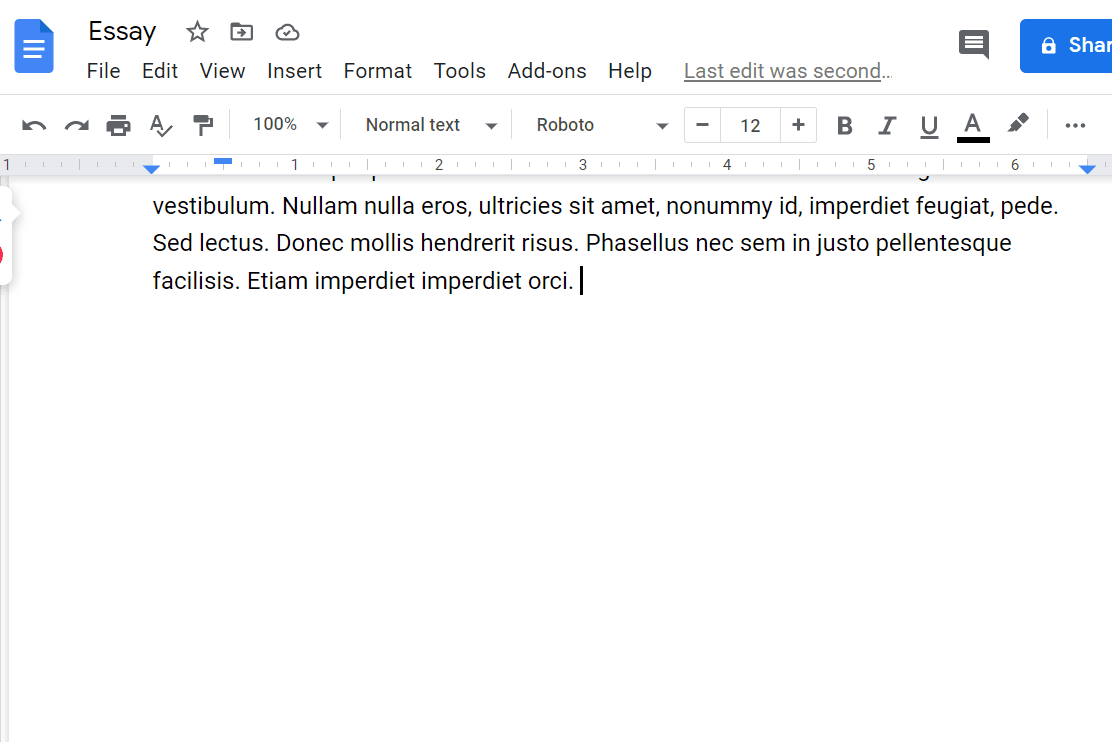
-
Před koncem stránky jednou klikněte a stiskněte Vymazat klíč. Nebo jděte hned po ukončení stránky a stiskněte Backspace. Možná budete muset toto opakovat jednou nebo vícekrát, pokud existují mezery navíc. Stránky jsou nyní sloučeny a konec stránky odstraněn.
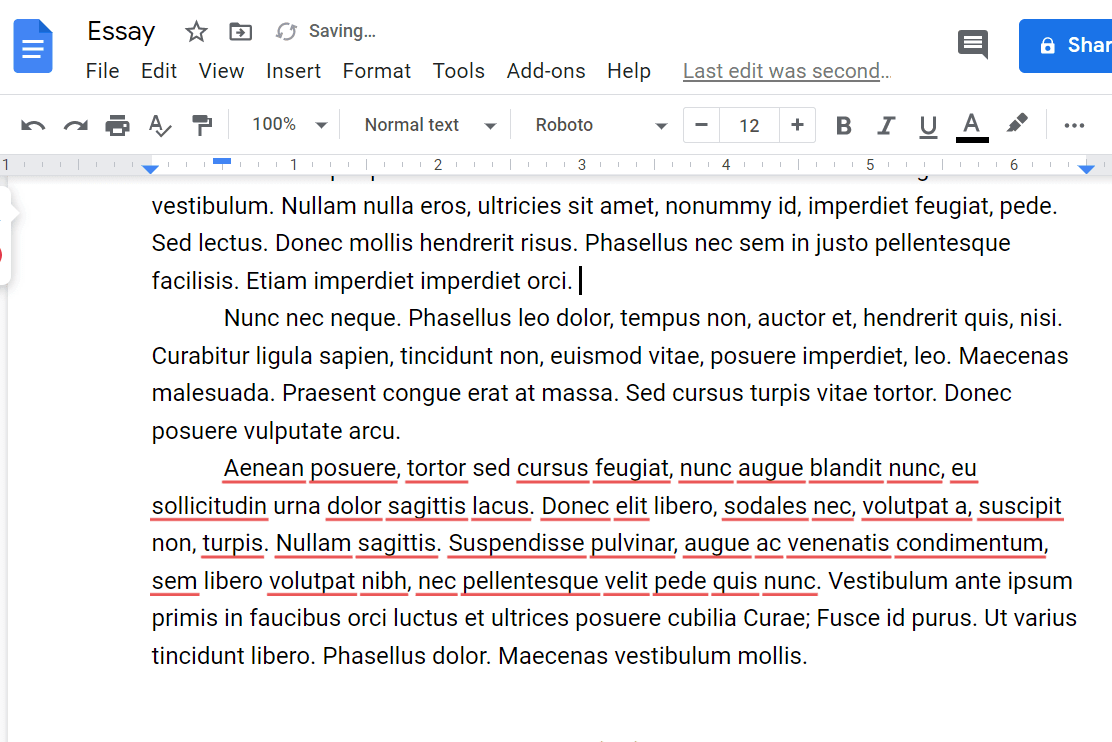
Upravte řádkování
Dokumenty Google mohou po odstavcích přidávat další prostor. Toto je nastavení, které lze použít na celý dokument a které nemůže opravit žádná mezera zpět. Co dělat, pokud máte další stránky nebo mezery, které normálně nemůžete odstranit:
-
Vyberte těsně před prvním slovem v dokumentu.
-
Jít do Formát > Řádkování > Vlastní rozteč.
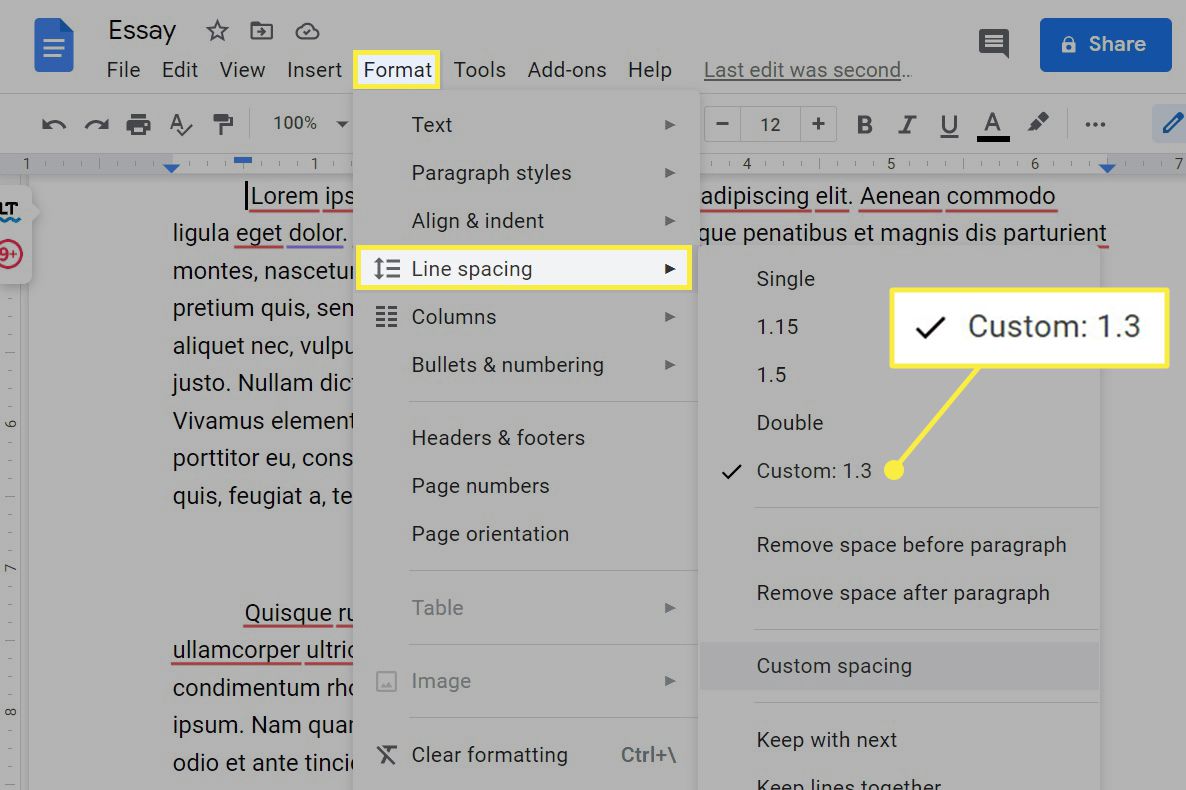
-
Spusťte Po číslo odstavce nebo jen nastavit na 0.
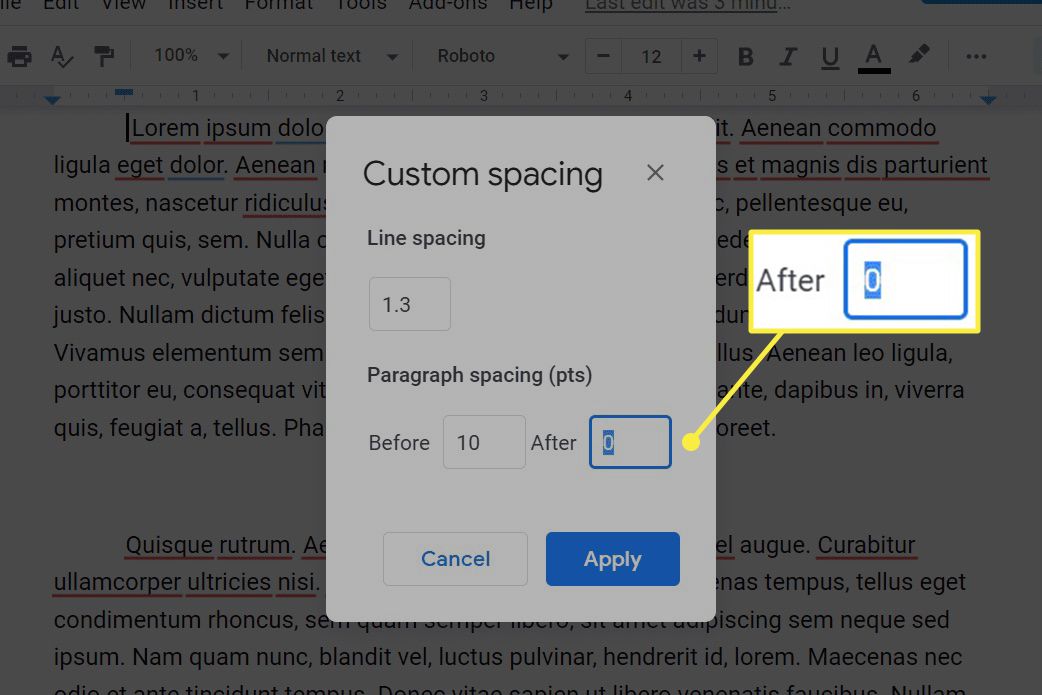
-
Vybrat Aplikovat pro uložení a ukončení nastavení.
Pokud to nefunguje, opakujte tyto kroky, ale vyberte první větu po prázdné místo a změnit Před hodnotu během kroku 3.
Změňte okraje
I když jsou méně časté, příliš velké okraje mohou být důvodem pro další stránky. Zmenšení okrajů vám poskytne více prostoru pro psaní na každou stránku, čímž zabráníte zbytečným mezerám.
-
Jít do Soubor > Nastavení stránky.
-
Upravte hodnoty v Okraj sloupec. Pokud je například dolní okraj nastaven na příliš velké číslo, pak Docs vynucuje příliš mnoho textu, aby přeběhl na další stránku. Snížení počtu to opravuje.
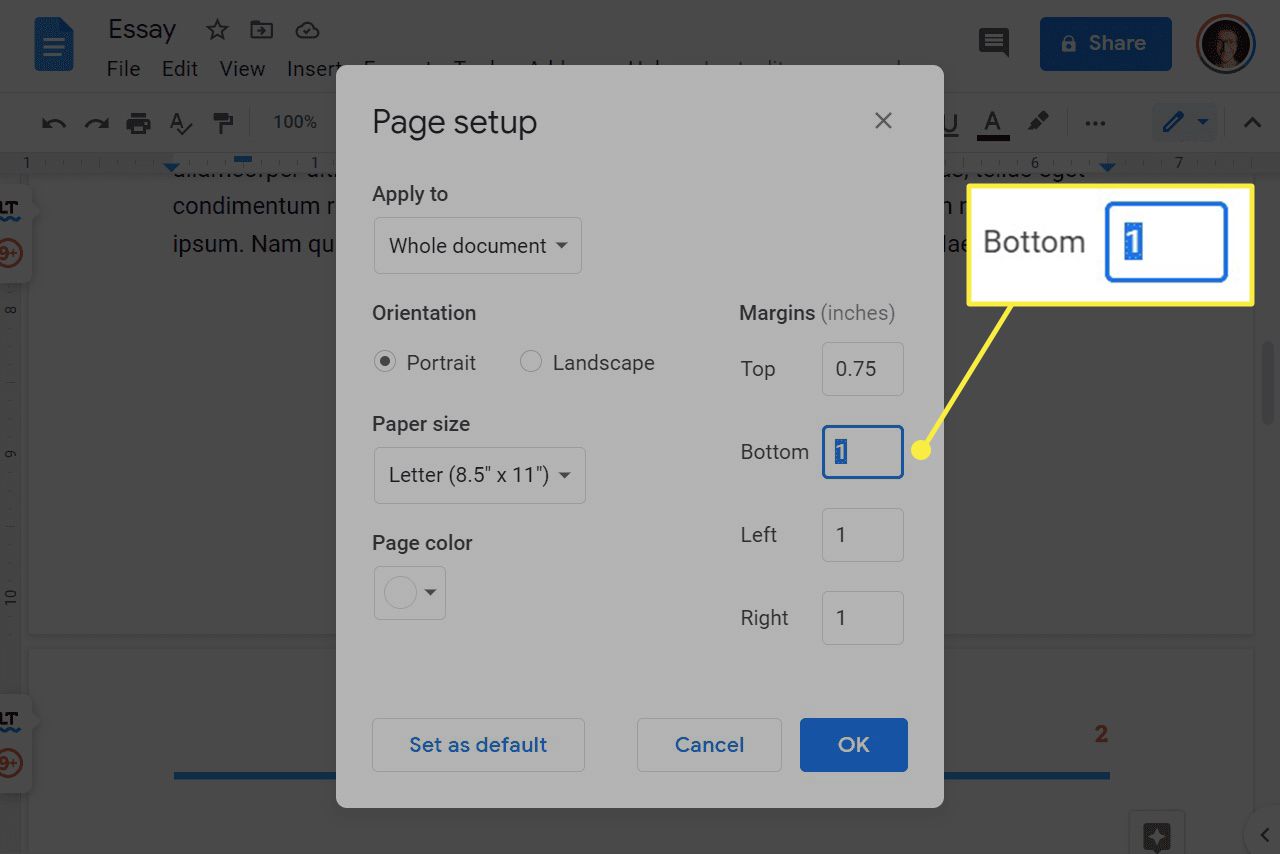
-
Vybrat OK pro uložení a ukončení nastavení.