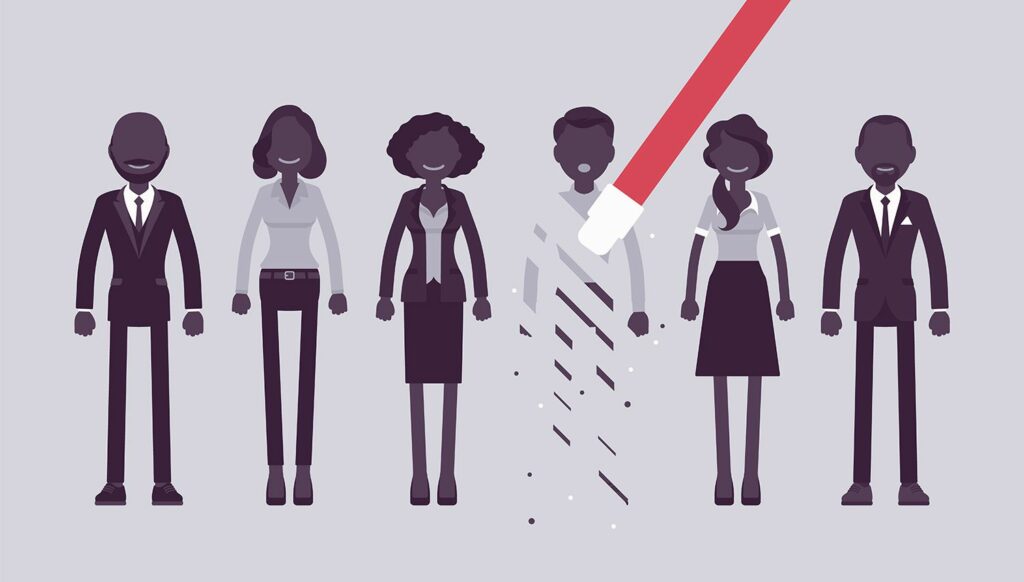
Uživatelé počítačů Mac mohou na svých počítačích vytvářet další účty, ale existují dobré důvody omezit počet účtů jiných než účet správce. Pokud jste na svůj Mac přidali další účty, je smazání těchto účtů chytrou a přímočarou akcí. Zde je návod, jak odstranit uživatele na počítači Mac. Informace v tomto článku platí pro počítače Mac s macOS Catalina (10.15) až OS X Mavericks (10.9). Dřívější verze operačního systému mají podobné metody k odebrání účtů a aktivaci hostujícího uživatele.
Jak odstranit uživatele na počítači Mac
Chcete -li odstranit uživatelský účet, postupujte takto:
-
Jít do Systémové preference výběrem v nabídce Apple nebo kliknutím na jeho ikonu v Docku.
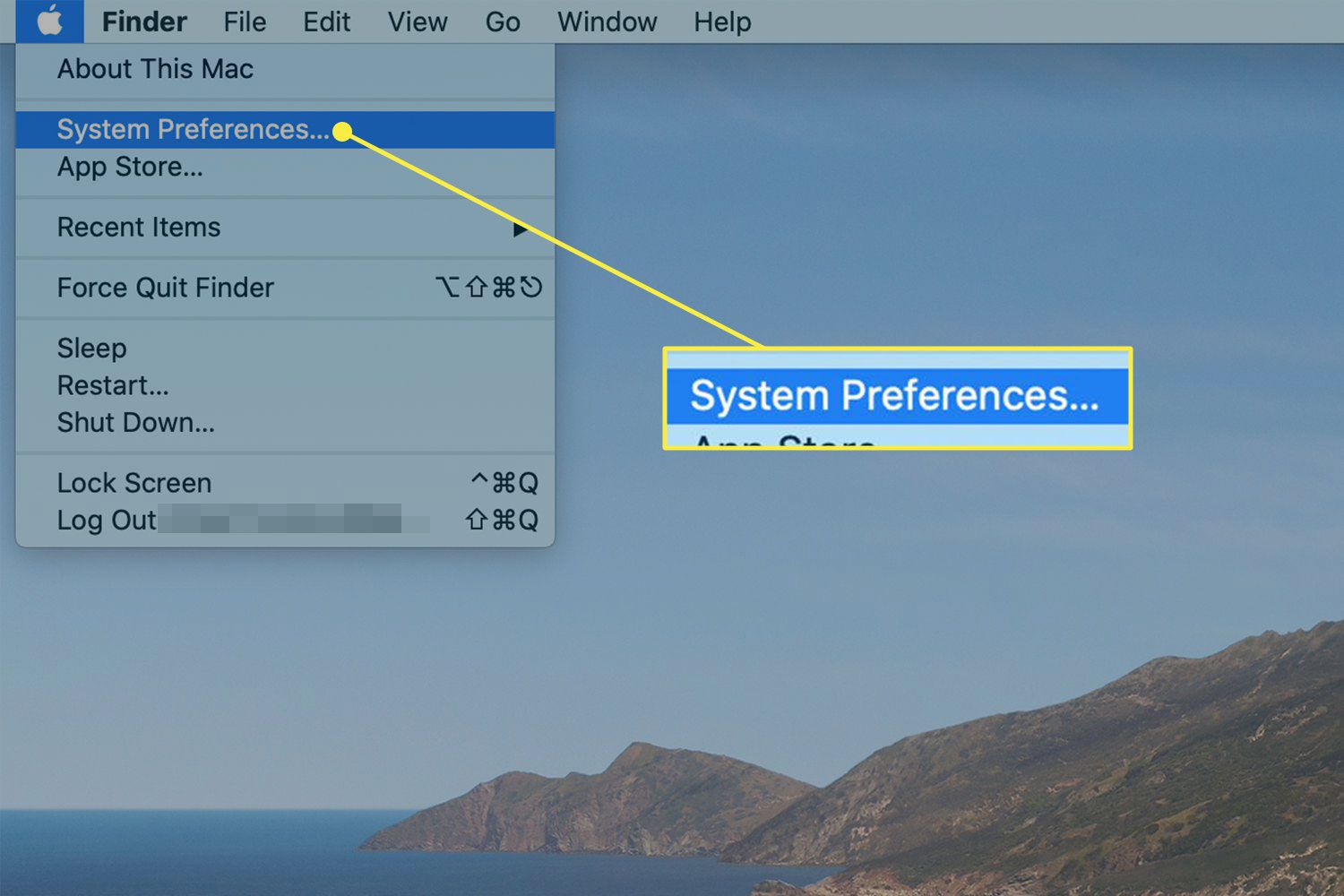
-
V Systémové preference klepněte na obrazovku Uživatelé a skupiny.
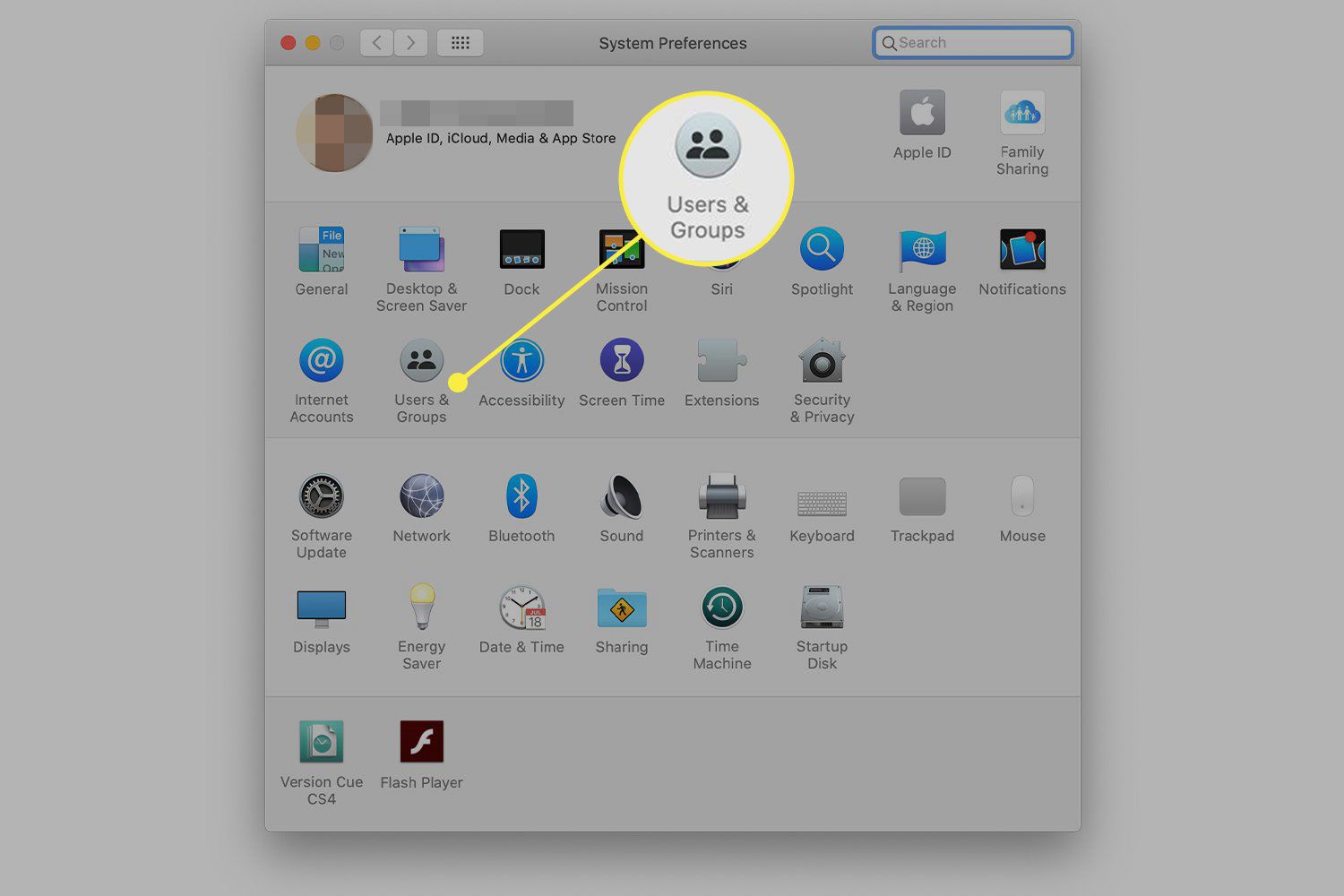
-
V Uživatelé a skupiny klepněte na visací zámek v levém dolním rohu.
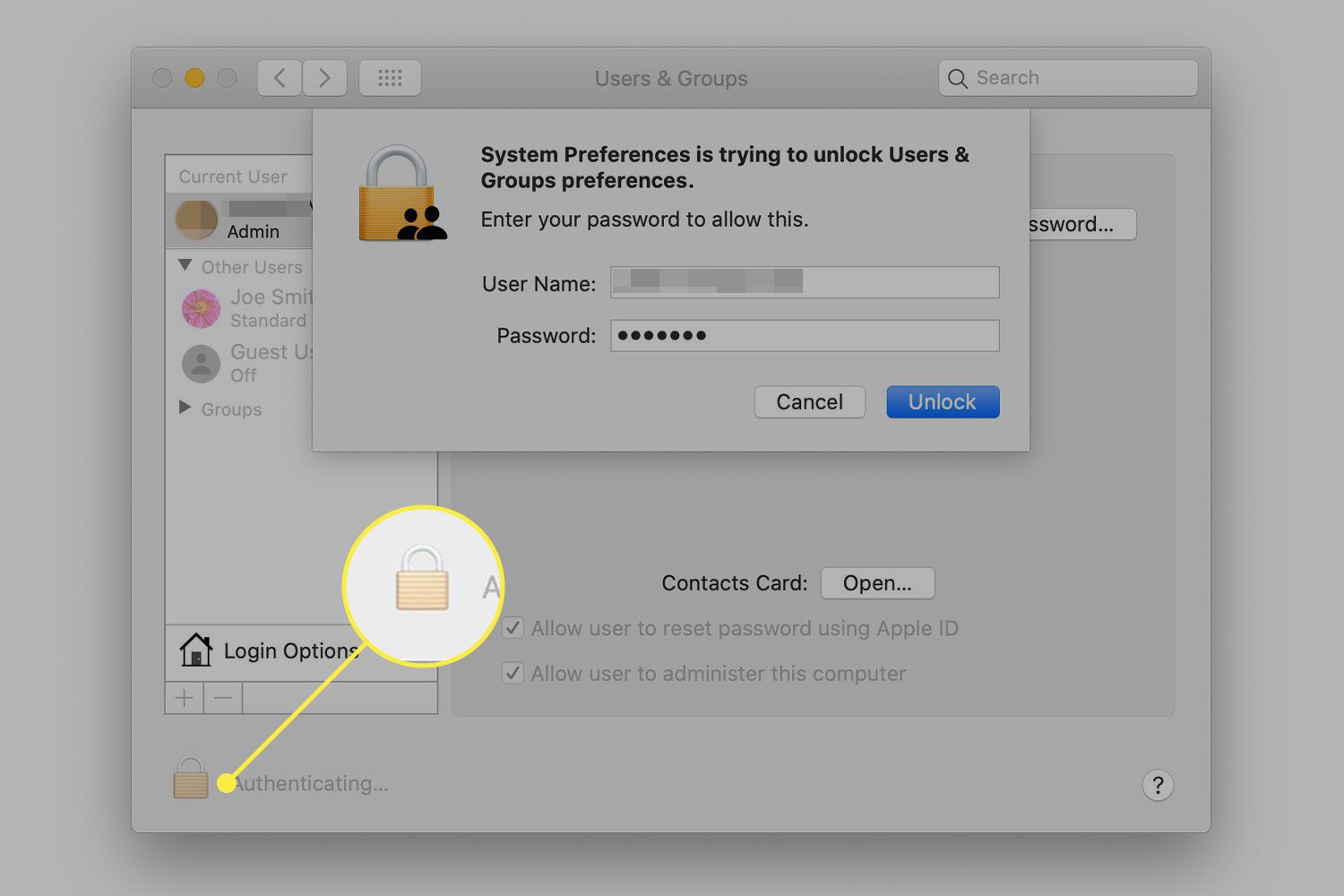
-
Zadejte své heslo a klikněte Odemknout.
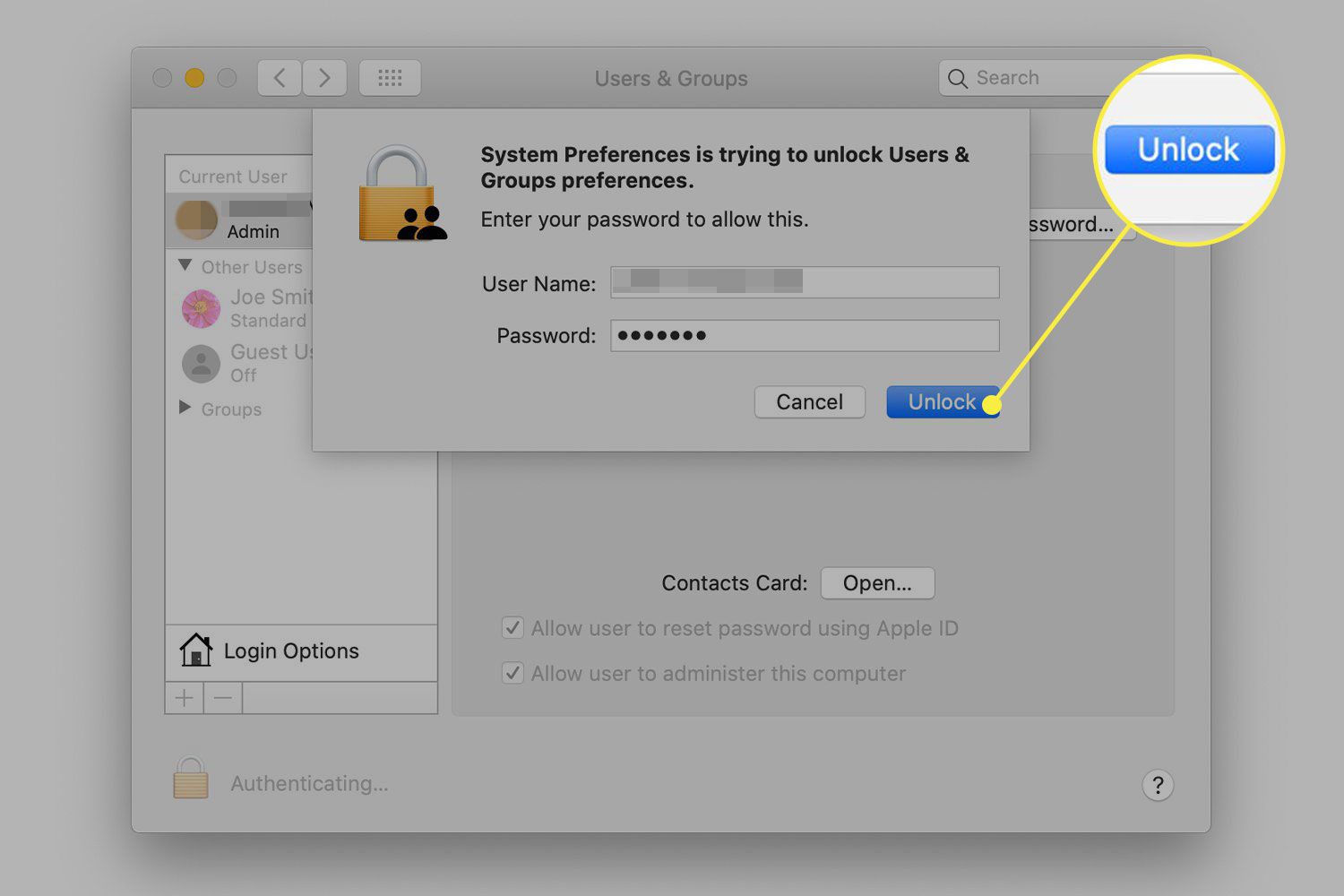
-
Přejděte na levý panel, vyberte uživatelský účet, který chcete odstranit, a poté klikněte na znaménko mínus v levém dolním rohu.
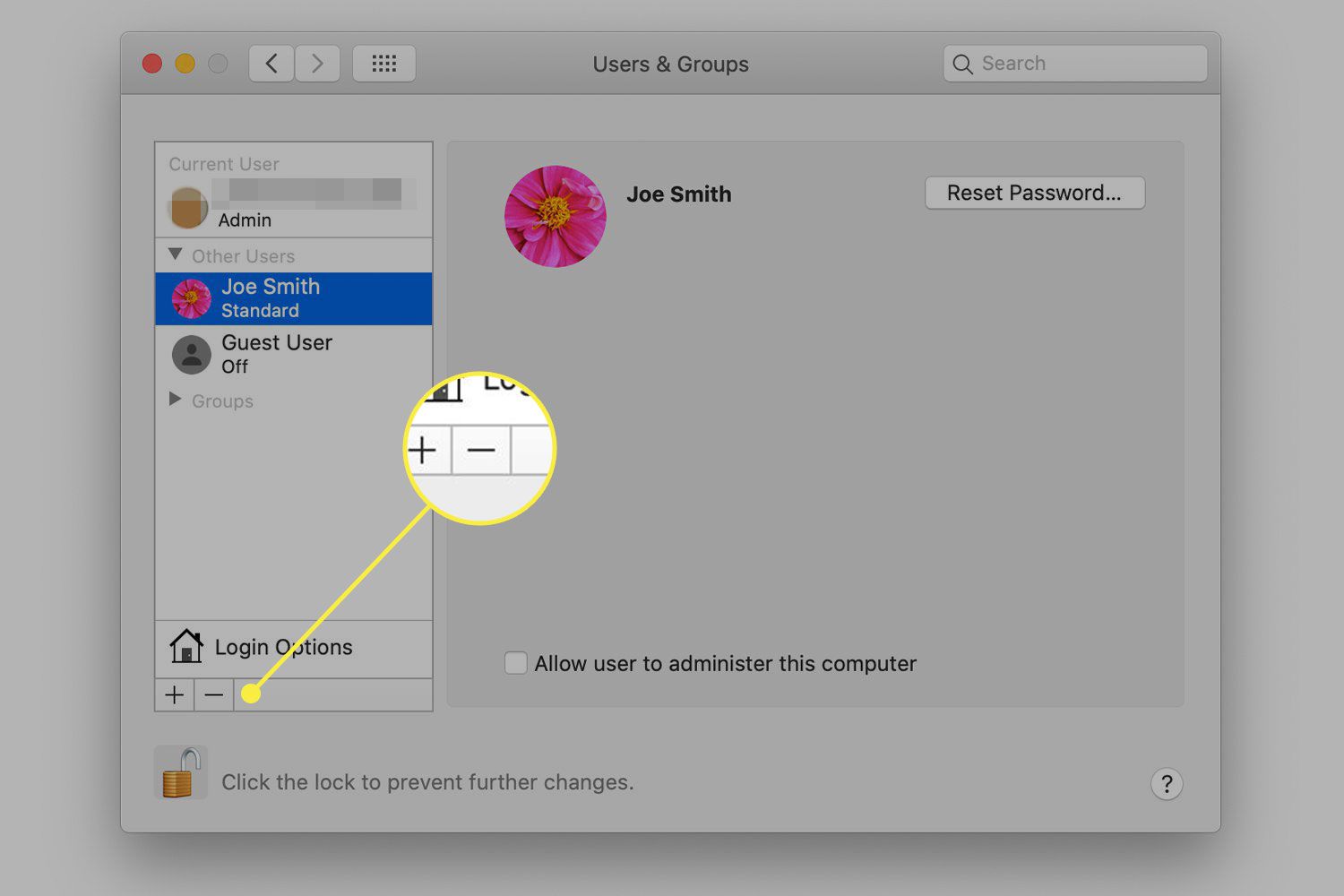
-
Vyberte jednu ze tří akcí pro domovskou složku účtu. Tyto jsou:
- Uložte domovskou složku jako obraz disku který je uložen ve složce Odstranění uživatelé.
- Neměňte domovskou složku k uložení informací ze složky ve standardní složce Users.
- Odstraňte domovskou složku vymazat z počítače všechny informace o tomto účtu.
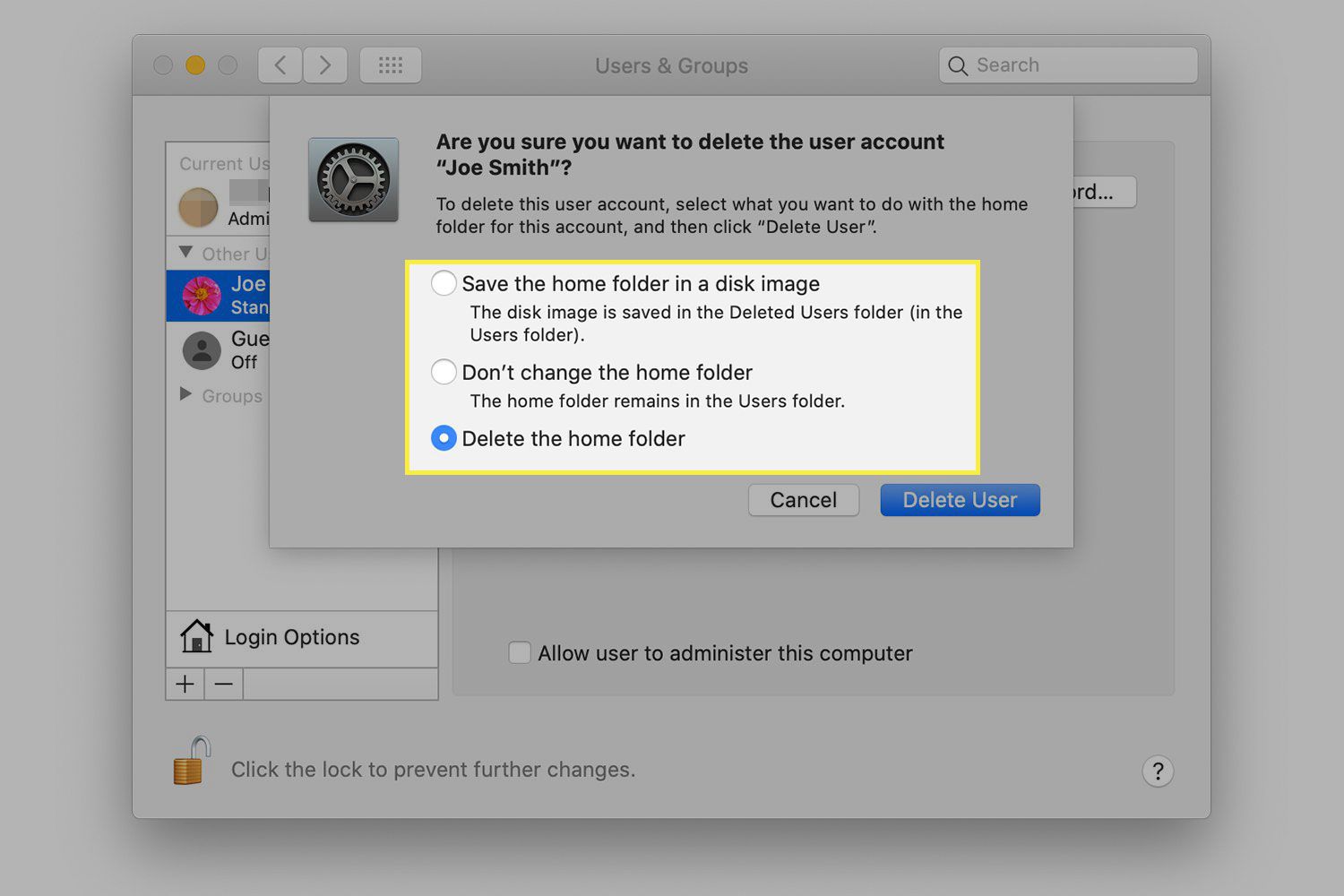
-
Jakmile si vyberete, klikněte na Odstranit uživatele.
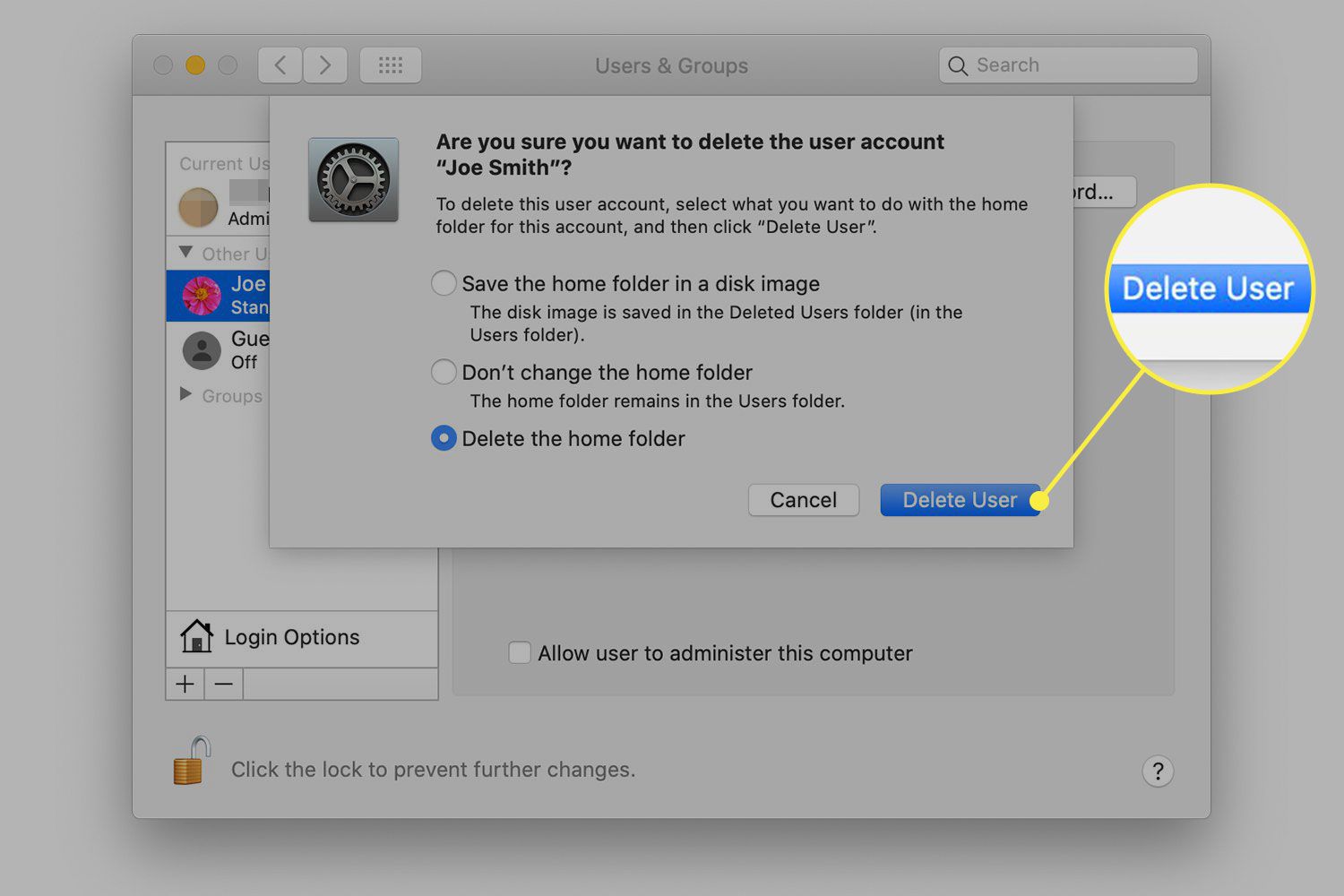
-
Pokud máte další účty, které chcete odstranit, zopakujte tyto pokyny. Po dokončení klikněte na visací zámek zamknout účet a zabránit dalším změnám.
Jak nastavit hostujícího uživatele
Nepotřebujete zaplnit svůj Mac uživatelskými účty pro lidi, kteří chtějí váš počítač příležitostně používat. Místo toho si založte účet hosta pro použití v režimu drop-in. Zde je postup:
-
Jít do Nabídka Apple > Systémové preference > Uživatelé a skupiny. Kliknutím na ikonu zámku odemknete obrazovku a zadáte přihlašovací údaje správce.
-
Na levém panelu klikněte Hostující uživatel.
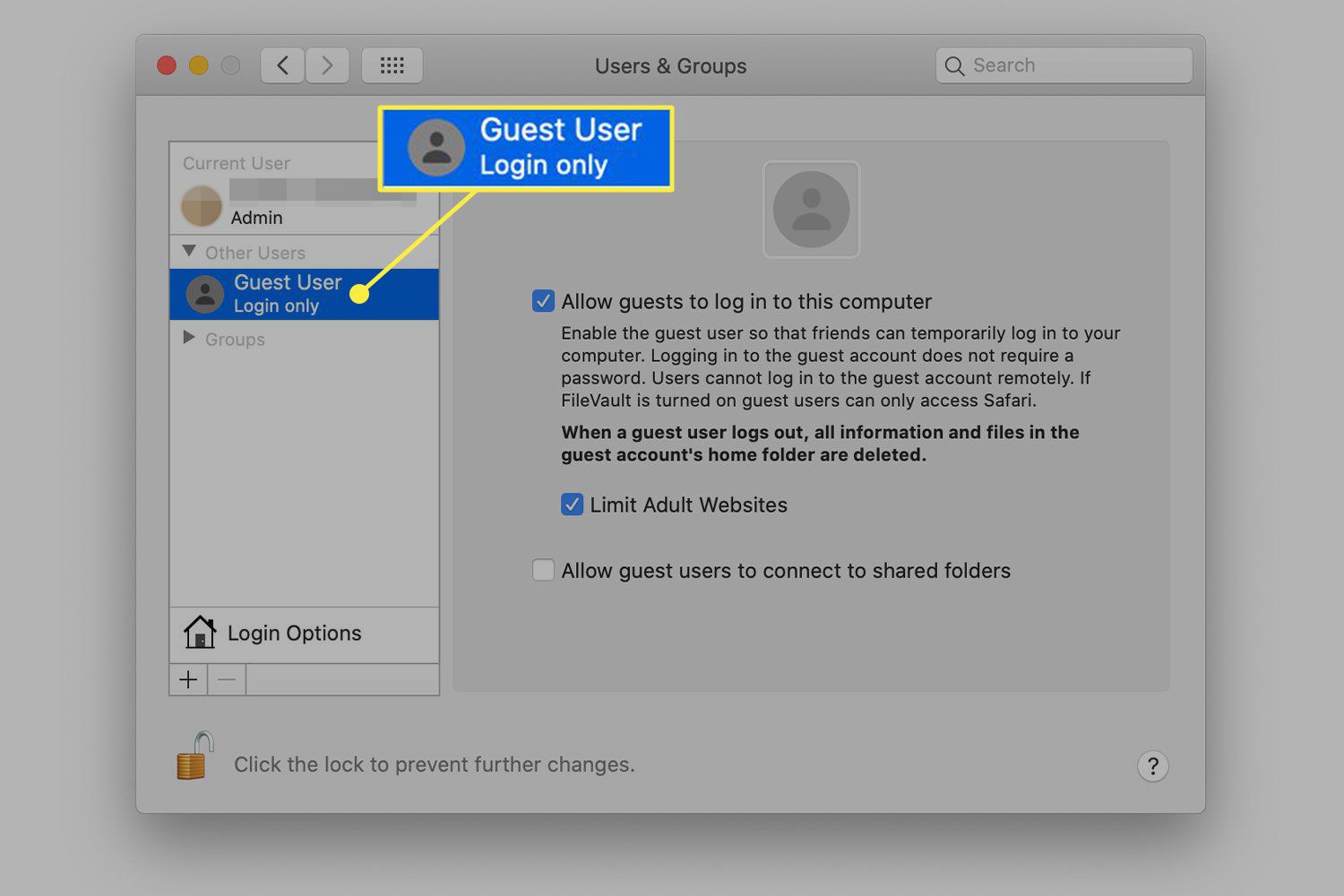
-
Klikněte na Umožněte hostům přihlášení k tomuto počítači zaškrtávací políčko.
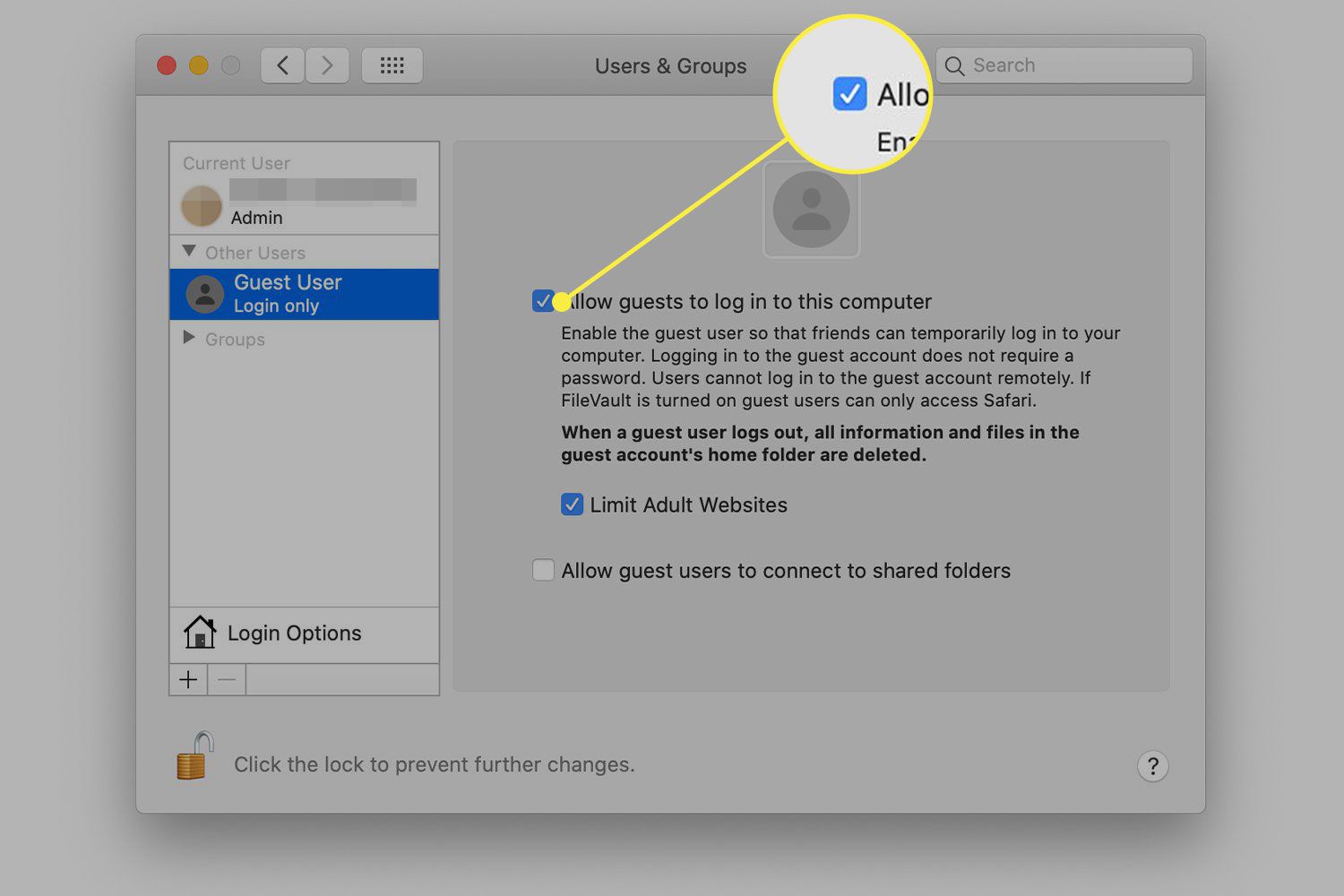
-
Volitelně klikněte Omezit webové stránky pro dospělé.
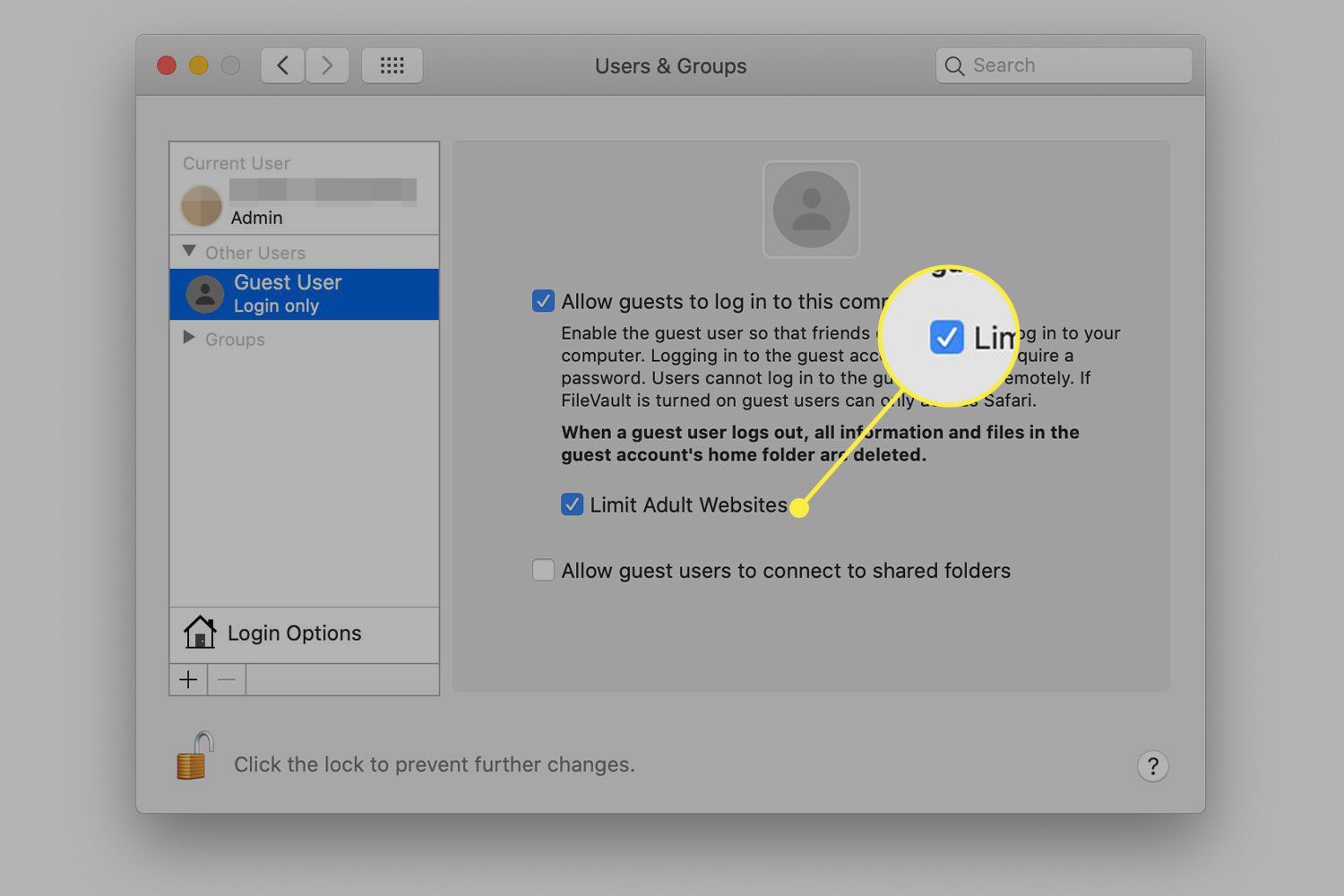
-
Chcete -li poskytnout hostovi přístup ke sdíleným složkám v síti, klikněte na Povolit uživatelům typu Host se připojit ke sdíleným složkám zaškrtávací políčko.
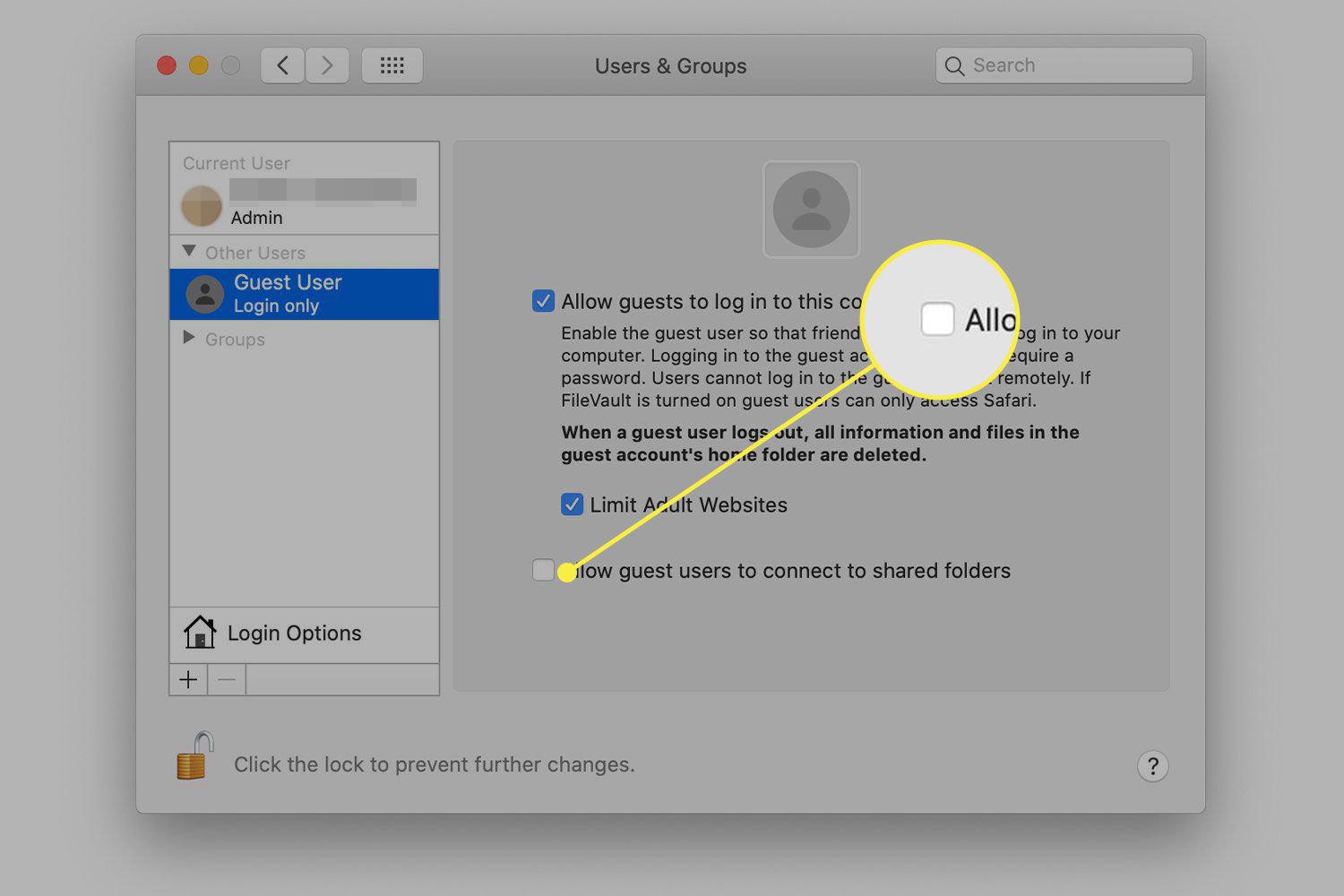
-
Kliknutím na zámek ve spodní části obrazovky zabráníte dalším změnám.
O aktivaci hostujícího uživatele na počítači Mac je třeba vědět několik důležitých věcí:
- Váš host se přihlásí jako Hostující uživatel ve vaší síti. Připojení nemusí být tak zabezpečené nebo rychlé jako váš běžný účet správce.
- Váš host k přihlášení nepotřebuje heslo.
- Soubory vašeho hosta jsou uloženy v dočasné složce, která je odstraněna, když se host odhlásí.
- Host nemůže změnit vaše uživatelské nebo počítačové nastavení.