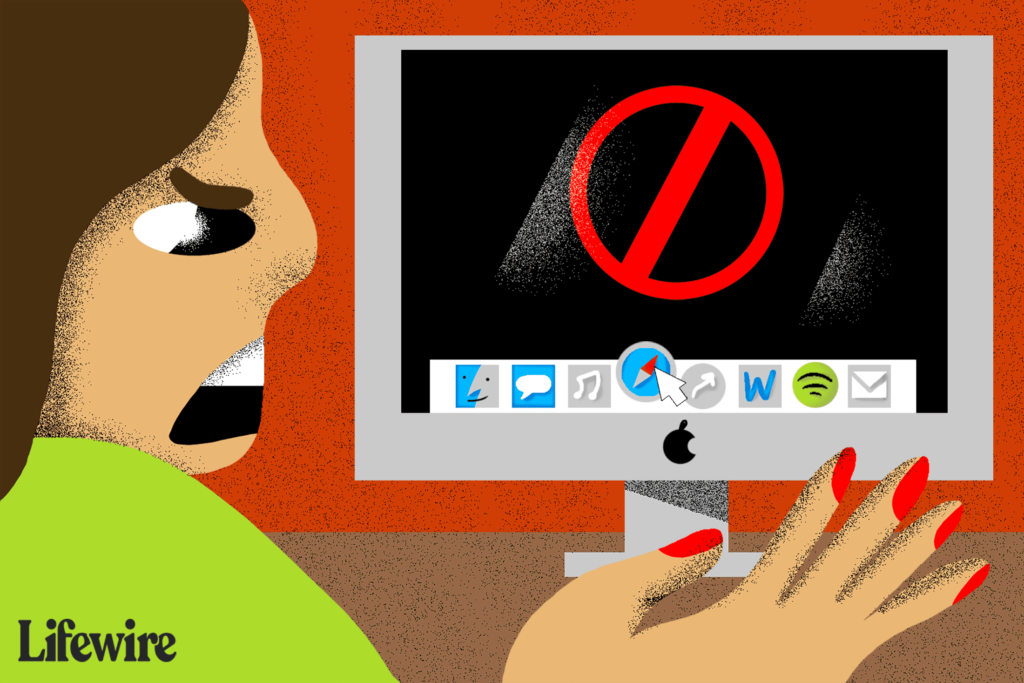
Když spustíte aplikaci pro Mac, kterou používáte pravidelně, a nespustí se, nebo nikdy nedokončí spouštění, budete frustrovaní. Pokud máte štěstí, jedná se o jednorázovou událost. Můžete vynutit ukončení aplikace a zkusit to znovu, snad s úspěchem. Pokud se aplikace stále nespustí, existuje několik oprav, které můžete použít k vyřešení, proč váš Mac náhle nemůže aplikaci otevřít. Informace v tomto článku platí pro macOS Catalina (10.15) až OS X Lion (10.10), pokud není uvedeno jinak.
Důvody, proč se aplikace pro Mac nespustí
Pokud používáte aplikaci, která se chvíli nespustí úspěšně a nyní se nespustí, něco se změnilo.
- Je možné, že došlo k poškození souboru v důsledku selhání systému.
- Možná bude nutné aplikaci aktualizovat.
- Může to být v rozporu s jinou aplikací.
- Soubor oprávnění nebo předvoleb aplikace může být poškozen.
Jak opravit aplikaci, která se na Macu neotevírá
Ať už je důvod jakýkoli, existuje několik možných oprav tohoto problému, od jednoduchých po složitější.
-
Restartujte Mac. Vždy je chytré začít s nejjednodušší možnou opravou.
-
Aktualizujte aplikaci. Zkontrolujte, zda máte nejnovější verzi aplikace, a pokud ne, aktualizujte ji. Tento krok je nezbytný po aktualizaci operačního systému Mac. V mnoha případech problém vyřeší aktualizace ovlivněné aplikace.
-
Odstraňte soubor předvoleb aplikace (soubor plist) ručně nebo pomocí odinstalačního programu aplikace pro Mac. Soubory Plist se mohou poškodit, když se Mac neočekávaně vypne nebo restartuje nebo když aplikace zamrzne nebo dojde k chybě. V důsledku toho se aplikace nemusí otevřít. Když odstraníte špatný soubor předvoleb, váš Mac vytvoří nový soubor plist, který automaticky obsahuje všechna výchozí nastavení aplikace. Poté budete muset znovu nakonfigurovat předvolby aplikace. Vyhledání a odebrání souborů předvoleb:
- Jít do Nálezce > Knihovna > Předvolby.
- Vyhledejte plist v tomto formátu: com.developer_name.app_name.plist.
- Odstraňte soubor plist, který odpovídá aplikaci.
Apple ve výchozím nastavení skryje složku Knihovna, abyste v ní nemohli omylem provádět změny. Pokud v Macu nevidíte složku Library, potřebujete vědět, jak zobrazit skryté soubory v OS X.
-
Spusťte Mac v nouzovém režimu. Toto řešení problémů se spouštěcím prostředím omezuje většinu položek při spuštění. Také to omezuje operační systém tak, aby používal pouze základní jádro OS. Pokud můžete Mac spustit v nouzovém režimu a poté použít danou aplikaci, pravděpodobnou příčinou nejsou soubory oprávnění nebo předvoleb. Konflikt může pocházet z jiné aplikace nebo spouštěcí položky.
-
Opravit oprávnění aplikace. V OS X Yosemite a dřívějších verzích je jednou z prvních věcí, které musíte udělat, když narazíte na aplikaci, která se nespustí, je oprava oprávnění. Tento krok zajišťuje, že aplikace a všechny související soubory, které potřebuje, mají správná oprávnění potřebná ke spuštění. Nemusíte vědět, jaká by měla být oprávnění. Váš Mac uchovává databázi výchozích oprávnění pro většinu aplikací, které instalujete. S vydáním OS X El Capitan společnost Apple přidala novou funkci, díky které již není nutná ruční oprava oprávnění k souborům. Oprávnění k souborům se automaticky opravují pomocí aktualizací softwaru v OS X 10.11 a novějších.
-
Přeinstalujte aplikaci. Po kontrole App Store a ověření, zda je aplikace stále k dispozici, odstraňte problémovou aplikaci z počítače Mac. Poté jej znovu nainstalujte z App Store.
-
Kontaktujte vývojáře aplikace. Navštivte web vývojáře aplikací a vyhledejte poznámky o kompatibilitě s vaší verzí macOS nebo OS X nebo jinými aplikacemi a službami, které používáte.