
Blikající otazník je způsob, jakým vám Mac říká, že má potíže s nalezením zaváděcího operačního systému. Za normálních okolností váš Mac spustí proces zavádění dostatečně rychle, abyste si nikdy nevšimli blikajícího otazníku na displeji. Někdy se však může stát, že váš Mac zobrazí ikonu otazníku, a to buď na krátkou dobu, než konečně dokončíte proces spouštění, nebo se může nalepit na otazník a čekat na vaši pomoc. Zatímco otazník bliká, váš Mac kontroluje všechny dostupné disky pro operační systém, který může používat. Pokud nějaký najde, váš Mac zavádění dokončí. Z informací ve vaší otázce to zní, jako by váš Mac nakonec našel disk, který by mohl použít jako spouštěcí jednotku a dokončil proces zavádění. Proces hledání můžete zkrátit, ve skutečnosti eliminovat výběrem spouštěcího disku v Předvolbách systému.
-
Klikněte na ikonu Systémové preference ikonu v Docku nebo vyberte Předvolby systému z nabídky Apple.
-
Klikněte na podokno Předvolby spouštěcího disku v části Systém v Předvolbách systému.
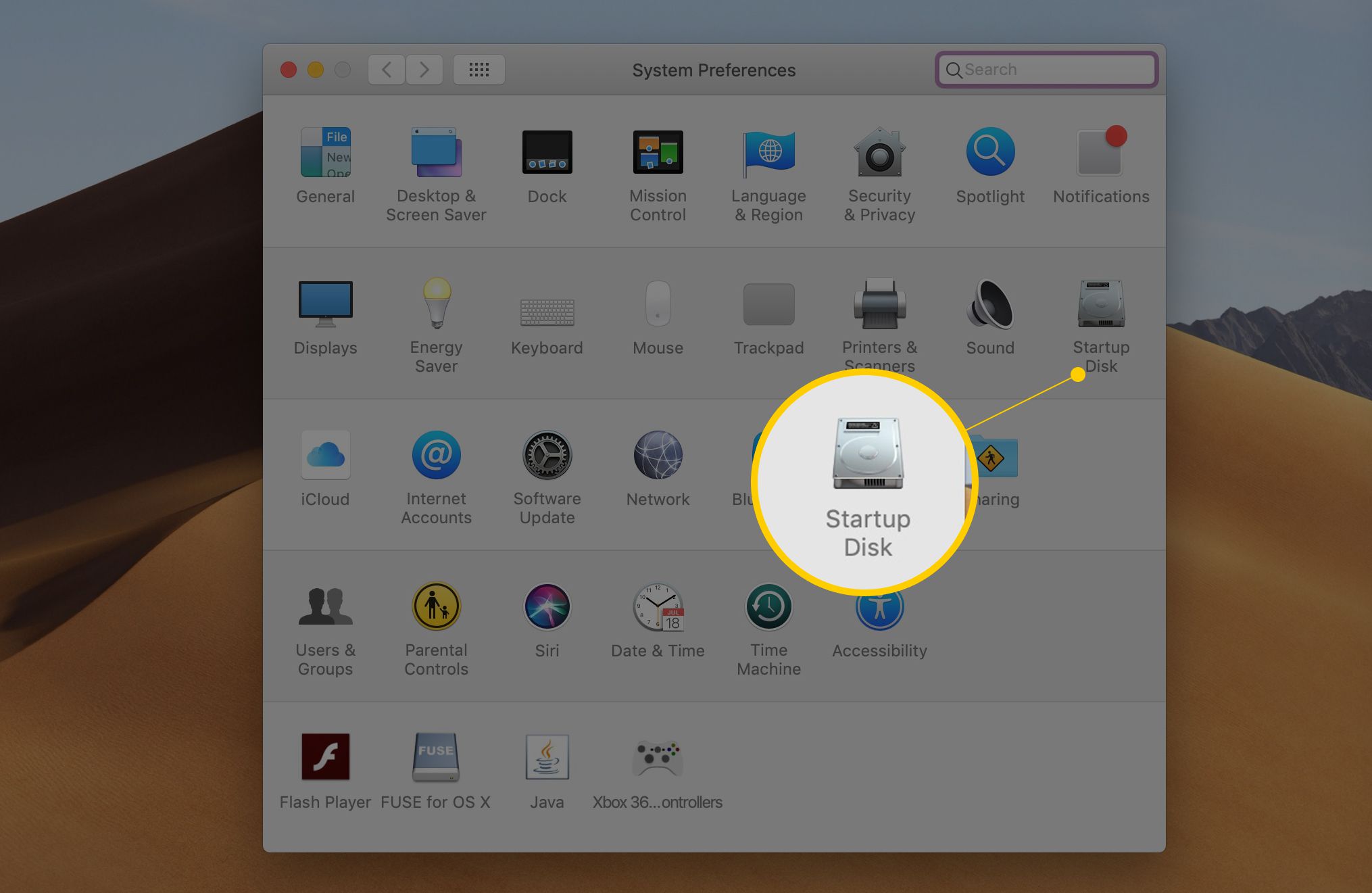
-
Zobrazí se seznam disků, které jsou aktuálně připojeny k počítači Mac a jsou na nich nainstalovány OS X, macOS nebo jiný zaváděcí operační systém.
-
Klikněte na ikonu visací zámek ikonu v levém dolním rohu a poté zadejte heslo správce.
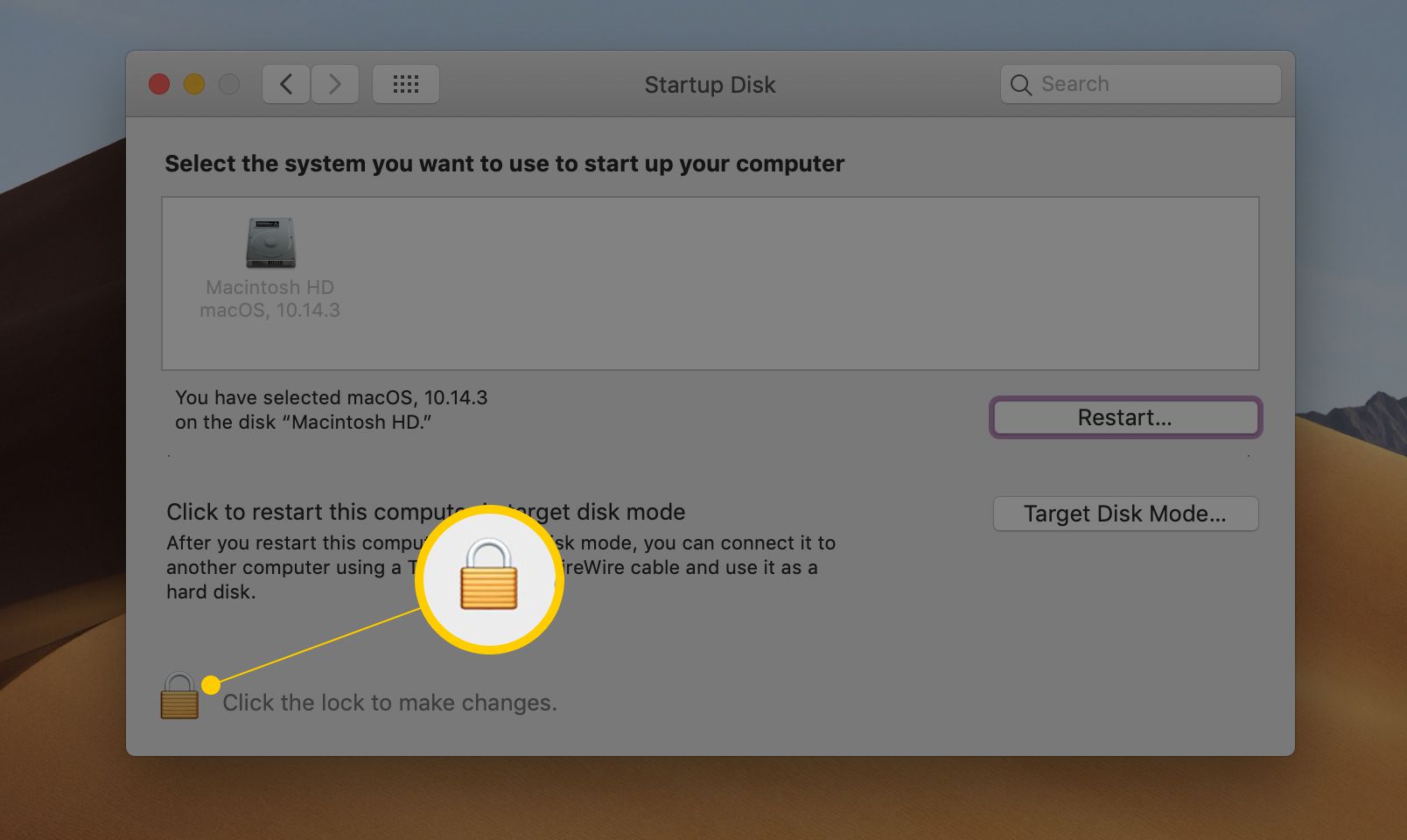
-
Ze seznamu dostupných disků vyberte ten, který chcete použít jako spouštěcí disketu.
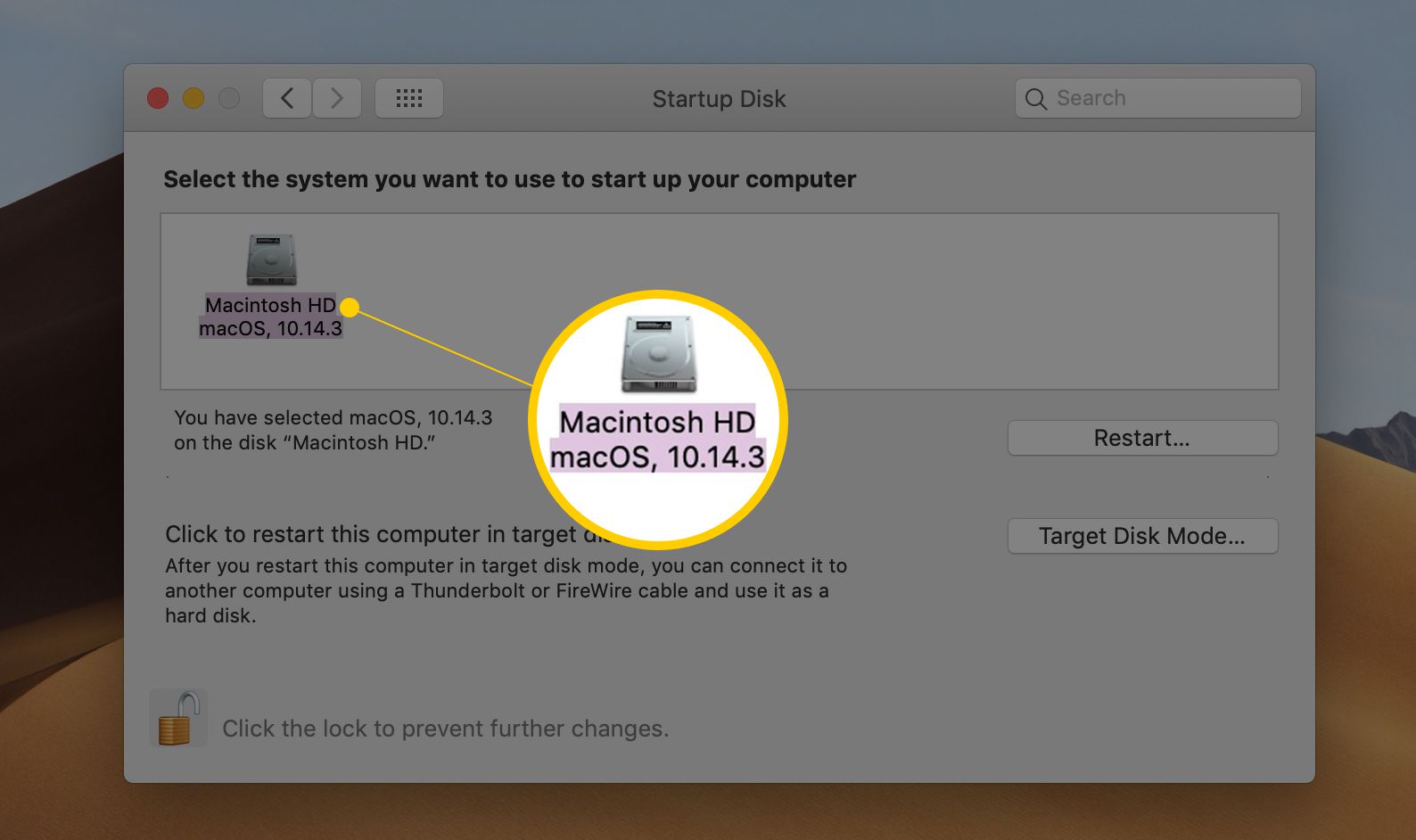
-
Aby se změna projevila, musíte restartovat Mac.
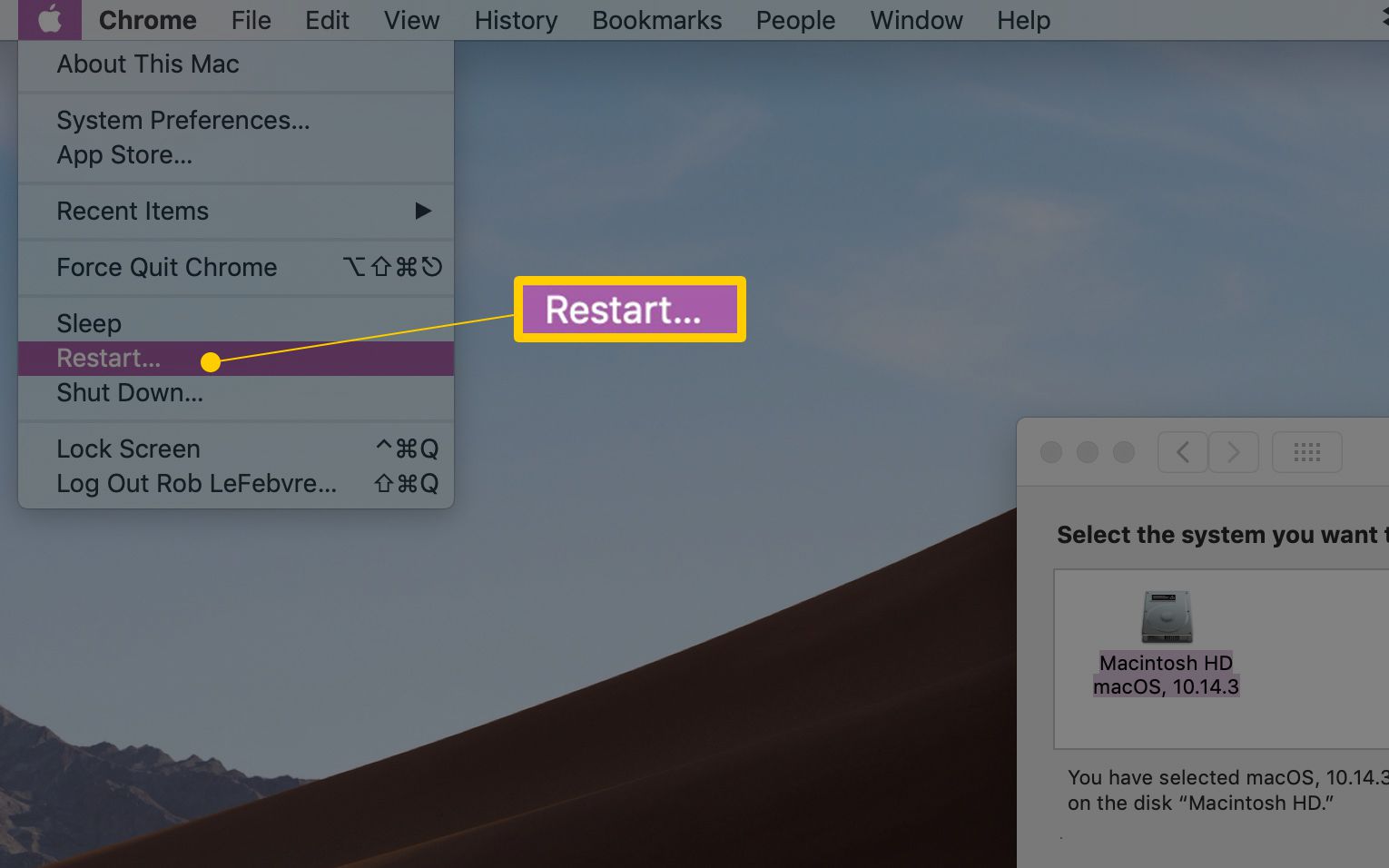
Pokud při příštím spuštění počítače Mac blikající otazník nezmizí a počítač Mac nedokončí bootování, můžete mít vážnější problém než obtížně dostupný operační systém. Je pravděpodobné, že vybraná spouštěcí jednotka má problémy, případně chyby disku, které mohou bránit správnému načítání potřebných spouštěcích dat.
Pomocí nástroje Disk Utility ověřte, který svazek je spouštěcí disketou
Ale než vyzkoušíte možnost Bezpečné spuštění, vraťte se zpět a zkontrolujte spouštěcí disketu, kterou jste vybrali v předchozím kroku. Jakmile se konečně spustí, ujistěte se, že je to stejný, jaký váš Mac skutečně používá. Pomocí aplikace Disk Utility, která je součástí systému Mac OS, můžete zjistit, který svazek se používá jako spouštěcí disketa.
-
Zahájení Disk Utility, umístěný na / Applications / Utilities.
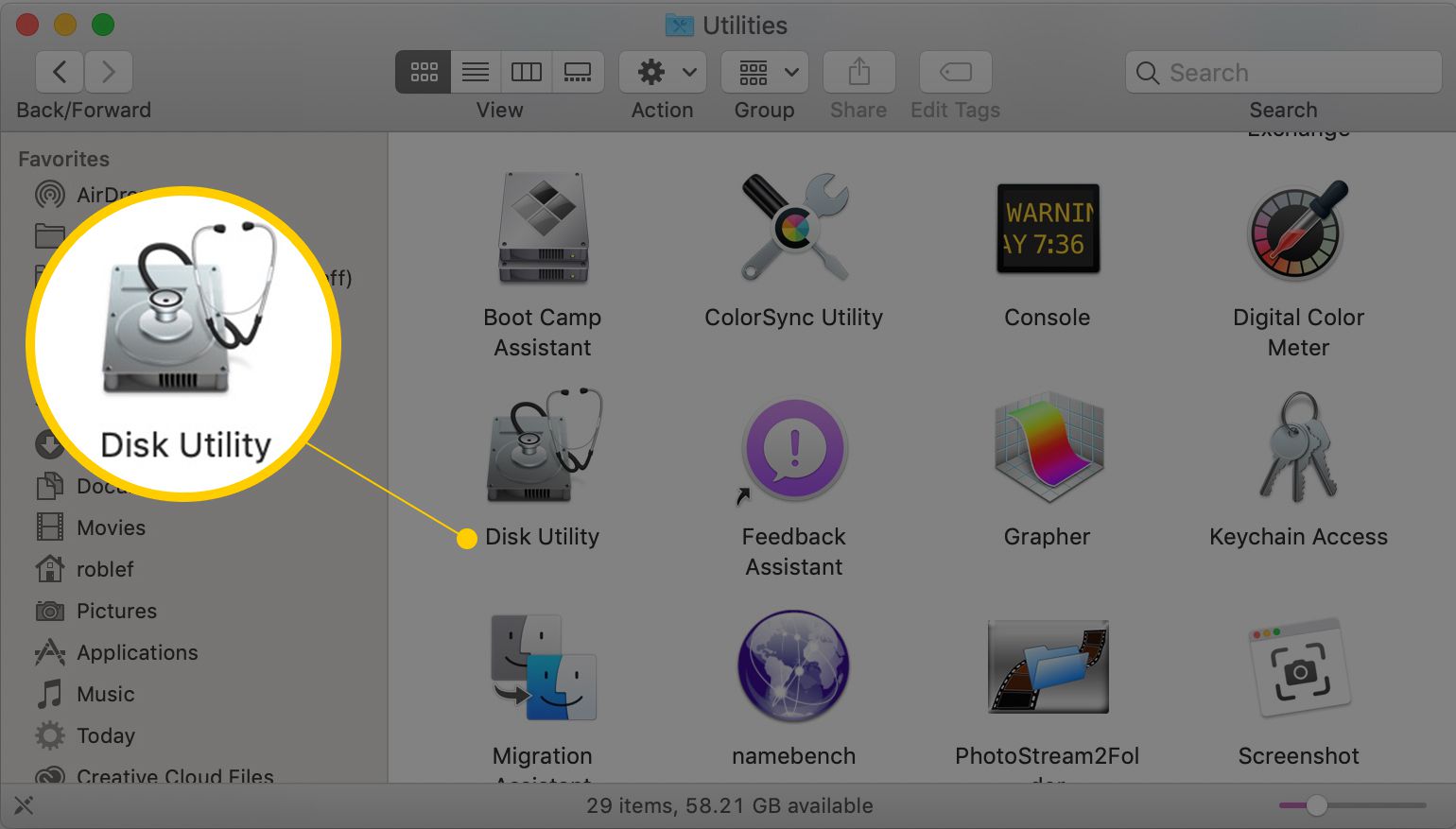
-
Disk Utility zobrazuje bod připojení každého svazku připojeného k počítači Mac. Bod připojení spouštěcí jednotky je vždy „https://www.zivotdivny.com/“; to je znak lomítka bez uvozovek. Přední lomítko se používá k označení kořene nebo počátečního bodu hierarchického systému souborů Mac. Spouštěcí jednotka je vždy kořen nebo start systému souborů v systému Mac OS.
-
Na postranním panelu Disk Utility vyberte a objema poté zkontrolujte přípojný bod uvedený v oblasti s informacemi o svazku ve spodní dolní části okna. Pokud vidíte symbol lomítka, je tento svazek používán jako spouštěcí jednotka. Pokud svazek není spouštěcí jednotkou, je jeho přípojný bod obvykle uveden jako / Volumes / (název svazku), kde (název svazku) je název vybraného svazku.
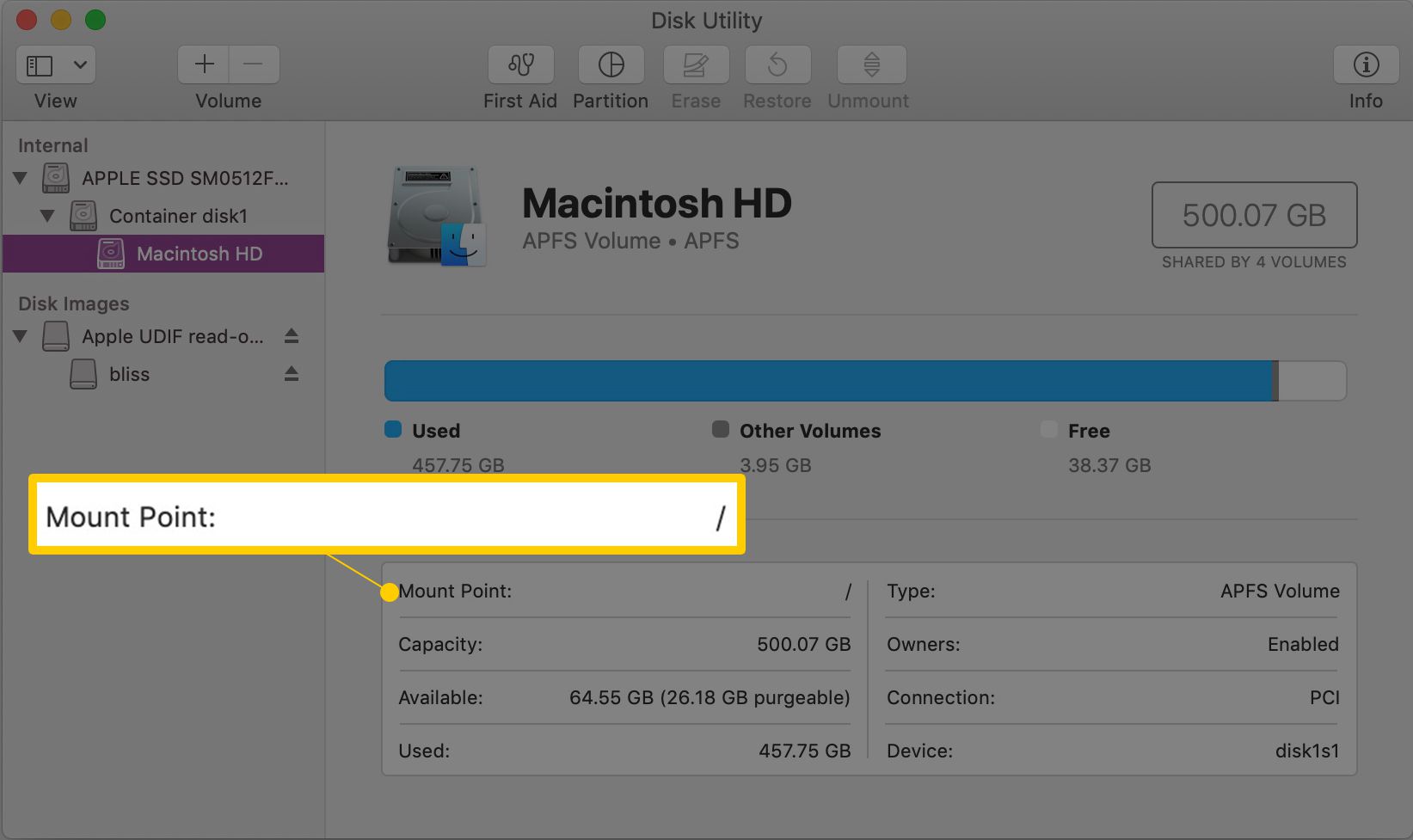
-
Pokračujte ve výběru svazků na postranním panelu Disk Utility, dokud nenajdete spouštěcí svazek.
-
Nyní, když víte, který svazek se používá jako spouštěcí disk, můžete se vrátit do podokna předvoleb spouštěcího disku a nastavit správný svazek jako spouštěcí disketu.
Zkuste bezpečné spuštění
Safe Boot je speciální spouštěcí metoda, která nutí váš Mac načítat pouze minimum informací, které potřebuje ke spuštění. Funkce Safe Boot také zkontroluje, zda na spouštěcí jednotce nejsou problémy s diskem, a pokusí se opravit všechny problémy, se kterými se setká. Informace o použití možnosti Safe Boot najdete v článku Jak používat možnost Safe Boot vašeho počítače Mac. Vyzkoušejte Safe Boot. Jakmile se váš Mac spustí pomocí Safe Boot, pokračujte a restartujte Mac, abyste zjistili, zda byl problém s původním otazníkem vyřešen.
Další průvodce odstraňováním problémů
Pokud máte i nadále problémy se správným spuštěním počítače Mac, měli byste si tyto tipy pro řešení problémů se spuštěním systému Mac zkontrolovat. Když už jste u toho, můžete se také podívat na tuto příručku Nastavení vašeho nového Macu. Obsahuje užitečné příručky pro uvedení vašeho Macu do provozu. Pokud stále máte problémy se spuštěním, zkuste začít z jiného zařízení. Pokud máte nedávnou zálohu / klon spouštěcí jednotky, zkuste zavést systém ze zaváděcí zálohy. Nezapomeňte, že Time Machine neprodukuje zálohy, ze kterých můžete bootovat. Budete muset použít aplikaci, která může vytvářet klony, jako je Carbon Copy Cloner, SuperDuper, funkce Disk Utility Restore (OS X Yosemite a starší), nebo použít Disk Utility ke klonování jednotky Mac (OS X El Capitan a novější ). Pomocí klávesových zkratek pro spuštění systému Mac OS X můžete vybrat jinou jednotku, ze které chcete dočasně zavést systém. Pokud můžete Mac spustit z jiné jednotky, možná budete muset opravit nebo vyměnit původní spouštěcí jednotku. Existuje řada aplikací, které mohou opravit drobné problémy s diskem, včetně funkce Disk Utility First Aid a Drive Genius. K provedení opravy disku na spouštěcí jednotce můžete také použít jiný speciální spouštěcí režim s názvem Režim jednoho uživatele.