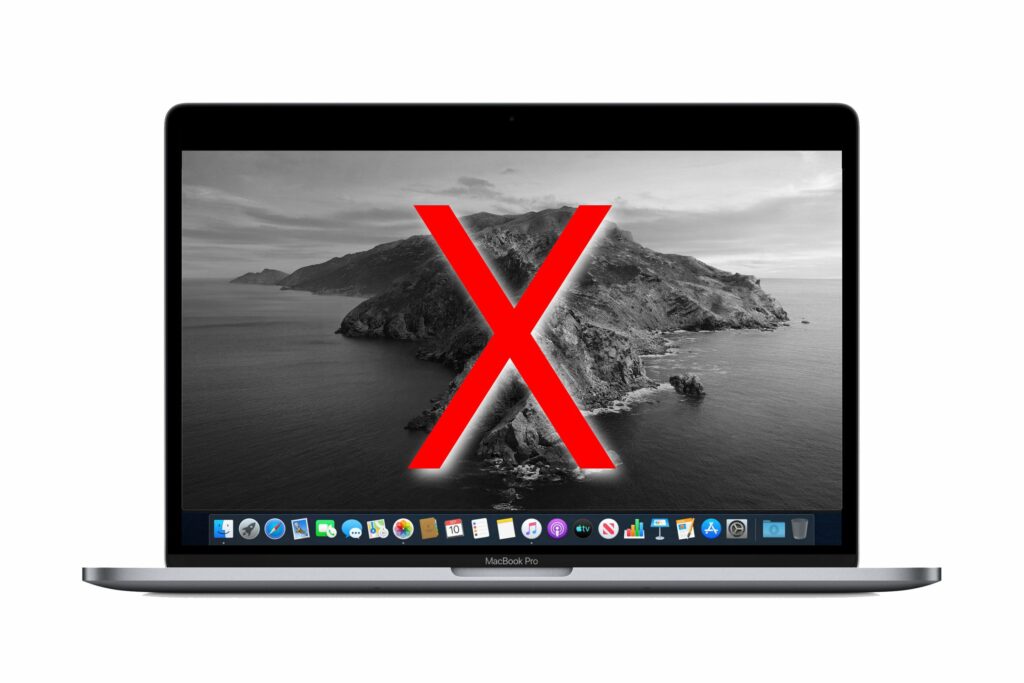
Upgrady operačního systému Mac většinou probíhají hladce, ale občas se objeví nepříjemné problémy, které je třeba opravit. S některými problémy systému macOS Catalina se můžete setkat před nebo po upgradu na tuto verzi operačního systému Apple. Mezi možné problémy patří:
- Problémy se stahováním a instalací v systému macOS Catalina.
- Neschopnost přihlásit se k počítači po instalaci Cataliny.
- Problémy s periferními zařízeními.
- Problémy se spuštěním aplikací.
- Problémy s používáním klávesnice nebo myši.
Tyto problémy mají řadu příčin a řešení. Vyzkoušejte tyto opravy, aby váš počítač fungoval bez problémů s macOS Catalina. Chcete-li nainstalovat macOS Catalina (10.15), Mac musí mít Mac OS X Mavericks (10.9) nebo novější.
Jak opravit problémy s macOS Catalina během stahování a instalace
Pokud se pokoušíte upgradovat na macOS Catalina a nemůžete přimět instalační program ke stažení – nebo se nespustí, pokud si ho můžete stáhnout – zde je několik oprav, které můžete vyzkoušet.
-
Zkontrolujte, zda je Mac kompatibilní. Pokud se vám při stahování instalačního programu macOS Catalina z Mac App Store zobrazí chyba, jedním z možných vysvětlení je, že počítač je buď příliš starý, nebo postrádá hardware potřebný ke spuštění operačního systému. Pokud nemáte kompatibilní Mac, aktualizaci nebudete moci provést.
-
Zkontrolujte stav serveru Apple Update. Server aktualizace softwaru pro MacOS může být nefunkční nebo přeplněný, i když k tomuto problému obvykle dochází několik dní po novém vydání nebo aktualizaci. Pokud stav ukazuje potíže se serverem, zkuste stáhnout později.
-
Zkontrolujte dostupné místo na pevném disku. V závislosti na verzi OS X nebo macOS, kterou aktuálně používáte, existují různé požadavky na prostor pro instalační program: 12,5 GB pro OS X El Capitan (10.11) a vyšší, nebo 18,5 GB pro OS X Yosemite (10.10) nebo OS X Mavericks ( 10,9). Pokud nemáte dostatek místa pro instalační soubor, uvolněte místo na disku a uvolněte místo.
-
Spusťte ručně instalační aplikaci macOS Catalina. Instalace obvykle začíná automaticky po stažení souboru. Pokud se tak nestane, můžete jej spustit ručně otevřením aplikace, kterou jste si stáhli na Mac. Logické místo, kde hledat instalační program, je ve složce Stažené soubory, ale pokud tam není, podívejte se do složky Aplikace. Odstraňte instalační program, pokud se nespustí, a znovu jej stáhněte.
-
Restartujte počítač. Pokud počítač během počátečního nastavení přestane reagovat, vynuťte jej restartovat. Stiskněte a podržte Napájení tlačítko na několik sekund, dokud se Mac nevypne, a dalším stisknutím jej restartujte.
-
K řešení problémů s pevným diskem použijte Disk Utility. Chcete-li se ujistit, že je pevný disk v pořádku, podržte Mac a spusťte jej v režimu obnovení Command + R zatímco se spouští. Z tohoto bezpečného režimu můžete spustit diagnostiku, opravit pevný disk a v případě potřeby znovu nainstalovat macOS.
Jak opravit problémy s přihlášením do systému macOS Catalina
Jakmile nainstalujete macOS Catalina, můžete narazit na nějaké problémy s přihlášením. Zde je několik oprav, které můžete vyzkoušet, pokud se nemůžete přihlásit, nebo když vás počítač při používání odhlásí ze svého účtu.
-
Vypněte Mac a znovu jej zapněte. Nový start počítače je řešením několika problémů; proto se restartuje ihned po instalaci nové verze operačního systému.
-
Vytvořte nový účet správce. Jednou z možností je, že instalace poškodila váš primární účet správce. Problém lze vyřešit vytvořením nového řešení.
-
Resetujte svůj účet správce pomocí výzvy Terminál. Chcete-li zachovat neporušený účet správce, ale přesto problém vyřešit, odeberte soubor, který problém způsobil. Restartujte počítač, zatímco držíte Command + S a zadejte následující dva příkazy do okna terminálu a stiskněte Enter na konci každého řádku.
- / sbin / mount -uw /
- rm /var/db/.applesetupdone
Ukončete Terminál a přihlaste se ke svému účtu.
Jak opravit problémy macOS Catalina s periferními zařízeními
V některých případech můžete mít po aktualizaci systému macOS potíže s používáním myši, klávesnice nebo funkcí, jako je Bluetooth. Mnoho z těchto problémů můžete vyřešit odstraněním souborů preferencí zvaných plists. Složka Knihovna obsahující složku Předvolby se seznamy může být ve vašem počítači Mac skrytá. Pokud ano, vyberte Jít na liště nabídky Finder a Přejděte do složky. Typ ~ / Knihovna a vyberte Jít.
-
Restartujte Mac. Tento základní krok se postará o mnoho problémů, zejména souvisejících s klávesnicí. Pokud je Mac notebook, restartujte Mac. Když se dostane do Finderu, zavřete MacBook. Počkejte několik sekund a poté jej znovu otevřete.
-
Odstraňte seznam myší. Pokud myš nefunguje správně, přejděte na Knihovna > Předvolby složku a před restartováním počítače odstraňte tyto dva soubory plist související s myší:
- com.apple.AppleMultitouchMouse.plist
- com.apple.driver.AppleBluetoothMultitouch.mouse.plist
-
Odeberte Bluetooth seznam. To může opravit nepravidelné připojení Bluetooth. Jít do Knihovna > Předvolby a před restartováním odeberte následující soubor:
- com.apple.Bluetooth.plist
-
Odstraňte seznam Finder. Pokud Finder selže po instalaci macOS Catalina, před restartováním odstraňte jeho plist ze složky Předvolby:
- com.apple.finder.plist.
Jak opravit problémy s macOS Catalina s aplikacemi
Jakmile spustíte Catalinu, můžete mít problémy s nainstalovanými aplikacemi. Některé nemusí fungovat vůbec a jiné nemusí běžet tak dobře jako dříve. Zde je několik oprav, které můžete vyzkoušet, aby věci fungovaly znovu.
-
Kontrola aktualizací. Jak Apple mění verze macOS, vývojáři aplikací někdy vytvářejí své vlastní aktualizace, aby fungovali. Otevřete App Store a zkontrolujte, zda je k dispozici nová verze problémové aplikace. Pokud ano, stáhněte si jej.
-
Zkontrolujte kompatibilitu. Po upgradu na Catalinu už některé starší aplikace nefungují. Problém je v tom, že Catalina již nepodporuje 32bitové aplikace ve prospěch 64bitových. Pro tento problém není k dispozici žádná oprava, pokud vývojáři neupgradují své aplikace tak, aby fungovaly v Catalině. Pokud ztratíte možnost používat aplikaci, na které jste závislí, jediným řešením je najít vhodnou alternativní aplikaci nebo přejít na dřívější verzi macOS.
-
Odstraňte seznam aplikací. U aplikací, jako je Mail, které jsou součástí operačního systému, a u některých aplikací třetích stran se mohou zobrazit normální funkce, které buď nefungují, nebo neexistují. Aplikace se možná ani neotevře. Jít do Knihovna > Předvolby a odstraňte soubor plist, který odpovídá aplikaci. Vyhledejte plist v tomto formátu:
- com.developer_name.app_name.plist
-
Odstraňte problémy s poštou. Po upgradu můžete mít některé soubory pošty, které se nepřenesly správně, nebo se v Mailu setkali s řadou dalších zvláštností. Apple Mail obsahuje nástroje pro odstraňování problémů, které můžete použít k opětovnému fungování vaší Doručené pošty.