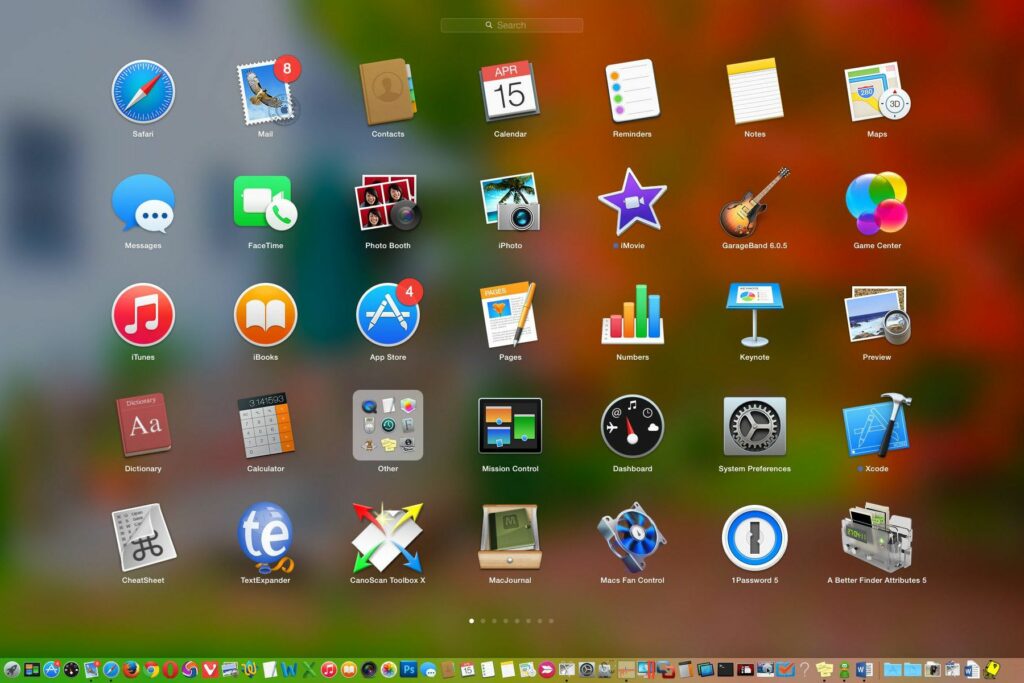
Launchpad, spouštěč aplikací, který Apple představil s OS X Lion (10.7), byl pokusem vnést dotek iOS do operačního systému Mac. Stejně jako iOS, Launchpad zobrazuje aplikace nainstalované na počítači Mac v jednoduchém rozhraní ikon aplikací rozložených na displeji Mac. Kliknutím na ikonu aplikace aplikaci spustíte. Informace v tomto článku platí pro počítače Mac s macOS Big Sur (11) až OS X Lion (10.7).
Launchpad zobrazuje ikony aplikací, dokud nevyplní displej, a poté vytvoří další stránku s ikonami, ke které se dostanete přejetím, stejně jako v iOS. Pokud nemáte vstupní zařízení podporující gesta, například Magic Mouse nebo Magic Trackpad, nebo integrovaný trackpad, můžete se stále přesouvat ze stránky na stránku kliknutím na indikátory stránky v dolní části Launchpadu. Všechny tyto ikony na rozmazaném, poloprůhledném pozadí vyžadují hodně grafické koňské síly. Místo vytváření miniatur každé ikony aplikace při každém spuštění aplikace nebo otočení stránky Launchpad spravuje databázi. Obsahuje ikony aplikací, jejich umístění v systému souborů, kde by se měly zobrazovat na Launchpadu, a další informace nezbytné k tomu, aby Launchpad mohl vykonávat svou práci.
Když selže Launchpad
Nejhorší na Launchpadu je, že ikona aplikace, kterou jste odstranili, odmítne zmizet, ikony nezůstanou na stránce, na které je chcete mít, nebo ikony neudržují organizaci, kterou jste vytvořili. Někdy, když vytvoříte složku aplikací v Launchpadu, ikony se vrátí do původního umístění při příštím otevření Launchpadu. Přestože problém s Launchpadem může být nepříjemný, nikdy nejde o katastrofický problém, který by mohl poškodit vaše data nebo Mac. Oprava problémů s Launchpadem zahrnuje odstranění systémových dat. Než budete pokračovat, ujistěte se, že máte nejnovější zálohu.
Jak opravit problémy s Launchpadem
Vynucení Launchpadu k obnově interní databáze opravuje většinu problémů, se kterými se můžete setkat. Když odstraníte databázi a poté restartujete Launchpad, získá informace z databáze a zjistí, že chybí soubor obsahující databázi. Launchpad poté vyhledá aplikace na počítačích Mac, popadne jejich ikony a znovu vytvoří soubor databáze. Způsob vynucení Launchpadu k obnově jeho databáze se mírně liší v závislosti na verzi macOS nebo OS X, kterou máte.
Jak obnovit databázi Launchpadu v OS X Yosemite (10.10) a novějších
Kromě databáze Launchpad udržují OS X Yosemite a novější verze operačního systému také mezipaměť kopie databáze uchovávané systémem, kterou je také třeba odstranit.
-
Ukončete Launchpad, pokud je otevřený, kliknutím kamkoli v aplikaci Launchpad, pokud nekliknete na ikonu aplikace.
-
Otevřete okno Finder kliknutím na Nálezce ikona v Dok nebo kliknutím Nálezce na liště nabídek na ploše.
-
Otevřete složku Library, která je ve výchozím nastavení skrytá operačním systémem. Může být ve Finderu, pokud jste jej dříve otevřeli, nebo budete muset přistupovat ke složce Library. Jedním ze způsobů, jak se k němu dostat, je jít do Finderu a podržet Volba klíč a klikněte na Jít Jídelní lístek. Poté vyberte Knihovna.
-
V Knihovna složku, vyhledejte a otevřete soubor Podpora aplikace složku.
-
V Podpora aplikace otevřete složku Dok složku. Složka Dock obsahuje několik souborů, včetně jednoho pojmenovaného desktoppicture.db a jeden nebo více souborů počínaje přerušovanou sadou velkých písmen a číslic a končící .db. Příklad názvu souboru je FE0131A-54E1-2A8E-B0A0A77CFCA4.db.
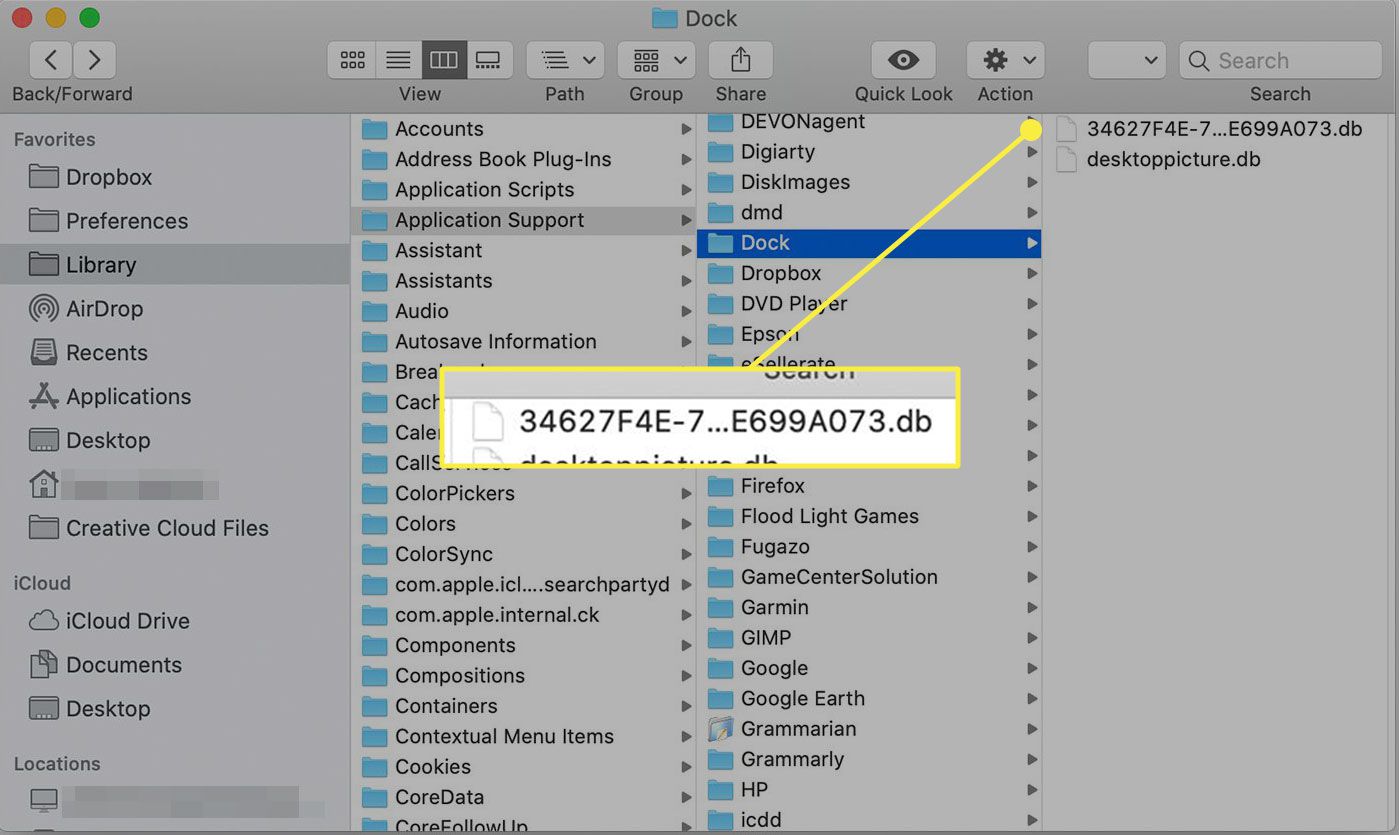
-
Vyberte soubory ve složce Dock, které končí na .db a přetáhněte tyto soubory do koše. V tomto okamžiku jste odstranili databázi, ale stále potřebujete odstranit mezipaměť.
-
Spusťte terminál v Aplikace > Utility.
-
Do okna Terminál zadejte následující příkaz: defaults write com.apple.dock ResetLaunchPad -bool true
-
lis Vstupte nebo Vrátit se vydat příkaz.
-
V okně Terminál zadejte: killall Dock
-
lis Vstupte nebo Vrátit se.
-
Ukončete Terminal a restartujte Mac.
Při příštím otevření Launchpadu aplikace znovu vytvoří potřebné databáze. Launchpad může při prvním spuštění trvat déle než obvykle. Když to udělá, displej Launchpadu je ve výchozí organizaci, přičemž aplikace Apple se zobrazí jako první a další aplikace třetích stran. Změňte uspořádání aplikací Launchpad tak, aby vyhovovaly vašim potřebám.
Jak obnovit databázi Launchpadu v OS X Mavericks (10.9) a dřívějších verzích
Starší verze OS X neudržují kopii databáze v mezipaměti, takže proces obnovy Launchpadu je kratší. Při odstraňování souborů .db (kroky 1 až 6) postupujte stejným způsobem jako výše a restartujte počítač Mac.