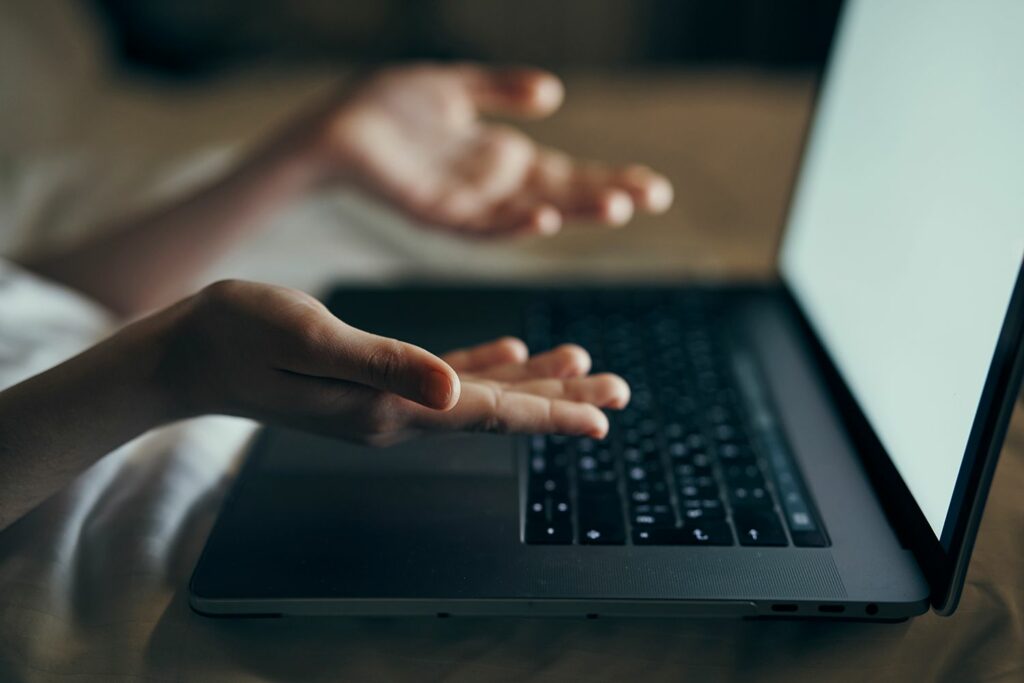
Wi-Fi je velká výhoda, která poskytuje flexibilitu a mobilitu, které pomocí ethernetového kabelu nedosáhnete. Pokud připojení Wi-Fi na iPadu nefunguje správně, existuje několik způsobů řešení slabého signálu Wi-Fi. Tyto pokyny platí pro iPady s iPadOS 13 nebo novějším, iOS 12 nebo iOS 11.
Příčiny pomalé Wi-Fi na iPadu
Protože bezdrátová síť má mnoho částí, včetně modemu, routeru a zařízení, která používáte pro přístup k internetu, může mít pokles rychlosti několik různých příčin. Než restartujete směrovač a zlepšíte rychlost signálu Wi-Fi do iPadu, zjistěte, kde je problém. Připojte se k bezdrátové síti ze dvou různých zařízení, jako je notebook a iPad, ze stejného místa ve vaší domácnosti. Zjistěte, zda mají obě zařízení potíže, nebo pouze jedno.
Jak opravit pomalou Wi-Fi na iPadu
Pokud je problémem iPad, zde je několik kroků k jeho odstranění.
-
Přibližte se k routeru. Pokud jste v oddělené místnosti (nebo úrovni domu) od bezdrátového hardwaru, je možné, že signál není dostatečně silný, než k vám dorazí. Stěny a podlahy mohou snížit signál Wi-Fi a zesílit jej v různých částech domu, i když jste v dosahu. Přesuňte iPad blíže k routeru a zkontrolujte, zda se síla signálu zlepšuje. Pokud je připojení v blízkosti routeru rychlé, ale ve vzdálených místnostech zpomaluje, zvyšte sílu signálu.
-
Pomocí aplikace otestujte rychlost internetu. Test rychlosti internetu určuje, jak rychle internet v zařízení běží. Chcete-li porovnat rychlost internetu svého iPadu s notebookem, stáhněte si aplikaci Ookla Speedtest pro iPad a otestujte ji s webovou verzí Speedtestu na notebooku. Pokud test rychlosti ukazuje rychlé připojení k vašim zařízením, může mít web, ke kterému se připojujete, problém s připojením. Připojte se k oblíbenému webu, jako je Google, abyste zjistili, zda problémy s výkonem přetrvávají.
-
Restartujte iPad. Chcete-li restartovat iPad, podržte Spánek / Probuzení tlačítko pro zobrazení posunutím vypněte volba. Když je iPad na minutu tmavý, stiskněte Spánek / Probuzení tlačítko pro opětovné zapnutí.
-
Vyberte správnou síť. Pokud restartování iPadu problém s Wi-Fi nevyřešilo, resetujte informace, které iPad o vaší síti ukládá. Spusťte aplikaci Nastavení iPadu a klepněte na Wi-Fi vyhledejte svou síť Wi-Fi. Síť, kterou používáte, je uvedena v horní části obrazovky se zaškrtnutím vedle ní. Pokud není uvedena žádná síť, nejste připojeni k síti Wi-Fi. Pokud je uvedena nesprávná síť Wi-Fi, může to vysvětlit problém s Wi-Fi.
-
Zapomeňte na síť. Chcete-li zapomenout na síť, klepněte na modrou i s kruhem kolem něj, který je umístěn napravo od názvu sítě. Zobrazí se obrazovka s informacemi o síti Wi-Fi. Klepněte na Zapomeňte na tuto síť. Můžete zapomenout pouze na síť, ke které jste připojeni. Místo okamžitého opětovného připojení restartujte iPad, abyste se ujistili, že v paměti nic nedrží, než se znovu připojíte. Když se iPad spustí, vraťte se zpět na Nastavení, zvolte váš Síť Wi-Fia zadejte heslo.
-
Obnovte nastavení sítě nebo proveďte úplný reset na tovární nastavení. Tyto metody odstraňují všechny zbývající problémy s iPadem. Obě možnosti jsou k dispozici na Nastavení > Všeobecné > Resetovat. Před obnovením továrního nastavení iPadu proveďte zálohu iPadu. Poté z této zálohy obnovte iPad.
-
Restartujte router. Chcete-li restartovat router, vypněte jej na minutu nebo na minutu odpojte od zdi. Restartování routeru a připojení k internetu může trvat až pět minut. Po dokončení se připojte k iPadu. Pokud to problém nevyřeší, projděte si kroky pro řešení potíží se slabým signálem na routeru.
-
Obraťte se na svého poskytovatele internetu. Pokud je váš router poškozený nebo starý, mohou jej bezplatně vyměnit. Problém by mohl být také s internetem, který přichází do vašeho domu nebo bytu, spíše než s routerem. Váš poskytovatel může mít více informací o výpadcích nebo dalších krocích pro řešení potíží.