
Jednotky USB jsou praktická zařízení, když jste na cestách, ale tato zařízení se mohou poškodit nebo poškodit. Některé chyby jsou běžné, zvláště pokud používáte Ubuntu a máte nainstalovaný Linux na USB pomocí příkazu DD nebo nástroje Windows, jako je Win32 Disk Imager. Přestože má disk určitou velikost (například 16 gigabajtů), často vidíte pouze jeden oddíl, který je menší, nebo Disk Utility a GParted zobrazí zprávu, že velikost bloku je nesprávná. V této příručce se dozvíte, jak dostat USB disk do stavu, ve kterém k němu budete mít přístup z GParted nebo Ubuntu Disk Utility, aniž byste dostali chyby.
Jak nainstalovat a spustit GParted
GParted není ve výchozím nastavení nainstalován v Ubuntu. O to se musíte postarat, než budete moci pokračovat. Oprava použitá v této příručce přeformátuje jednotku USB, která vymaže stávající data. Než budete pokračovat, mějte na paměti, že podle této příručky dojde ke ztrátě souborů na jednotce USB.
-
GParted můžete nainstalovat několika způsoby, ale nejjednodušší je spustit následující příkaz v terminálu Linux: sudo apt-get install gparted
-
zmáčkni super klíč nebo stisknutím spouštěče aplikací na ploše otevřete nabídku aplikací GNOME. Hledat GParted a vyberte GParted ikona, když se objeví.
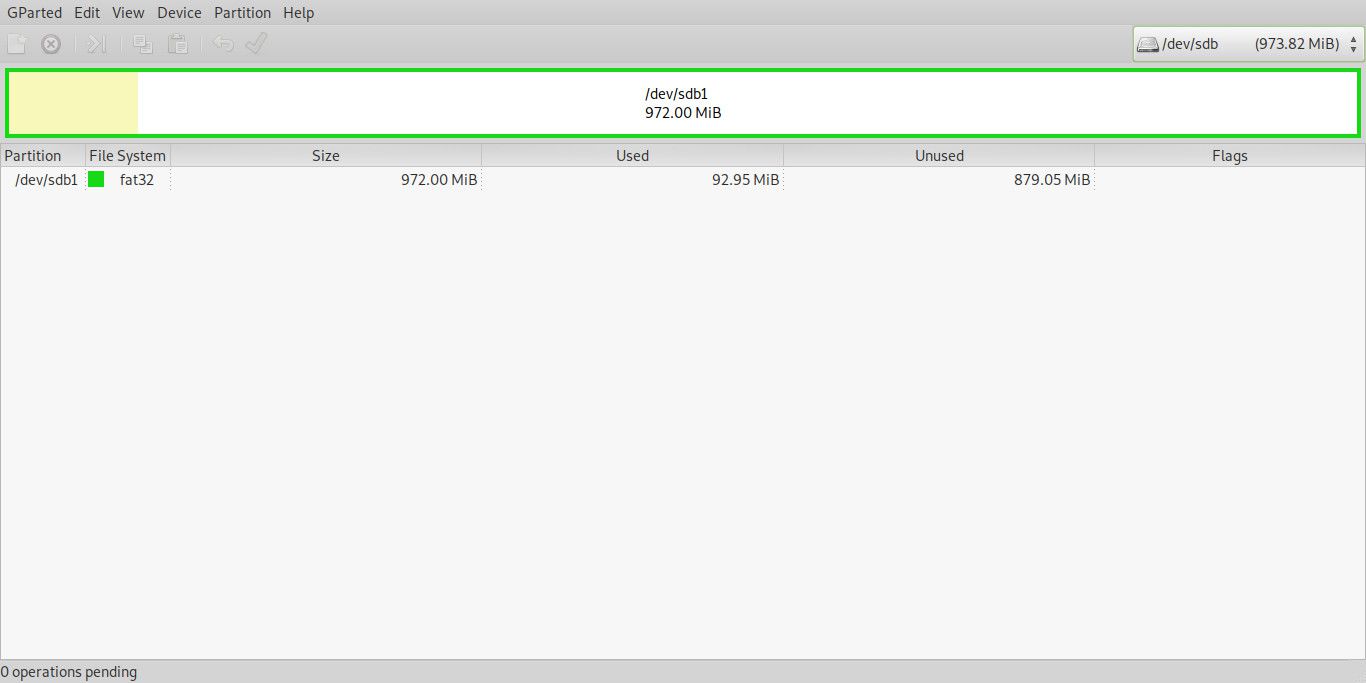
-
V nabídce v pravém horním rohu obrazovky vyberte disk představující jednotku USB.
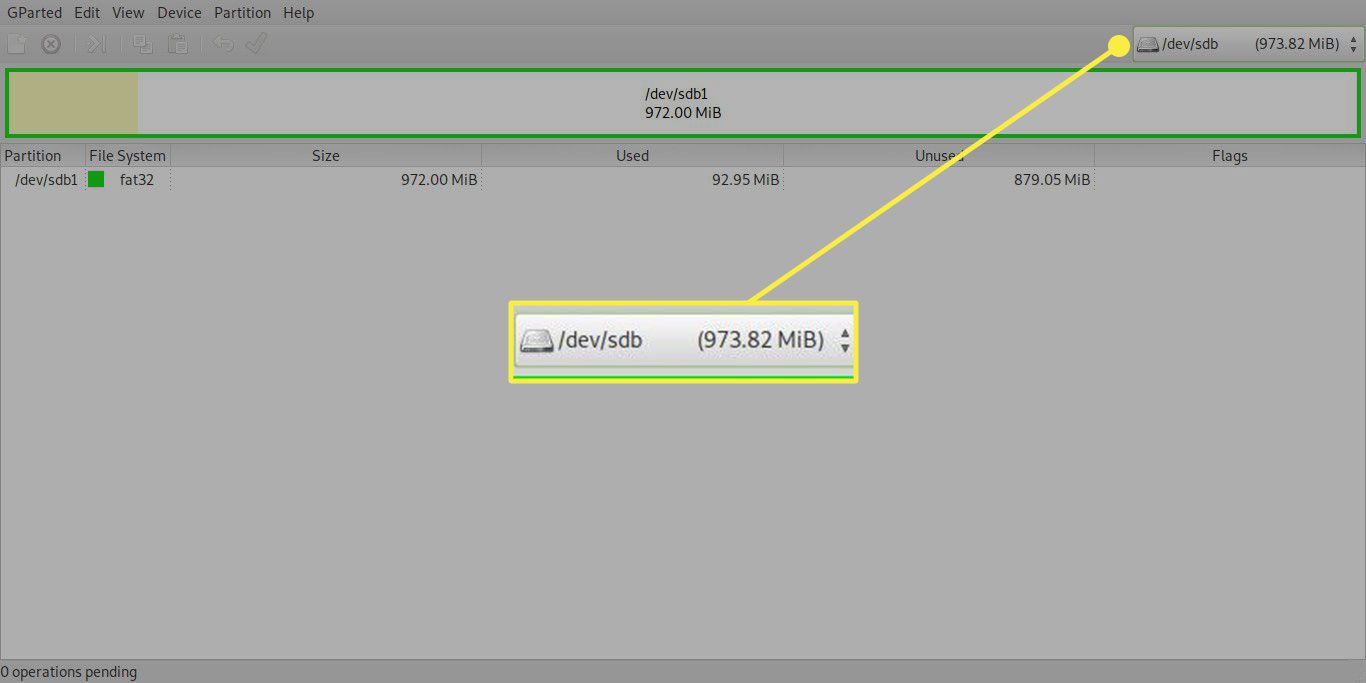
Jak vytvořit tabulku oddílů
Jakmile je GParted nainstalován, měli byste vidět velkou oblast nepřiděleného místa. Pokud ne, je to v pořádku. Někdy se poškodí oddíly. Tato oprava bude fungovat i v takovém případě.
-
Chcete -li vytvořit tabulku oddílů, vyberte přístroj nabídku a poté vyberte Vytvořit tabulku oddílů.
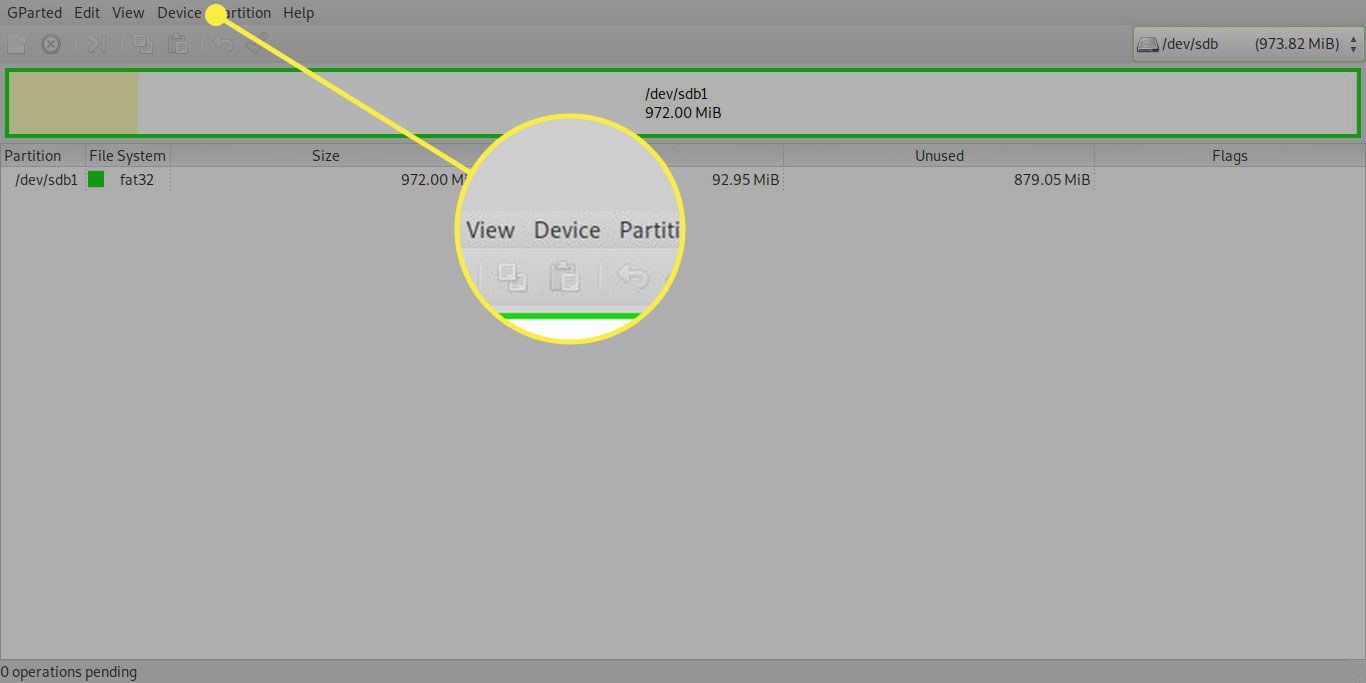
-
Zobrazí se okno s upozorněním, že všechna data budou vymazána. Opustit typ oddílu tak jako msdos.
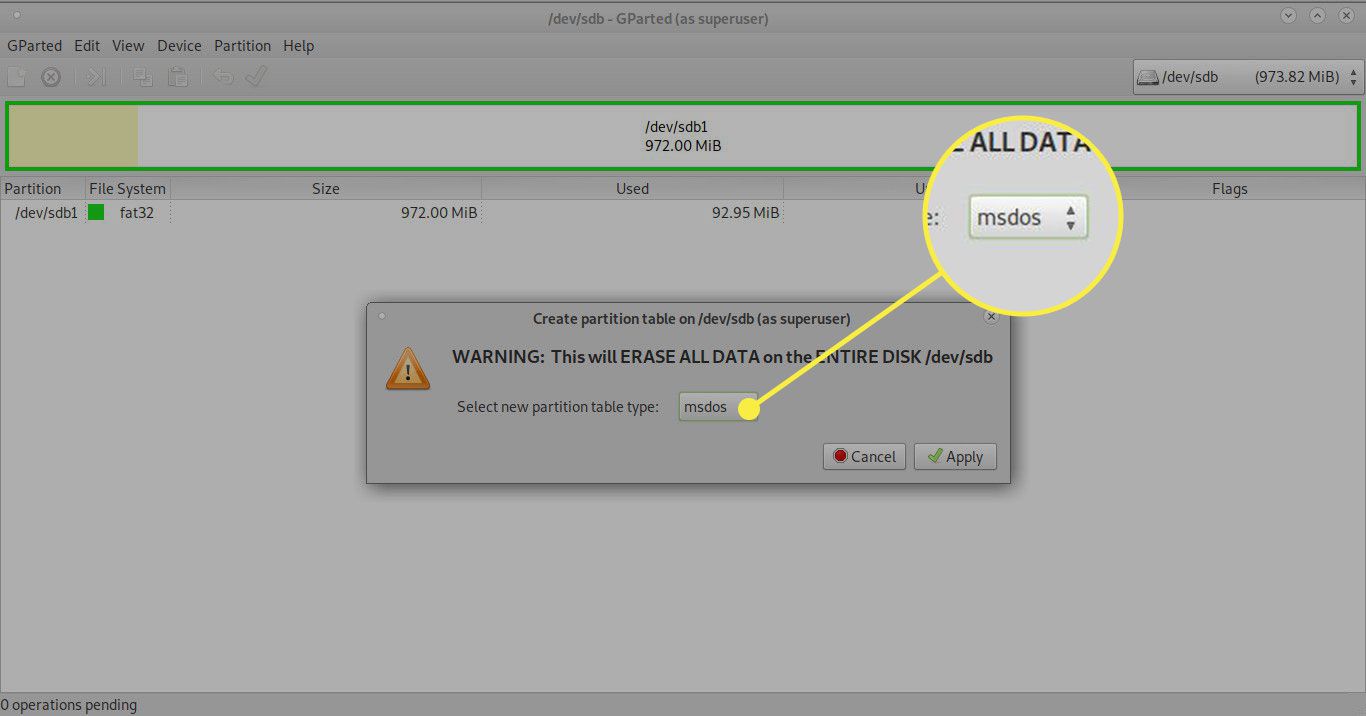
-
Vybrat Aplikovat.
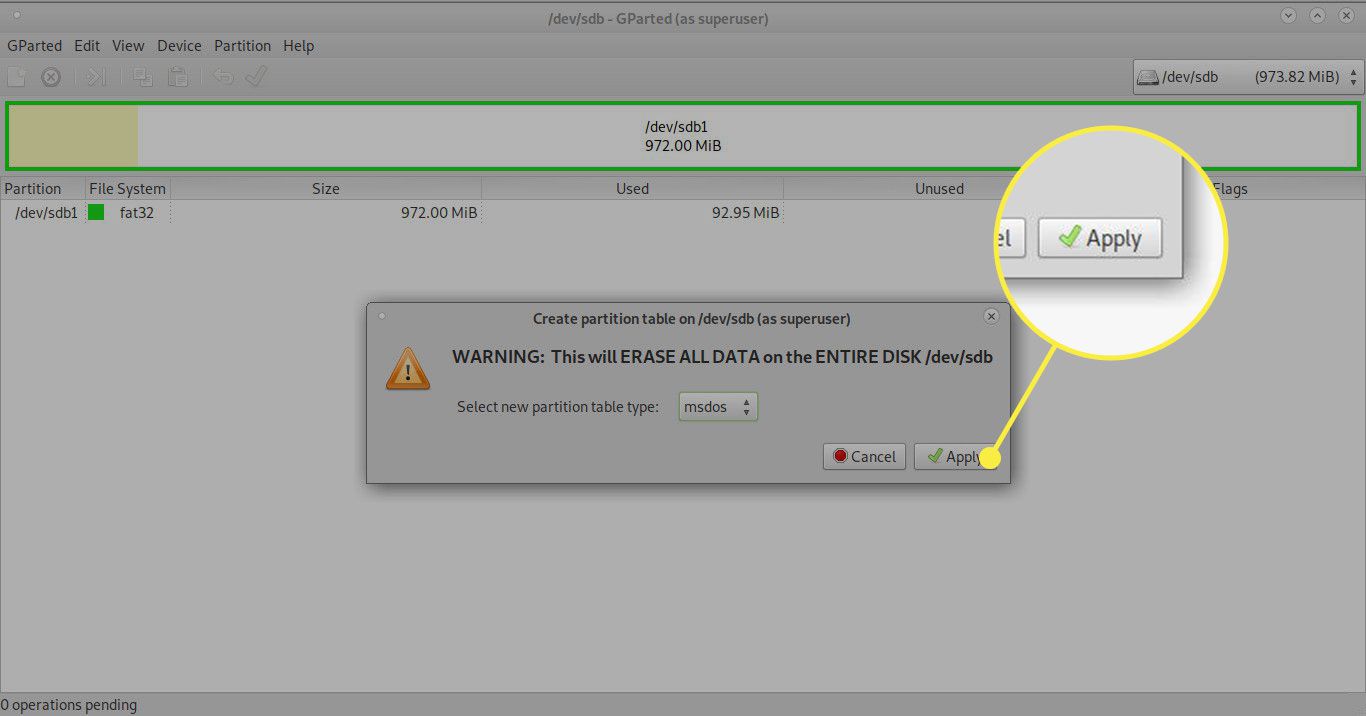
Jak vytvořit oddíl
Posledním krokem k opravě jednotky USB je vytvoření nového oddílu. Zde je postup:
-
Klikněte pravým tlačítkem na nepřidělené místo a poté vyberte Nový z nabídky.
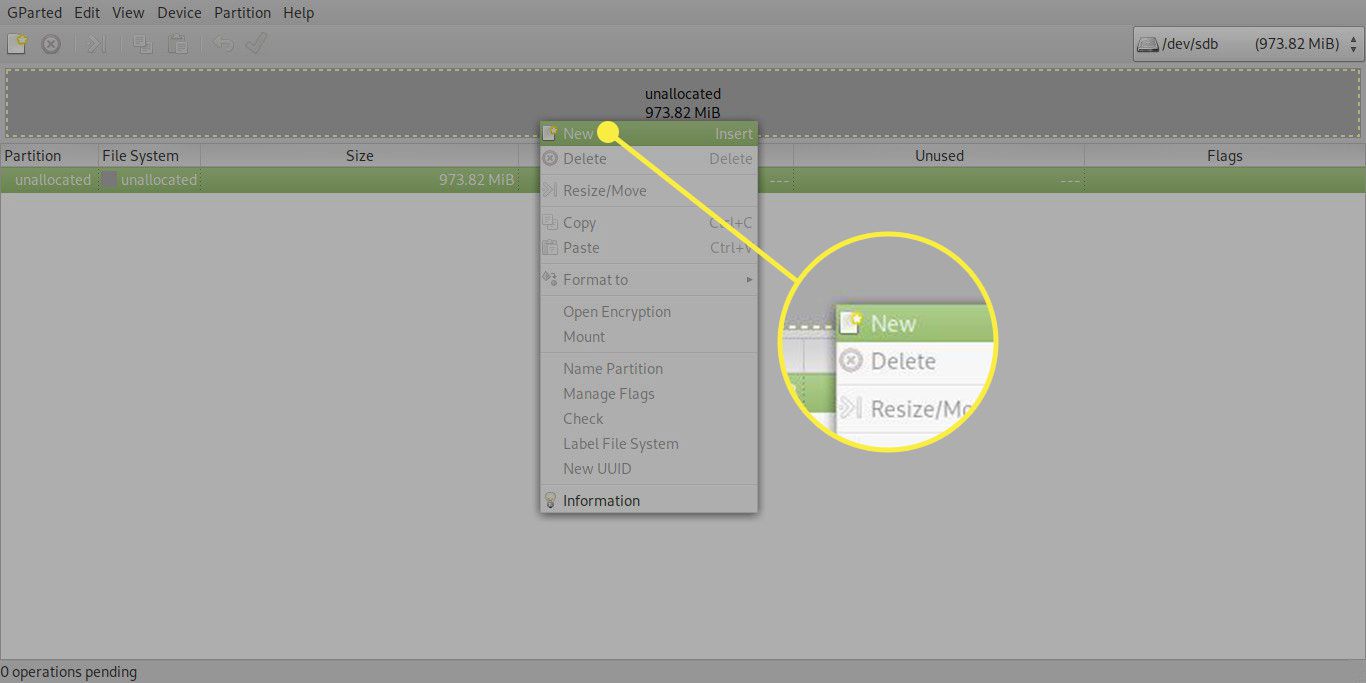
-
Dvě klíčová pole v zobrazeném poli jsou Souborový systém a Označení. Pokud v systému Linux používáte pouze USB disk, ponechte výchozí systém souborů jako EXT4. Pokud jej používáte také v systému Windows, změňte systém souborů na FAT32.
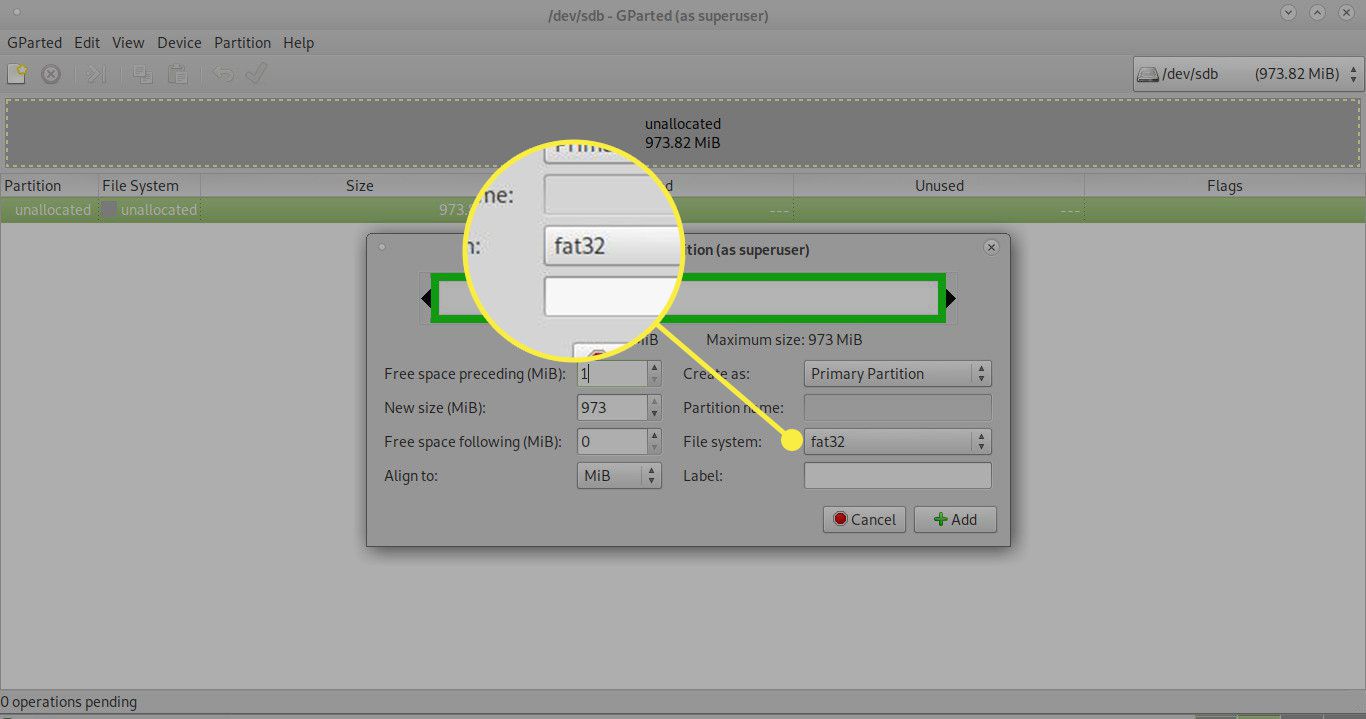
-
Do pole. Zadejte popisný název Označení pole.
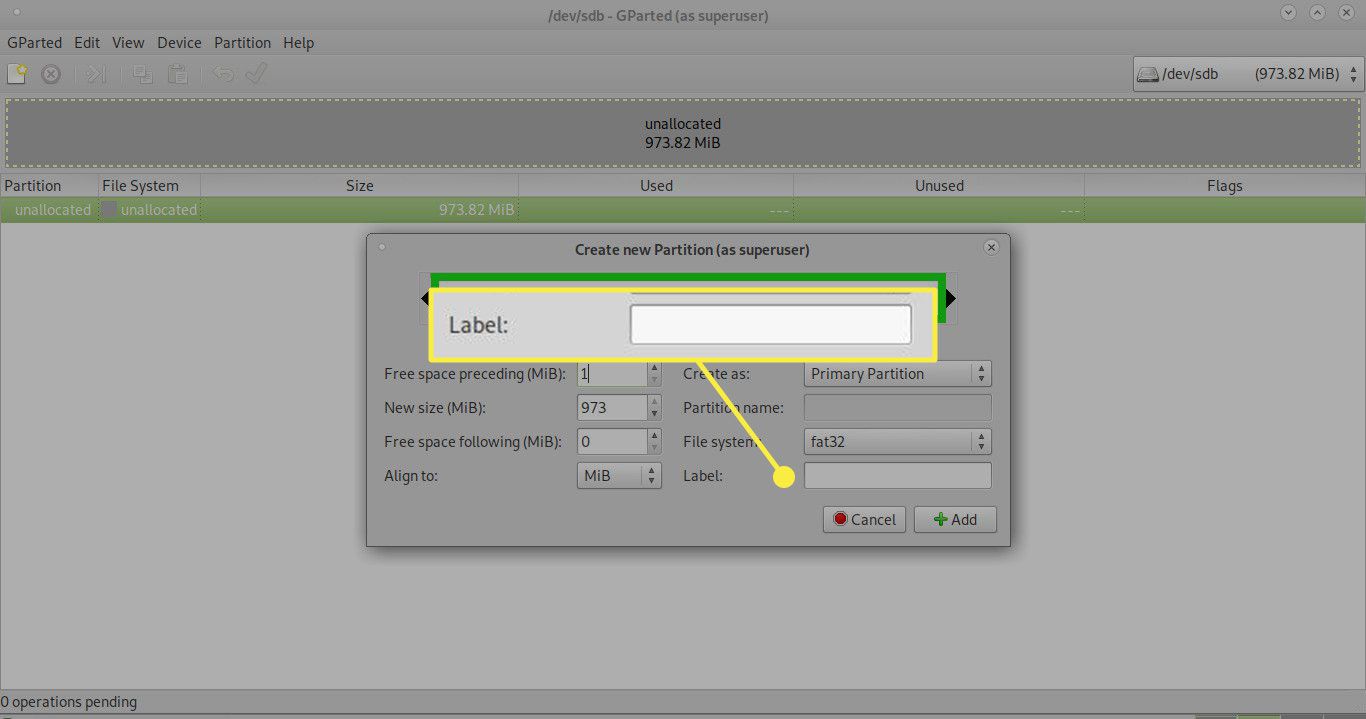
-
Vybrat Přidat.
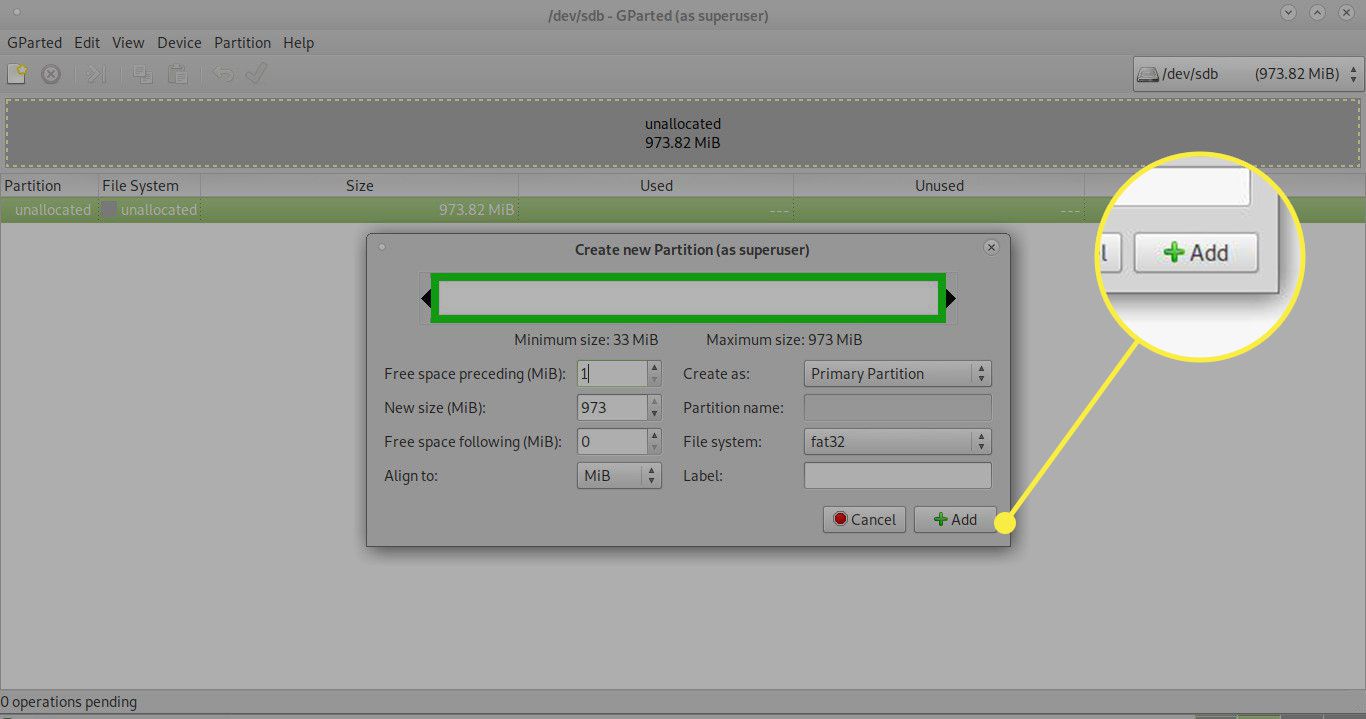
-
Vybrat zelený šíp nebo zatržítko změny na liště nástrojů.
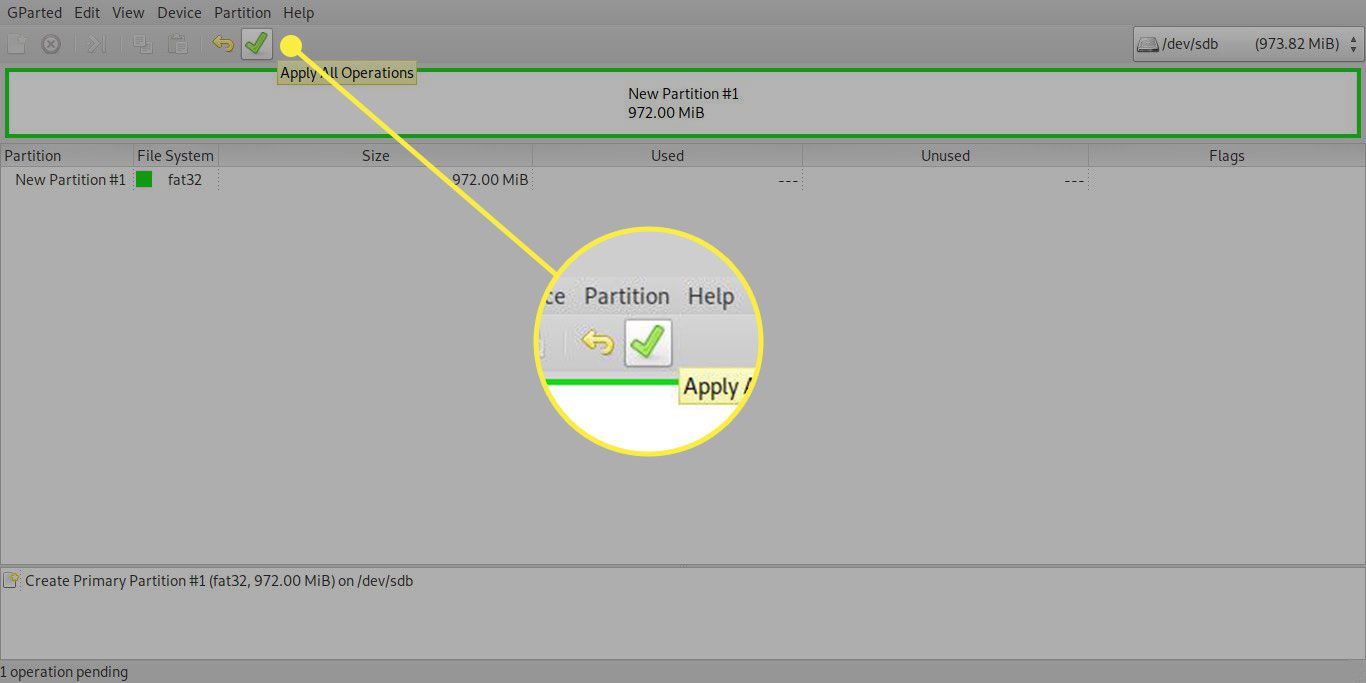
-
Zobrazí se další zpráva s dotazem, zda jste si jisti, že chcete pokračovat, protože data budou ztracena. Když se dostanete do tohoto bodu, všechna data, která byla na tomto disku, jsou pryč. Vybrat Aplikovat dokončit.
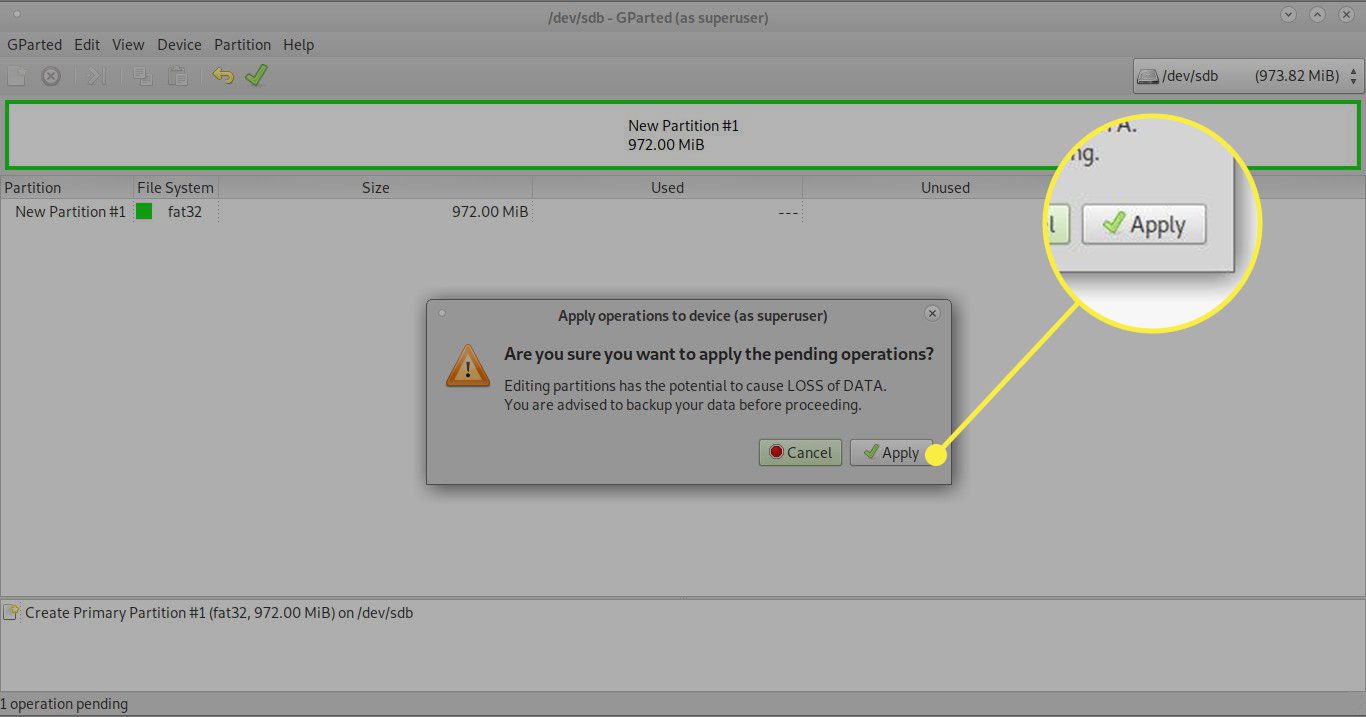
Jednotka USB by se měla objevit ve spouštěči Ubuntu a měli byste na ni znovu načíst soubory. Pokud máte přístup k počítači se systémem Windows, vyzkoušejte ho, abyste se ujistili, že funguje správně.
Co dělat, pokud výše uvedené kroky nefungují
Pokud výše uvedené kroky jednotku USB neopraví, zkuste následující:
-
Otevřete okno terminálu stisknutím CTRL+ALT+T ve stejnou dobu. Případně stiskněte super klíč na klávesnici (Klíč Windows) a vyhledejte OBDOBÍ do vyhledávacího pole Ubuntu Dash. Když se ikona objeví, vyberte ji.
-
Do terminálu zadejte následující příkaz a nahraďte jej /dev/sdb s cestou k problémové jednotce: dd if =/dev/zero of =/dev/sdb bs = 2048
Tím se zcela vymažou všechna data a všechny oddíly z jednotky USB. Spuštění příkazu vyžaduje čas, protože se jedná o nízkoúrovňový formát disku. V závislosti na velikosti disku to může trvat až několik hodin.
-
Po dokončení příkazu dd vytvořte podle výše uvedených pokynů novou tabulku oddílů a oddíl.