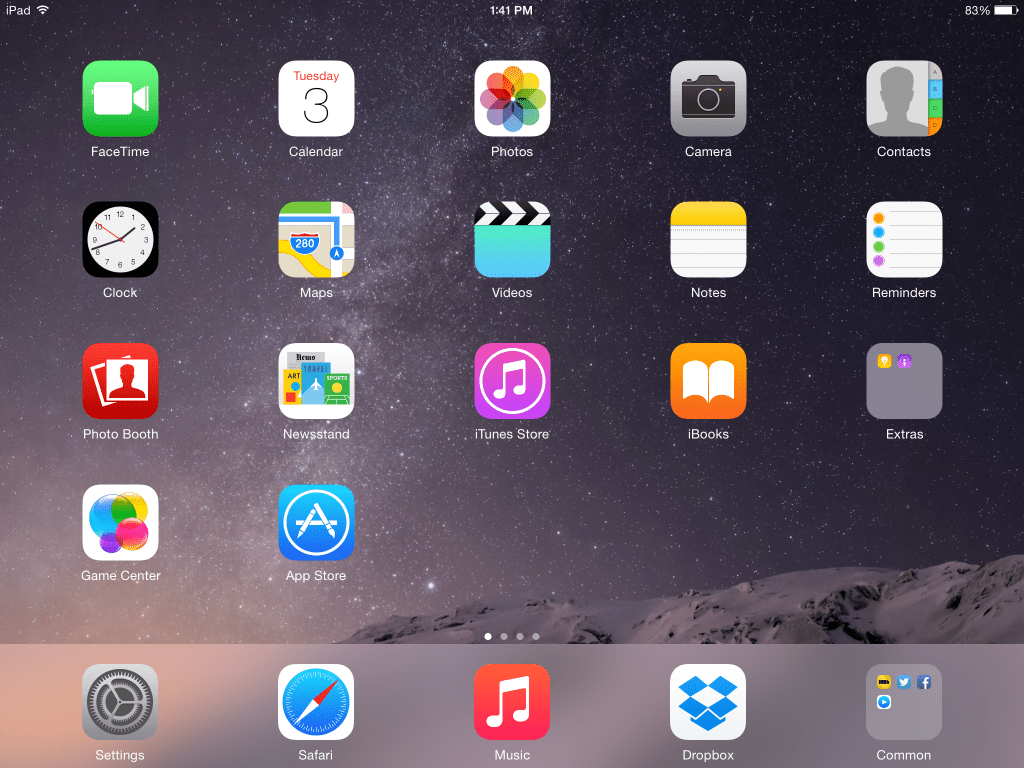
Co je třeba vědět
- Vytvoření složek: Stiskněte a podržte ikonu, dokud se nezobrazí nabídka. lis Upravit domovskou obrazovku. Přetáhněte aplikaci do jiné pro stejnou složku.
- Přidání do doku: Stiskněte a podržte ikonu, dokud se nezobrazí nabídka. lis Upravit domovskou obrazovku. Přetáhněte ikonu do doku.
- Řazení podle abecedy: Nastavení > Všeobecné > Resetovat > Obnovit rozložení domovské obrazovky > Resetovat.
Tento článek vysvětluje, jak uspořádat aplikace stažené z App Store na domovské obrazovce iPadu. Pokyny v této příručce odkazují na nejnovější verze iOS a iPadOS 13 a novější.
Uspořádejte si iPad pomocí složek
Vytváření složek je důležitým nástrojem pro správu aplikací ve vašem zařízení. Přesun aplikace do složky je stejně jednoduchý jako přesun aplikace. Místo toho, abyste aplikaci přetáhli na otevřenou plochu na domovské obrazovce iPadu, ji přetáhnete do složky aplikace.
-
Klepněte a podržte ikonu aplikace, dokud se nezobrazí nabídka, poté vyberte Upravit domovskou obrazovku. (Ikony aplikace se kroutí a zobrazí se X logo.)
-
Prstem klepněte a přetáhněte aplikaci na jednu z dostupných ikon aplikací ve složce. Chcete-li vytvořit novou složku, přetáhněte aplikaci na aplikaci, se kterou chcete složku sdílet.
-
Přidejte název do složky klepnutím na oblast názvů nebo ponechejte výchozí název. IPad rozpoznává typy aplikací, takže pokud vytvoříte složku se dvěma aplikacemi o počasí, bude mít název Počasí.
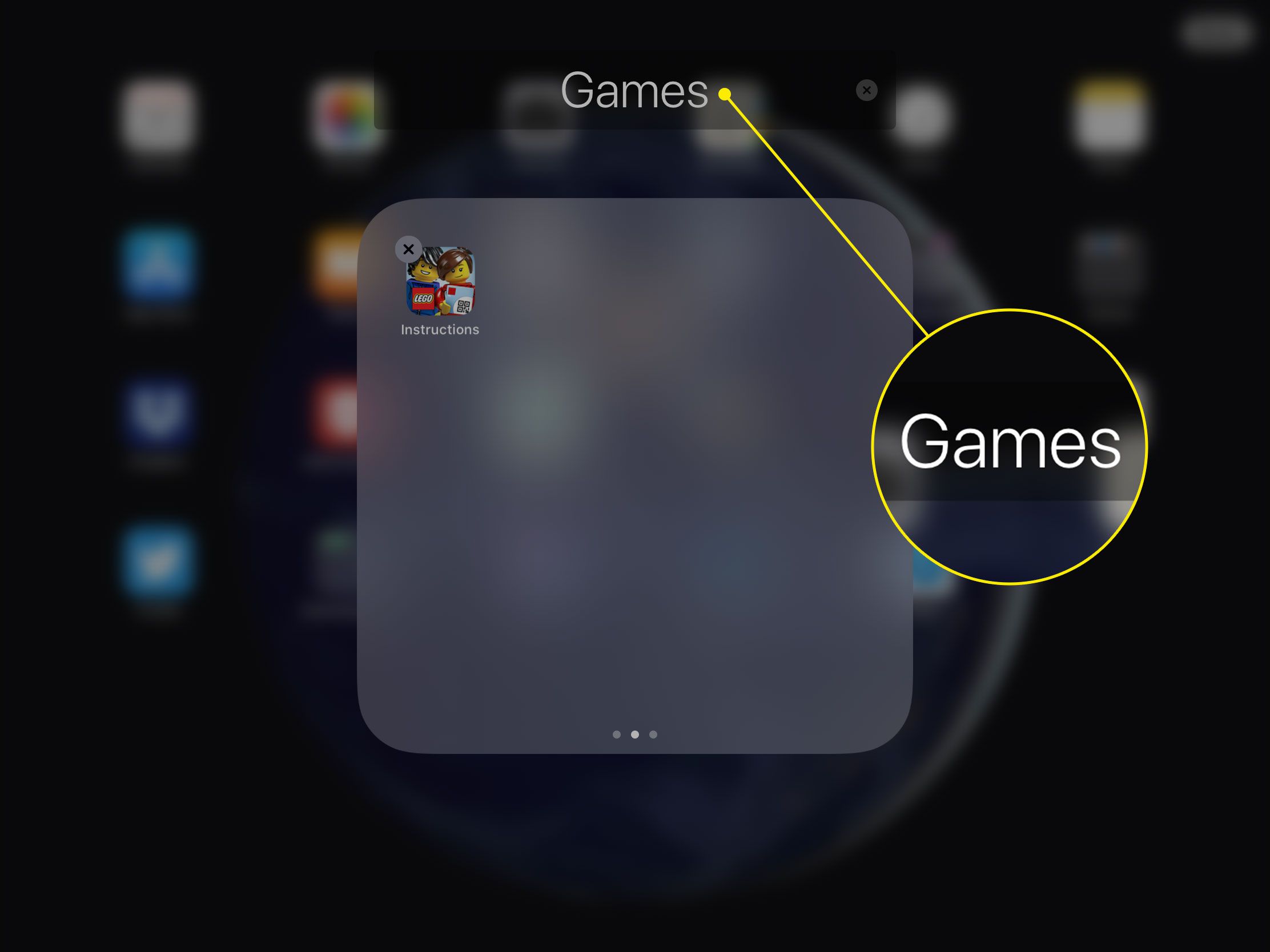
-
Klepnutím mimo složku se vrátíte na domovskou obrazovku. Nyní můžete do složky klepnout, podržet ji a přetáhnout další aplikace.
-
Klepněte na Hotovo přestat přesouvat ikony aplikací.
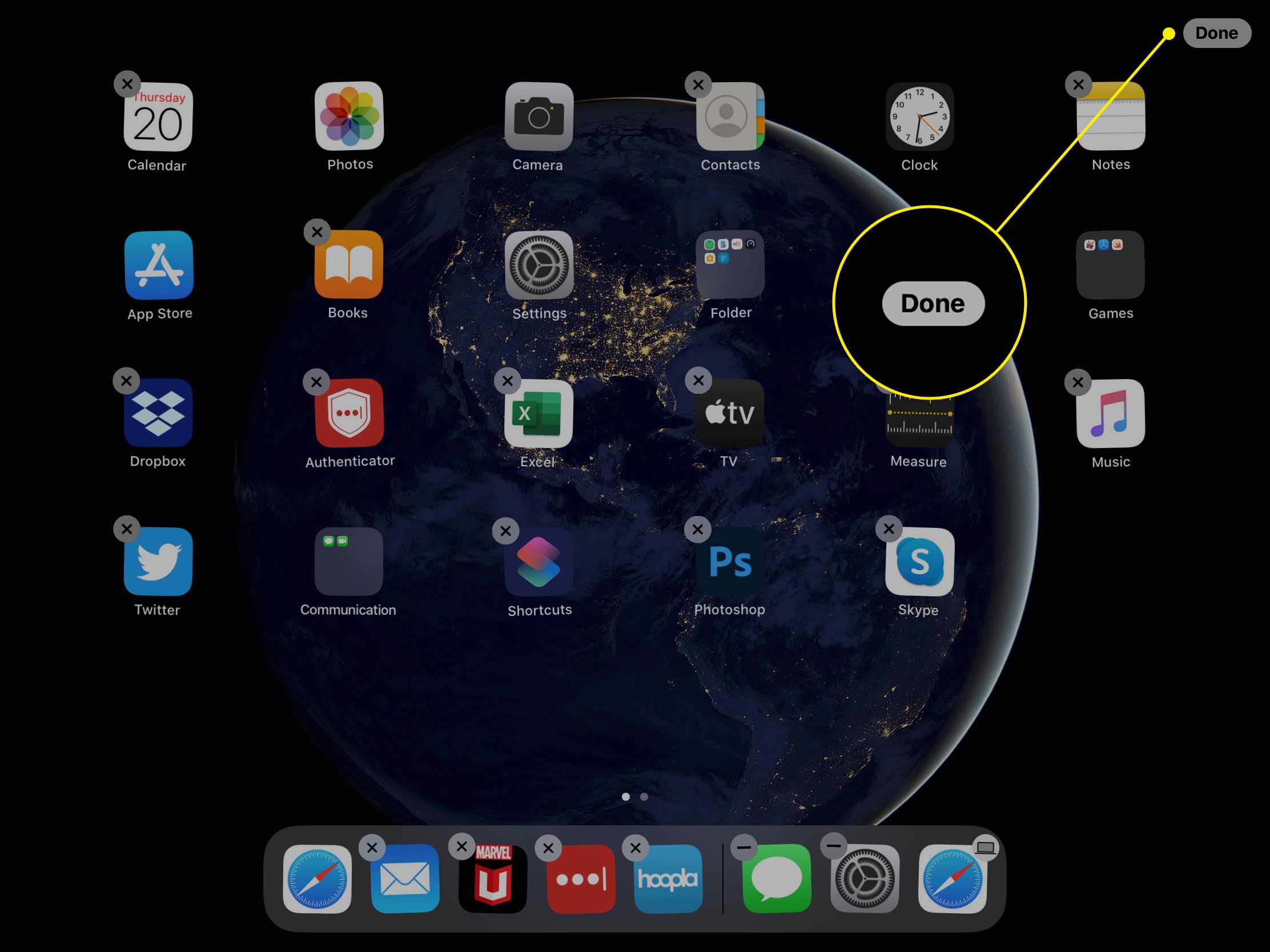
Vytvořte několik složek pro uložení aplikací. Můžete například vytvářet složky pro hry, aplikace pro zvýšení produktivity, aplikace pro zábavu, finanční aplikace atd. Pokud složku nepoužíváte, přetáhněte aplikace v ní na domovskou obrazovku a složka zmizí.
Umístěte nejpoužívanější aplikace do doku
Aplikace v doku v dolní části obrazovky zůstávají stejné bez ohledu na to, která Domovská obrazovka je aktuálně zobrazena. Tato oblast je dobrým domovem pro vaše nejpoužívanější aplikace. Do doku můžete umístit až 15 aplikací, takže máte dostatek prostoru pro přizpůsobení vašeho zážitku z doku. Po prvním půl tuctu aplikací se ikony aplikací zmenší, aby se vytvořil prostor pro další ikony aplikací. Velikost doku můžete změnit v Nastavení aplikace. Dock automaticky zobrazí tři naposledy použité aplikace. I když nemáte ukotvenou aplikaci, může být připravena ke spuštění z doku, pokud jste ji nedávno otevřeli. Aplikaci můžete do doku umístit stejným způsobem, jako byste ji přesunuli:
-
Klepněte a podržte ikonu aplikace, dokud se nezobrazí nabídka, poté vyberte Upravit domovskou obrazovku. (Ikony aplikace se kroutí a zobrazí se X Logo.) Ve starších verzích iOS a iPadOS nemusíte vybírat Upravit domovskou obrazovku. Místo toho klepnutím a podržením ikony aplikace otevřete režim úprav domovské obrazovky.
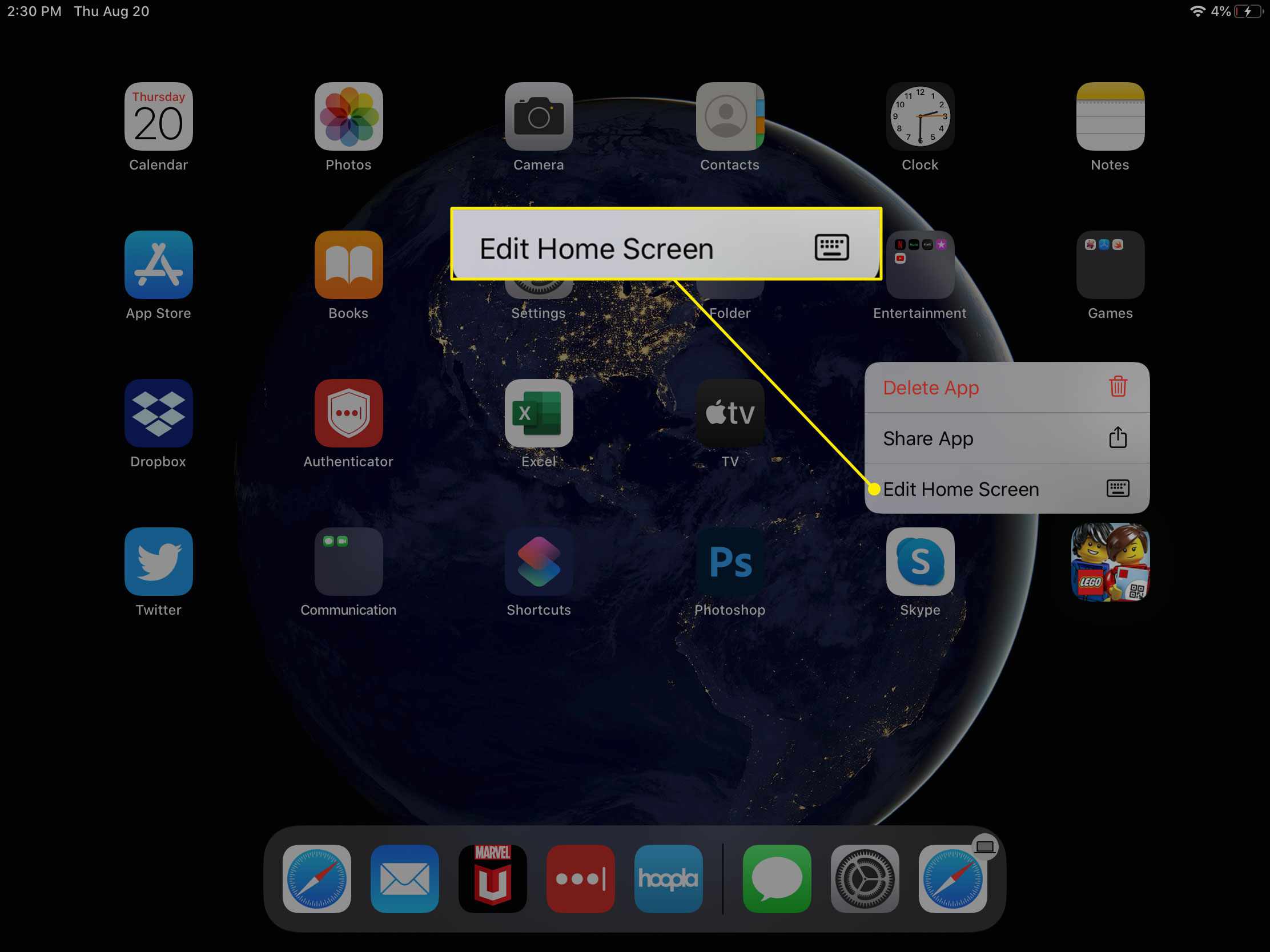
-
Prstem klepněte a přetáhněte aplikaci do doku. Držte, dokud se ostatní aplikace v doku nepohnou z cesty.
-
Uvolněte prst. Můžete také přesouvat aplikace v doku, dokud pořadí nevyhovuje vašim preferencím.
Pokud je váš dok plný nebo pokud potřebujete jednu z výchozích aplikací v doku, přesuňte aplikace z doku, jako byste je přesunuli odkudkoli. Když přesunete aplikaci z doku, ostatní aplikace přemístí do doku.
Umístěte složky do doku
Jedním z nejlepších způsobů uspořádání iPadu je převrácení skriptu. Dock je určen pro vaše nejpoužívanější aplikace. Domovská obrazovka je určena pro vaše složky a ostatní aplikace. Domovskou obrazovku však můžete použít pro nejoblíbenější aplikace a dok pro všechny ostatní. Chcete-li to provést, vyplňte dokovací stanici složkami. Umístění složky do doku je skvělý způsob, jak získat přístup k spoustě aplikací z jakékoli domovské obrazovky. Místo použití doku pro aplikace, ke kterým chcete snadno přistupovat, ponechte tyto aplikace na první stránce domovské obrazovky. Poté vložte další aplikace do složek v doku.
Seřadit aplikace podle abecedy
Neexistuje žádný způsob, jak udržet vaše aplikace trvale uspořádané podle abecedy, ale můžete je třídit, aniž byste jednotlivé aplikace museli přesouvat. Zde je řešení.
-
Otevřete aplikaci Nastavení.
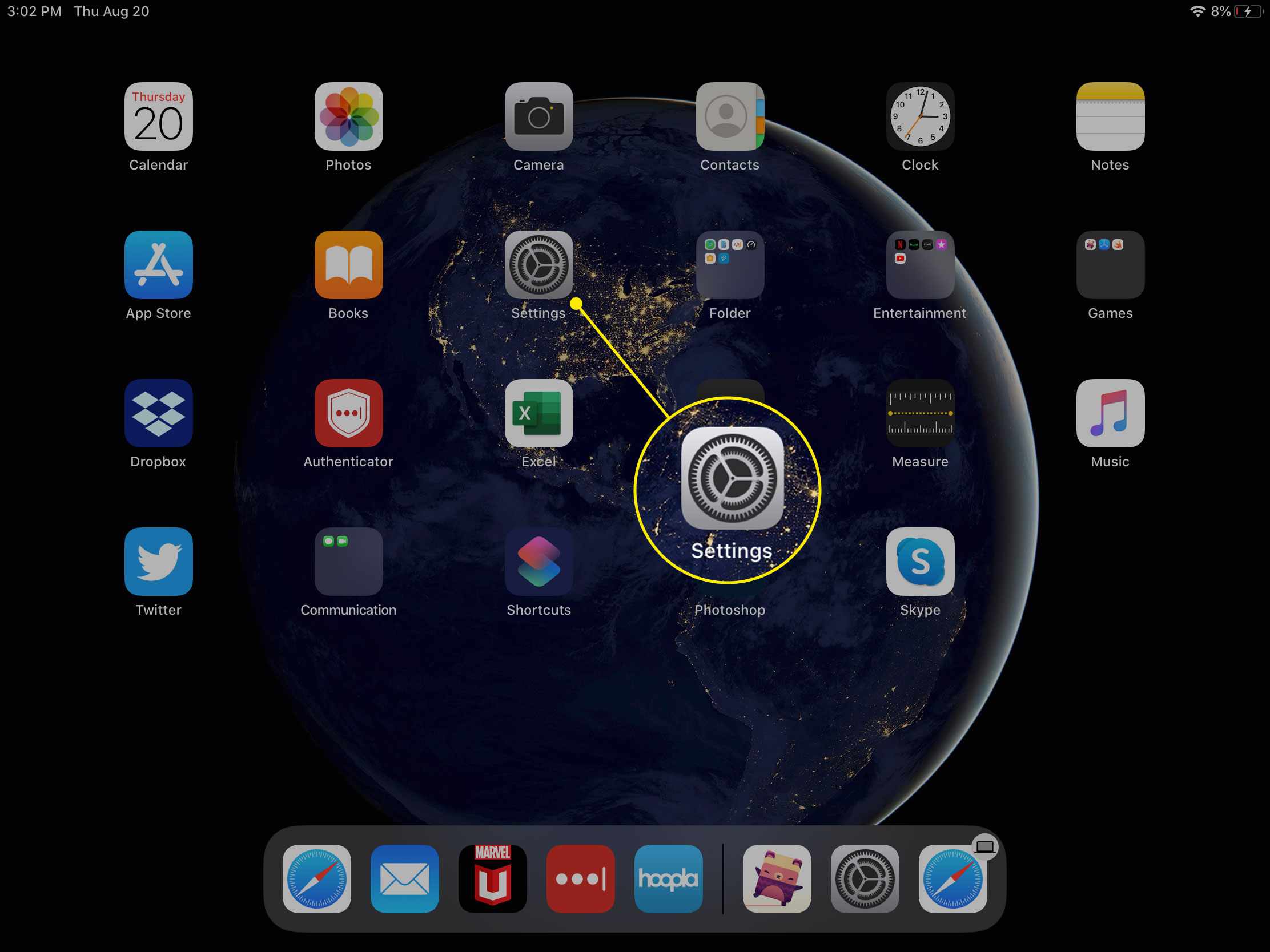
-
Přejděte do levého podokna nabídky a vyberte Všeobecné.
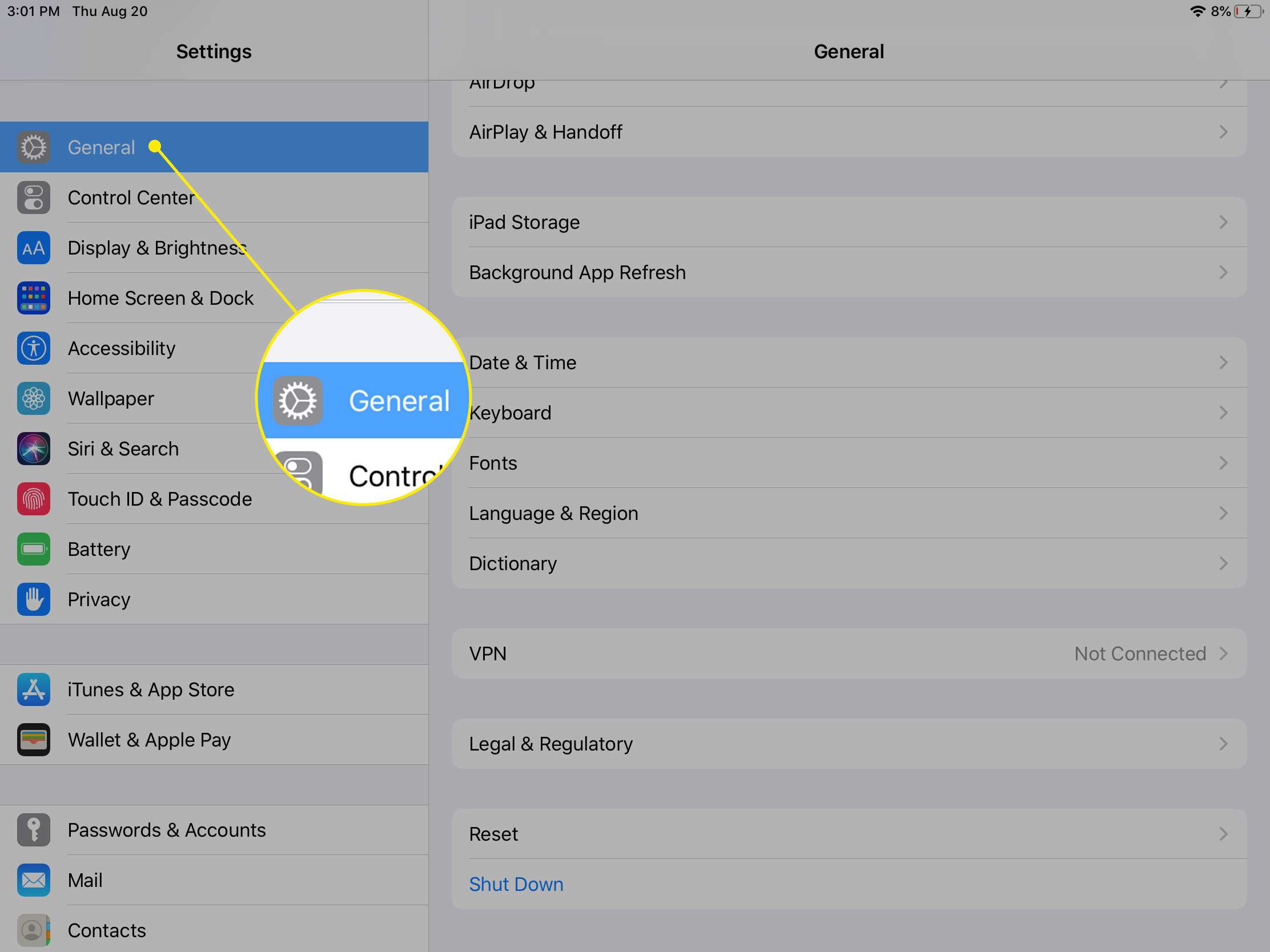
-
Vybrat Resetovat.
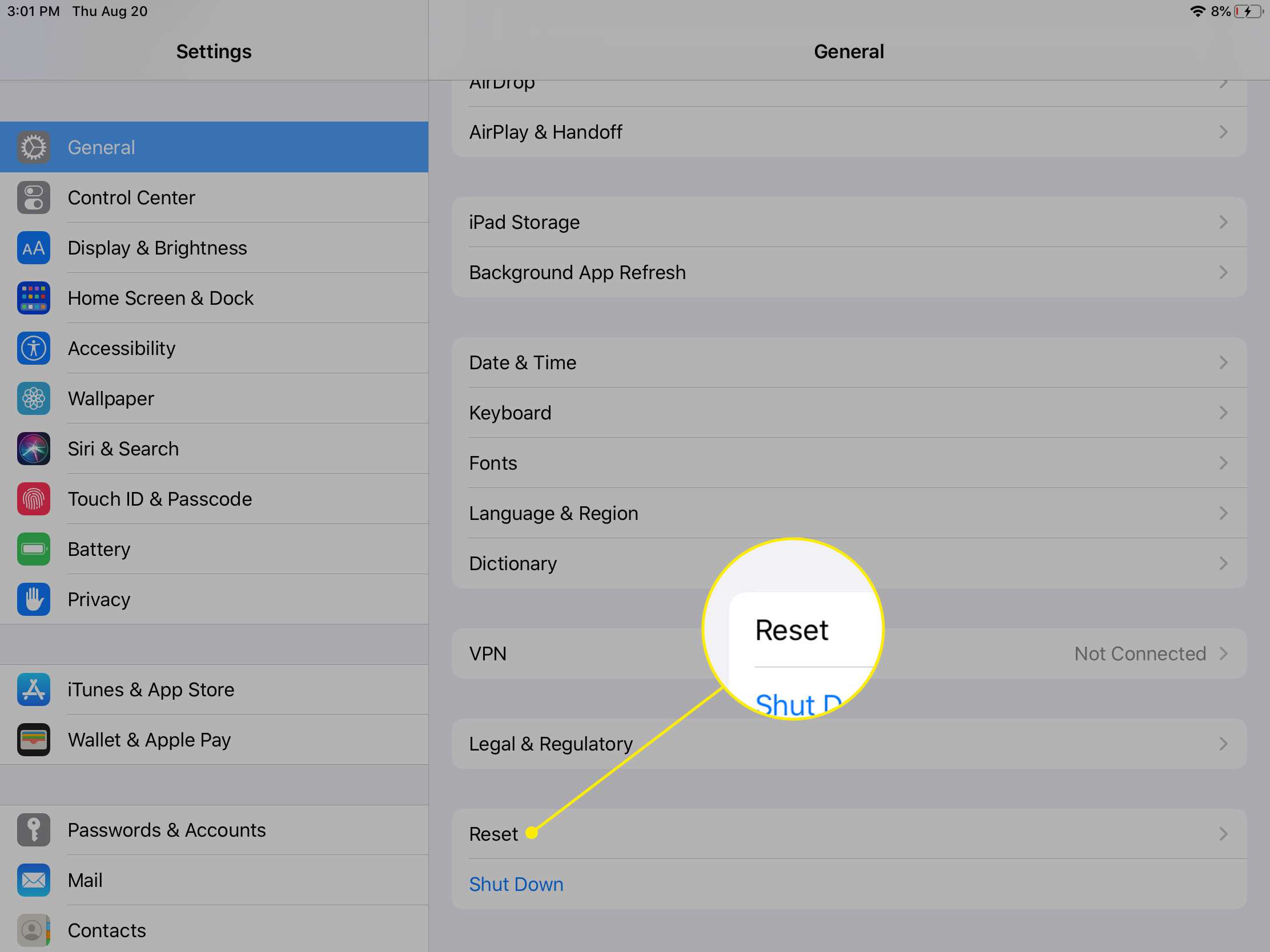
-
Vybrat Obnovit rozložení domovské obrazovky a výběr potvrďte v dialogovém okně, které se zobrazí výběrem Resetovat.
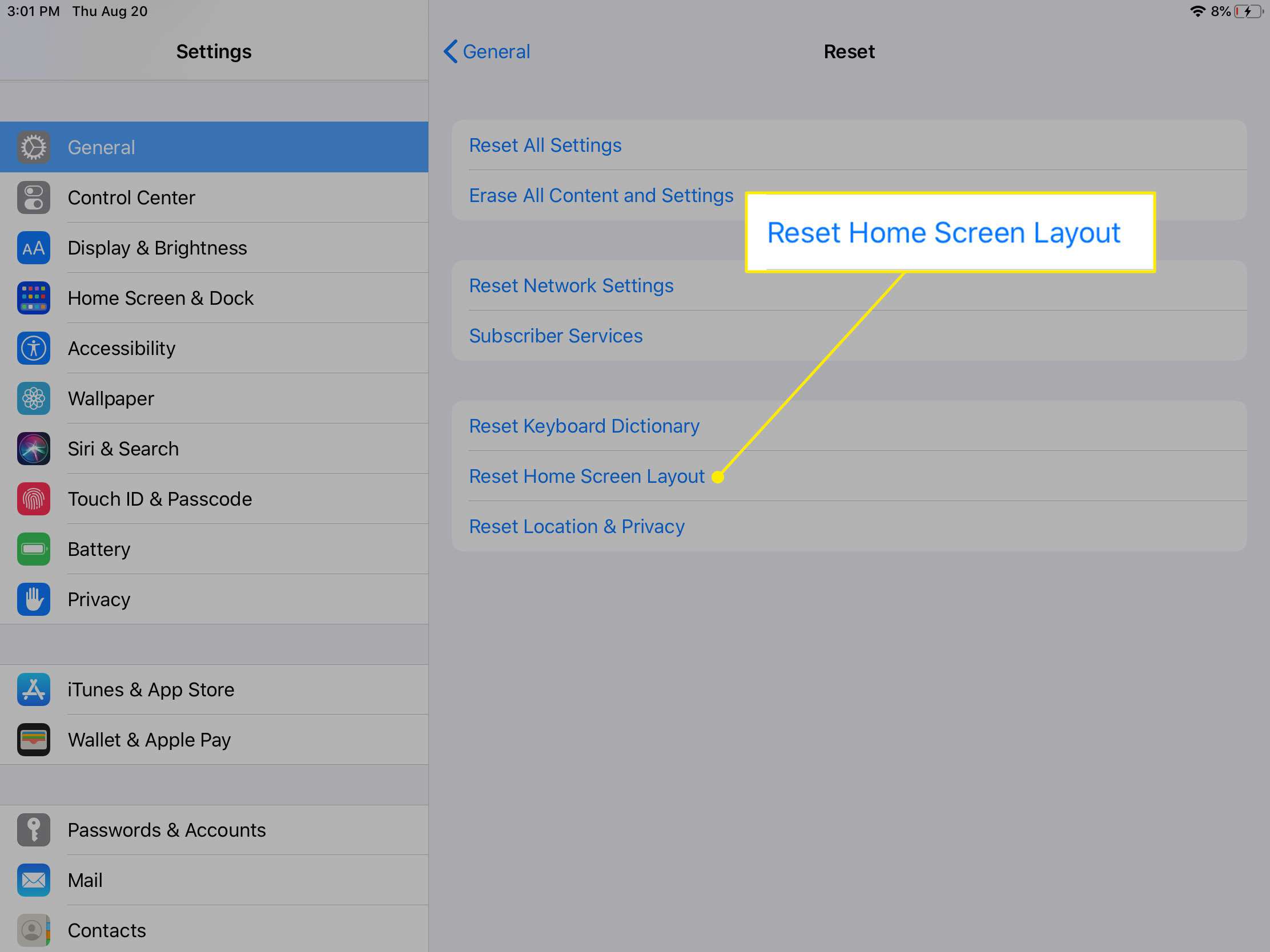
Tento postup seřadí všechny aplikace, které jste stáhli, v abecedním pořadí. Stažené aplikace se zobrazí po výchozích aplikacích, které jsou uspořádány stejně jako při prvním spuštění iPadu. Aplikace, které si stáhnete později, nejsou seřazeny podle abecedy. Tyto aplikace se jako obvykle zobrazí na konci aplikací.
Přeskočte organizaci iPadu a použijte Spotlight Search nebo Siri
Pokud máte příliš mnoho aplikací na to, abyste mohli počítat, základní organizační tipy pro iPad nemusí stačit k tomu, aby se váš iPad snadno orientoval. Zde je několik návrhů:
- Otevřete libovolnou aplikaci kdykoli pomocí služby Spotlight Search, kterou najdete přejetím prstem doprava na domovské obrazovce. Nástroj nabízí vyhledávací pole a několik návrhů pro nedávno použité aplikace.
- Otevřete aplikaci pomocí Siri. Stiskněte a podržte Domov tlačítko pro spuštění Siri a pak řekněte Spusťte poznámky nebo Spusťte poštu nebo kteroukoli aplikaci, kterou chcete otevřít.