
Pokud jste grafik, editor videa nebo někdo, kdo sleduje videa na vašem počítači, monitor vašeho počítače musí být jasný a jasný. V průběhu času může monitor začít vypadat matně, nejasně nebo příliš jasně. Úprava nastavení monitoru vám často pomůže získat lepší obraz a zlepšit zážitek ze sledování. Zde je návod, jak otestovat monitor a upravit nastavení zobrazení, aby bylo zajištěno, že je správně kalibrováno pro optimální zobrazení. Informace v tomto článku platí obecně pro různé typy počítačových monitorů. Další pokyny naleznete v příručce k vašemu zařízení nebo na webových stránkách výrobce.
Vysvětleny běžné podmínky monitoru
Některé termíny monitorů, se kterými se můžete setkat, mohou být matoucí nebo nadbytečné. Zde je vysvětlení běžných nastavení monitoru:
- Barva: Zvýšení nebo snížení nastavení barev ovlivňuje sytost barev nebo jak hluboké a tučné barvy vypadají.
- Jas: Změnou jasu se obrazovka ztmaví nebo zesvětlí. Zkuste to, když je okolí tmavé a dobře osvětlené, abyste se ujistili, že je obrazovka optimalizována pro obě podmínky.
- Ostrost: Zvýšení ostrosti způsobí, že okraje obrazu budou tmavší a výraznější. Nastavením příliš nízké hodnoty získáte měkký, mlhavý obraz.
- Nádech: Nastavení odstínu se liší podle výrobce. Na některých displejích to může ovlivnit barvu a ztlumení.
Možnosti se liší podle typu monitoru. Například maximální kvalita obrazovky se liší pro CRT a LCD displeje. Mezi IPS LCD a TFT LCD monitory je také znatelný rozdíl v kvalitě.
Ruční nastavení monitoru
Většina monitorů má nastavení ručního nastavení. Pokud chcete jednoduchou úpravu, upravte nastavení barev a jasu obrazovky pomocí fyzických tlačítek monitoru. Některé displeje mají také tlačítko nabídky, které na obrazovce zobrazuje více možností. Notebooky mají často na klávesnici tlačítka pro ovládání jasu a kontrastu. Před provedením úprav se seznamte s možnostmi a omezeními svého monitoru. Na počítačích se systémem Windows ovládejte orientaci obrazovky, výchozí velikost textu, nastavení dvou monitorů a další nastavení v Ovládacích panelech.
Jak kalibrovat monitor
Počítače Mac a Windows mají vestavěné bezplatné nástroje pro kalibraci monitoru, které jsou skvělým prvním krokem k testování nastavení monitoru. Pro pokročilejší nápovědu poskytují online nástroje pro kalibraci monitorů hloubkovou analýzu a pokyny k nastavení.
Použijte nástroje pro kalibraci monitoru vašeho počítače Mac
Vestavěný asistent kalibrátoru zobrazení v systému macOS upravuje monitor tak, aby obrázky na displeji odpovídaly původním verzím. To je zvláště důležité pro grafické designéry a každého, kdo pracuje s obrázky. Funguje to takto:
-
Jděte na Jablko menu a vyberte Systémové preference.
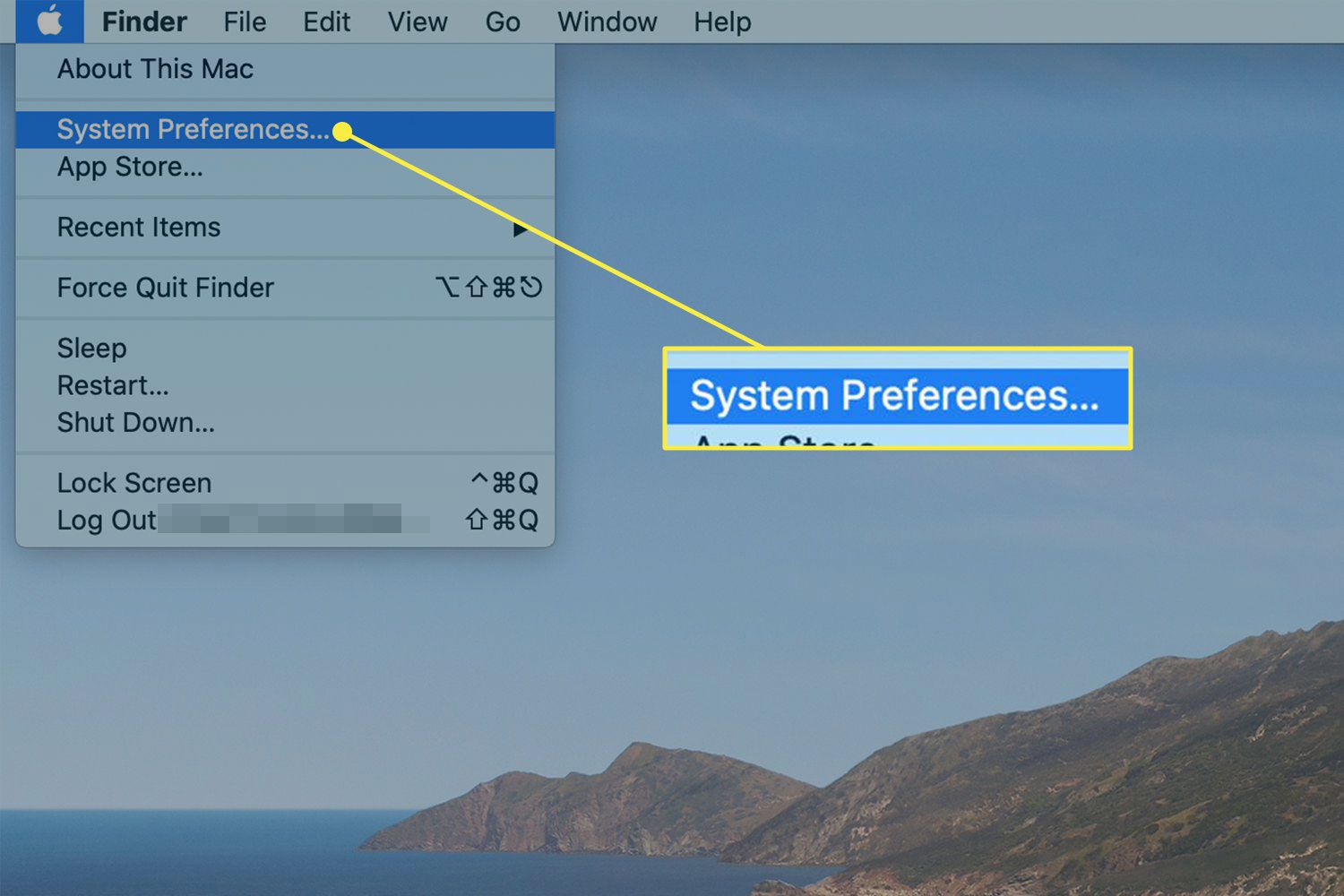
-
Otevřeno Displeje.
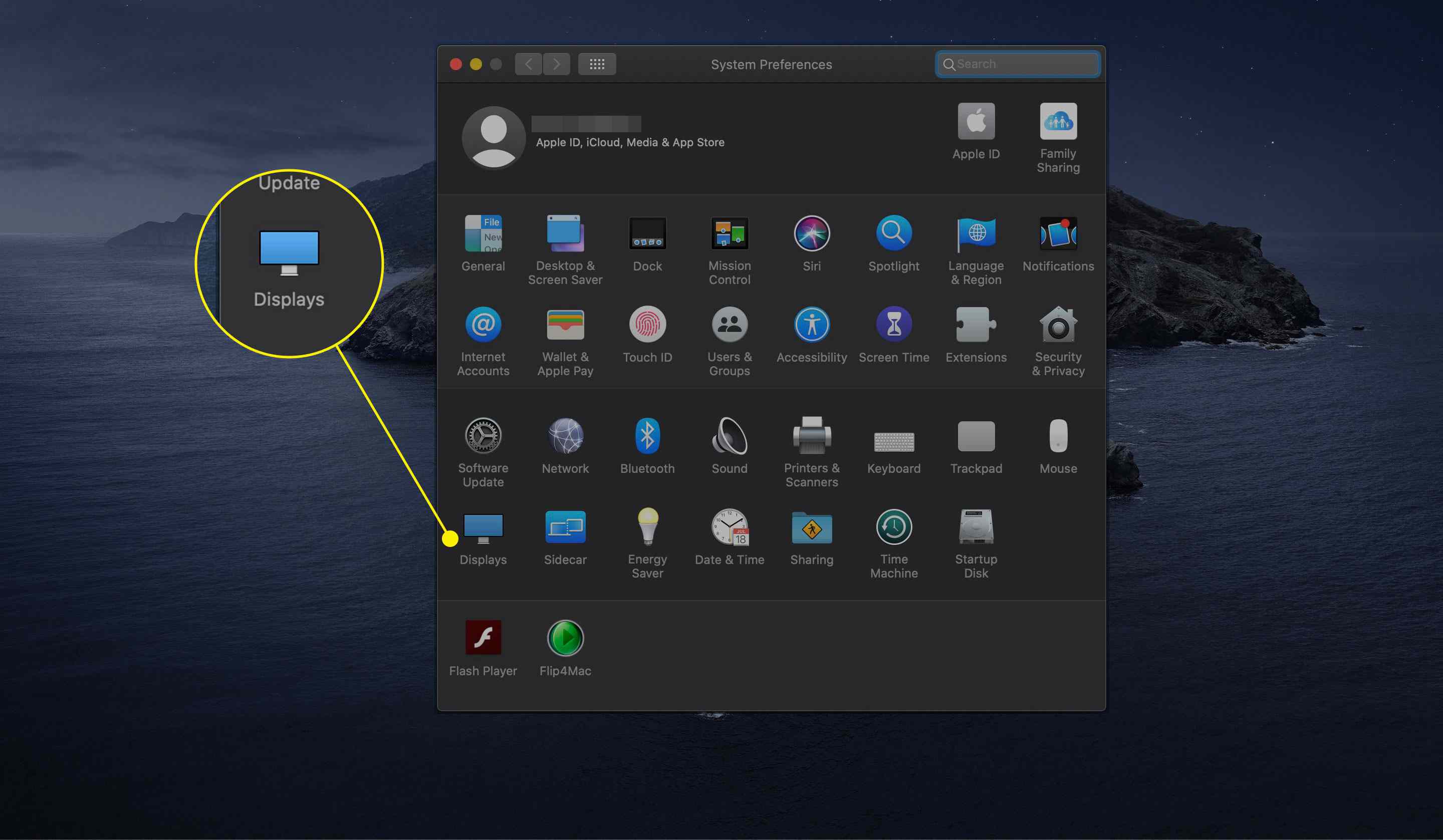
-
Vybrat Barva záložka.
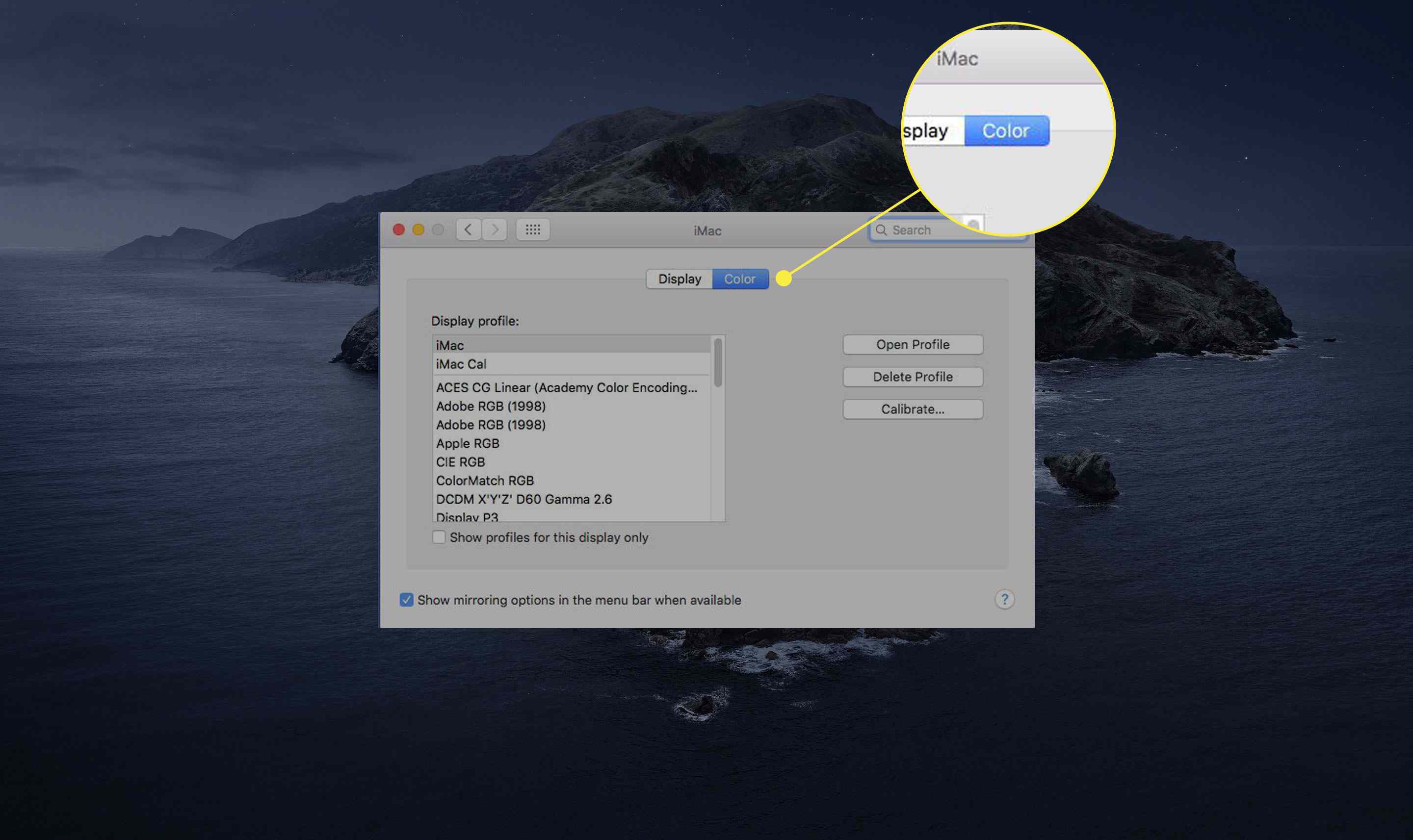
-
Vybrat Kalibrovat spusťte nástroj Display Calibrator Assistant.
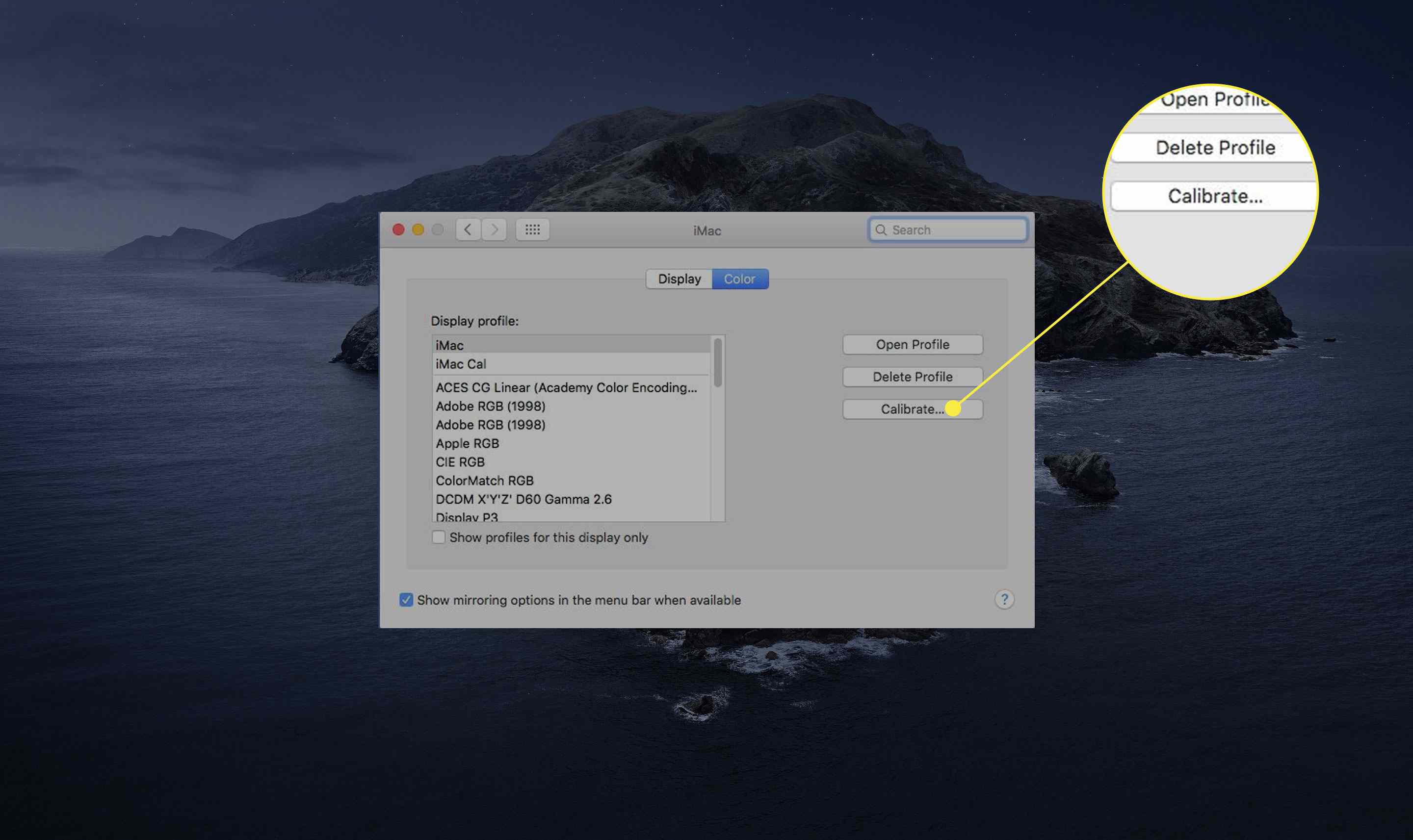
-
Vybrat Pokračovat.
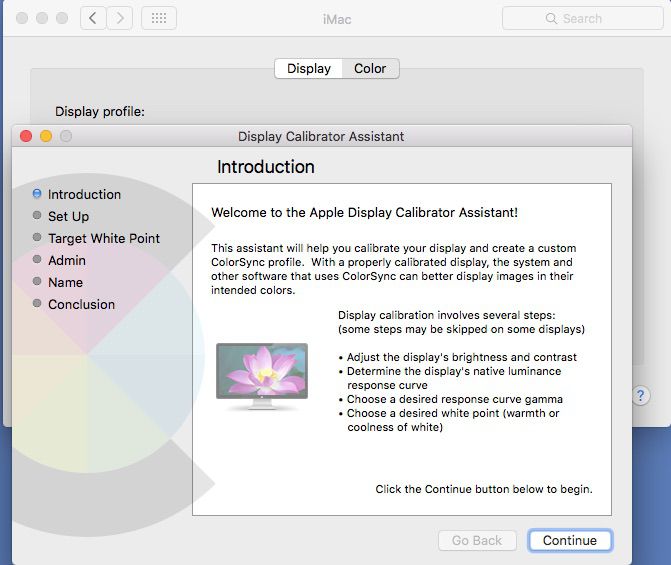
-
Asistent kalibrátoru displeje vás provede procesem úpravy displeje. Postupujte podle pokynů na obrazovce.
-
Po dokončení Asistent kalibrátoru displeje vytvoří kalibrovaný barevný profil a automaticky jej přiřadí jako barevný profil displeje. Počet úprav v procesu kalibrace se liší v závislosti na typu displeje. Některé displeje mají další vestavěné funkce přesnosti barev a kalibrace. Viz dokumentace k vašemu displeji.
Použijte nástroj pro kalibraci barev Windows 10
Nástroj pro kalibraci barev systému Windows 10 upravuje různé aspekty zobrazení, včetně barev, jasu a sytosti. Zde je návod, jak jej použít:
-
Otevřete Windows 10 Nastavení aplikaci a vyberte Systém.
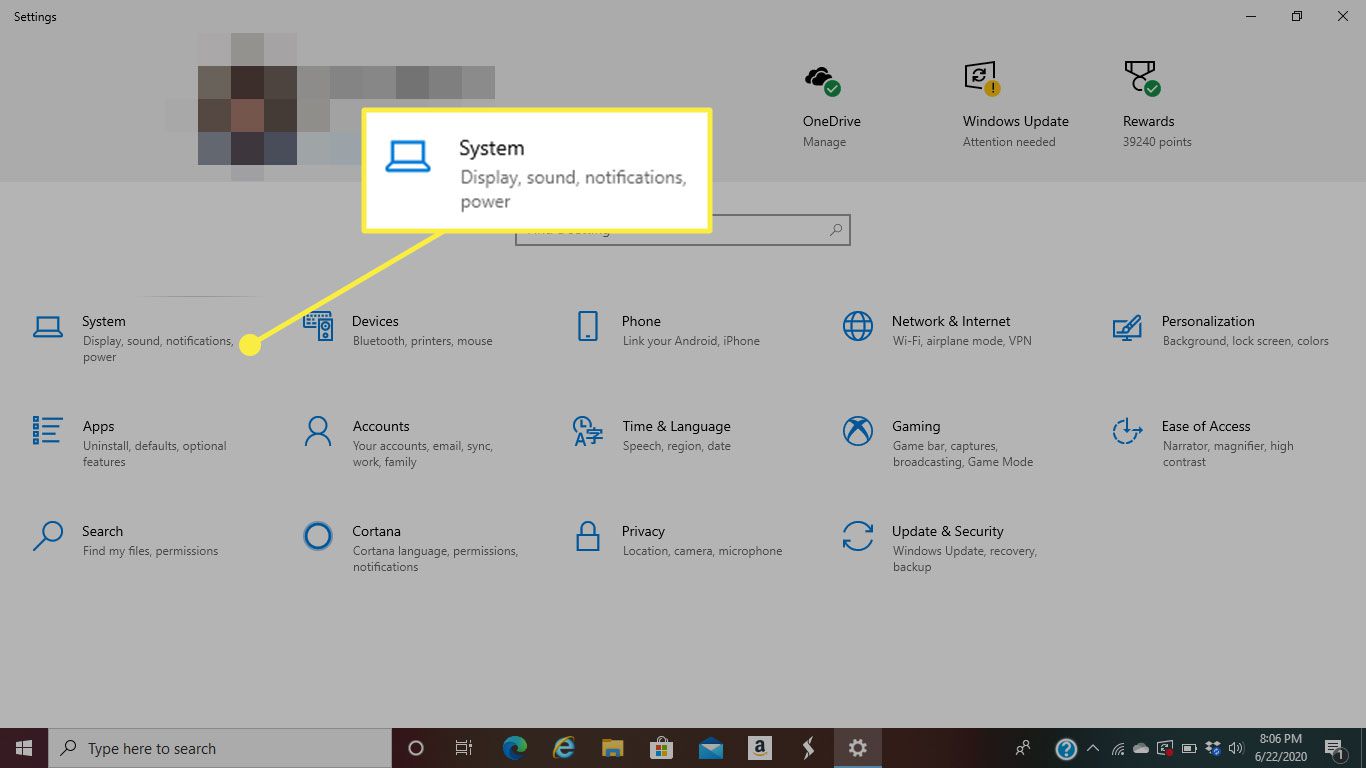
-
Vyber Zobrazit karta, pokud není otevřená.
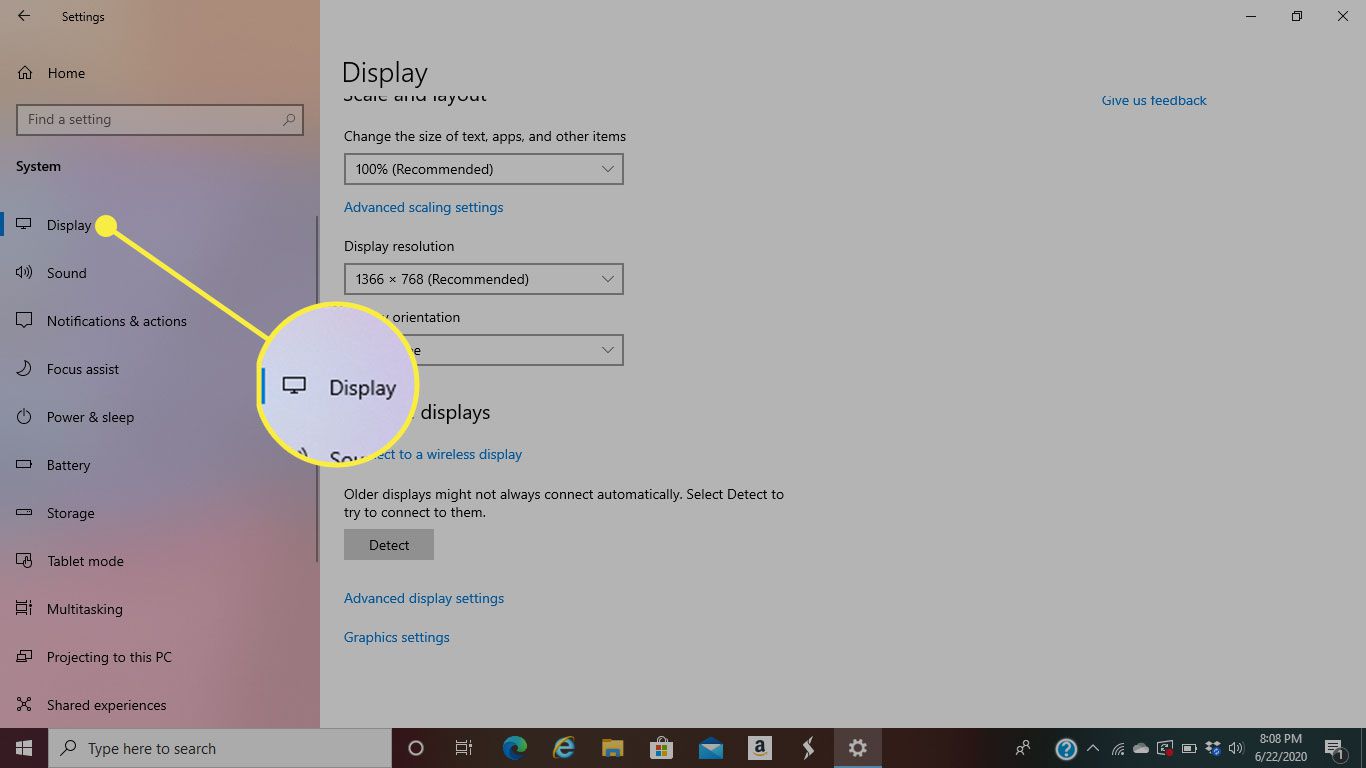
-
Přejděte dolů a vyberte si Pokročilá nastavení zobrazení.
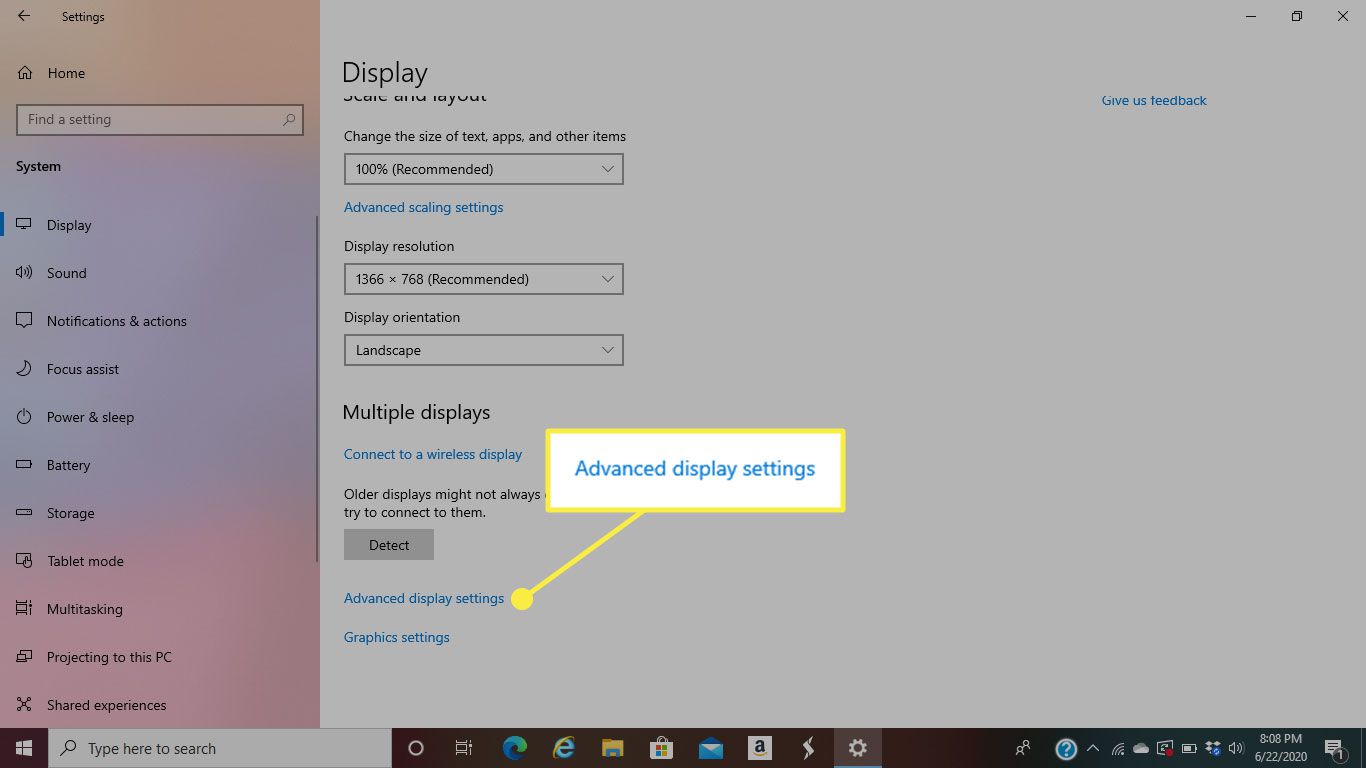
-
Vybrat Zobrazit vlastnosti adaptéru pro displej, který chcete kalibrovat.
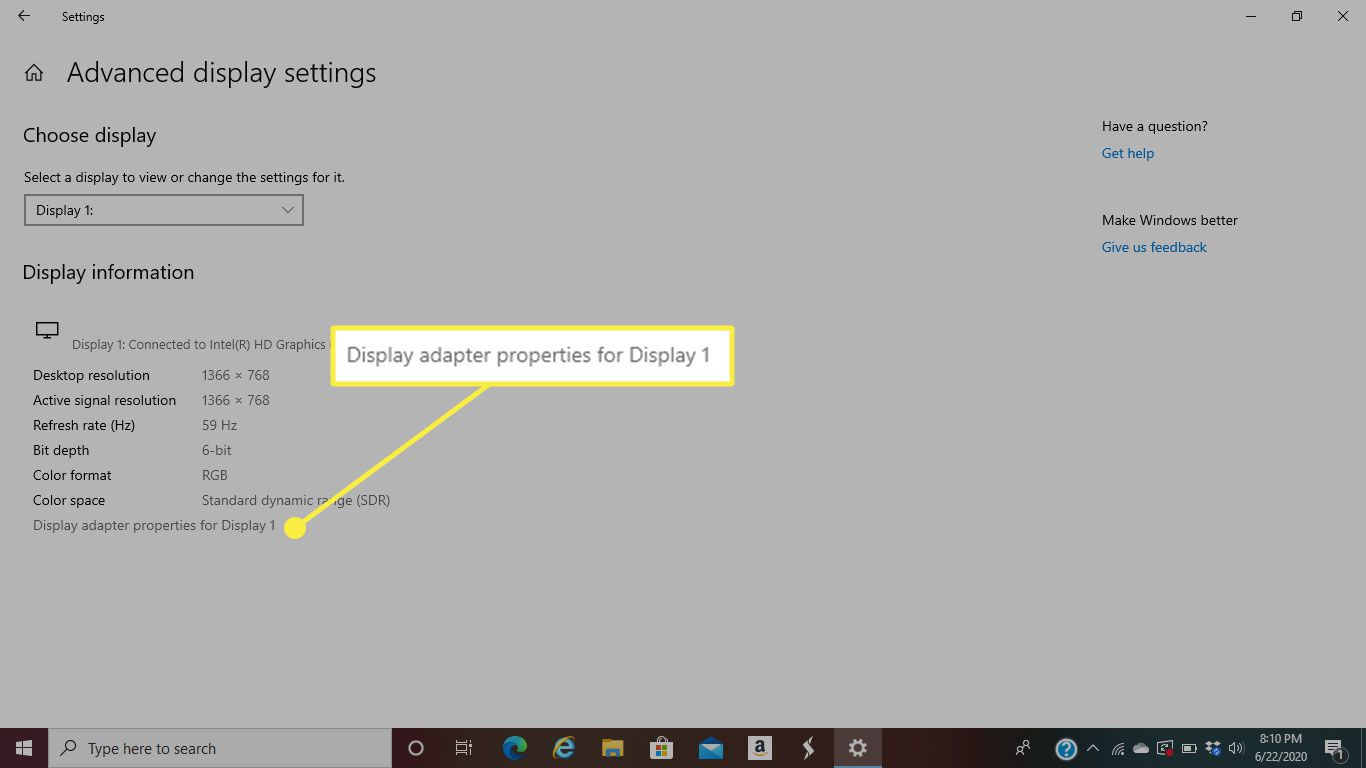
-
Jděte na Správa barev záložka.
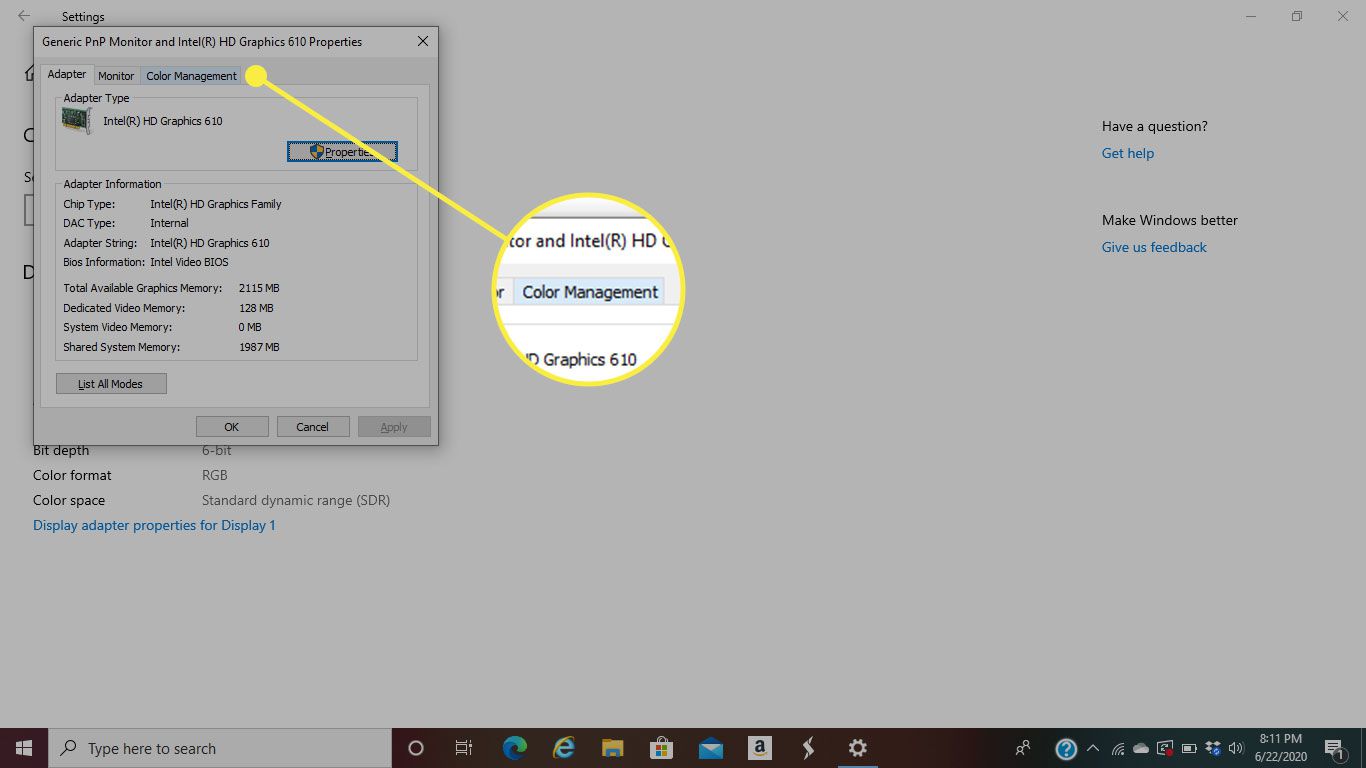
-
Vybrat Správa barev.
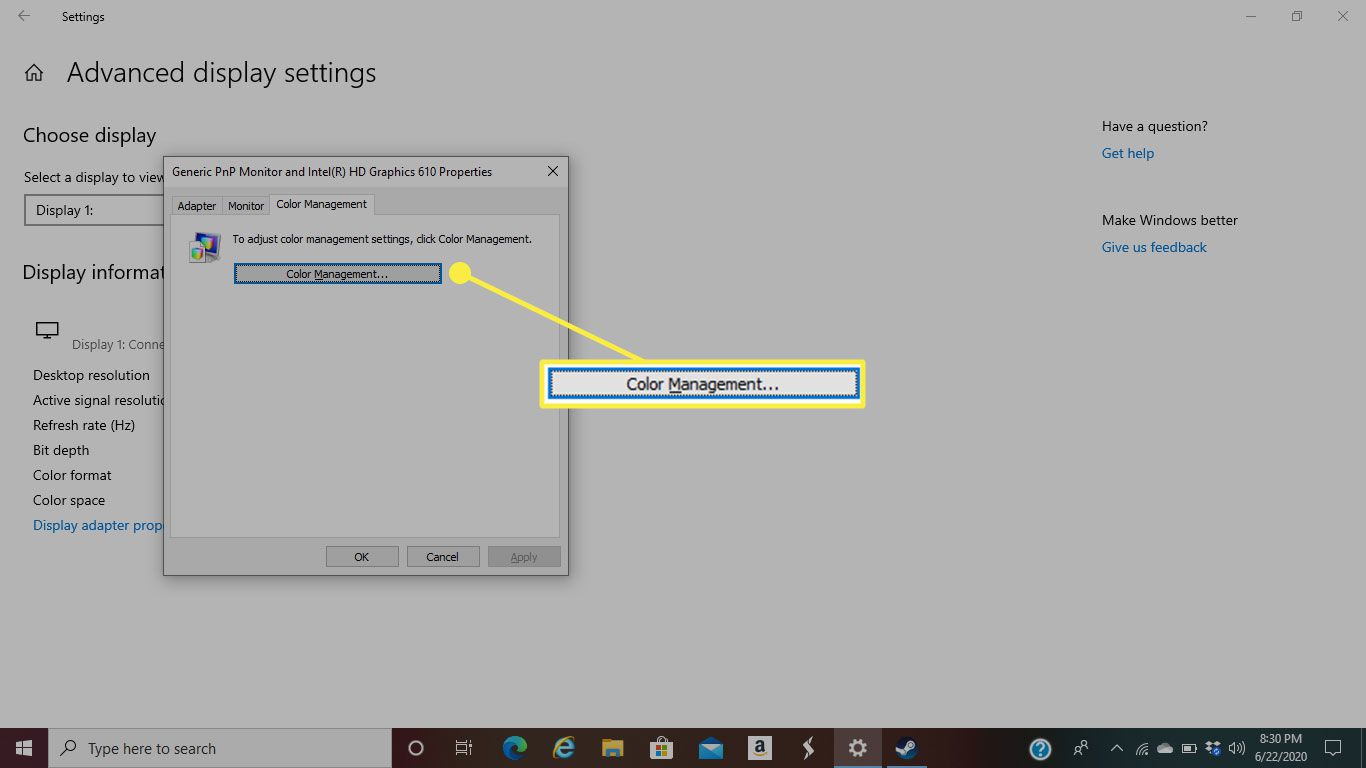
-
Jděte na Pokročilý záložka.
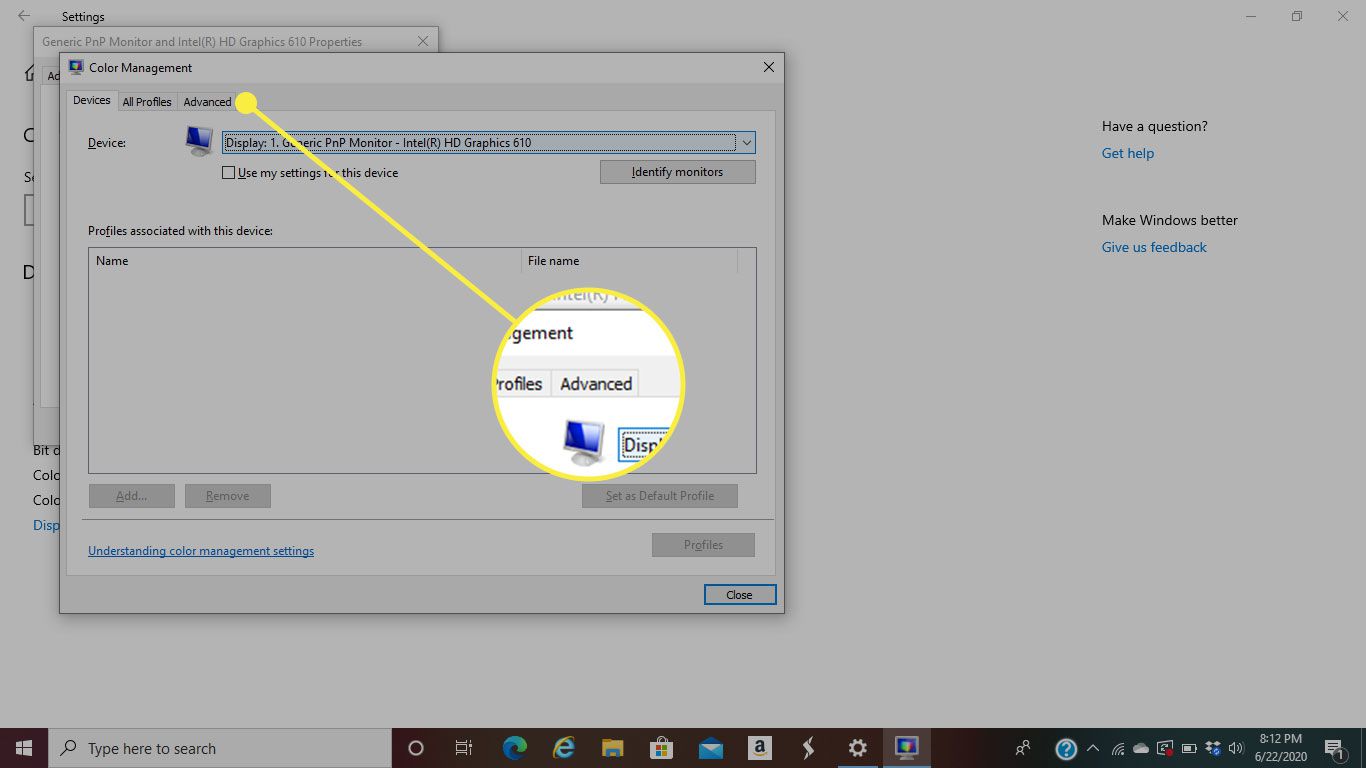
-
Vybrat Kalibrace displeje.
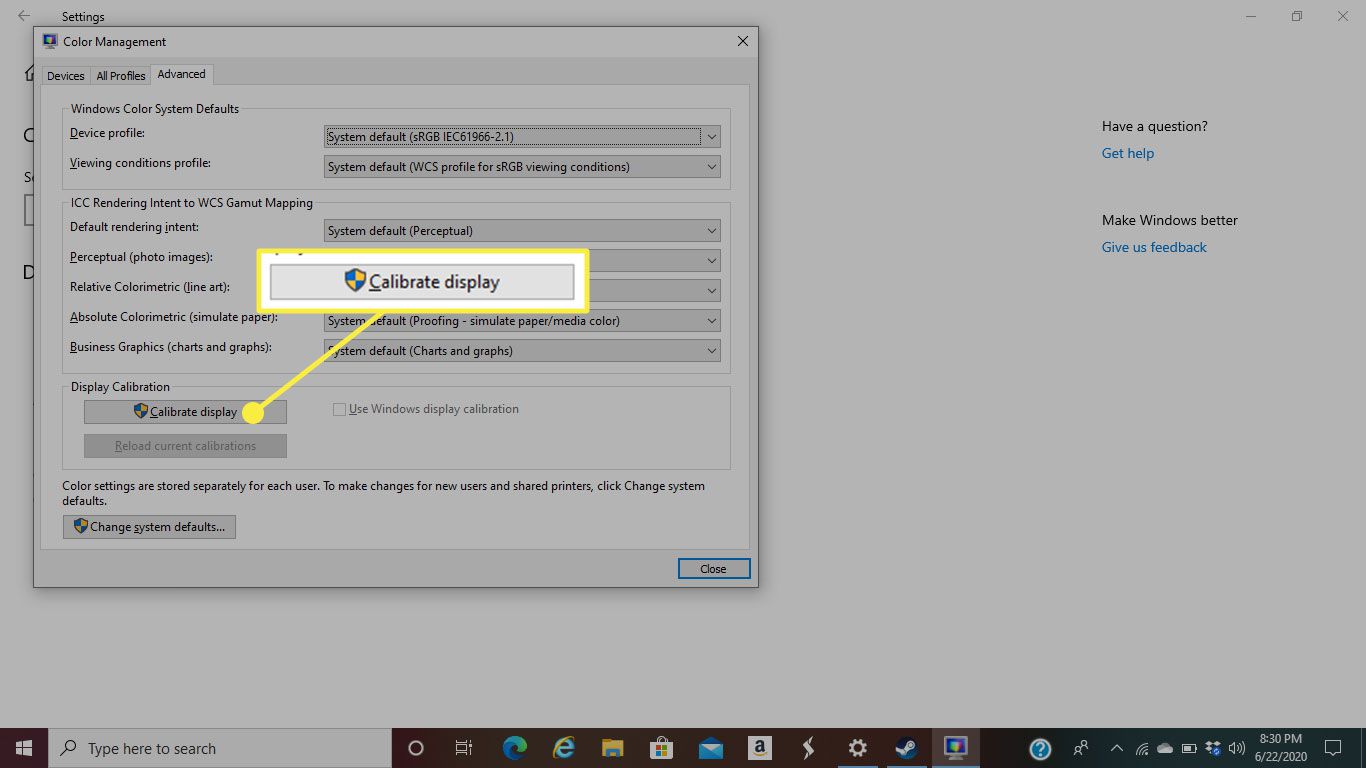
-
Postupem kalibrace postupujte podle pokynů na obrazovce.
Kalibrujte svůj monitor pomocí bezplatného online nástroje
Používáte -li monitor k profesionálním účelům, možná budete chtít provést některá další opatření k zajištění dokonalé kvality videa a obrazu. Bezplatné online nástroje pro testování monitorů, jako jsou Lagom a Eizo Monitor Test, vám mohou pomoci vyladit nastavení pomocí objektivního zdrojového materiálu, jako jsou barevné diagramy a testovací vzory.
Online nástroj pro testování monitorů Lagom
Lagom vám pomůže upravit nastavení vašeho LCD monitoru tak, aby byla zajištěna nejlepší kvalita obrazu.
-
Přejděte na webovou stránku Lagom a přečtěte si pokyny ke kalibraci monitoru.
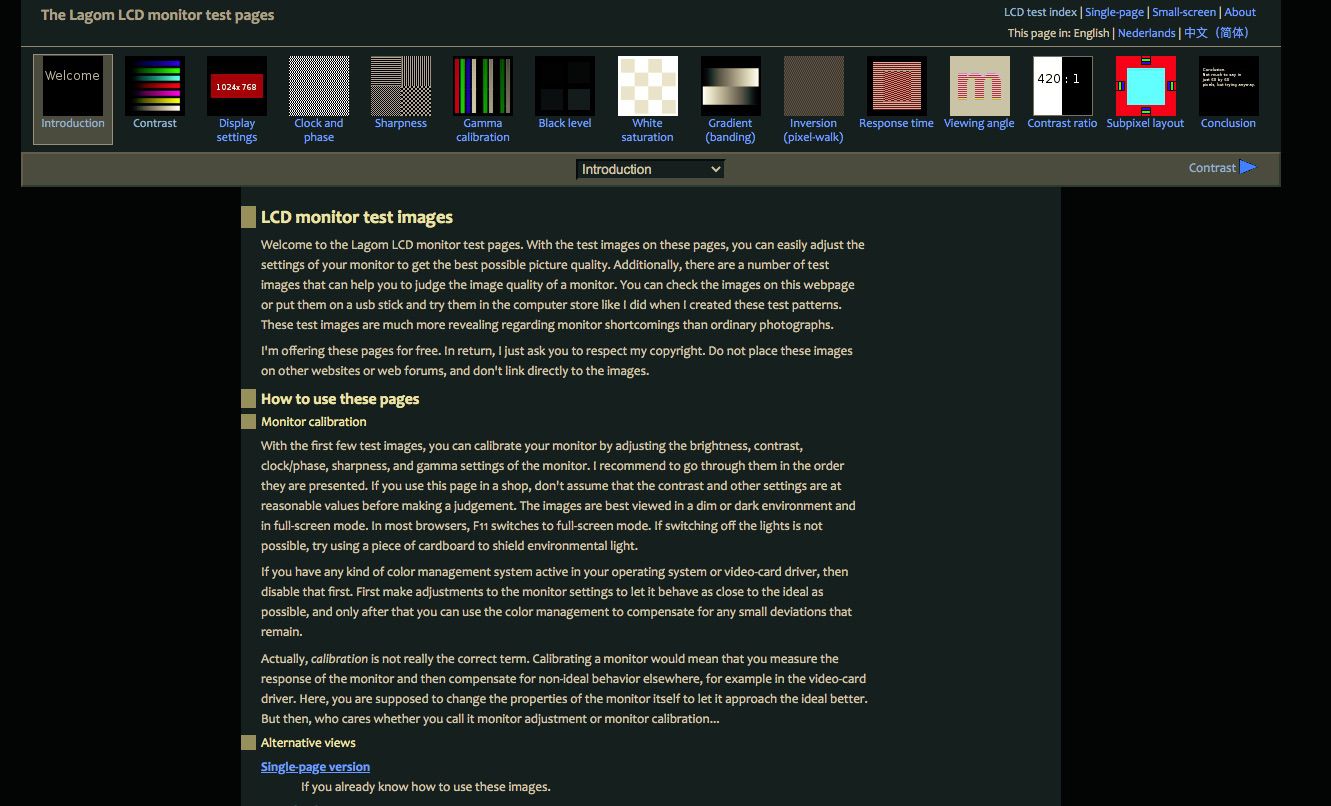
-
V horní rozevírací nabídce vyberte testy, které chcete spustit, včetně Kontrast, Ostrost, Kalibrace gama, a více.
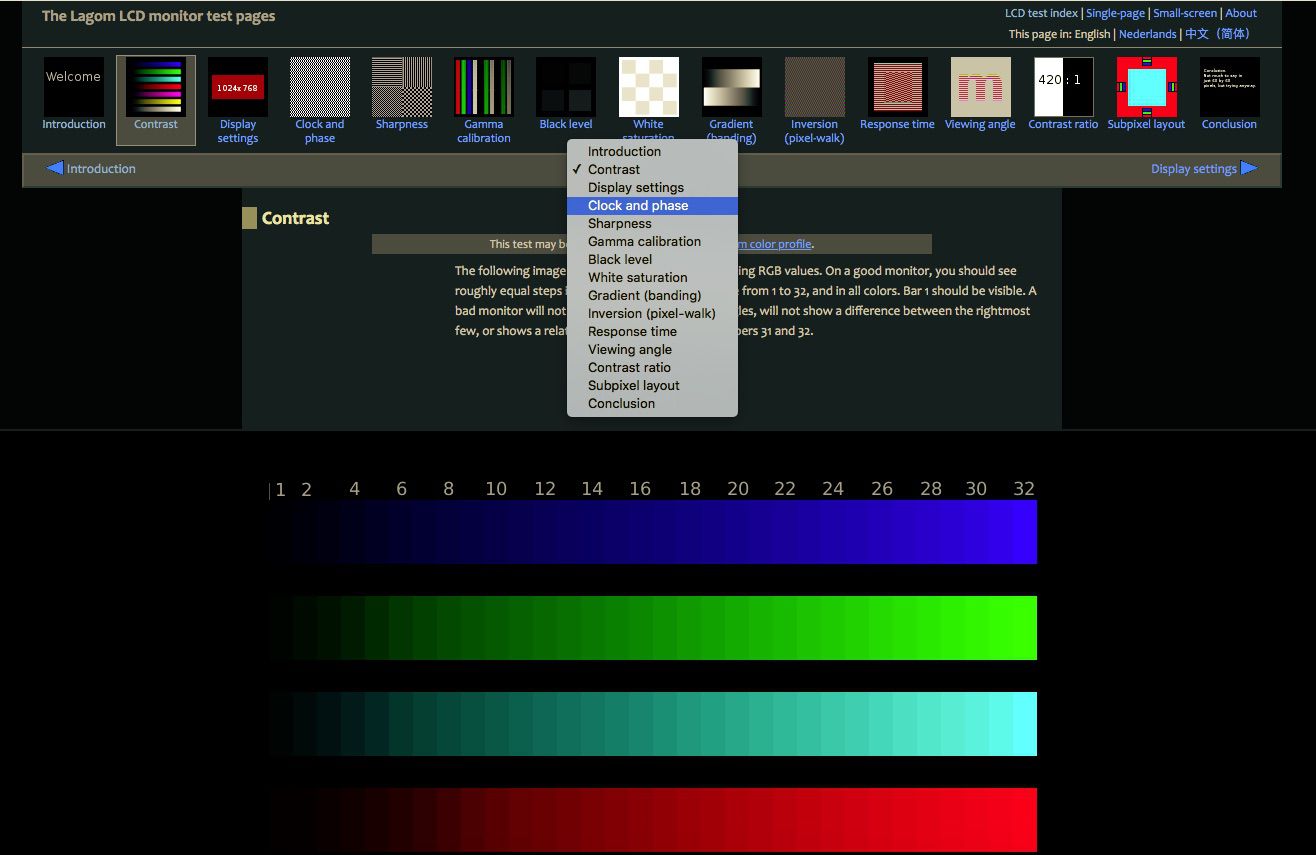
Nástroje na Lagom.nl jsou k dispozici ke stažení, takže je můžete používat i bez připojení k internetu.
Online nástroj pro testování monitorů EIZO
Funkce EIZO je podobná nástroji Lagom.
-
Přejděte na web EIZO a prohlédněte si dostupné testy, včetně Barevné vzdálenosti, Přechody, Vadné pixely, a více.
-
Vyberte testy, které chcete provést, a poté vyberte Spusťte test.
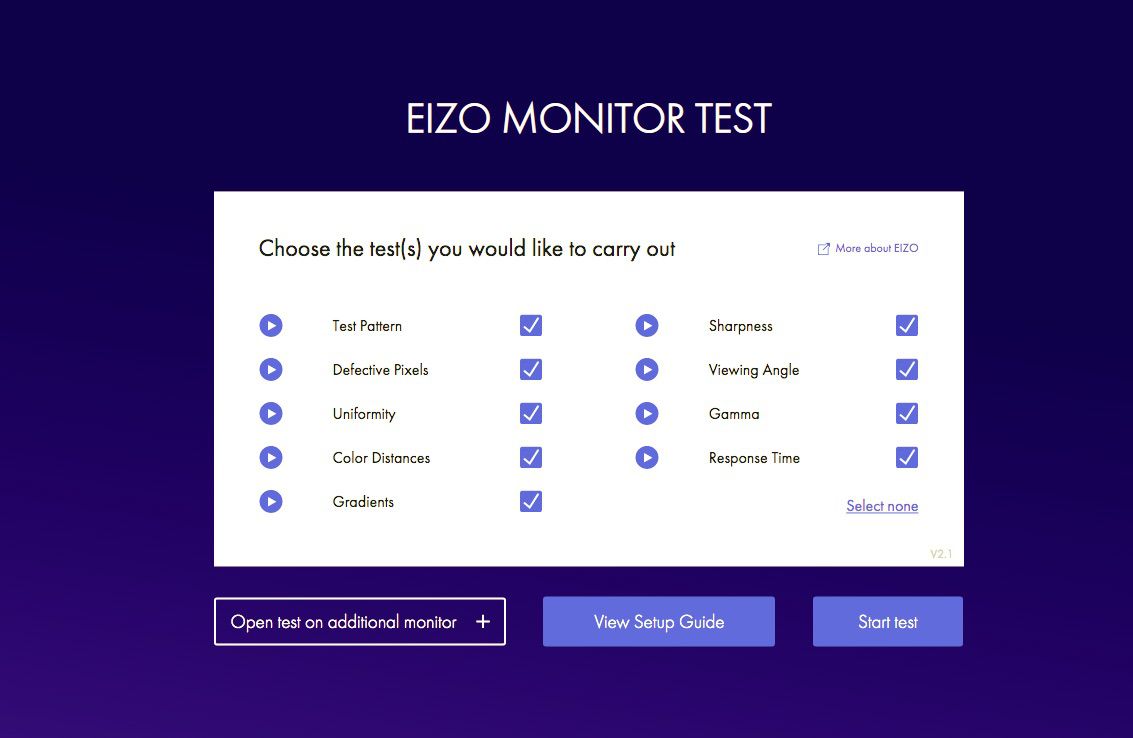
-
Proveďte některý nebo všechny testy monitoru a upravte nastavení.
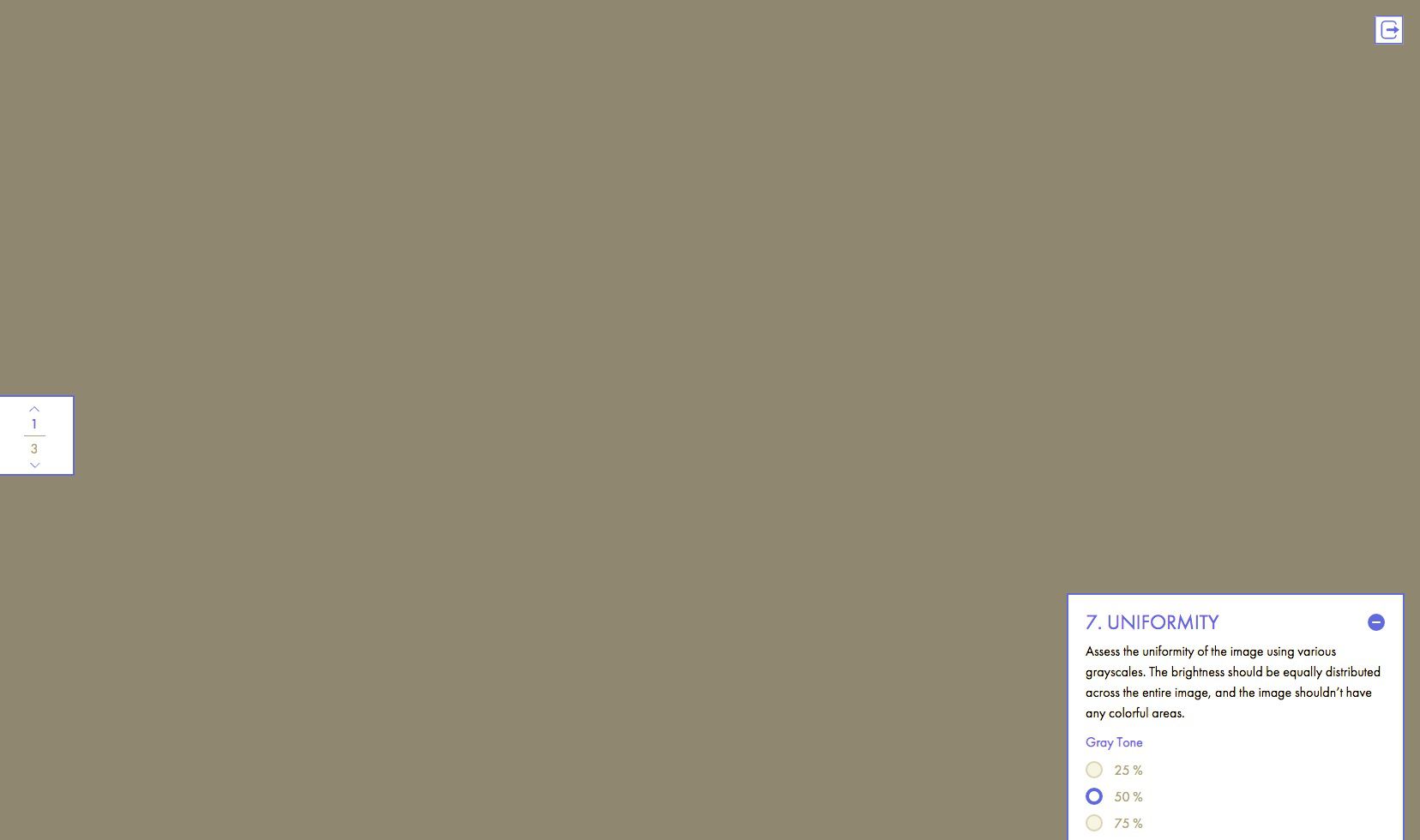
Profesionální nástroje pro kalibraci monitoru
Pokud hledáte hlubší kalibraci monitoru, existují placené profesionální programy pro testování monitorů, z nichž mnohé nabízejí bezplatnou zkušební verzi. Software Passmark MonitorTest poskytuje zobrazení různých testů na celou obrazovku. Generuje 35 testovacích vzorů a pokrývá dotykové obrazovky a HDR a nabízí podporu pro všechna dostupná rozlišení a barevné hloubky. MonitorTest funguje se všemi rozlišeními i nastavením více monitorů. Podporuje také smyčkové testování. DisplayMate je další profesionální nástroj pro kalibraci monitoru, jehož cílem je zlepšit kvalitu obrazu a obrazu mobilních displejů, počítačových a video monitorů, projektorů a televizorů.