
Dokumenty Google jsou užitečná aplikace pro zpracování textu online, která vám umožňuje vytvářet, sdílet a tisknout dokumenty pro profesionální nebo osobní potřeby. Kromě toho, že můžete pracovat s textem přidáním odrážek, použitím hledání a nahrazení nebo přidáním obrázků do dokumentů, můžete také obrázky v Dokumentech Google otáčet nebo otáčet.
Proč otáčet obrázek?
Otočení a obrázek v Dokumentech Google znamená, že můžete změnit jeho rozložení na stránce. Převrácení obrázku ve skutečnosti vytváří jeho zrcadlenou verzi. Existuje několik způsobů otočení obrázků, ale pouze jeden způsob převrácení obrázků. Funguje to takto. Pokyny v tomto článku platí pouze pro Dokumenty Google na webu. Můžete přidat obrázky v mobilních aplikacích pro iOS a Android, ale abyste mohli změnit orientaci obrázků, musíte používat stolní prohlížeč.
Jak otáčet obrázky pomocí možností obrázku
I když do svého dokumentu Google vložíte obrázek, nemusí být okamžitě zřejmé, jak obrázek otočit. Existuje však několik způsobů, jak se k tomu dostat.
-
Nejprve vložte obrázek do dokumentu, pokud jste tak ještě neučinili. Chcete-li vložit obrázek, umístěte kurzor na místo v dokumentu, který chcete zobrazit, a poté klikněte na ikonu Vložit obrázek ikona. Přejděte na a vyberte svůj obrázek.
-
Jakmile je obrázek v dokumentu, vyberte jej, aby se zobrazilo modré ohraničení. Rovněž pod obrázkem uvidíte malou nabídku.
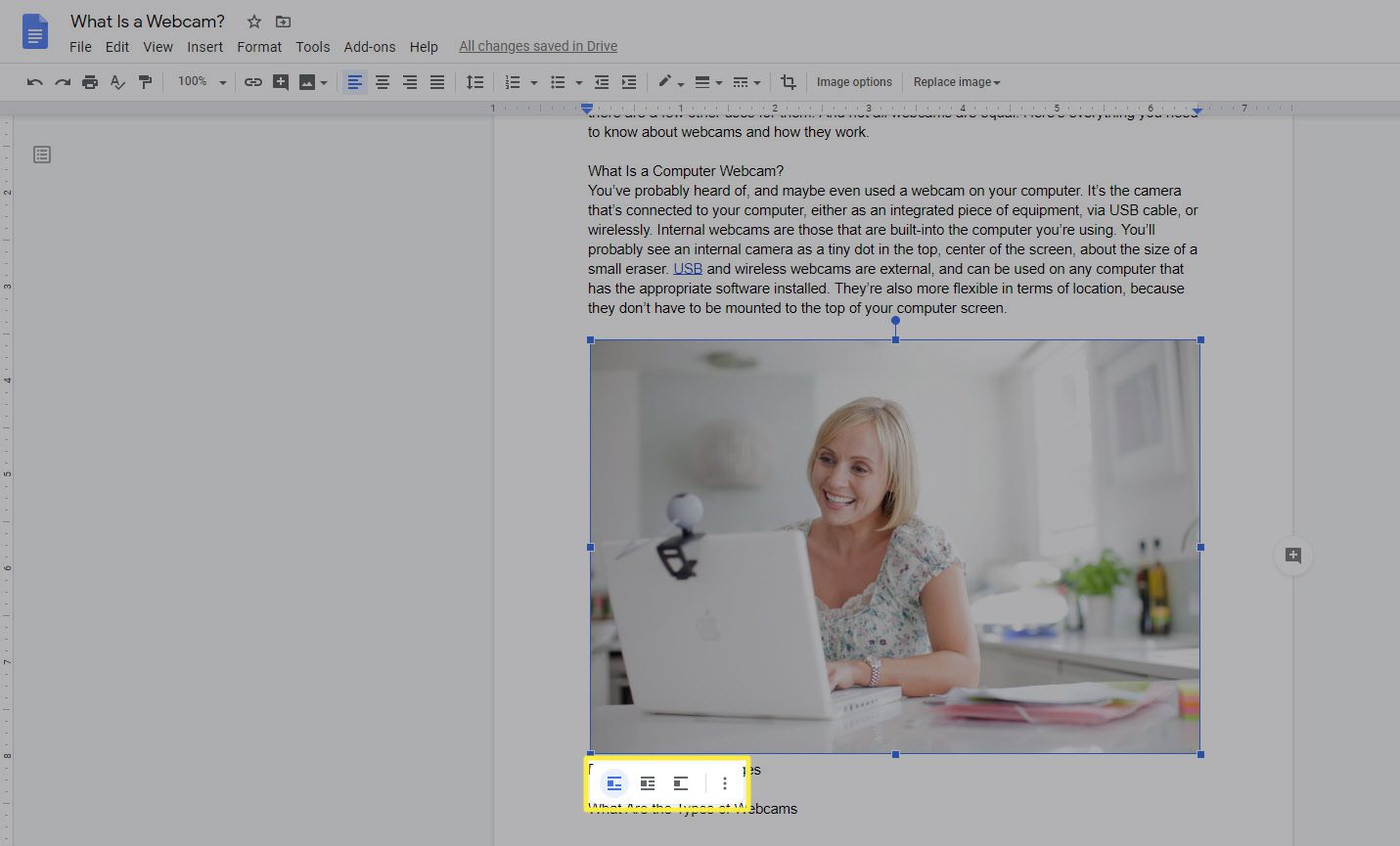
-
Klikněte na ikonu Možnosti obrázku ikona (tři svislé tečky) a vyberte Velikost a rotace. Můžete si také vybrat Možnosti obrázku z kontextové nabídky nad dokumentem.
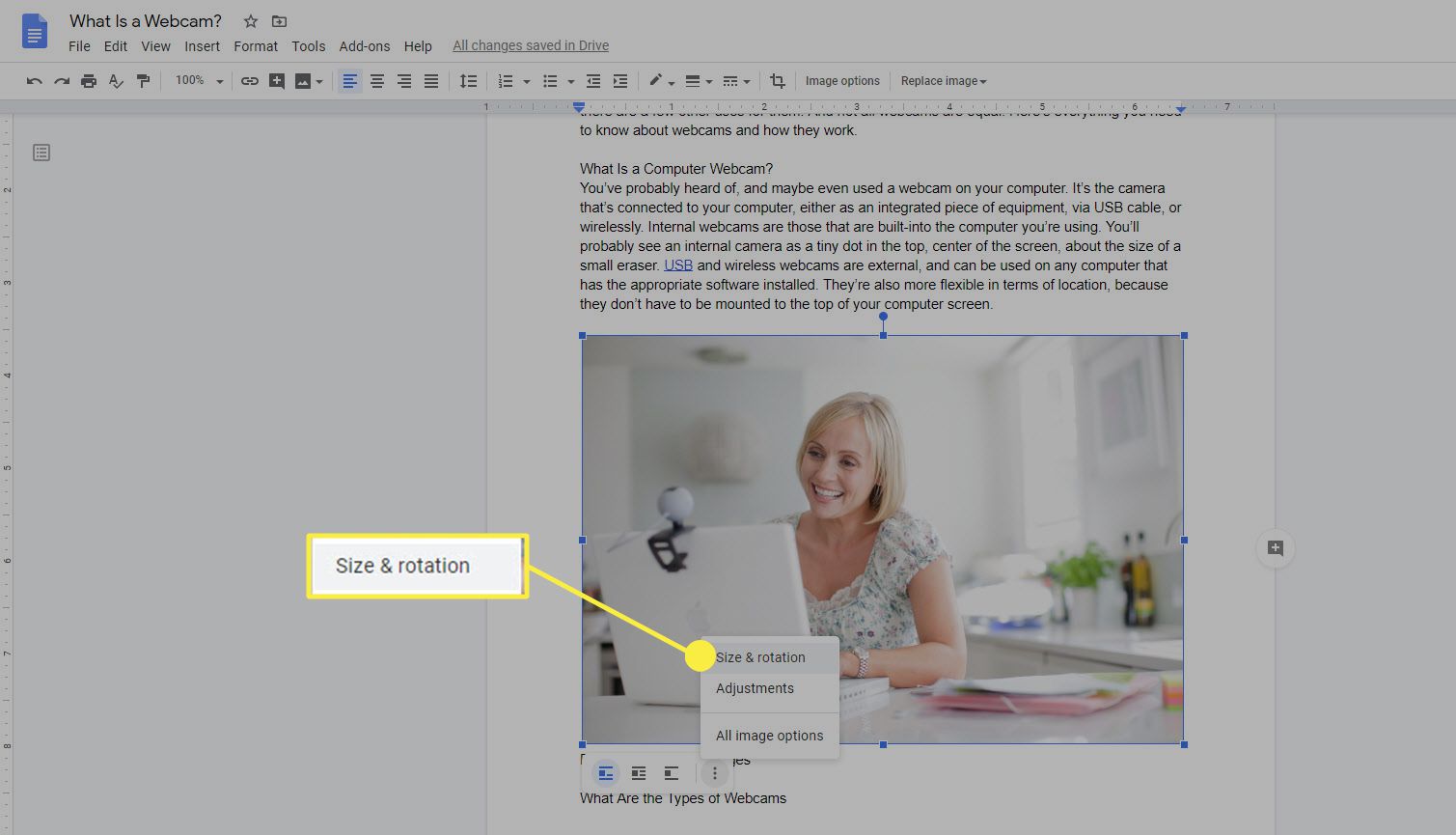
-
The Možnosti obrázku na pravé straně obrazovky se otevře podokno. Zde můžete použít možnosti pod položkou Točit se sekci buď změnit Úhel obrázku (ve stupních) nebo můžete obrázek otočit 90 °.
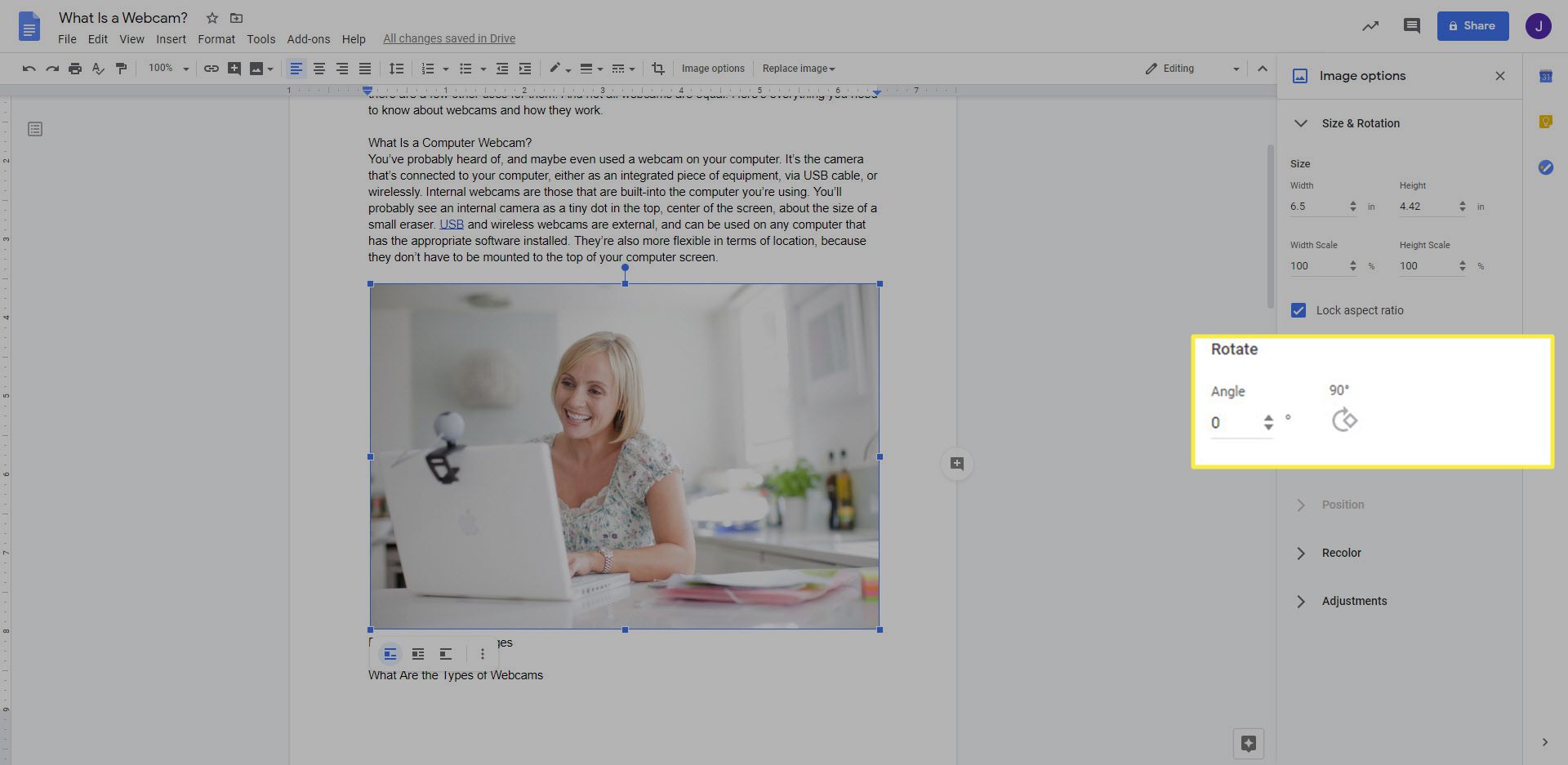
-
Až skončíte, můžete zavřít z Možnosti obrázku v podokně a kliknutím mimo obrázek v dokumentu zavřete ovládací prvky a odstraníte ohraničující rámeček.
Otáčení obrázků pomocí ovladače otáčení
Když jste vybrali obrázek, můžete si všimnout, že modré ohraničující pole má čtvercové body v každém rohu a ve středu každé strany. Tyto body se používají ke změně velikosti obrázku. Ve středu horního okraje obrázku je ale také kruhový modrý kruh. Tohle je Ovládání otáčení. Jakmile vyberete obrázek, můžete kliknutím a podržením na tomto modrém kruhu změnit rotaci obrázku.
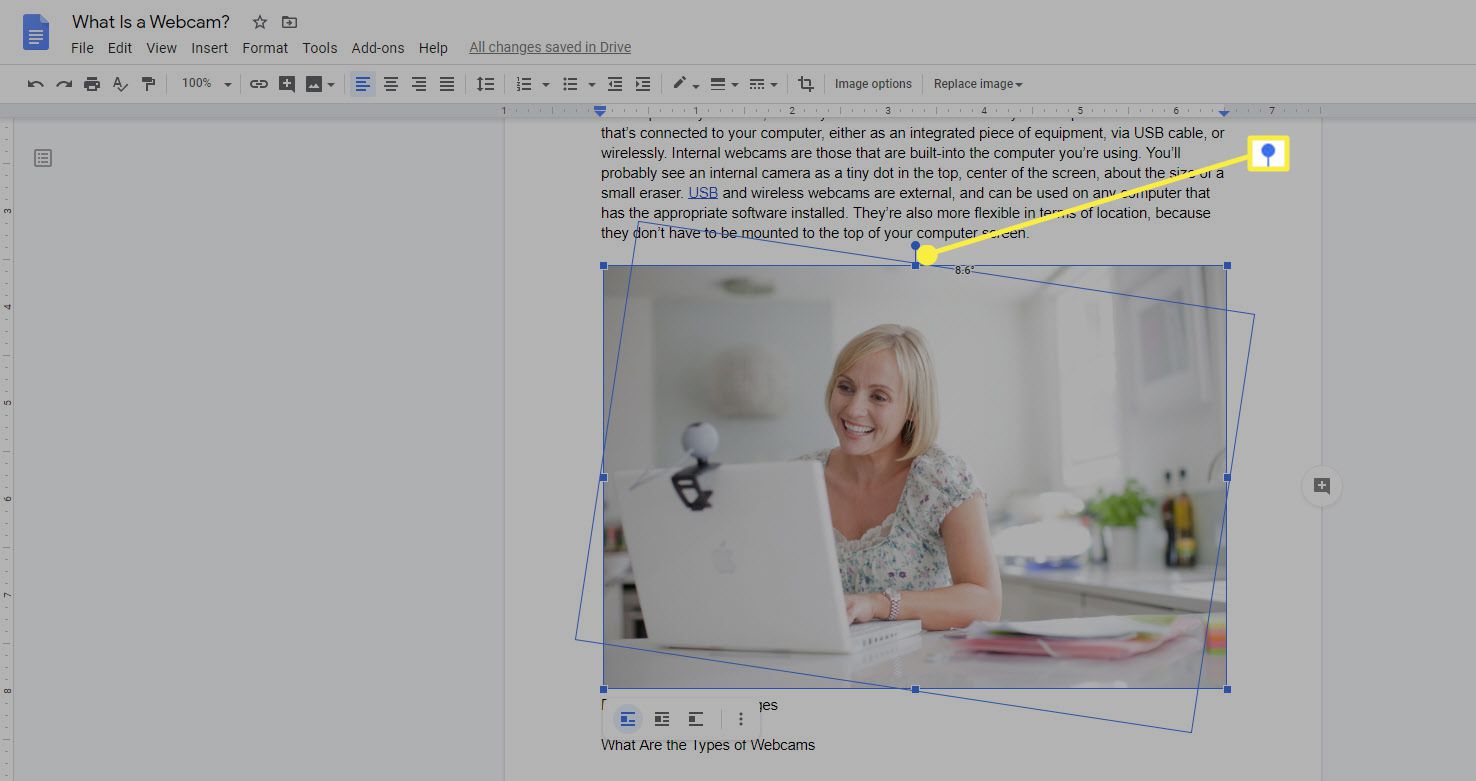
Pokud měníte rotaci obrázku v dokumentu a ten náhle zmizí, nepropadejte panice. Přejděte v dokumentu dále dolů. Je možné, že změna orientace obrázku způsobila, že byl příliš velký, aby se vešel do prostoru dostupného na stránce, na které byl původně umístěn.
Jak převrátit obrázek v Dokumentech Google
Převrácení obrázku není totéž jako jeho otočení. Převrácením obrázku vytvoříte zrcadlový obraz, kde je text pozpátku a objekty se objevují na opačných stranách obrázku. Chcete-li však obrázek převrátit, musíte jej do dokumentu vložit jinou metodou.
-
Chcete-li vložit obrázek do dokumentu, umístěte kurzor na místo, kde se má obrázek zobrazit, a poté vyberte Vložit > Výkres a poté vyberte + Nové.
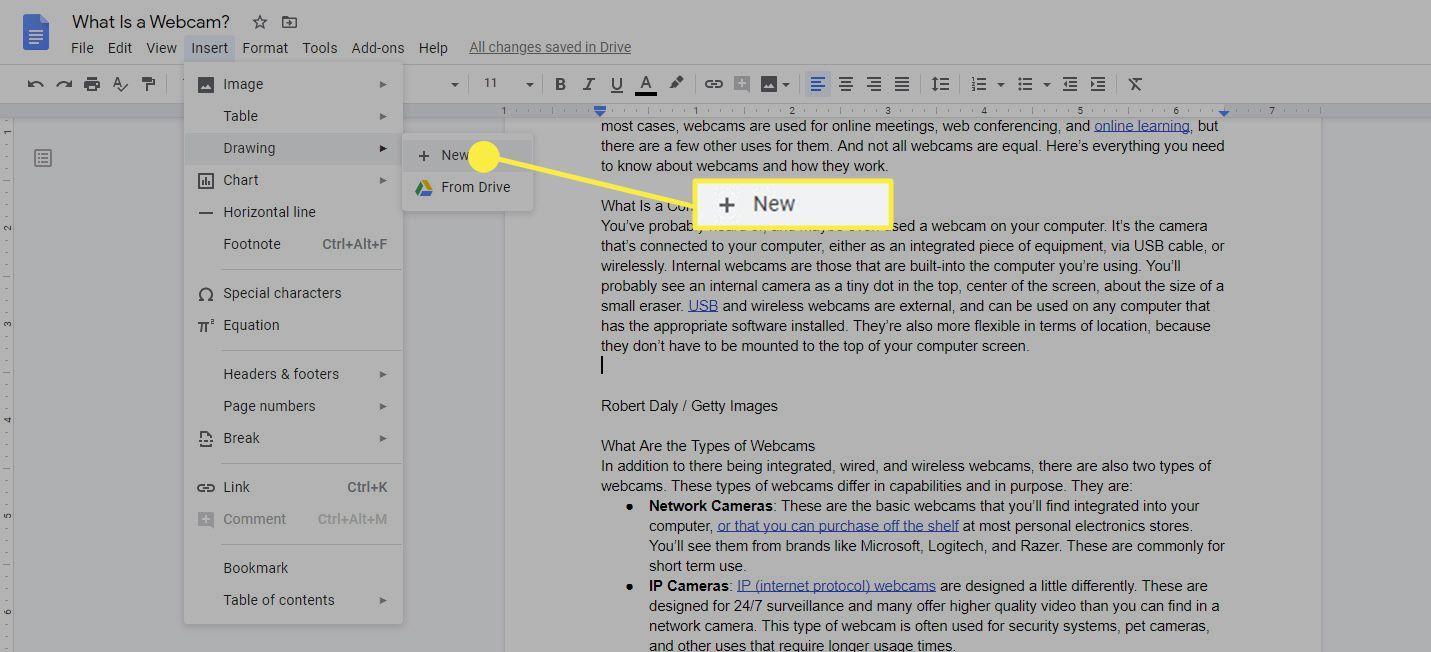
-
V Výkres dialogové okno, které se otevře, vyberte obraz ikona.
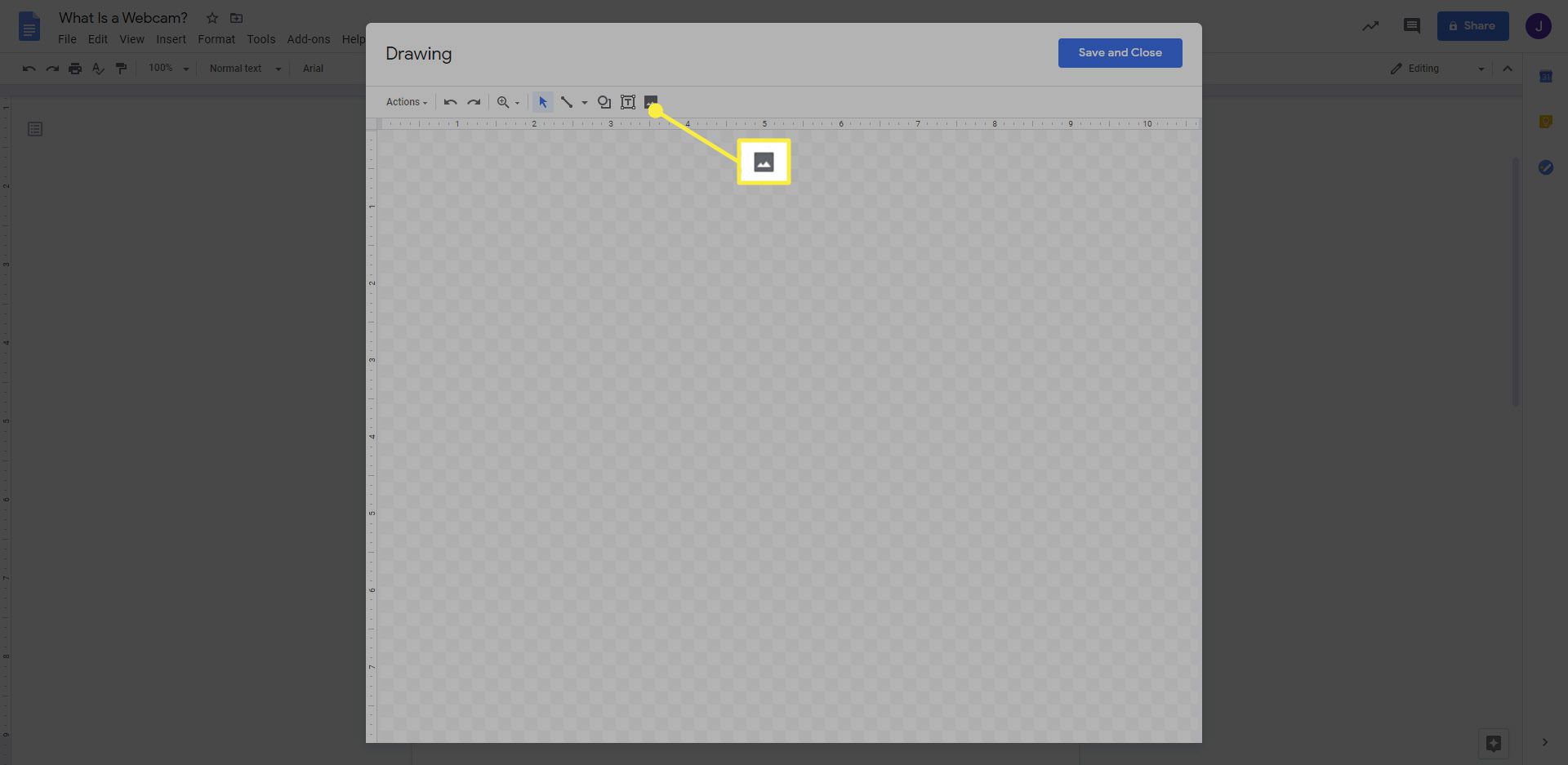
-
Přejděte na a vyberte obrázek, který chcete vložit do dokumentu. Obrázek bude vložen do souboru Výkres dialogové okno.
-
Než zavřete Výkres v dialogovém okně vyberte Akce v levém horním rohu.
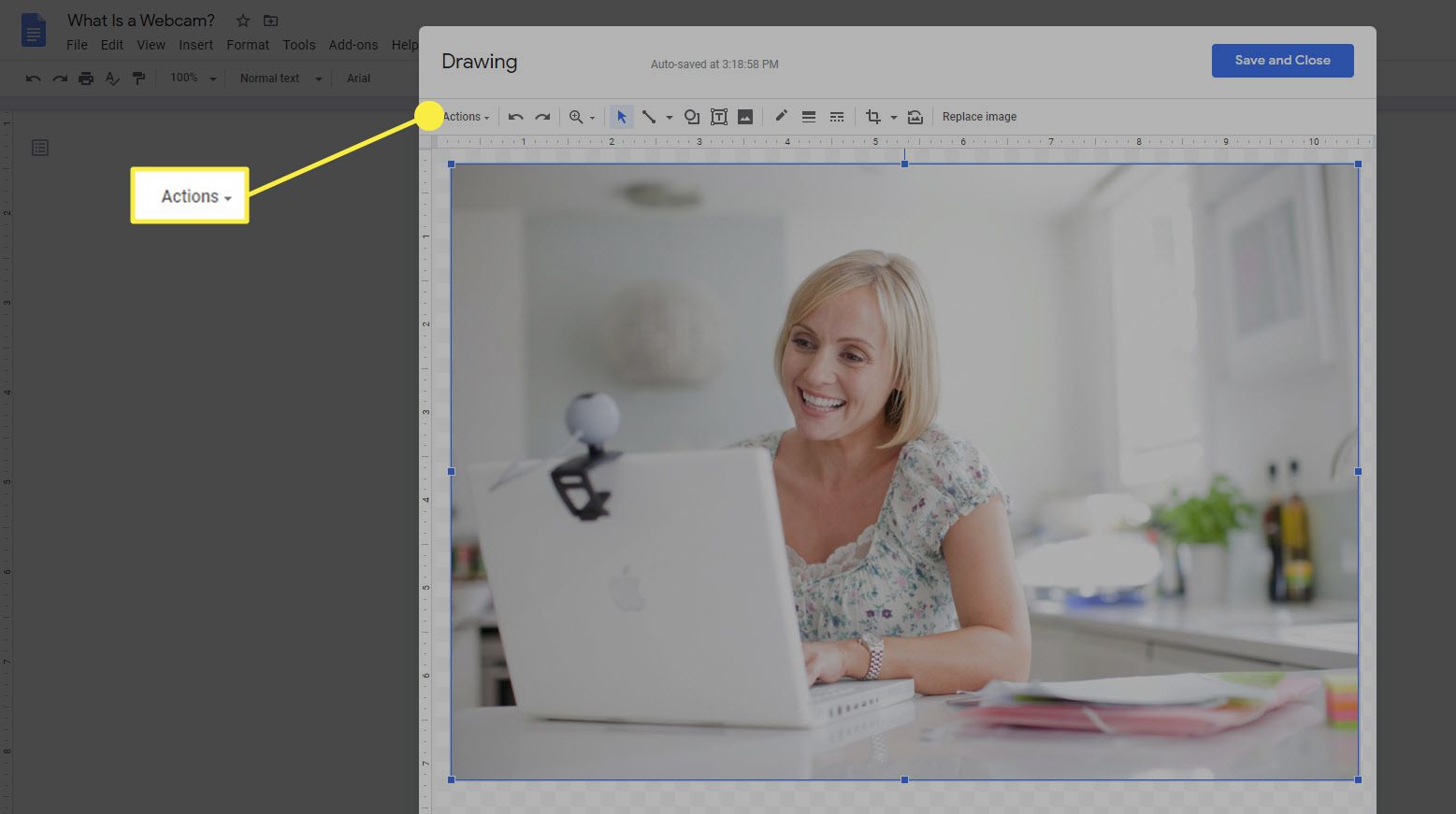
-
Umístěte kurzor na ikonu Točit se možnost a z rozevírací nabídky vyberte Překlopit vodorovně nebo Překlopit svisle. Horizontální převrácení obrázku přesune položky v obrázku na pravé straně na levou stranu. Při vertikálním otočení se položky v horní části obrázku přesunou dolů. Tuto nabídku můžete také použít k otočení obrázku, pokud to chcete provést během jeho úpravy v souboru Výkres okno.
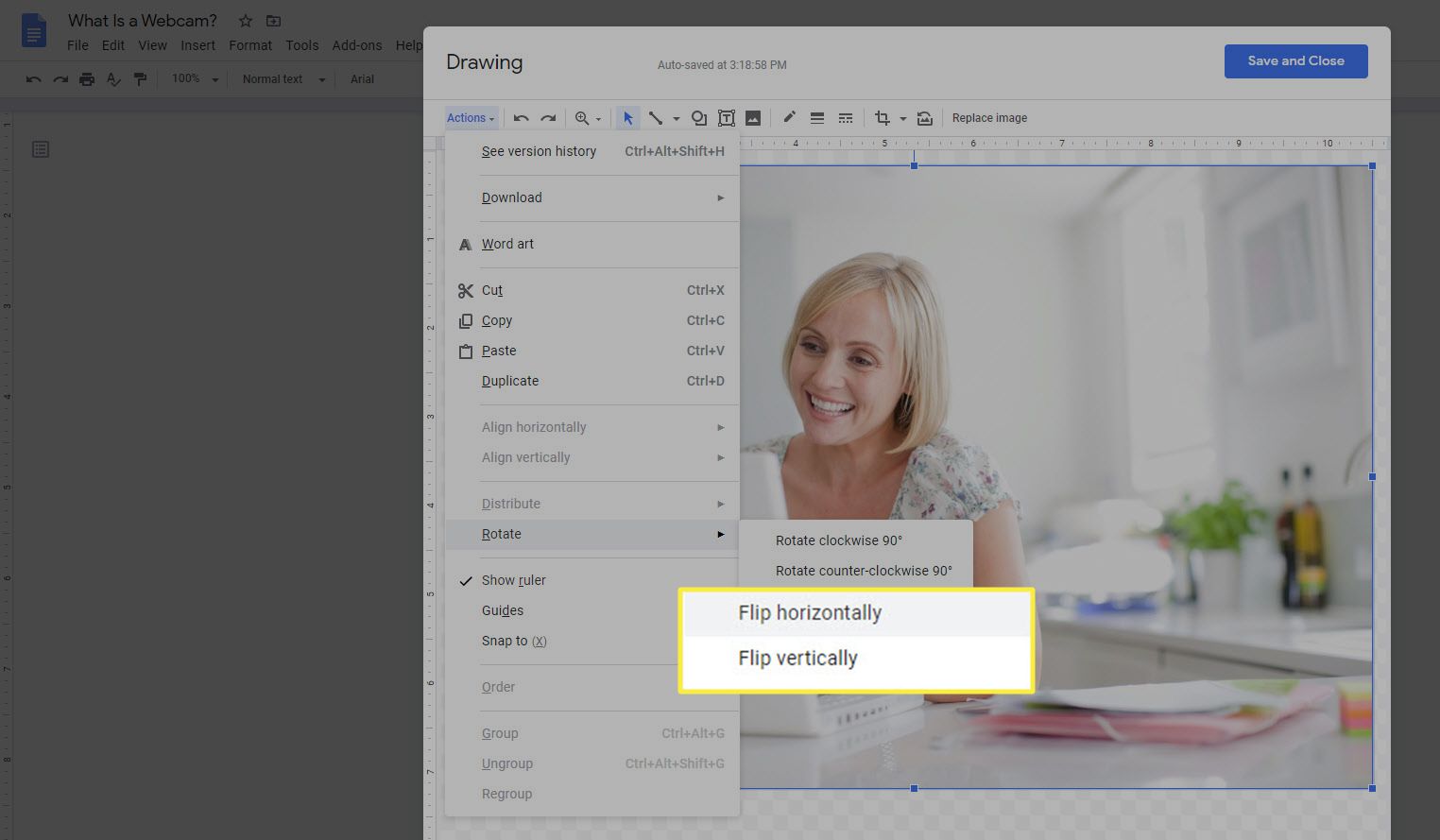
-
Po dokončení klikněte na Uložit a zavřít pro vložení obrázku do dokumentu.
Pokud potřebujete obrázek po vložení znovu změnit, můžete obrázek vybrat a vybrat Upravit z nabídky, která se zobrazí pod ní. Tím se vrátíte zpět do editoru výkresů, abyste mohli provádět změny.