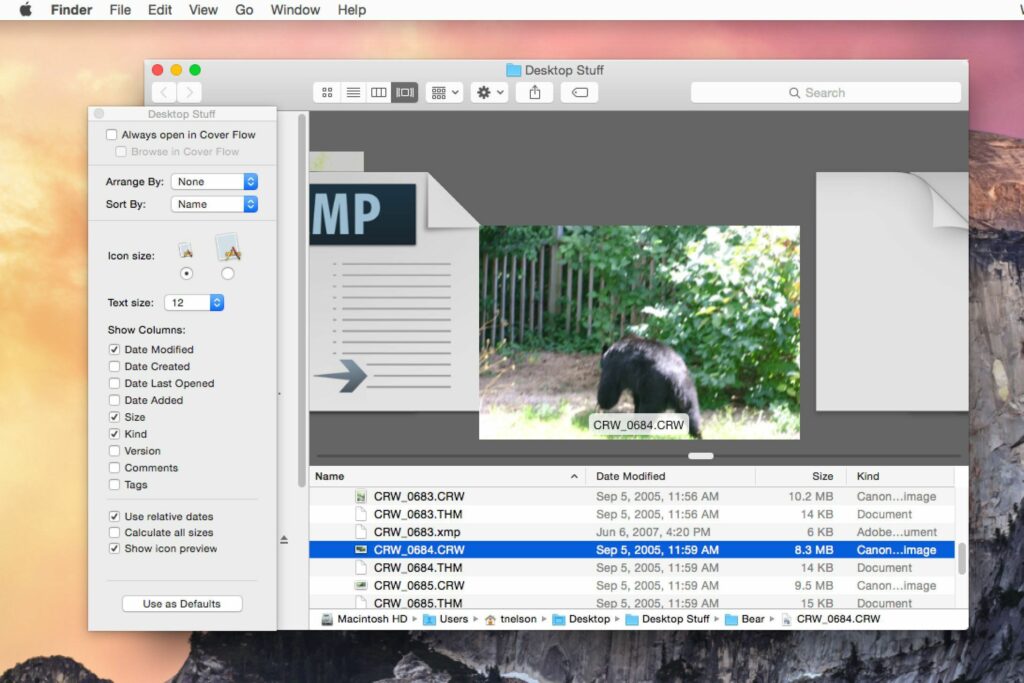
Co je třeba vědět
- Otevřete složku ve Finderu a vyberte Pohled > jako Cover Flow. Klikněte pravým tlačítkem na prázdnou oblast a vyberte Zobrazit možnosti zobrazení.
- Možnosti zobrazení zahrnují: Vždy otevřete v Cover Flow, Řadit dle, Velikost ikony, Velikost textu, Datum změny, Datum vytvoření, Velikost, Druh, a více.
- Společnost Apple ukončila Cover Flow s macOS Mojave (10.14) a nahradila jej Galerie View, která má různé funkce.
Zobrazení Cover Flow ve Finderu je kombinací zobrazení List a zobrazení Apple Quick View. Rozbije okno Finder na dva odlišné panely, se standardním zobrazením seznamu dole a obsahem položky Finder nahoře. Naučte se, jak ovládat možnosti Cover View na macOS High Sierra (10.13) a dřívějších.
Přístup k zobrazení Flow Cover
Cover Flow vám umožní rychle procházet všechny položky ve složce. Možnosti zobrazení jsou většinou stejné jako možnosti zobrazení seznamu. Pokud prohlížíte složku v pohledu Finder v zobrazení Cover Flow, existuje několik dalších možností, které vám pomohou ovládat její vzhled a chování.
-
Otevřete složku v Nálezce okno.
-
Výběrem zkontrolujte, zda jste v režimu Cover Flow jako Cover Flow z Pohled Jídelní lístek.
-
Klepněte pravým tlačítkem do libovolné prázdné oblasti okna a vyberte Zobrazit možnosti zobrazení. Pokud chcete, můžete vyvolat stejné možnosti zobrazení výběrem Pohled > Zobrazit možnosti zobrazení z řádku nabídek.
Možnosti zobrazení Cover Flow
Můžete si vybrat z následujících možností:
- Vždy otevřete v Cover Flow: Vyhledávač má při otevření složky výchozí zobrazení Cover Flow. Po otevření složky můžete i nadále používat tlačítka zobrazení Finderu ke změně typu zobrazení.
- Řadit dle a Třídit možnosti: Tato nastavení řídí výchozí pořadí souborů ve Finderu. Další informace o tomto tématu naleznete v nové možnosti „Uspořádat podle“.
- Velikost ikony: Vyberte si mezi dvěma velikostmi ikon: malou nebo velkou. Možnost velikosti ikony nemá vliv na velikost podokna Cover Flow. Odkazuje na ikony uvedené v podokně Seznam. Výběr velikosti malé ikony vám umožní zobrazit více informací v okně Finderu. Výběr velké ikony zobrazí více podrobností.
- Velikost textu: Tato rozevírací nabídka umožňuje určit velikost textu použitého pro název položky a atributy, které se zobrazují v každém sloupci.
- Zobrazit sloupce: Kromě sloupce označujícího název položky nebo souboru existuje několik volitelných sloupců, které má Finder zobrazit. Obsahují:
- Datum změny: Datum, kdy byla položka naposledy upravena.
- Datum vytvoření: Datum, kdy byla položka původně vytvořena.
- Datum posledního otevření: Uvádí datum posledního otevření položek uživatelem nebo aplikací.
- datum přidáno: Když byla položka přidána do složky.
- Velikost: Zobrazuje velikost souboru. Složky zobrazí jejich velikost pouze v případě, že Vypočítejte všechny velikosti políčko je zaškrtnuto.
- Druh: Zobrazí typ položky, například složku, text, jpeg nebo PDF.
- Verze: Zobrazí atribut verze. Aplikace jsou jediným typem položky, který obvykle bude mít atribut verze.
- Komentáře: K jakékoli položce může být přidružen komentář. Komentáře jsou přidávány přes Získat informace nabídka, která je k dispozici, když kliknete pravým tlačítkem na položku ve Finderu nebo na ploše.
- Značky: Tento sloupec zobrazí barvu značky přiřazené k položce. Značky nahrazeny Štítky používané v předchozích verzích systému macOS.
- Použít relativní data: Data můžete zobrazit podle jejich skutečného kalendářního data nebo jako relativní datum ode dneška. Například relativní data se zobrazí jako „Včera, 17:13“ nebo „Dnes, 4:00“. Data starší než včera se zobrazují jako kalendářní data.
- Vypočítejte všechny velikosti: Tato možnost je aktivní, pouze pokud jste si vybrali Velikost jako jeden ze sloupců k zobrazení. Je-li tato možnost zaškrtnuta, všechny položky a složky zobrazí jejich velikost. Výpočet velikosti složky může nějakou dobu trvat, zvláště pokud obsahuje velké množství podsložek. Pokud nepotřebujete znát velikost složky, zrušte zaškrtnutí této možnosti.
- Zobrazit náhled ikony: Tato možnost povoluje nebo zakazuje schopnost ikon zobrazovat miniatury jejich obsahu. Po zaškrtnutí se na ikonách zobrazí náhled; se zrušeným zaškrtnutím se zobrazí výchozí ikona souboru.
Poslední možnost v okně zobrazení Cover Flow je Použít jako výchozí. Výběr tohoto tlačítka způsobí, že možnosti zobrazení aktuální složky budou použity jako výchozí pro všechna okna Finderu. Pokud toto tlačítko vyberete náhodou, nemusí vás potěšit zjištění, že každé okno Finderu nyní zobrazuje jeho obsah s Cover Flow. Další informace o nastavení výchozího zobrazení Finderu najdete v části Nastavení zobrazení Finderu pro složky a podsložky.