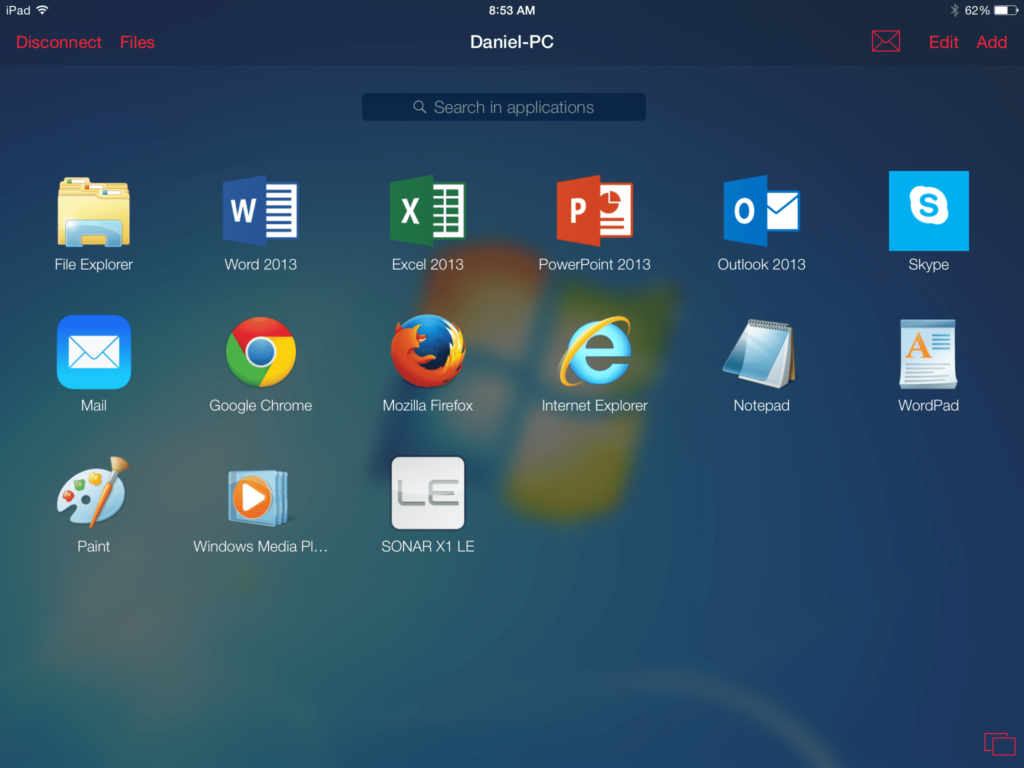
Co je třeba vědět
- Parallels Access: Vytvoření účtu a instalace Parallels Access na PC. Stažení Parallels Access aplikace pro iPad. Přihlaste se k účtu a klepněte na PC.
- Prohlížeč VNC: Nainstalujte si Prohlížeč VNC na PC. Zaznamenejte si IP adresu. Stažení VNC aplikace pro iPad. Nastavte počítač a zadejte adresu IP.
Tento článek vysvětluje dvě metody ovládání počítače z iPadu: Parallels Access a VNC Viewer.
Jak nastavit a používat Parallels Access k ovládání vašeho PC
Parallels Access stojí 19,99 $ ročně, ale pokud plánujete pravidelně ovládat svůj počítač z iPadu, stojí to za to. K počítači se můžete vzdáleně přihlásit pomocí připojení 4G nebo vzdálené Wi-Fi. Místo převzetí kontroly nad myší přemění Parallels Access váš počítač na v podstatě aplikační server. Váš iPad spouští aplikace prostřednictvím speciálního systému nabídek, přičemž každý software běží na iPadu v režimu celé obrazovky. S aplikacemi můžete pracovat, podobně jako se jednalo o aplikaci. Tato interakce zahrnuje klepnutí na nabídky a tlačítka prstem k aktivaci aplikací bez přetažení ukazatele myši na aplikace. Při ovládání počítače pomocí iPadu pomocí Parallels Access postupujte takto: Parallels Access funguje ve Windows a macOS.
-
Přejděte na web Parallels a zaregistrujte si účet. Po stažení produktu se musíte zaregistrovat k účtu, abyste mohli produkt používat.
-
Vybrat Kup nyní nebo Stáhněte si zkušební verzi zdarma ke stažení verze softwaru pro Mac nebo Windows.
-
Po stažení vyberte stažený soubor a nainstalujte software. Jako většina softwaru, i vy jste dotázáni, kam nainstalovat aplikaci, a souhlasíte s podmínkami služby. Po instalaci spusťte software poprvé a po zobrazení výzvy zadejte e-mailovou adresu a heslo, které jste použili k vytvoření účtu.
-
Na iPadu si stáhněte aplikaci Parallels Access z App Store.
-
Po dokončení stahování spusťte aplikaci. Zobrazí se výzva k přihlášení k účtu, který jste vytvořili. Jakmile to provedete, uvidíte počítače, které aktuálně používají software Parallels Access. Klepněte na počítač, který chcete ovládat, a zobrazí se krátké video, které vás seznámí se základy.
Než k němu budete mít přístup ve svém iPadu, musíte spustit software Parallels Access.
Nevýhody používání Parallels Access
Parallels Access odebírá přesnost, která je někdy nutná k ovládání počítače, a překládá téměř chybné stisknutí tlačítka na správné stisknutí tlačítka. Další nevýhodou Parallels Access je, že váš počítač není při dálkovém ovládání tak použitelný. Pokud chcete někoho na dálku provést úkolem převzetím jeho počítače a ukázat mu, jak něco udělat, například Parallels Access není tím nejlepším řešením. Z většiny ostatních důvodů pro ovládání počítače pomocí iPadu je Parallels Access nejlepším dostupným řešením.
Jak nastavit a používat VNC Viewer k ovládání vašeho PC
VNC Viewer je bezplatné řešení pro ovládání iPadu, které je ideální pro osobní použití. Bezplatná verze neobsahuje vzdálený tisk ani pokročilé funkce zabezpečení. Přesto je základní úkol ovládání počítače z iPadu úkolem. Zahrnuje také 128bitové šifrování AES, které chrání vaše data. Při ovládání počítače pomocí iPadu pomocí prohlížeče VNC Viewer postupujte takto:
-
Přejděte na web RealVNC a stáhněte si prohlížeč VNC Viewer pro svůj počítač. Najdete nejnovější verze softwaru dostupného pro Windows a macOS.
-
Po dokončení stahování spusťte instalaci výběrem souboru. Zobrazí se výzva k zadání umístění a souhlasu s podmínkami služby. Může se zobrazit výzva k nastavení výjimky pro bránu firewall. To umožňuje aplikaci iPad komunikovat s vaším PC, aniž by jej brána firewall blokovala.
-
Při prvním spuštění softwaru VNC budete požádáni o vytvoření hesla. Toto heslo se použije při připojení k počítači.
-
Jakmile je heslo nastaveno, zobrazí se okno s názvem Začít. Získáte tak IP adresu potřebnou pro připojení se softwarem.
-
Na iPadu si stáhněte aplikaci VNC Viewer z App Store.
-
Po spuštění aplikace nastavte počítač, který chcete ovládat. Zadejte IP adresu shora a pojmenujte PC název, například Můj počítač.
Po připojení ovládejte ukazatel myši pohybem prstu po obrazovce. Stejně jako mnoho jiných balíčků dálkového ovládání ovládáte tlačítko myši prstem.
- Jediné klepnutí na obrazovku iPadu funguje jako kliknutí na tlačítko myši.
- Poklepání funguje jako poklepání.
- Klepnutím na dva prsty se překládá kliknutí na pravé tlačítko myši.
Máte také přístup k různým dotykovým gestům, například přejetím prstem pro posouvání dolů v seznamu nebo přiblížením prstů u aplikací, které podporují přiblížení.