
Screenshoty jsou užitečné pro uložení skvělého výkresu, který jste vytvořili v aplikaci pro kreslení, pro zobrazení svých vysokých skóre ve hře Candy Crush Saga nebo pro vytvoření nového memu. Screenshoty jsou také užitečné pro sdílení informací s technickou podporou nebo spolupracovníkem na jiném místě. IPad nemá tlačítko Print Screen, ale pořízení snímku obrazovky displeje iPadu je snadné. Tyto pokyny platí pro všechny aktuálně podporované modely iPad Pro, iPad Air, iPad mini a iPad s iPadOS 14, iPadOS 13 nebo iOS 12 až iOS 10.
Jak pořídit snímek obrazovky na iPadu
Pořízení snímku obsahu, který se zobrazuje na obrazovce iPadu:
-
Zobrazte obsah, který chcete zachytit. Otevřete aplikaci, hru, soubor, prohlížeč nebo jakýkoli jiný obsah, který chcete zobrazit na snímku obrazovky.
-
Pokud má váš iPad Home Tlačítko, které je kulatým tlačítkem pod obrazovkou, stiskněte a podržte tlačítko Domů současně s stisknutím a podržením tlačítka Horní tlačítko (nebo boční tlačítko, v závislosti na orientaci). Jakmile uslyšíte klapnutí fotoaparátu, uvolněte obě tlačítka.
-
Na iPadech, které nemají tlačítko Domů, stiskněte Napájení tlačítko a zvýšit hlasitost současně, dokud neuslyšíte cvaknutí spouště fotoaparátu.
Ve spodní části obrazovky iPadu se krátce objeví miniatura snímku obrazovky.
Kam směřuje snímek obrazovky iPadu?
Obrázek zachycené obrazovky se odešle do aplikace Fotografie. Najdete jej na několika místech v aplikaci Fotky:
- Klepněte na Fotky ve spodní části obrazovky aplikace Fotky. Snímek obrazovky se zobrazí jako nejnovější fotografie.
- Klepněte na Alba ve spodní části obrazovky Fotografie a vyberte ikonu Všechny fotografie album.
- Klepněte na Alba v dolní části obrazovky a přejděte dolů na Screenshoty v Druhy médií sekce. Album snímků obrazovky se vytvoří, když pořídíte první snímek obrazovky, a zde se také zobrazí všechny následující snímky obrazovky. Klepněte na Screenshoty otevřete album.
- Klepněte na ikonu Fotoaparát pro zobrazení miniatury nejnovějšího pořízeného obrázku.
Jak sdílet snímek obrazovky iPadu
Po pořízení snímku obrazovky existuje spousta způsobů, jak jej sdílet.
-
Vyhledejte snímek obrazovky v aplikaci Fotografie nebo Fotoaparát a klepněte na jeho miniaturu.
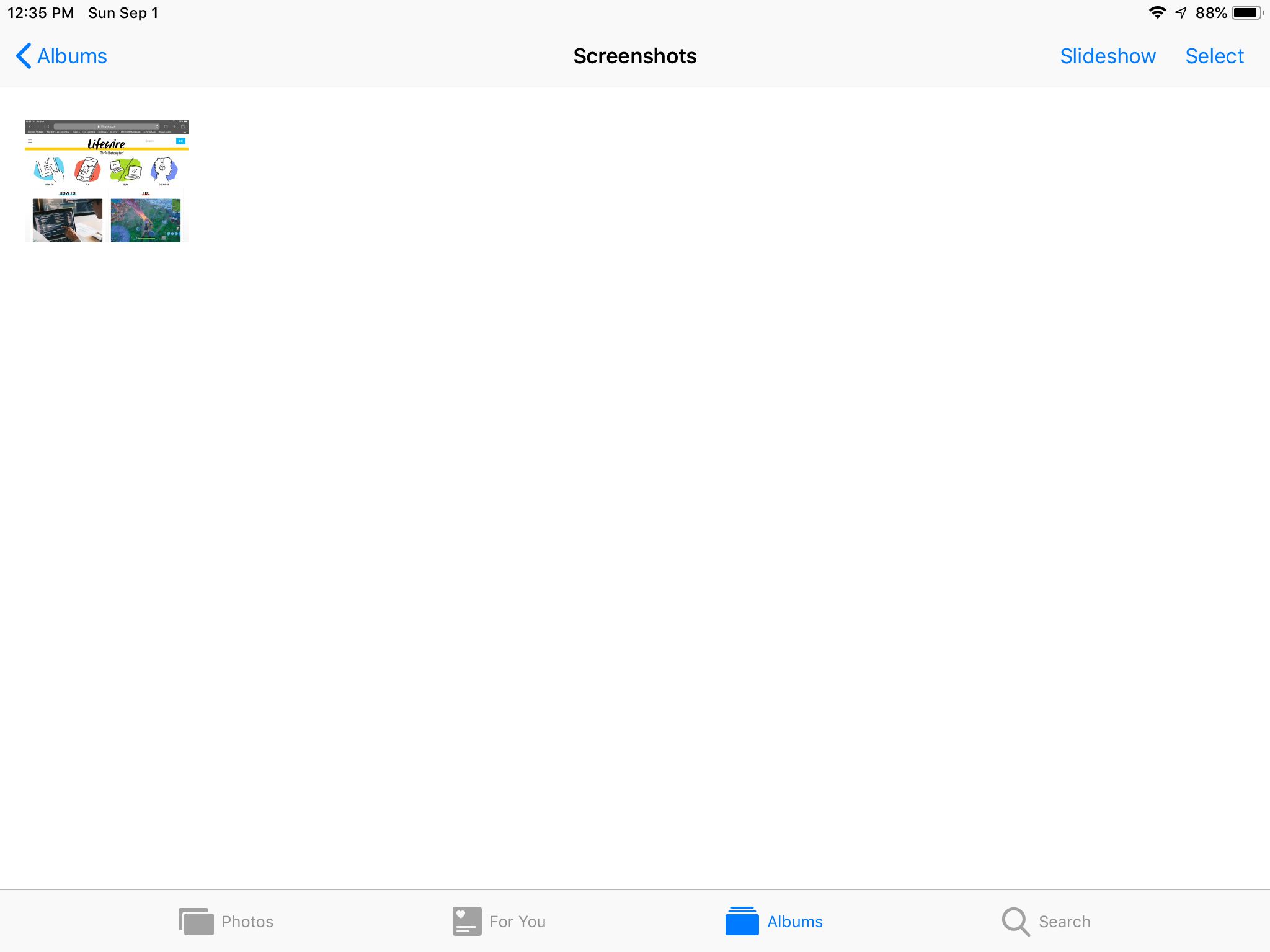
-
Klepněte na ikonu Podíl ikona, což je čtverec se šipkou, v horní části obrazovky.
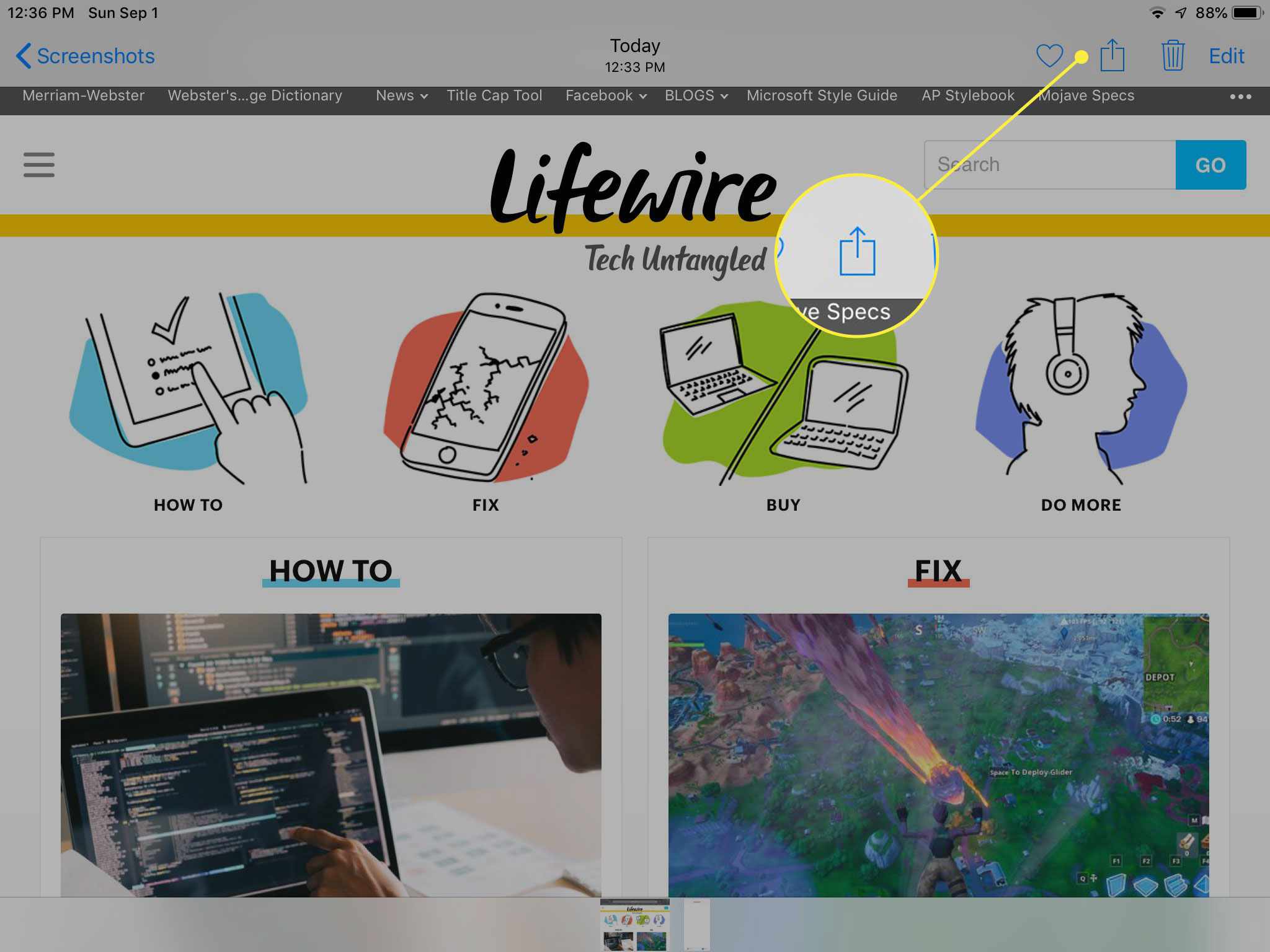
-
Vyberte, jak sdílet snímek obrazovky. Odešlete snímek obrazovky jako textovou zprávu, v e-mailové zprávě nebo do sdíleného alba. Fotografie můžete také sdílet na Twitteru, AirDropu do blízkého zařízení nebo přidat do poznámky. Další možnosti sdílení zobrazíte klepnutím na Více. Chcete-li tisknout, přiřadit kontaktu nebo použít jako tapetu, klepněte mimo jiné na druhou řadu ikon na požadovanou akci.
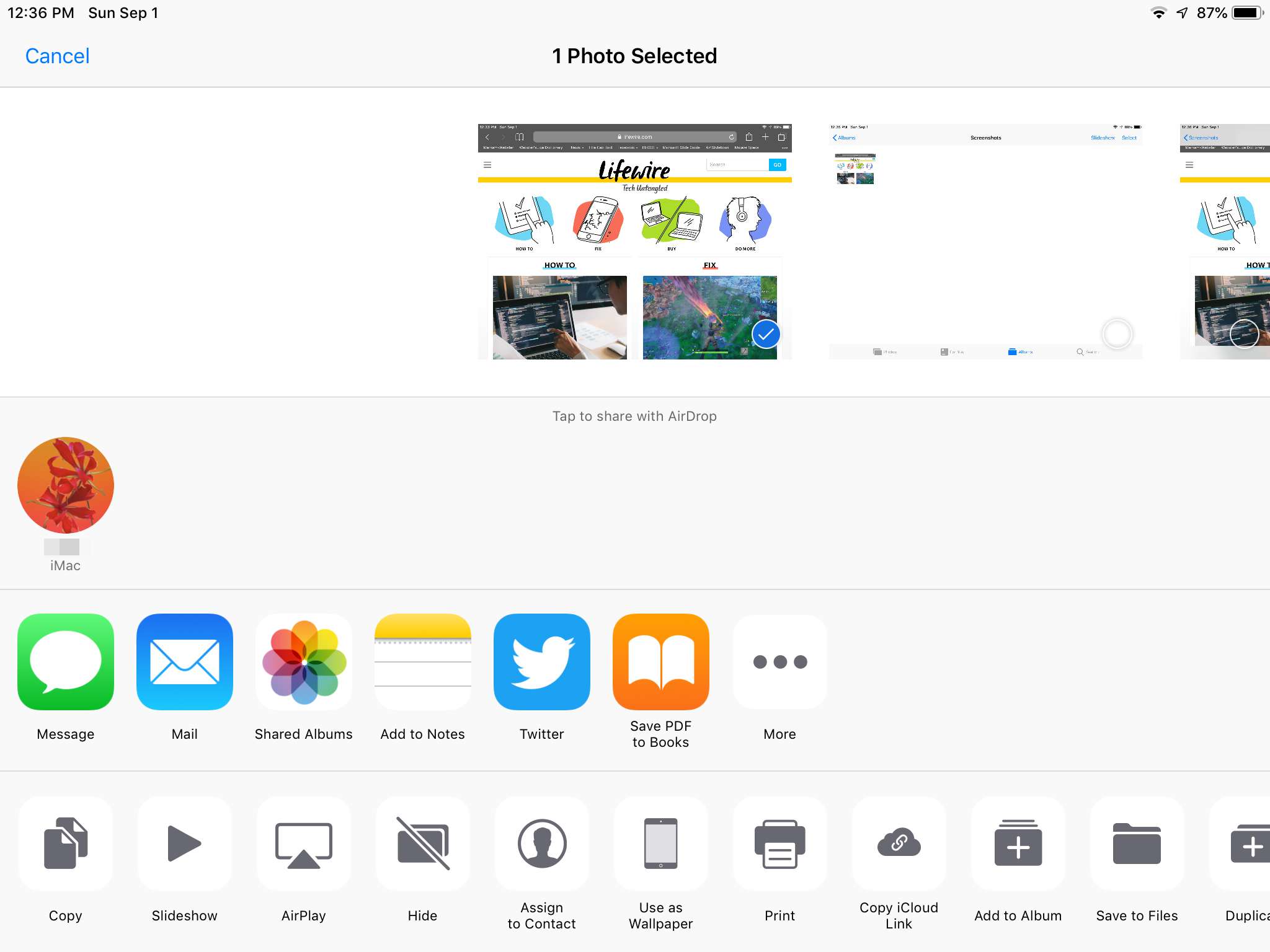
Dobré použití pro snímky obrazovky
Tady je několik dobrých důvodů k pořízení snímku obrazovky iPadu:
- Pořiďte fotografii z webu: Některé fotografie lze stáhnout z webu klepnutím a podržením fotografie a poté výběrem možnosti stažení. Pokud nemůžete stáhnout obrázek, pořiďte z něj snímek obrazovky. Před pořízením snímku obrazovky použijte gesto přiblížení nebo oddálení obrázku, dokud nevypadá na celou obrazovku.
- Pořiďte fotografii z aplikace: Funkce obrazovky je funkcí iPadu, nikoli funkcí v aplikaci, takže funguje ve všech aplikacích. Pokud jste na Instagramu, Facebooku nebo v jakékoli jiné aplikaci, můžete pořídit snímek obrazovky toho, co vidíte.
- Uložte aktualizaci z Tweetu nebo Facebooku: Když najdete aktualizaci stavu a máte podezření, že by ji autor mohl v budoucnu smazat, pořiďte snímek obrazovky. Funkce obrazovky je skvělý způsob, jak uložit záznam aktualizací stavu z Twitteru, Instagramu, Tumblru a dalších platforem sociálních médií.
- Vytvořte obrázek na pozadí pro uzamčení obrazovky: Přizpůsobte si zamykací obrazovku iPadu tím, že pořídíte snímek obrazovky, který má pro vás smysl, a přiřaďte jej jako tapetu.
- Zachytit obrázek pro nápovědu podpory: Pokud máte problémy s iPadem, může snímání obrazovky poskytnout technické podpoře informace potřebné k vyřešení problému.
Když pořídíte snímek obrazovky, můžete jej vylepšit pomocí Markup. Přidejte kresby a text a proveďte změny na snímku obrazovky.