
Co je třeba vědět
- stiskněte a podržte posun + příkaz + 3 pro rychlý snímek obrazovky.
- Použití posun + příkaz + 4 nebo posun + příkaz + 4 + mezerník zachytit část obrazovky nebo celé okno.
- Spusťte aplikaci obrazovky pomocí použití posun + příkaz + 5 kombinace kláves a vyberte typ snímku obrazovky, který chcete zachytit.
Tento článek popisuje, jak pořizovat snímky obrazovky na počítačích Mac s klávesovými kombinacemi a aplikací pro snímky obrazovky zabudovanou do systému macOS, která byla představena v systému macOS Mojave (10.14). Screenshoty níže pocházejí z macOS Catalina (10.15), ale stejné příkazy můžete použít i v dřívějších verzích macOS a Mac OS X.
Jak vzít obrazovku na Mac
Existuje několik kombinací kláves, pomocí kterých můžete pořizovat snímky obrazovky na počítačích Mac posun + příkaz + 3 se nejčastěji používá. Tato kombinace kláves okamžitě pořídí snímek obrazovky celé vaší obrazovky, včetně všech viditelných oken, plochy, doku a dalších viditelných prvků.
-
Otevřete okno, které chcete vytvořit, nebo jinak uspořádejte obrazovku podle svých představ.
-
stiskněte a podržte posun + příkaz + 3.
-
Uslyšíte zvuk snímku a v pravém dolním rohu obrazovky se objeví malý obrázek obrazovky.
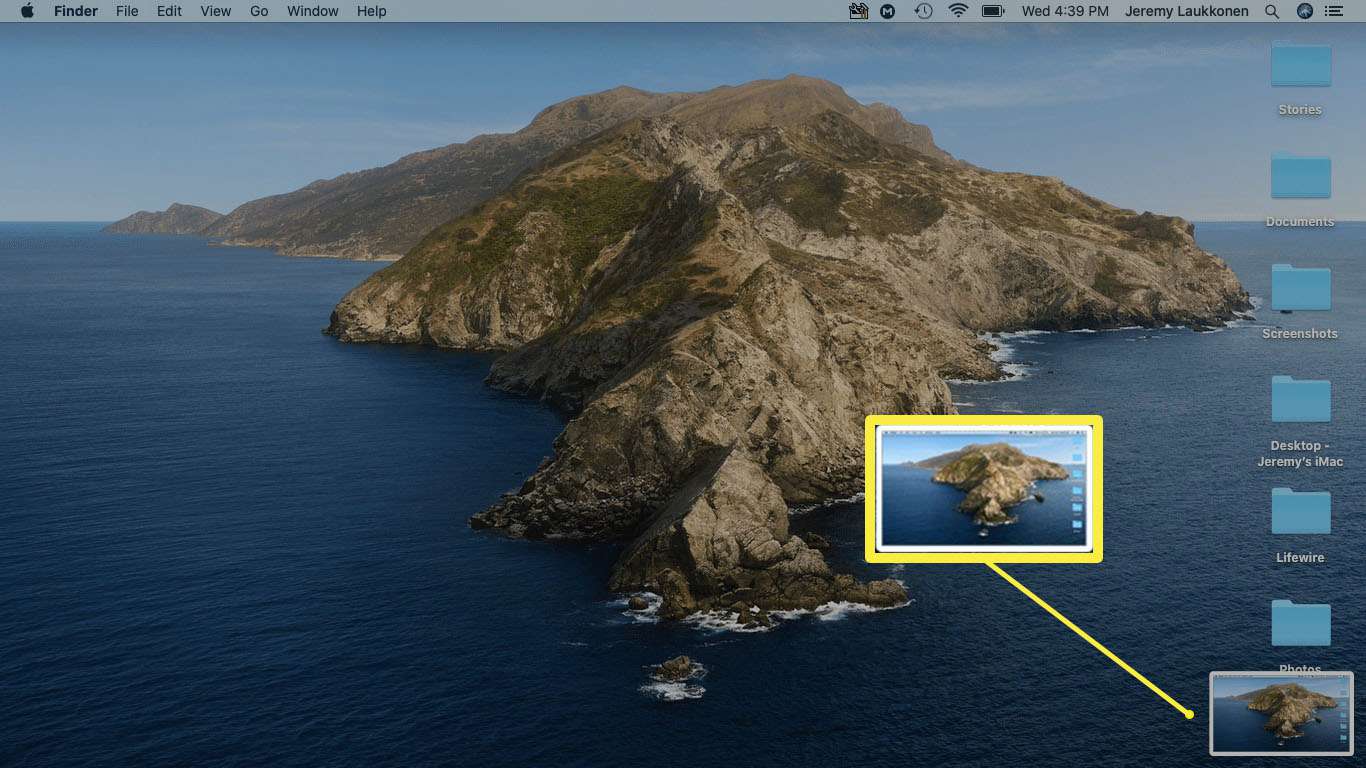
-
Pokud kliknete na miniaturu v pravém dolním rohu obrazovky, můžete otevřít náhled obrazovky.
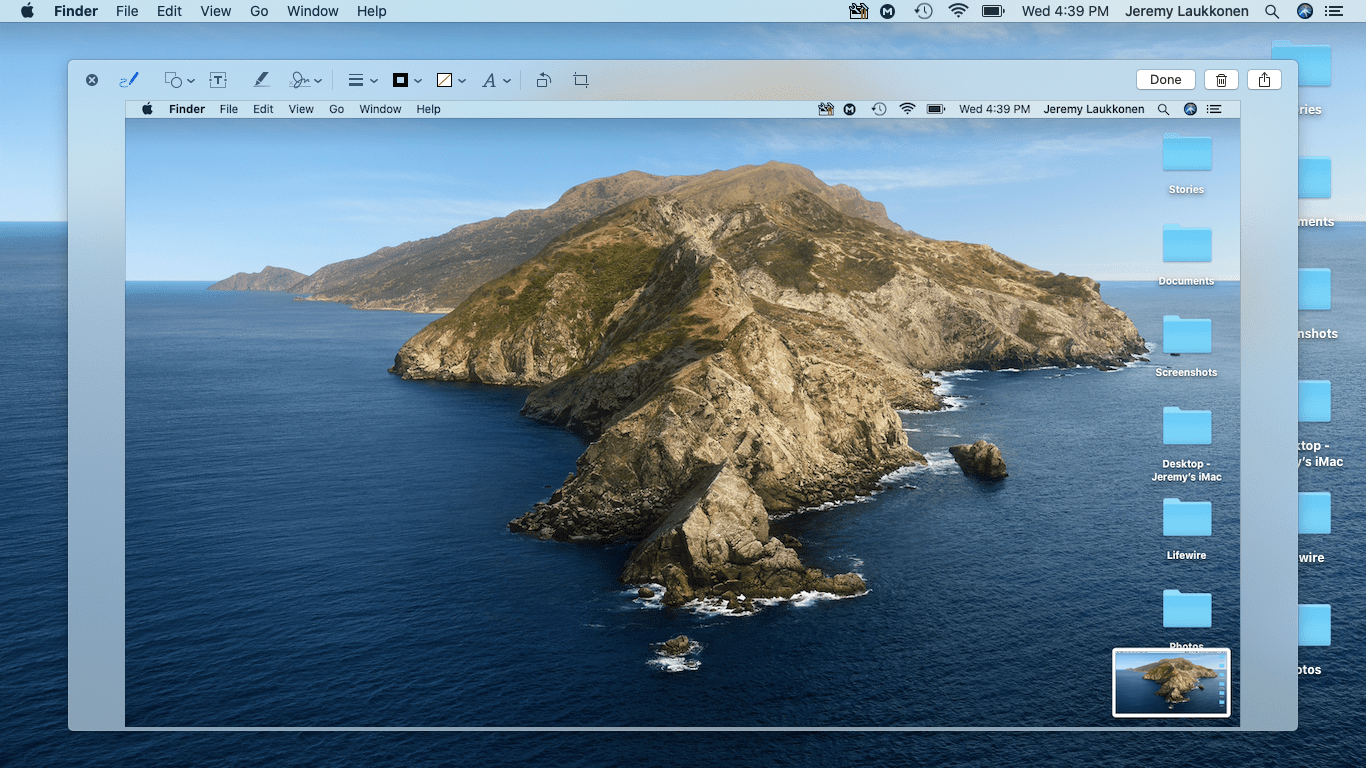
Když kliknete na malý obrázek, otevře se jako rychlý náhled.
Jak provést snímek části obrazovky v systému Mac
Pokud chcete zachytit pouze část obrazovky, nejflexibilnější možností je použít kombinaci kláves shift + příkaz + 4 klávesy. Pomocí této kombinace změníte kurzor myši na nitkový kříž, což vám umožní vybrat libovolnou část obrazovky, kterou chcete zachytit.
-
stiskněte a podržte posun + příkaz + 4.
-
Když se kurzor myši změní na nitkový kříž, umístěte nitkový kříž do levého horního rohu oblasti, kterou chcete zachytit.
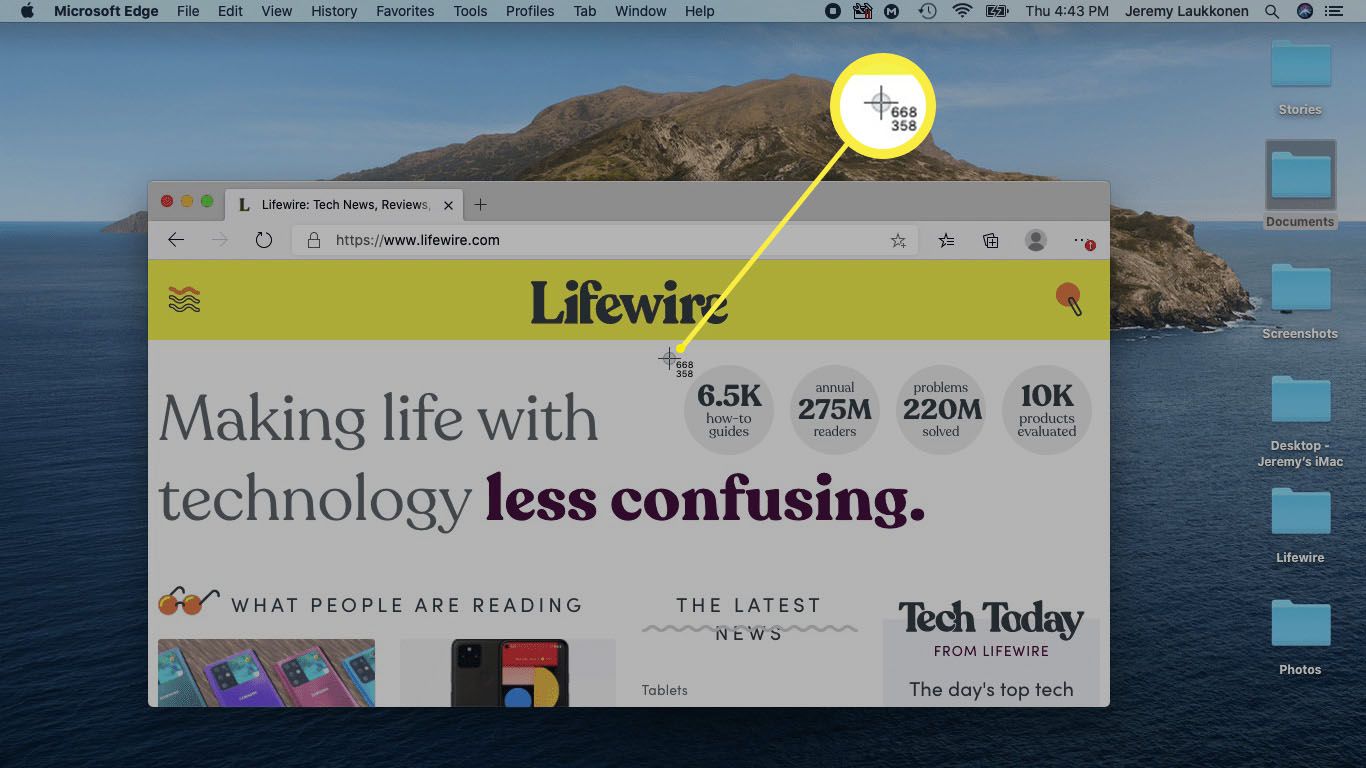
-
Klikněte myší a přetažením pole zakryjte oblast, kterou chcete zachytit.
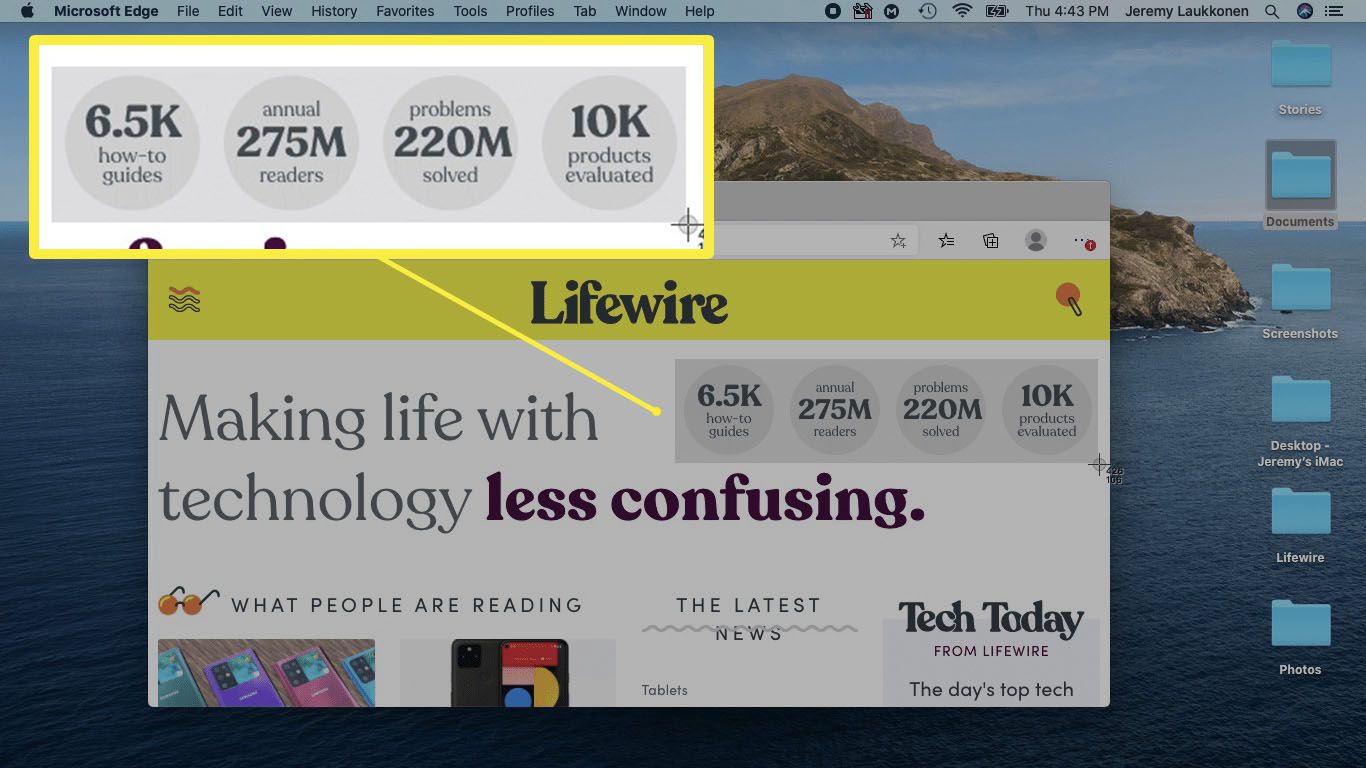
-
Když uvolníte tlačítko myši, váš Mac pořídí snímek zvýrazněné oblasti.
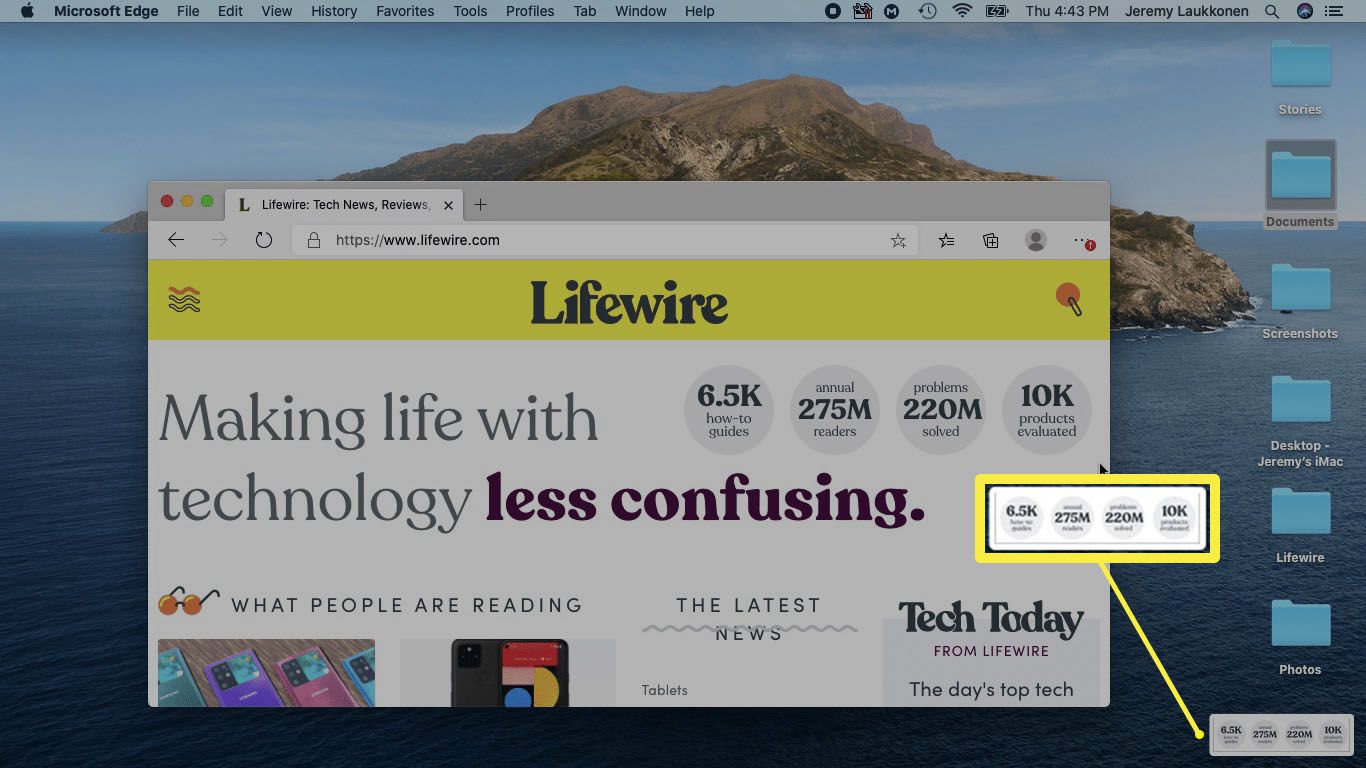
Jak zachytit jedno okno v systému Mac
Chcete-li vytvořit snímek jednoho okna, můžete použít variaci na předchozí kombinaci kláves. Tato možnost změní váš kurzor na ikonu fotoaparátu a umožní vám pořídit snímek libovolného aktivního okna.
-
Otevřete okno, které potřebujete, a stiskněte a podržte posun + příkaz + 4 + mezerník.
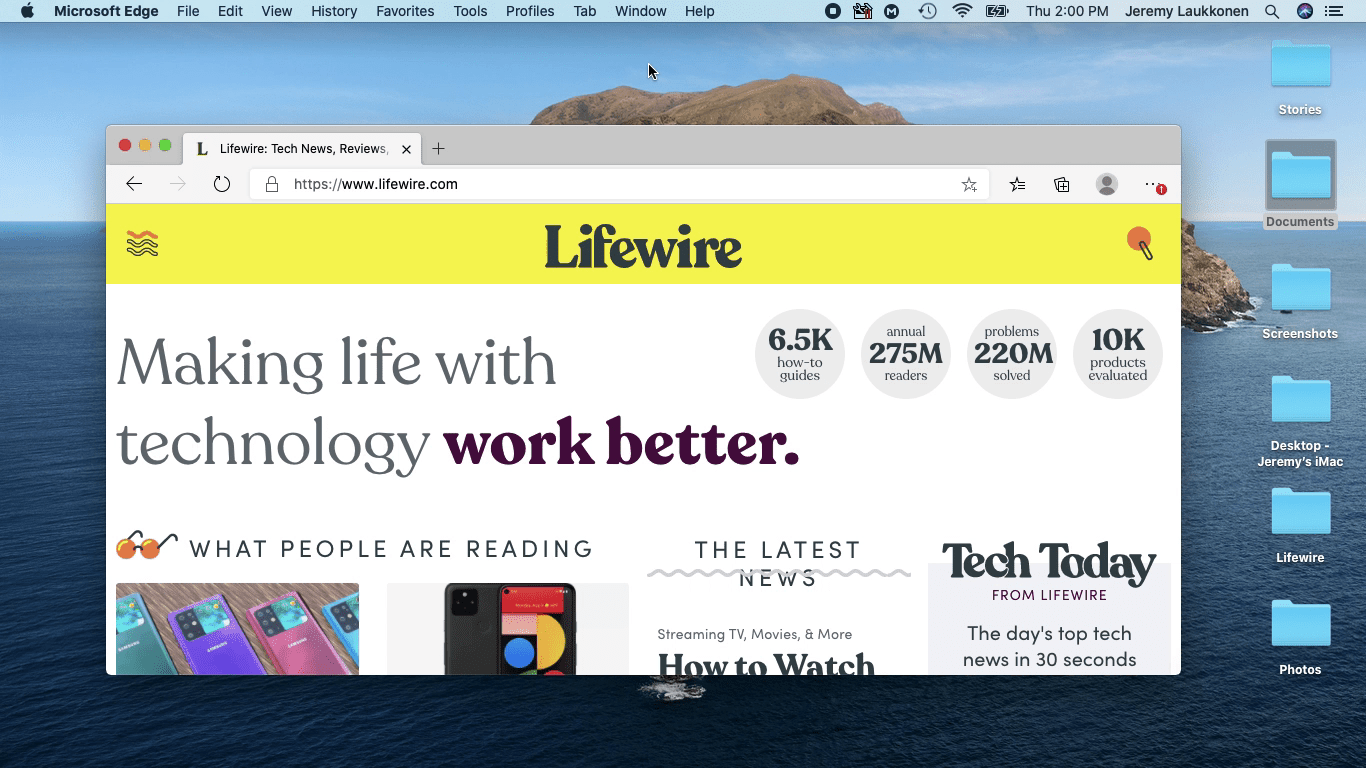
-
Kurzor se změní na kameru.
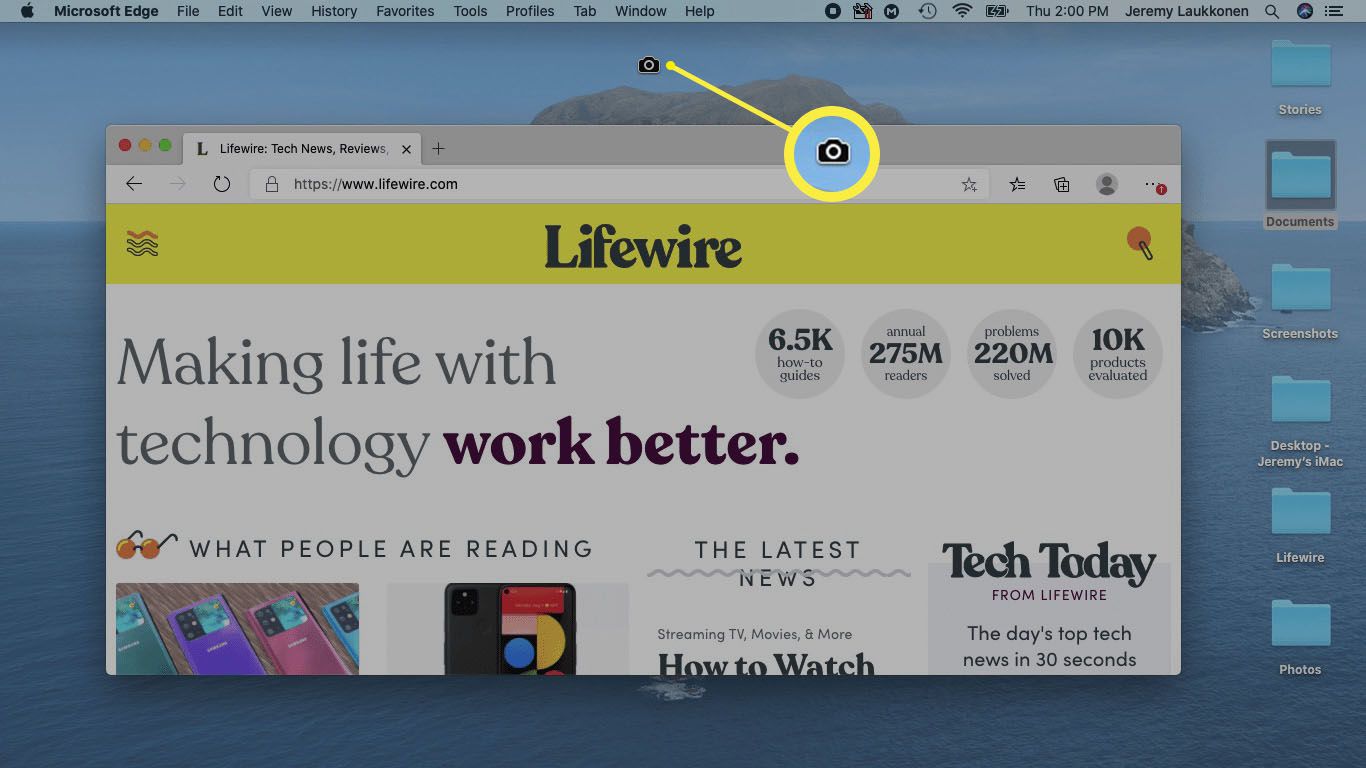
-
Přesuňte ikonu fotoaparátu nad okno, které chcete zachytit, a klikněte.
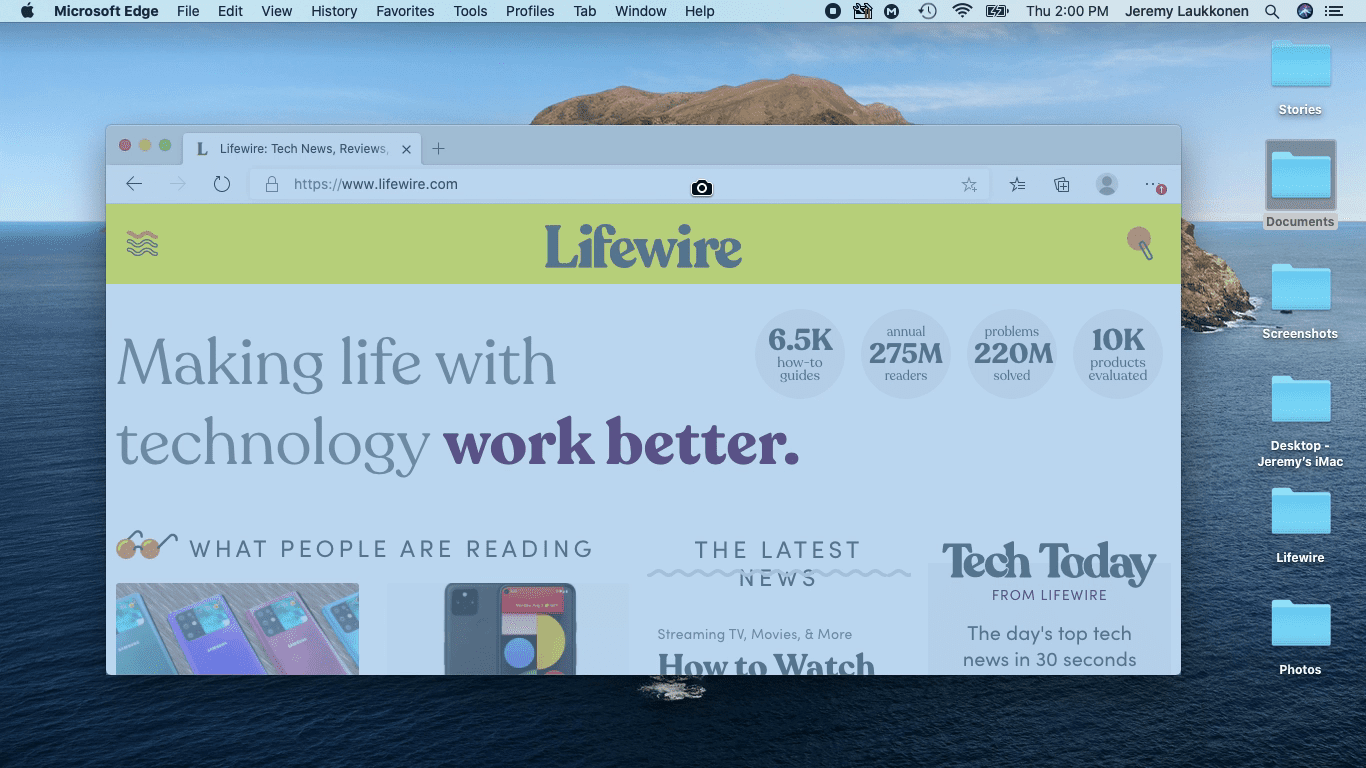
-
Váš Mac pořídí snímek obrazovky, na kterou jste klikli, a v pravém dolním rohu obrazovky se zobrazí náhled.
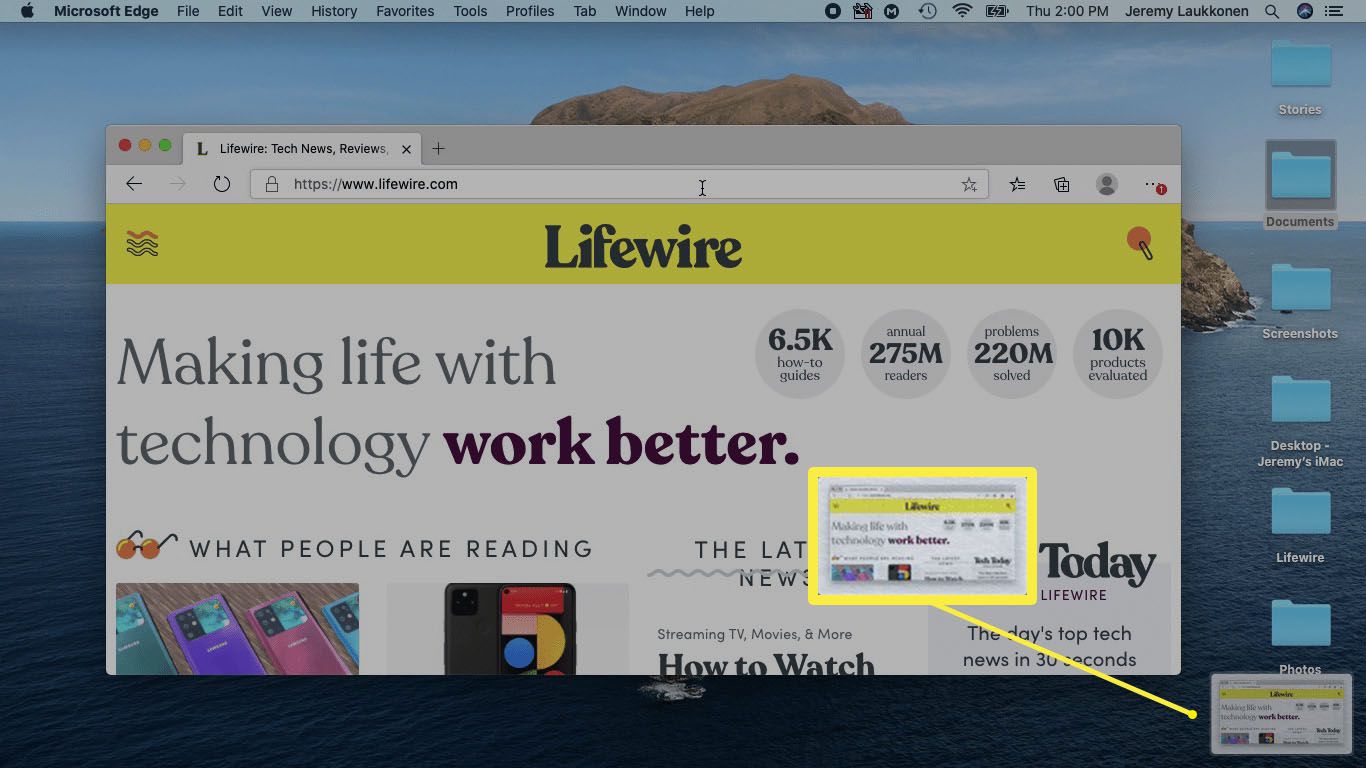
Jak používat aplikaci Screenshot na Macu
Váš Mac má také aplikaci pro vytváření snímků obrazovky, která poskytuje některé pokročilejší možnosti, pokud jste upgradovali operační systém na Mojave (10.14) nebo novější. Tato kompaktní aplikace vám poskytuje akci se stejnými základními možnostmi snímání, jaké můžete dosáhnout pomocí kombinací kláves, ale také vám umožňuje zpozdit snímek obrazovky a nabízí některé další možnosti.
-
stiskněte a podržte posun + příkaz + 5 otevřete aplikaci obrazovky.
-
Chcete-li vytvořit snímek obrazovky celé obrazovky, klikněte na ikonu ikona levé obrazovky který vypadá jako rámeček s řádkem dole, poté klikněte kdekoli na obrazovce.
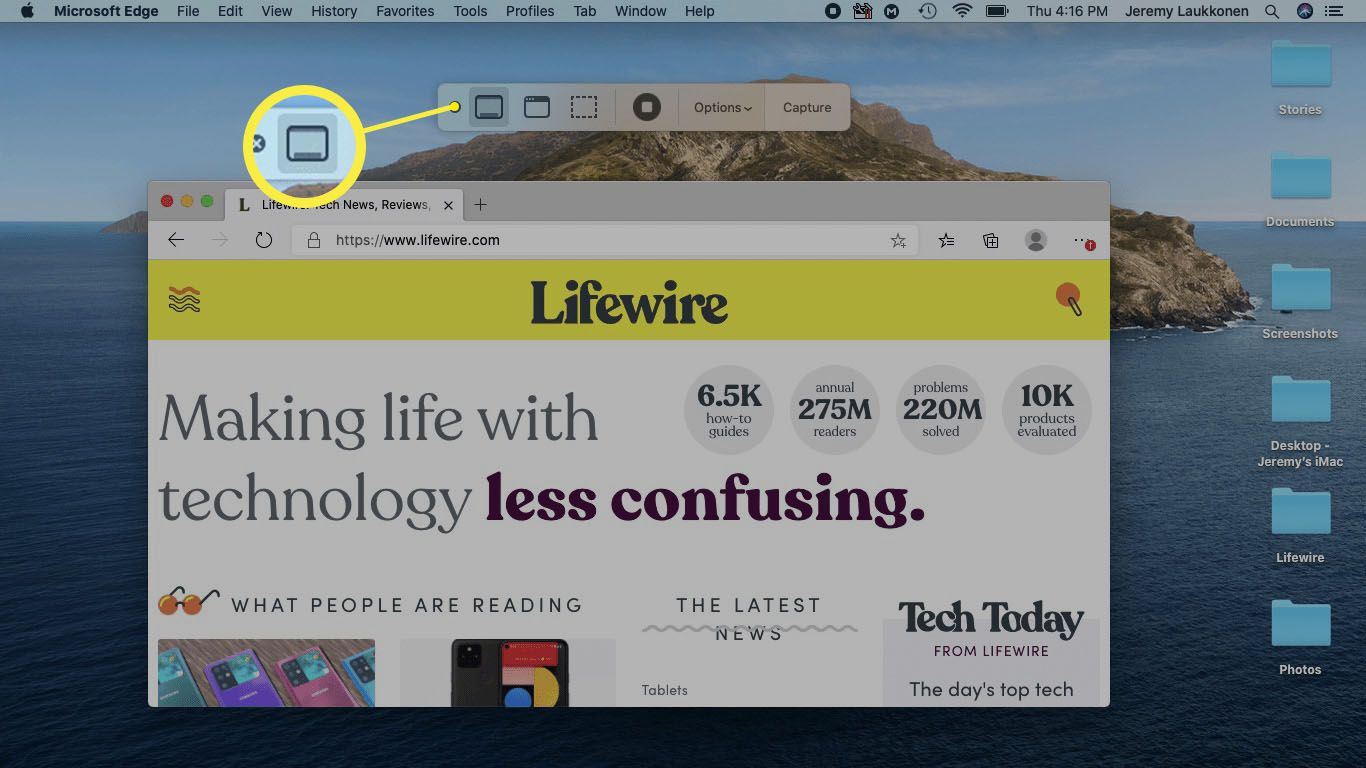
-
Chcete-li vytvořit snímek obrazovky, klikněte na ikonu prostřední ikona obrazovky které vypadá jako okno, pak klikněte na okno, které chcete zachytit.
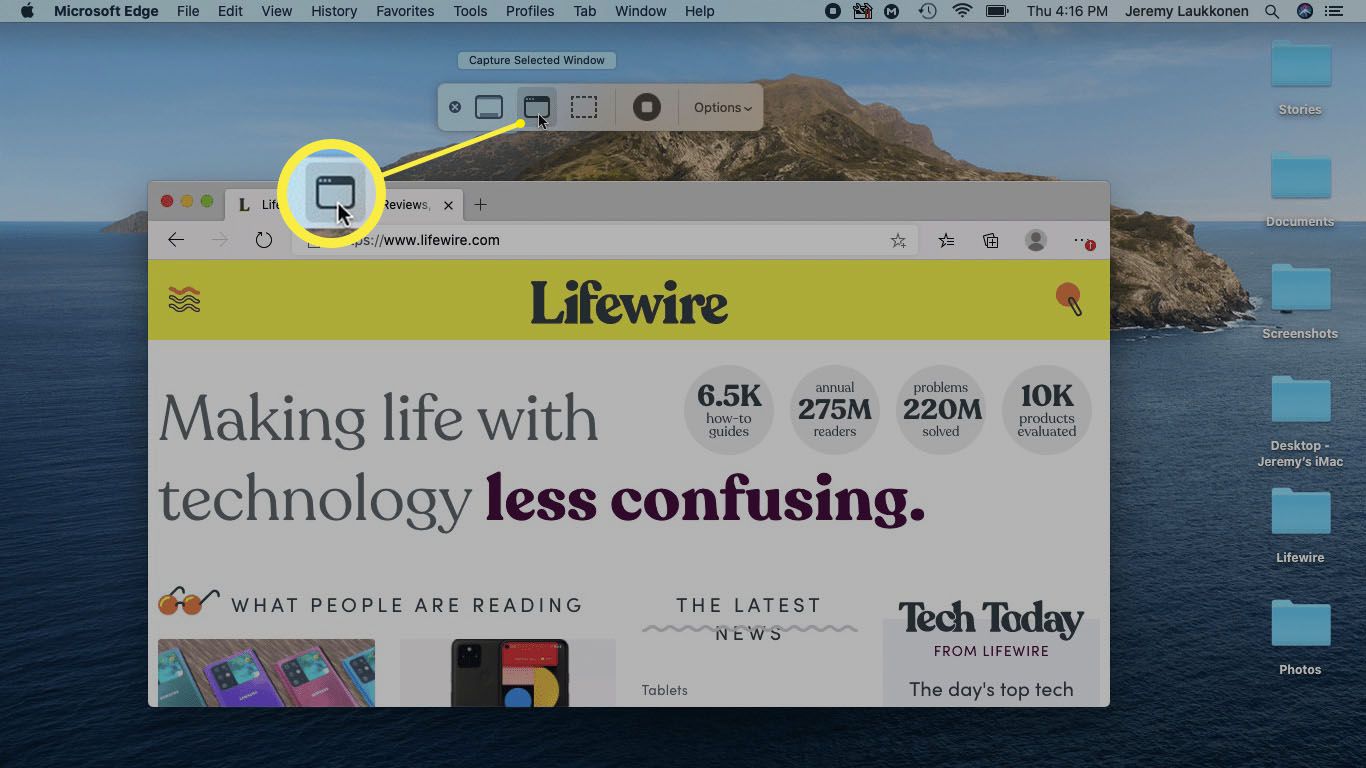
-
Chcete-li zachytit konkrétní oblast obrazovky, klikněte na ikonu pravá ikona obrazovky, klikněte a přetáhněte zvýrazněnou oblast a poté klikněte zajmout snímek obrazovky určené oblasti.
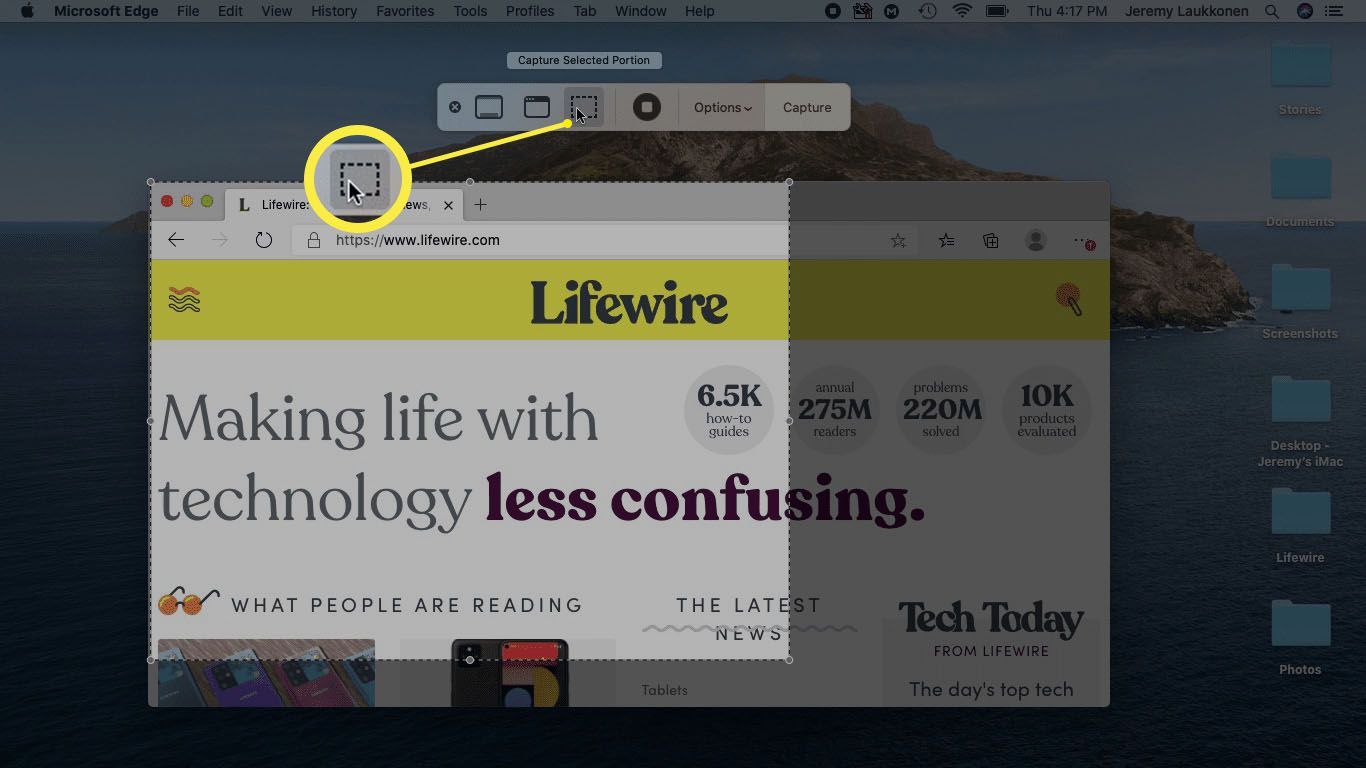
-
Můžete také kliknout Možnosti pro přístup k různým nastavením.
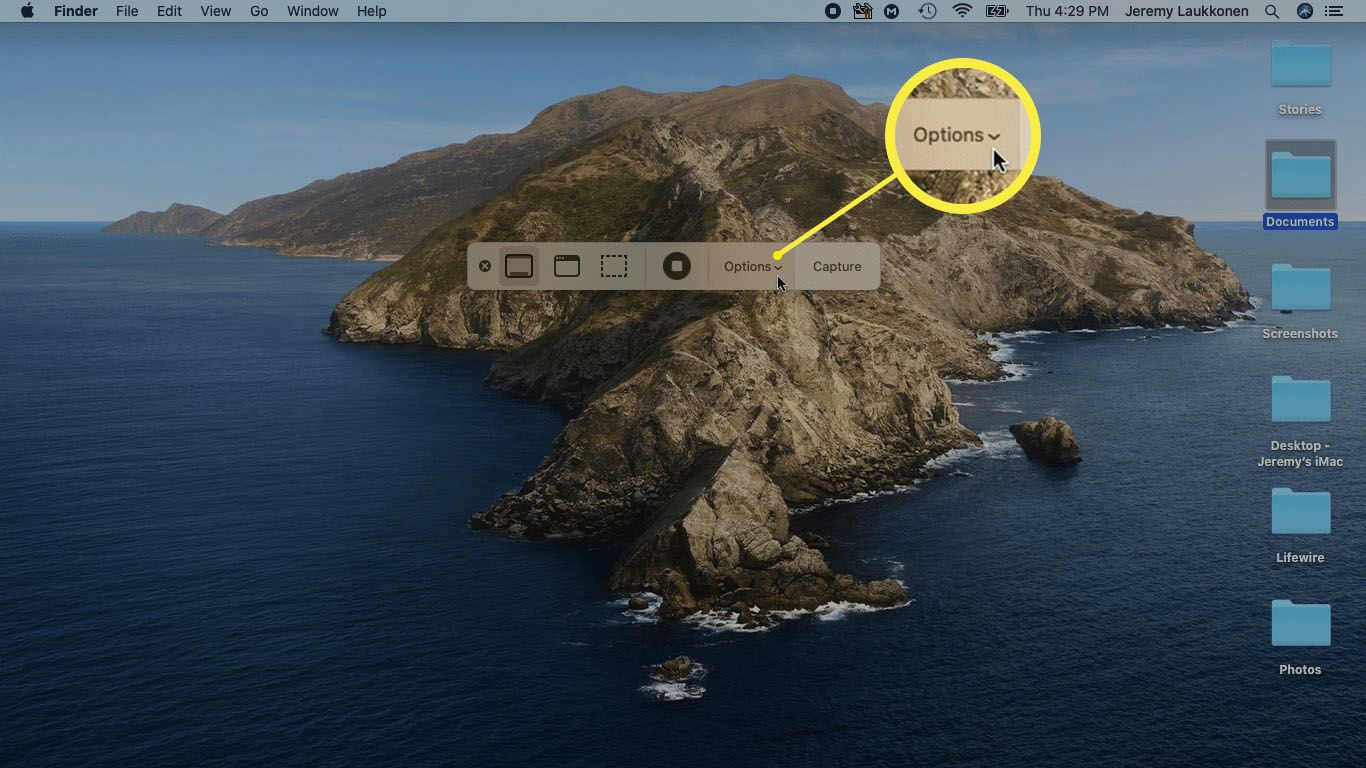
-
V nabídce možností můžete:
- Vyberte umístění, kde jsou uloženy vaše snímky obrazovky.
- Nastavte časovač zpoždění pro vaše snímky obrazovky.
- Vyberte mikrofon pro videozáznamy.
- Nastavit pokročilé možnosti.
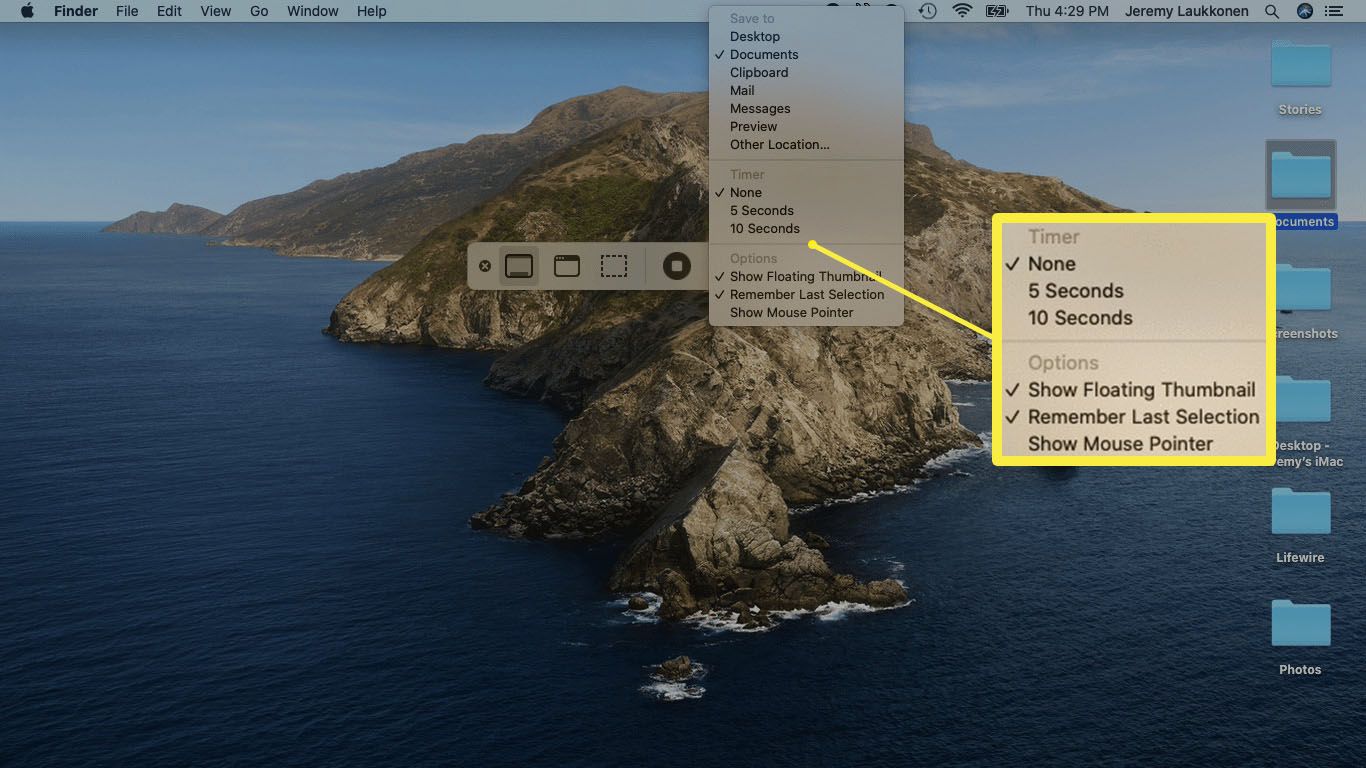
Kde jsou snímky obrazovky uloženy na počítačích Mac?
Ve výchozím nastavení se vaše snímky obrazovky ukládají přímo na plochu. Pokud je tam nevidíte, pak jste vy nebo někdo jiný změnili místo, kde se někdy v minulosti ukládaly snímky obrazovky. Pokud nemůžete najít své snímky obrazovky, zkuste toto:
-
lis posun + příkaz + 5 otevřete aplikaci pro snímek obrazovky a klikněte na Možnosti.
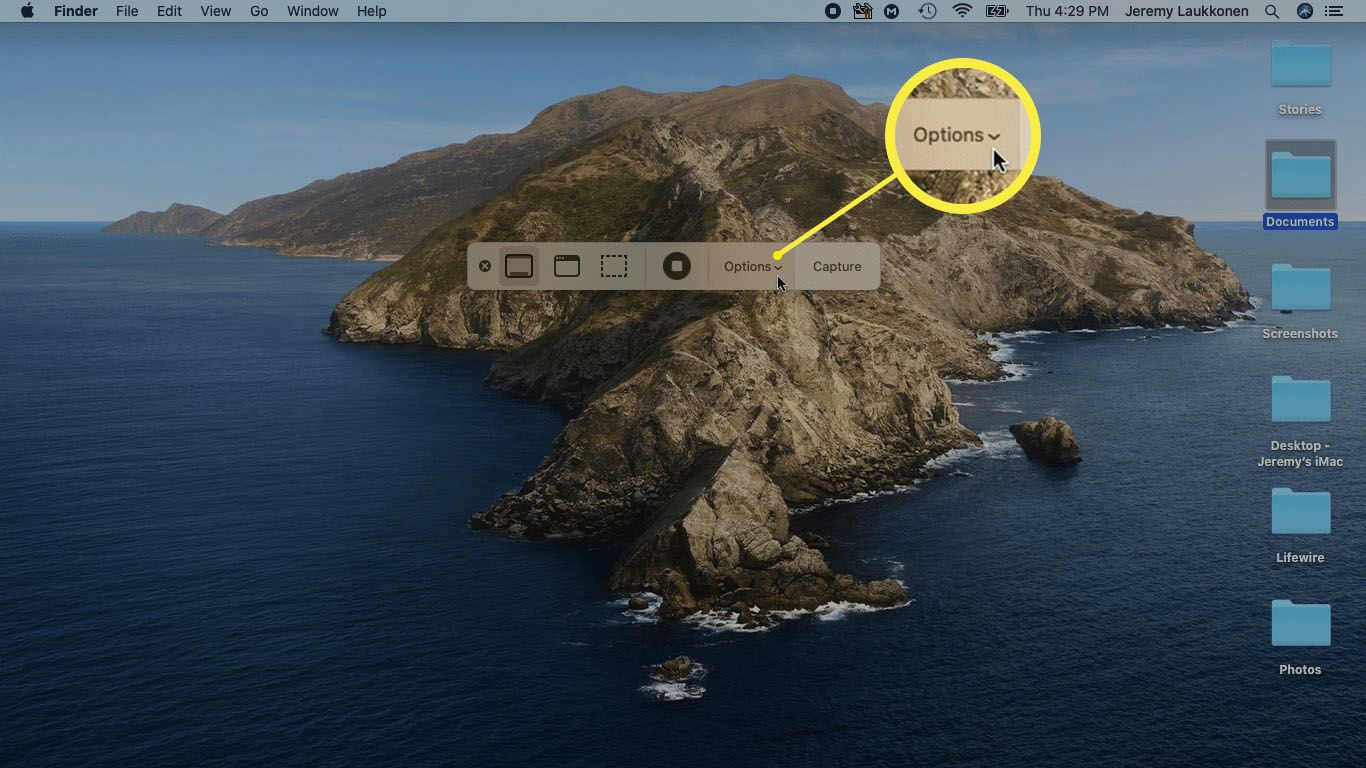
-
V Uložit do část, poznamenejte si možnost, která má vedle sebe zaškrtnutí. Tam najdete své snímky obrazovky.
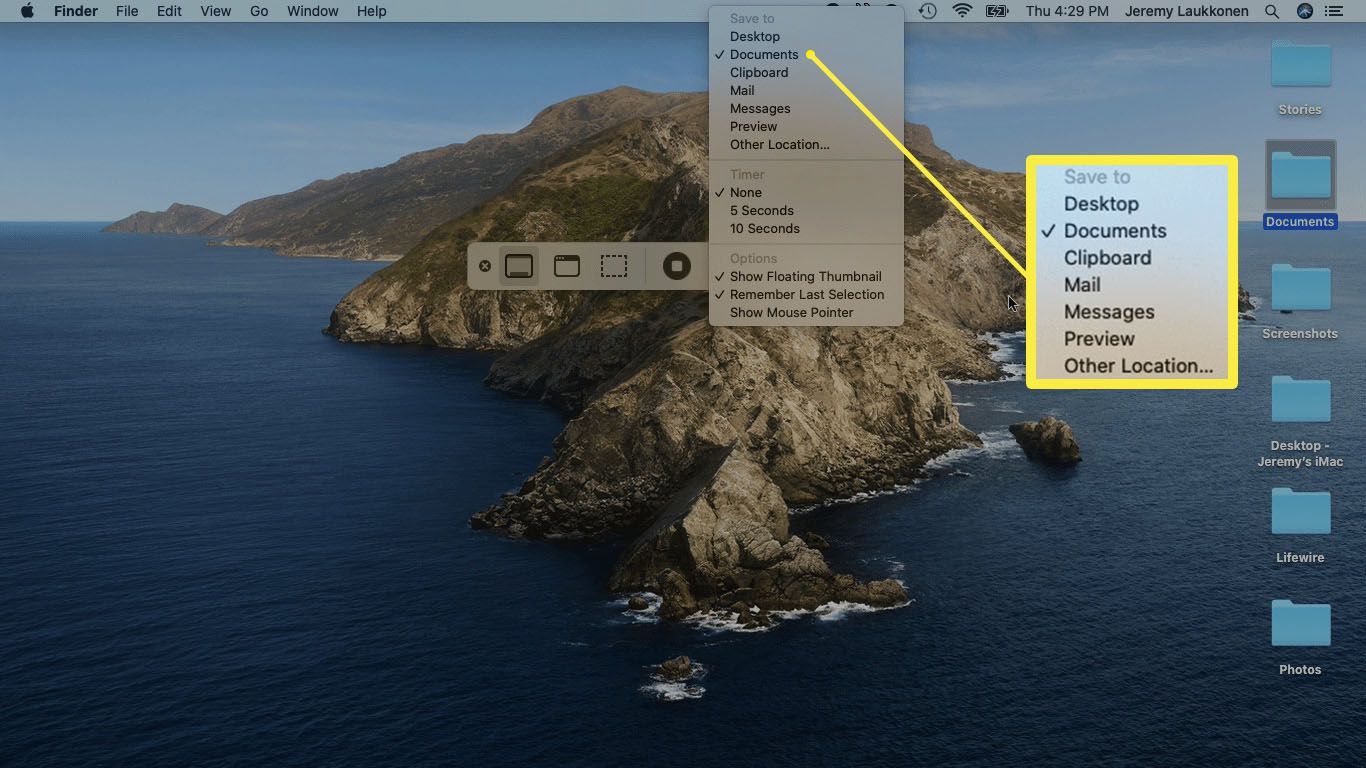
Použijte Spotlight k vyhledání „obrazovky“, pokud máte podezření, že můžete mít snímky obrazovky uložené na různých místech. Toto vyhledávání zvýší každý snímek obrazovky uložený ve vašem počítači.