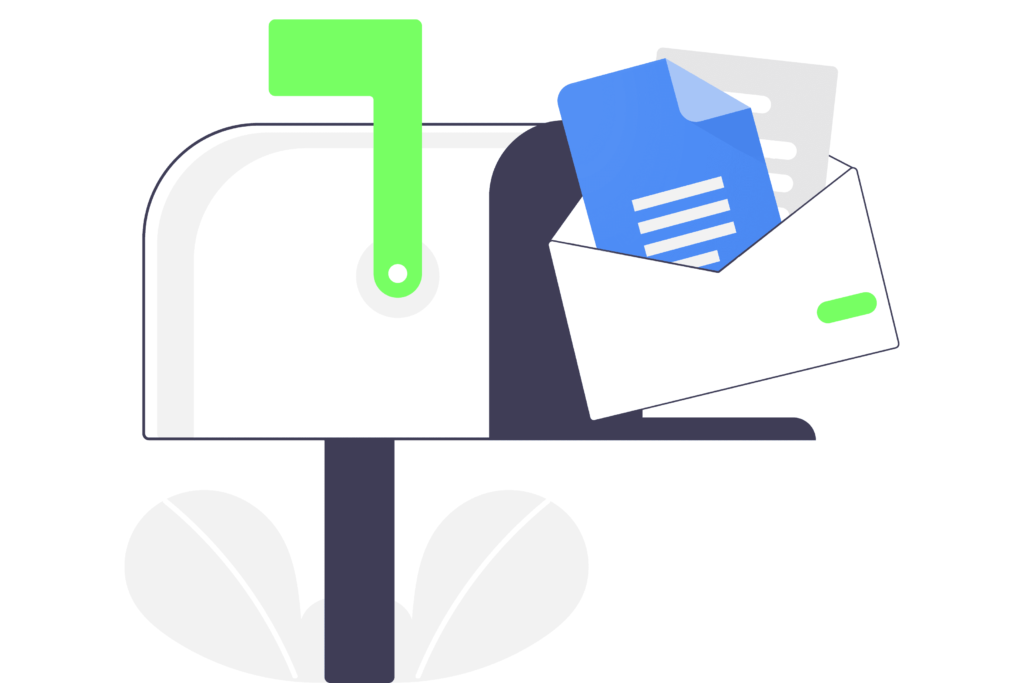
Co je třeba vědět
- Gmail: Přejít na Dokumenty Soubor nabídka> E-mailem > E-mail jako příloha. Vyplňte formulář a vyberte své předvolby> Poslat.
- Ostatní e-mailoví klienti: Otevřete dokument a přejděte na Soubor > Stažení. Vyberte formát a uložte jej. Zašlete soubor jako přílohu.
- Dokument můžete také sdílet přímo prostřednictvím Dokumentů Google.
Tento článek vysvětluje, jak poslat e-mailem dokument Google prostřednictvím Gmailu nebo jeho uložením jako dokumentu PDF nebo Microsoft Word a jeho odesláním z jiného e-mailového klienta. Tyto pokyny fungují z jakéhokoli moderního webového prohlížeče a na většině operačních systémů, včetně Windows, macOS a Linux.
Jak poslat e-mailem dokument Google
Google to dělá jednoduchým, ale způsob, který používáte, by měl záviset na dvou věcech: jak to chcete odeslat (z vašeho účtu Gmail nebo jiného e-mailového programu) a ve kterém formátu chcete uložit (tj. Jaký typ souboru by měl příjemce mít dostávat).
Odeslat pomocí služby Gmail.com
Zde je návod, jak pomocí webu Gmailu poslat e-mailem dokument v Dokumentech Google:
-
S otevřeným dokumentem přejděte do jeho Soubor menu a vyberte E-mailem > E-mail jako příloha.
Pokud E-mailem nabídka je zašedlá, musíte se buď přihlásit ke svému účtu Google, nebo přeskočit dolů na další sadu pokynů níže a odeslat ji e-mailem s jiným programem.
-
Vyplnit formulář. To vám umožní poslat si kopii, definovat, kdo by měl dokument obdržet, a napsat předmět a zprávu.
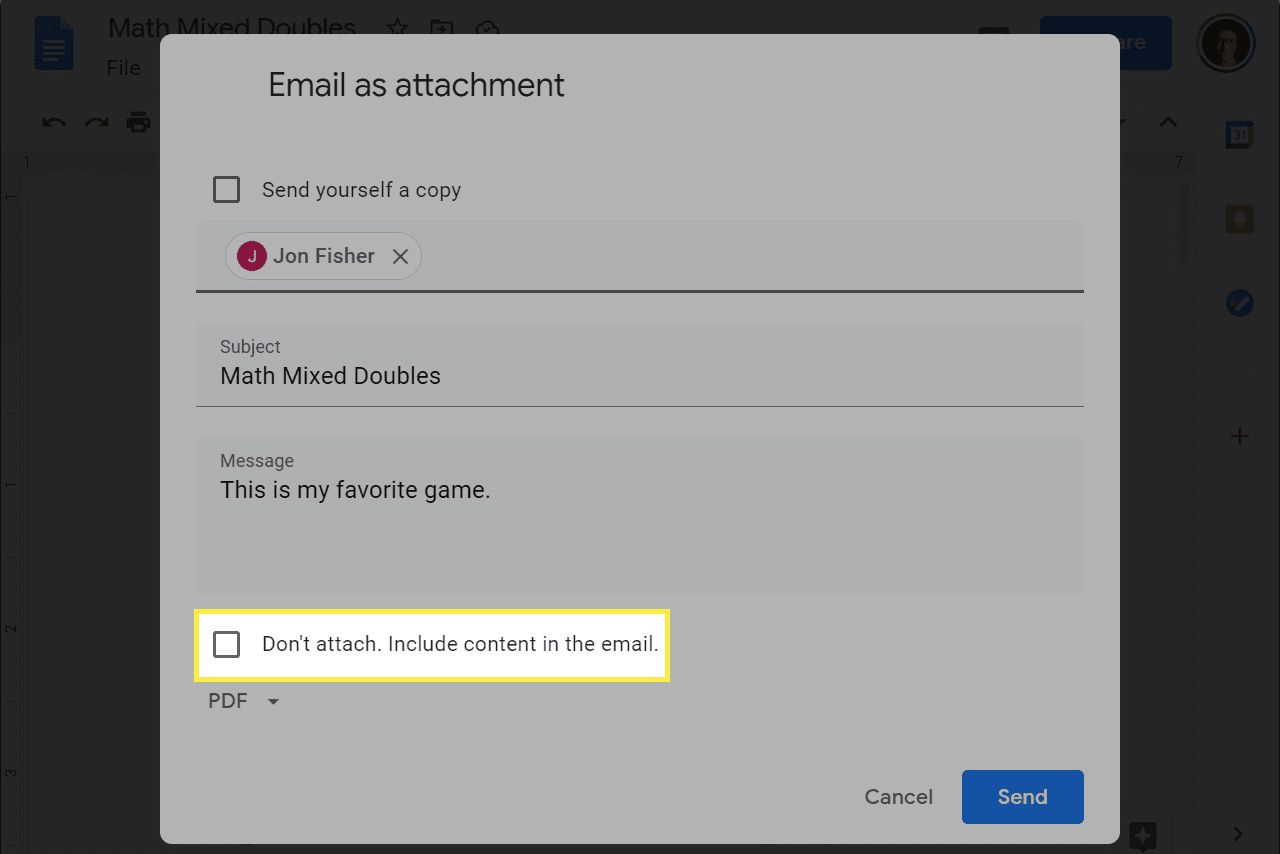
-
Vybrat Nepřipojovat. Zahrňte obsah do e-mailu pokud chcete dokument vložit do e-mailu. Příjemce pak může zobrazit obsah dokumentu, aniž by jej musel otevřít v samostatném programu. V závislosti na souboru však nemusí formátování správně skončit. Z jejich pohledu to může vypadat takto:
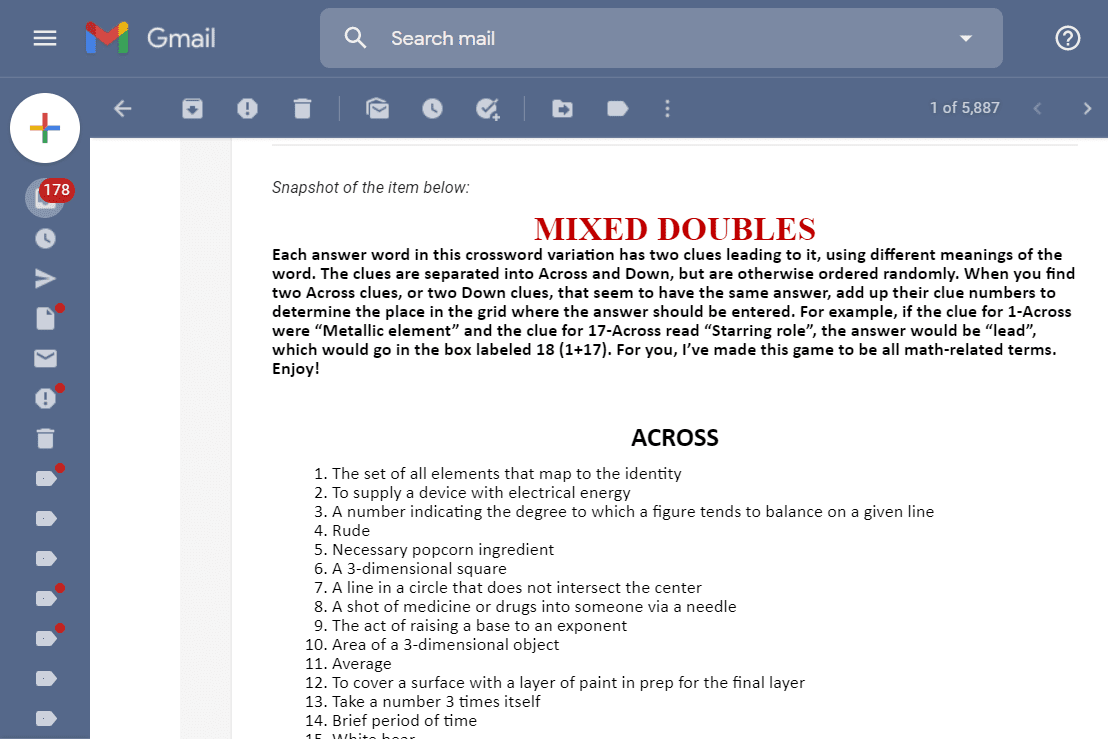
V opačném případě nechejte tuto možnost nezaškrtnutou a poté vyberte formát z nabídky pod ní. Dokumenty Google před odesláním přílohy soubor automaticky převedou. Například pokud vyberete PDF, převede dokument Google na PDF za vás. Mezi další možnosti patří Microsoft Word, RTF a několik dalších. Tato metoda připojí skutečný soubor k e-mailu, který si daná osoba může stáhnout do svého zařízení.
-
Vybrat Poslat.
Odesílejte pomocí jiného e-mailového klienta
Pokud nechcete k odesílání dokumentu Google používat web Gmailu, můžete si nejprve stáhnout soubor a poté jej poslat e-mailem, jak chcete, například e-mailový klient pro stolní počítače nebo jiný online poskytovatel.
-
Otevřete dokument a přejděte na Soubor > Stažení.
-
Vyberte jeden z těchto formátů. Zahrnují PDF, DOCX (Word), RTF, EPUB a několik dalších.
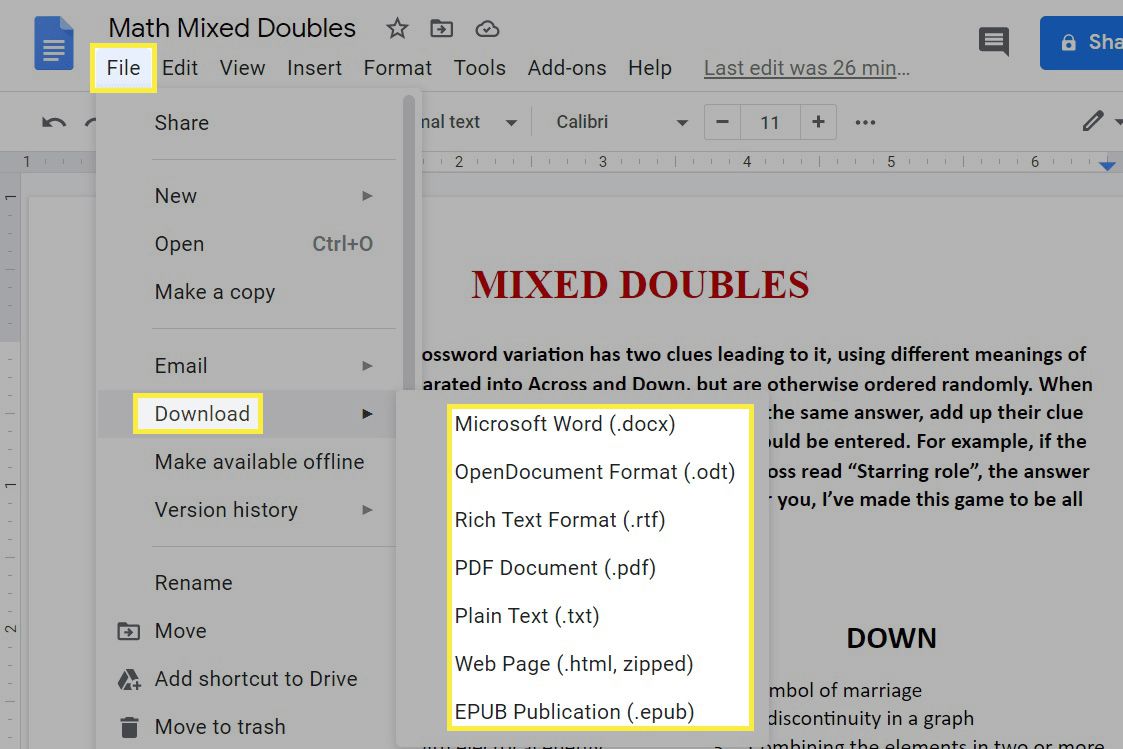
-
Uložte jej někam snadno, abyste k němu měli znovu přístup.
-
Otevřete preferovaný e-mailový program a poté připojte soubor ke zprávě.
Pomocí Disku Google si můžete stáhnout více dokumentů najednou. Vyberte všechny soubory, které chcete uložit, klepněte na ně pravým tlačítkem a vyberte Stažení získat ZIP plný ekvivalentů DOCX. To je nejrychlejší způsob, jak odeslat e-mailem několik dokumentů najednou. Budou plně kompatibilní s dokumenty Google, Word a podobnými programy.
Sdílení dokumentů Google by mohlo mít větší smysl
Další způsob, jak umožnit někomu jinému používat vaše dokumenty Google, je sdílet je. Zejména při spolupráci na dokumentech, které se budou neustále měnit, sdílení pomáhá udržovat synchronizaci všech aktualizací po celou dobu. Můžete se také vyhnout využití svého vlastního místa na pevném disku s přílohami souborů a ke sdílení nadále používat e-mail. Máme průvodce, jak sdílet a spolupracovat s Diskem Google, pokud potřebujete pomoc. S Diskem Google můžete dokonce sdílet celou složku dokumentů.