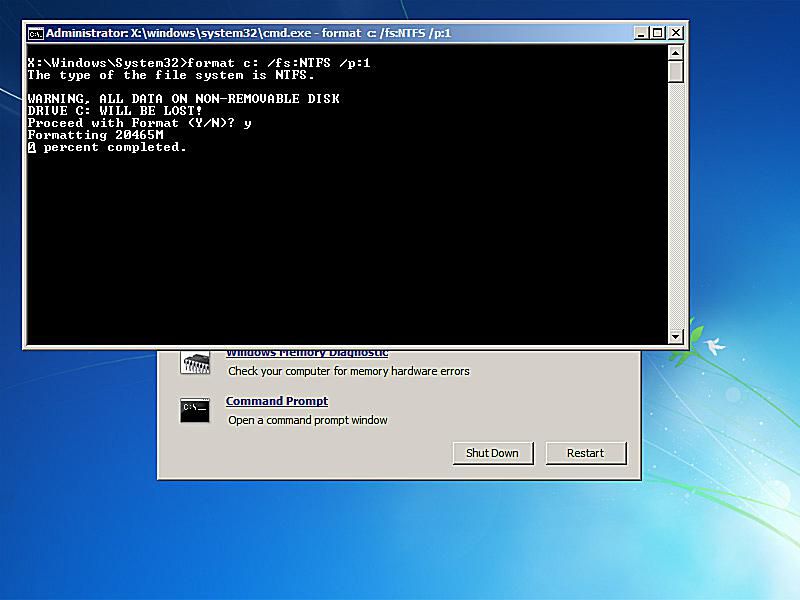
Jeden snadný způsob, jak zapsat nuly na pevný disk a vymazat všechna data, je naformátovat disk speciálním způsobem pomocí příkazu format z příkazového řádku. Příkaz format získal schopnosti nulového zápisu počínaje Windows Vista, takže pokud máte starší operační systém, nebudete moci příkaz použít jako software pro destrukci dat. Disk pro opravu systému lze vytvořit z jakéhokoli funkčního počítače se systémem Windows 7 a poté jej lze použít k zápisu nul na libovolnou jednotku pomocí přiloženého příkazu formátu, včetně primární jednotky, bez ohledu na to, jaký operační systém Windows v počítači je. Disk pro opravu systému ano ne nainstalujte Windows 7 a budete ne k jeho použití potřebujete kód Product Key. Tento proces může trvat několik minut až několik hodin.
Jak nulovat vyplnění pevného disku pomocí příkazu Format
Protože na pevný disk můžete zapisovat nuly pomocí příkazu format jak z v rámci Windows 7 a Windows Vista a od mimo V operačním systému jsme vytvořili dva způsoby, jak postupovat podle těchto pokynů:
Začněte krokem 1 pokud potřebujete zapsat nuly na primární disk, obvykle C, z žádný Operační systém Windows NEBO pokud chcete zapisovat nuly na libovolnou jednotku v počítači se systémem Windows XP nebo starším. Začněte krokem 6 pokud potřebujete na jednotku zapsat nuly jiný než primární disk v systému Windows Vista nebo novější; budete muset mít otevřené a připravené zvýšené okno příkazového řádku.
-
Vytvořte disk pro opravu systému v systému Windows 7. Jak jsme již zmínili dříve, k vytvoření disku pro opravu systému budete potřebovat přístup k počítači se systémem Windows 7. To však nemusí být vaše Počítač se systémem Windows 7. Pokud nemáte počítač se systémem Windows 7, najděte si přítele, který to dělá, a vytvořte z jeho počítače disk pro opravu systému.
Pokud ještě nemáte nebo nemůžete najít způsob, jak jej vytvořit, pak nebudete moci na disk zapisovat nuly tímto způsobem. Další možnosti najdete v našem seznamu bezplatných softwarových programů pro zničení dat. Pokud máte instalační disk DVD systému Windows Vista nebo Windows 7, můžete jej spustit namísto vytvoření disku pro opravu systému. Směr od tohoto bodu vpřed pomocí instalačního disku bude obecně stejný.
-
Spusťte z disku pro opravu systému a sledujte příponu Stisknutím libovolné klávesy spustíte z disku CD nebo DVD … poté, co se počítač zapne, a ujistěte se, že to uděláte. Pokud tuto zprávu nevidíte, ale místo toho se zobrazí Windows načítá soubory… zpráva, to je v pořádku.
-
Počkejte na Windows načítá soubory… obrazovka. Až skončí, měli byste vidět a Možnosti obnovení systému box. Změňte libovolné Jazyk nebo metody zadávání z klávesnice musíte a pak vyberte Další>. Nebojte se zprávy „načítání souborů“ … nikde se nic neinstaluje do vašeho počítače. Možnosti obnovení systému právě začínají, což je potřeba k tomu, abyste se dostali na příkazový řádek a nakonec k zápisu nul na váš pevný disk.
-
Dále se objeví malé dialogové okno, které říká „Hledání instalací systému Windows …“. Po několika sekundách zmizí a dostanete se do okna Možnosti obnovení systému se dvěma možnostmi. Vybrat Použijte nástroje pro obnovu, které mohou pomoci vyřešit problémy se spuštěním systému Windows. Vyberte operační systém, který chcete opravit. a poté vyberte Další>. Váš operační systém může, ale nemusí být uveden. Pokud používáte jiný operační systém, jako je Windows XP nebo Linux, nic se zde nezobrazí – a to je v pořádku. Děláš ne potřebujete kompatibilní operační systém na tomto počítači k zápisu nul přes data na pevném disku.
-
Vybrat Příkazový řádek z Možnosti obnovení systému obrazovka. Toto je plně funkční verze příkazového řádku a obsahuje většinu příkazů, u kterých byste očekávali, že budou dostupné z příkazového řádku v nainstalované verzi systému Windows 7. To samozřejmě zahrnuje příkaz format.
-
Na výzvu zadejte následující a poté Vstupte: formát e: /fs: NTFS /p: 2
Takto použitý příkaz format naformátuje jednotku E pomocí systému souborů NTFS a zapíše nuly do každého sektoru jednotky dvakrát. Pokud formátujete jinou jednotku, změňte ji E na jakékoli písmeno jednotky, které potřebujete. Jediný průchod nul na pevný disk by měl zabránit všem programům pro obnovu souborů založeným na softwaru získávat informace z jednotky, což příkaz formátu ve Windows 7 a Vista ve výchozím nastavení provádí. Pro jistotu však můžete touto metodou provést dva průchody. Ještě lépe, pokud se chcete chránit před invazivnějšími způsoby obnovy dat, vyberte si skutečný program pro zničení dat s pokročilejšími možnostmi. Pokud chcete formátovat pomocí jiného systému souborů nebo jiným způsobem, můžete si přečíst více o příkazu format zde: Format Command Details.
-
Na výzvu zadejte označení svazku jednotky, kterou formátujete, a poté stiskněte Vstupte. Na štítku svazku se nerozlišují malá a velká písmena. Zadejte aktuální štítek svazku pro jednotku E:
Pokud neznáte označení svazku, zrušte formát pomocí Ctrl+C a poté si přečtěte článek Jak najít štítek svazku disku z příkazového řádku. Pokud jednotka, kterou formátujete, nemá štítek, logicky nebudete požádáni o její zadání. Pokud tedy tuto zprávu nevidíte, znamená to jen, že jednotka, kterou formátujete, nemá název, což je v pořádku. Přejděte ke kroku 8.
-
Typ Y a poté stiskněte Vstupte po zobrazení výzvy s následujícím varováním: UPOZORNĚNÍ, VŠECHNY ÚDAJE NA NEVYJMATELNÉM DISKU E: BUDOU ZTRACENY! Pokračovat formátem (Y/N)?
Formát nelze vrátit zpět! Ujistěte se, že chcete tuto jednotku naformátovat a trvale vymazat! Pokud formátujete primární disk, odeberete operační systém a počítač nebude fungovat, dokud nenainstalujete nový.
-
Počkejte, až se formát dokončí.
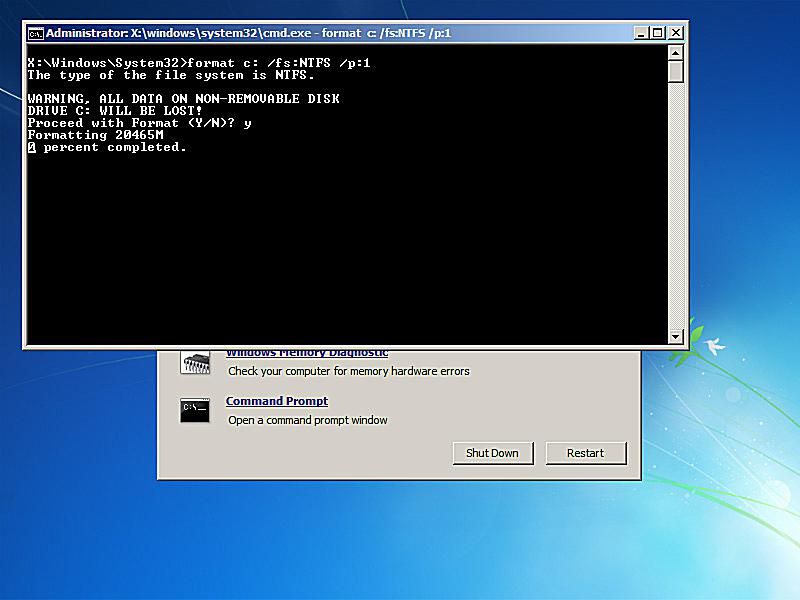
Formátování disku jakékoli velikosti může trvat dlouho. Formátování velkého disku může trvat velmi dlouhý čas. Formátování velké jednotky s více průchody nulou zápisu může trvat a velmi, velmi dlouho. Pokud je jednotka, kterou formátujete, velmi velká a/nebo jste se rozhodli provést několik průchodů s nulovým zápisem, nedělejte si starosti, pokud procento dokončeno nedosáhne ani 1 procenta na několik sekund nebo dokonce několik minut.
-
Po formátování budete vyzváni k zadání a Štítek objemu. Zadejte název jednotky nebo ne a poté stiskněte Vstupte.
-
Počkejte chvíli Vytváření struktur systému souborů Na obrazovce se zobrazí
-
Jakmile se výzva vrátí, zopakujte výše uvedené kroky pro všechny další oddíly na tomto fyzickém pevném disku. Nemůžete považovat data na celém fyzickém pevném disku za zničená, pokud pomocí této metody skutečně neformátujete všechny jednotky na disku.
-
Nyní můžete vyjmout disk pro opravu systému a vypnout počítač. Pokud jste použili příkaz format z prostředí Windows, zavřete příkazový řádek. Pokud se pokusíte spustit z jednotky, ze které jste vymazali všechny informace, nebude to fungovat, protože již není co načítat. Místo toho získáte chybovou zprávu „BOOTMGR chybí“ nebo „NTLDR chybí“, což znamená, že nebyl nalezen žádný operační systém.
Když jsou všechna data nahrazena nulami, program pro obnovu souborů již na pevném disku nenajde žádné informace.