
Alt kódy Windows a Mac jsou užitečné, pokud chcete vložit speciální znaky nebo symboly bez přepínání klávesnic nebo jazyků v počítači. Pomocí těchto kódů zadejte znaky, které nejsou spojeny s klávesou na klávesnici, například znaky s diakritikou nebo jiné symboly.
Historie speciálních znaků klávesnice
V minulosti museli uživatelé počítačů přepínat vstupní jazyky pro operační systém nebo připojit mezinárodní klávesnici, aby mohli používat písmena s diakritikou. Zadávání symbolů bylo výzvou, protože záviselo na softwarové aplikaci. Windows přiřadí každému písmenu, číslu, znaku a symbolu číselný znakový kód ASCII (American Standard Code for Information Interchange). Kódy ASCII vám umožňují otevírat textové soubory v softwarových aplikacích. Kódy ASCII jsou také důvodem, proč některé vstupy (jako hesla) rozlišují velká a malá písmena. Kód ASCII pro velká písmena E se liší od kódu pro malá písmena e. Další názvy těchto kódů ASCII jsou kódy alt klíčů a kódy alt numerické klávesnice. Tyto znaky nebo symboly můžete vložit jednotlivě stisknutím tlačítka Alt klávesu a poté zadejte konkrétní číselnou sekvenci na numerické klávesnici klávesnice. K tomu nemůžete použít čísla v horní části klávesnice. Musíte použít numerickou klávesnici a Číselný zámek povoleno. Alt kódy bez počátečních nul (Alt+nnn) a kódy s úvodními nulami (Alt+0nnn) mohou produkovat stejné nebo různé znaky a symboly, v závislosti na softwarové aplikaci. Jedničky bez úvodních nul vycházejí z původního kódu IBM. Ty s úvodními nulami jsou založeny na původním kódu Windows. Seznam všech Alt kódů, které můžete použít, najdete na Alt-Codes.net nebo v seznamu Microsoftu.
Jak používat alternativní kódy Windows
U počítačů nebo notebooků s numerickou klávesnicí použijte tyto alternativní kódy k vložení speciálních znaků do textu.
Písmena s diakritikou a speciální interpunkce
| Charakter | Alternativní kód |
| á (malá písmena a akutní) | Alt+160 |
| â (malá písmena háčkem) | Alt+131 |
| ä (malá přehláska) | Alt+132 |
| à (malý hrob) | Alt+133 |
| é (malá písmena e akutní) | Alt+130 |
| è (malá písmena e hrob) | Alt+138 |
| É (velká písmena e akutní) | Alt+144 |
| í (malá i akutní) | Alt+161 |
| ó (malá písmena o akutní) | Alt+162 |
| ö (malá nebo přehláska) | Alt+148 |
| ú (malá písmena u akutní) | Alt+163 |
| ü (malá písmena u přehlásky) | Alt+129 |
| Ü (velká písmena u přehlásky) | Alt+154 |
| ç (cedilla s malými písmeny c) | Alt+1135 |
| ñ (malá písmena n s vlnovkou) | Alt+164 |
| Ñ (velká písmena N s vlnovkou) | Alt+165 |
| ~ (vlnovka) | Alt+126 |
| ¿(Obrácený otazník) | Alt+168 |
| ¡(Obrácený vykřičník) | Alt+173 |
Symboly
| Charakter | Alternativní kód |
| Θ (řecká théta) | Alt+233 |
| ± (plus mínus symbol) | Alt+177 |
| ° (symbol stupně) | Alt+176 |
| ¶ (symbol pilcrow) | Alt+182 |
| ✓ (zatržítko) | Alt+10003 |
Jak používat alternativní kódy na počítačích Mac
Chcete -li použít alternativní kódy na počítačích Mac, použijte možnost místo klávesy Alt. Kódy možností pro písmena s diakritikou, symboly a speciální znaky fungují na počítačích Mac po stisknutí odlišně Volba, přízvuk, pak písmeno. Například pro vytvoření n s vlnovkou je alt kód Volba+n. Písmeno vytvoříte stisknutím Volba+n, poté stiskněte n znovu, protože chcete umístit vlnovku nad písmeno n.
Písmena s diakritikou a speciální interpunkce
| Charakter | Kód opce |
| á (malá písmena a akutní) | Možnost+e+a |
| â (malá písmena háčkem) | Možnost+i+a |
| ä (malá přehláska) | Možnost+u+a |
| à (malý hrob) | Možnost+`+a |
| é (malá písmena e akutní) | Možnost+e+e |
| è (malá písmena e hrob) | Možnost+`+e |
| É (velká písmena E akutní) | Možnost+e+E |
| í (malá i akutní) | Možnost+e+i |
| ó (malá písmena o akutní) | Možnost+e+o |
| ö (malá nebo přehláska) | Možnost+u+o |
| ú (malá písmena u akutní) | Možnost+e+u |
| ü (malá písmena u přehlásky) | Možnost+u+u |
| Ü (velká písmena U přehláska) | Možnost+u+U |
| ç (cedilla s malými písmeny c) | Možnost+c |
| ñ (malá písmena n s vlnovkou) | Možnost+n+n |
| Ñ (velká písmena N s vlnovkou) | Možnost+n+N |
| ¿(Obrácený otazník) | Možnost+? |
| ¡(Obrácený vykřičník) | Možnost+! |
Symboly
| Charakter | Kód opce |
| Ω (řecká omega) | Možnost+z |
| ± (plus mínus symbol) | Option+Shift+= |
| ° (symbol stupně) | Možnost+Shift+8 |
| ¶ (symbol pilcrow) | Možnost+7 |
Jak přistupovat ke speciálním znakům na počítači Mac
MacOS nabízí na klávesnici několik symbolů. K většině těchto symbolů se dostanete pomocí okna Speciální znaky. Chcete -li jej otevřít, stiskněte Příkaz+Řízení+Prostor, poté vyhledejte symbol, který chcete přidat, a dvakrát na něj klikněte.
Jak zobrazit všechny kódy možností pomocí prohlížeče klávesnice
Chcete -li najít úplný seznam kódů možností dostupných v systému macOS, otevřete v počítači prohlížeč klávesnice.
-
Vybrat Logo Apple > Systémové preference > Klávesnice.
-
Jděte na Klávesnice tab.
-
Vybrat Zobrazit na panelu nabídek prohlížeče klávesnice a emodži.
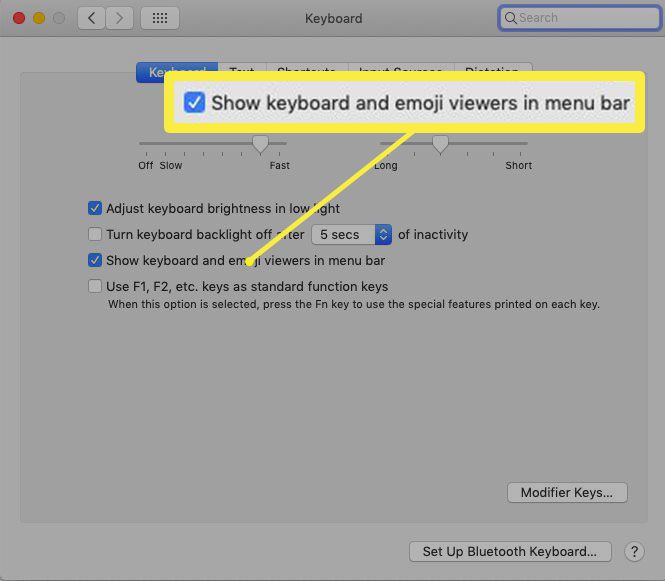
-
Vybrat Prohlížeč klávesnice na liště nabídek.
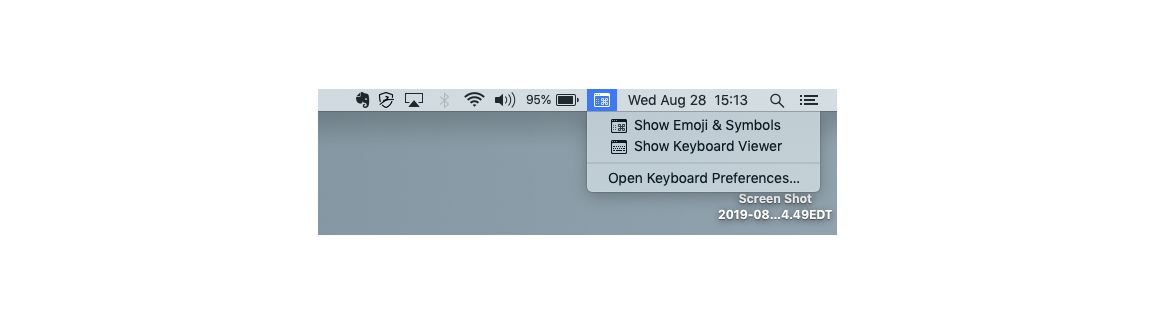
-
lis Volba abyste viděli jednu sadu symbolů a speciálních znaků.
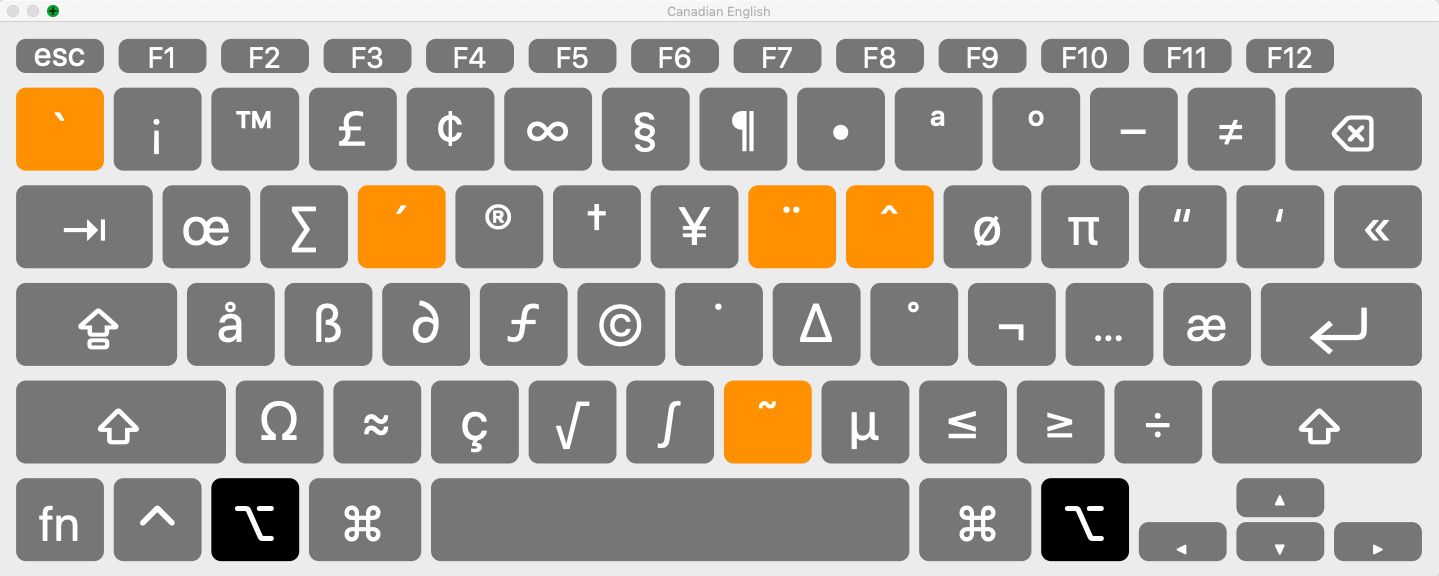
-
lis Volba+Posun abyste viděli druhou sadu symbolů a speciálních znaků.
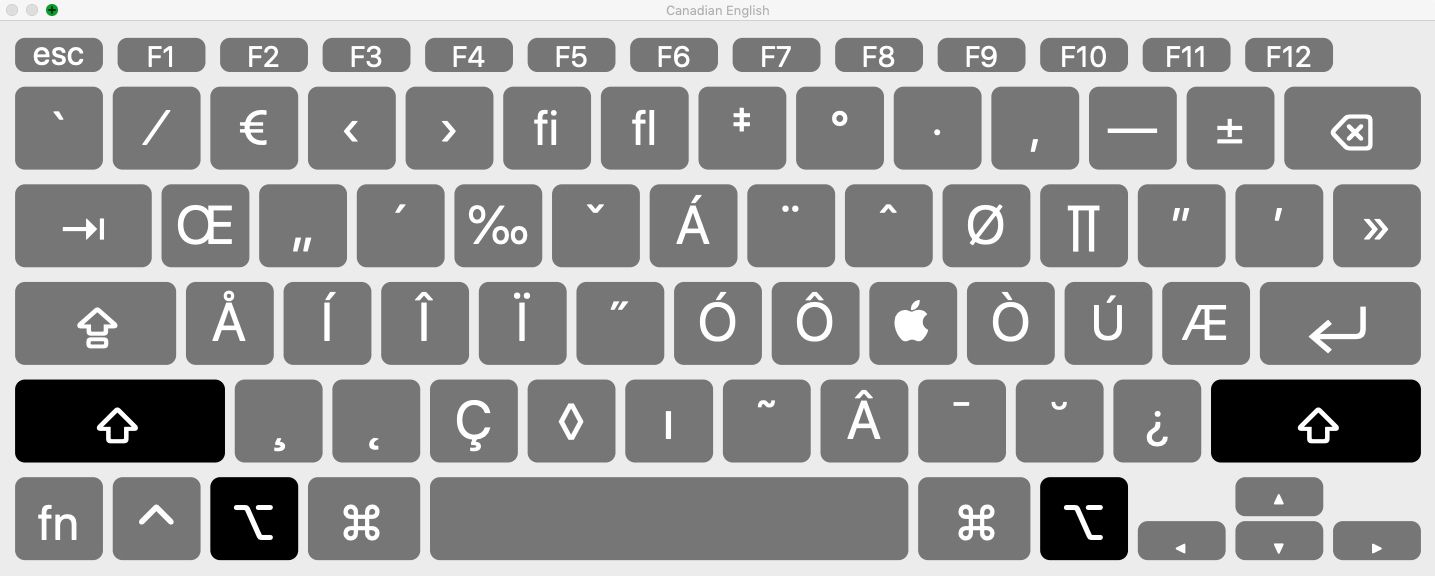
-
Chcete-li z Prohlížeče klávesnice vložit písmeno nebo symbol s diakritikou, poklepejte na něj.
Více od Lifewire
-
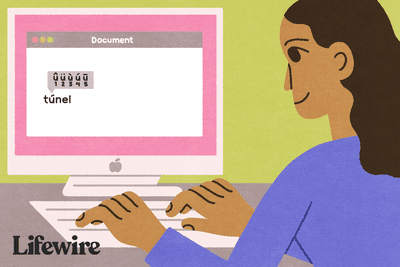
Jak psát znaky pomocí značek akutního přízvuku na počítačích Mac a PC
-
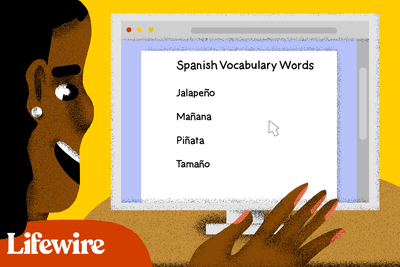
Jak napsat značku vlnovky
-

Jak psát znaky pomocí značek přehlásky
-

Jak udělat srdce na klávesnici
-
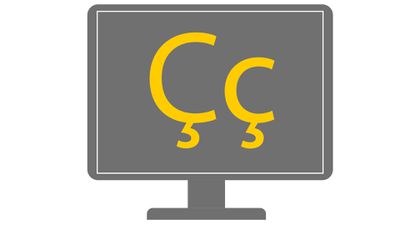
Zadejte znaky se znaménky přízvuku Cedilla
-

Jak vložit speciální znaky do e -mailu systému Windows
-

Jak psát symboly a znaky ve Windows a Mac
-
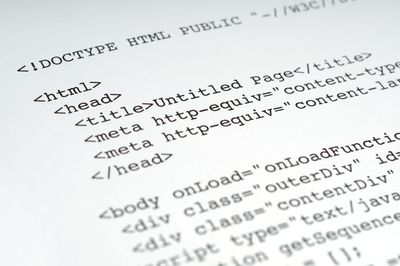
Jak napsat značku přízvuku na libovolnou klávesnici
-

Jak psát kudrnaté citáty a kudrnaté apostrofy
-

Zadejte znaky se znaménky zvýraznění Circumflex
-
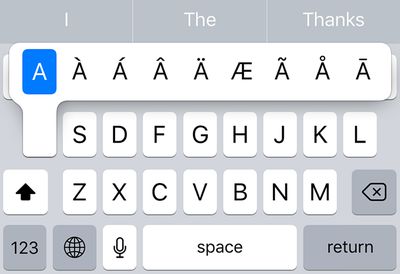
Jak psát akcenty na klávesnici iPhone
-
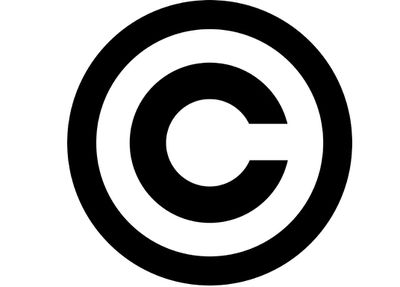
Jak do počítače zadat symbol autorských práv
-

Jak přidat akcenty do Dokumentů Google
-

Jak najít a vložit speciální znaky do systému Mac OS X Mail
-

Jak změnit Scribble na klávesnici na Apple Watch
-

Písma, která se mají použít ke dni svatého Patrika
Vaše práva na ochranu osobních údajů
Společnost Lifewire a naši partneři třetích stran používají soubory cookie a zpracovávají osobní údaje, jako jsou jedinečné identifikátory, na základě vašeho souhlasu s ukládáním a/nebo přístupem k informacím na zařízení, zobrazováním personalizovaných reklam a pro měření obsahu, přehled publika a vývoj produktů. Chcete -li změnit nebo odvolat své možnosti souhlasu pro Lifewire.com, včetně vašeho práva vznést námitku v případě použití oprávněného zájmu, klikněte níže. Svá nastavení můžete kdykoli aktualizovat pomocí odkazu „Ochrana osobních údajů EU“ v dolní části jakékoli stránky. Tyto možnosti budou globálně signalizovány našim partnerům a nebudou mít vliv na údaje o prohlížení. Seznam partnerů (prodejců)
My a naši partneři zpracováváme údaje za účelem:
Aktivně skenujte charakteristiky zařízení pro identifikaci. Použijte přesná data o geolokaci. Ukládejte a/nebo přistupujte k informacím na zařízení. Vyberte personalizovaný obsah. Vytvořte si přizpůsobený profil obsahu. Změřte výkon reklam. Vyberte základní reklamy. Vytvořte si přizpůsobený reklamní profil. Vyberte personalizované reklamy. Aplikujte průzkum trhu a generujte poznatky o publiku. Měření výkonu obsahu. Vyvíjet a zlepšovat produkty. Seznam partnerů (prodejců)