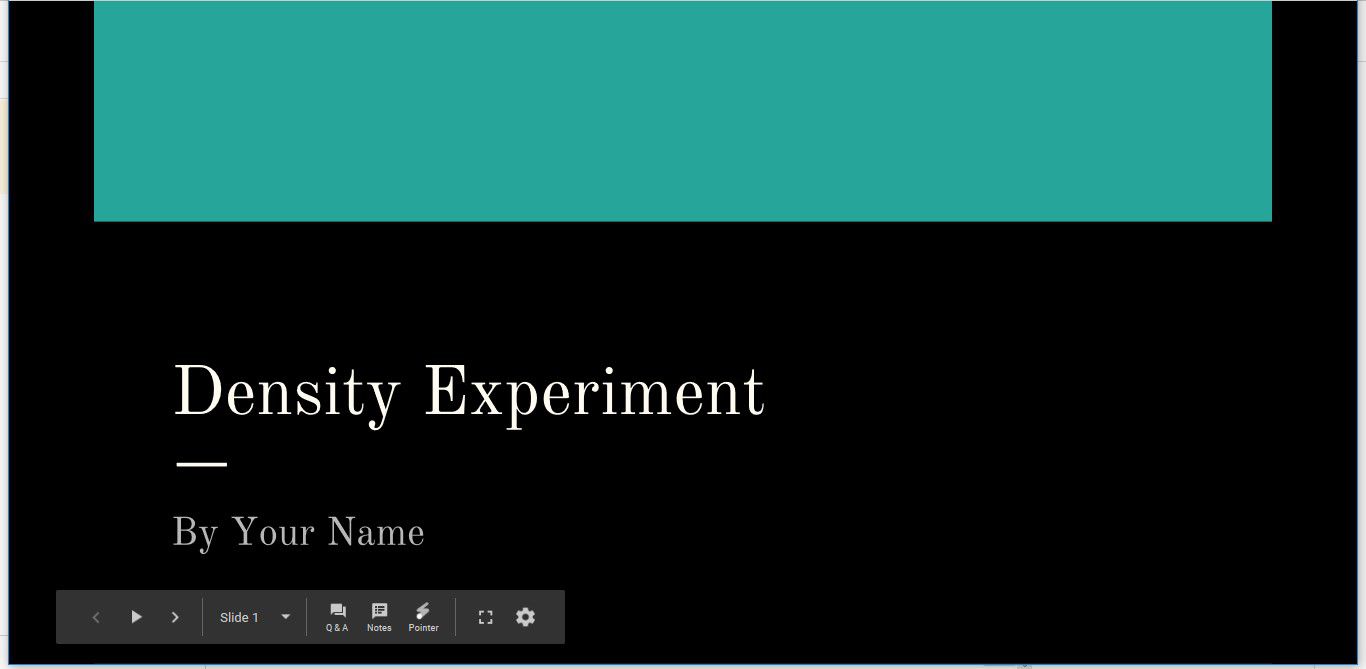Přechody a animace v Prezentacích Google dodávají prezentaci pohyb. Přechody se použijí na snímky a animace se použijí na prvky na snímku. Naučte se dělat animace v Prezentacích Google a používat přechody Prezentací Google k vytváření zajímavých prezentací. Tento tutoriál používá šablonu projektu Věda z Tabulek Google, která obsahuje několik textových a obrazových prvků, které by s efekty přechodu a animace vypadaly ještě chladněji. Chcete -li vytvořit tuto prezentaci a následovat tutoriál, přejděte na Disk Google a vyberte Nový > Tabulky Google > Ze šablony. Přejděte na konec seznamu a vyberte Vědecký projekt.
Vysvětlení animací a přechodů Prezentací Google
K přechodu dochází, když během prezentace přecházíte z jednoho snímku na druhý. Prezentace Google obsahují přechody, které se v galerii rozpouštějí, mizí, klouzají, překlápějí, zapínají kostku a odrážejí se. Animace zvýrazňují text a obrázky na snímku. Animace pomáhají při toku očí tím, že nasměrují, kam by se vaše publikum mělo během prezentace podívat. Prezentace Google obsahují animace, které se objevují, mizí, mizí, létají, přibližují a otáčejí. Svou prezentaci můžete dokonce posunout o krok dále, a to spoluprací s ostatními nebo přidáním zvuku do prezentace Google Slides, protože Google Slides je webová, plně poháněná aplikace pro vytváření prezentací. Hrajte si s různými přechody a animacemi a vyberte si ty, které odpovídají tónu vaší prezentace. Méně je lepší při používání přechodů a animací v Prezentacích Google. Chcete, aby vaše publikum bylo přitahováno vašimi skvělými grafickými pohyby, ale nechcete, aby je rozptylovala neustále se pohybující prezentace. Omezte používání přechodů a animací, aby se publikum soustředilo na vás a téma vaší prezentace. Zde je několik dalších pokynů:
- Nepřehánějte to: Zamyslete se nad svým publikem, účelem vaší prezentace a nad obrazem, který chcete promítat. Potom moudře vyberte přechody a animace.
- Vyhněte se kroucení a poskakování skluzavek: Vyberte jemné animace a přechody, které mizí a rozpouští se. Složité pohyby mohou rušit.
- Automatizujte animace co nejvíce: Nastavte animace tak, aby se automaticky začaly s předchozí animací nebo po ní. Pokud se soustředíte na zahájení další animace, nejste zaměřeni na své publikum.
- Pomocí animací můžete své publikum soustředit: Vytvářejte animace, které pomohou vašemu publiku soustředit se na obsah vaší prezentace. Pomocí animací zvýrazněte důležité body, nápady a koncepty.
Jak vytvořit přechody Prezentací Google
V prezentaci Google Slides využívající výchozí přechod snímků se snímky při procházení prezentace pouze objevují a mizí. Změnou přechodu dejte své prezentaci vizuální zájem. Máte možnost použít stejný přechod na všech snímcích nebo použít jiný přechod na každém snímku. Ve většině případů nejlépe funguje přechod na jeden snímek v prezentaci.
-
Jít do Skluzavka a vyberte Přechod.
-
Vyberte šipku dolů Typ přechodu a zvolte přechod. Například vyberte Posuňte zprava pro posouvání prezentace po obrazovce.
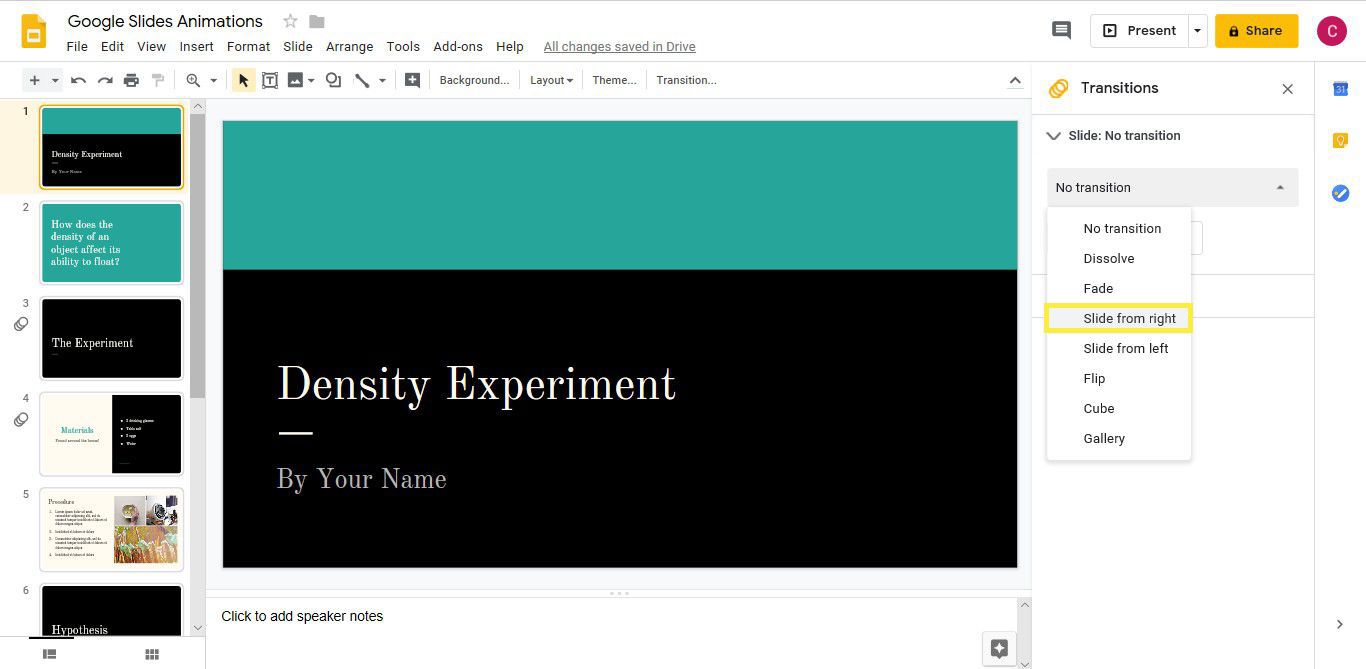
-
Vyberte a přetáhněte soubor Posuvník doby trvání změnit délku přechodu. Například přetáhněte posuvník z Rychle na Střední.
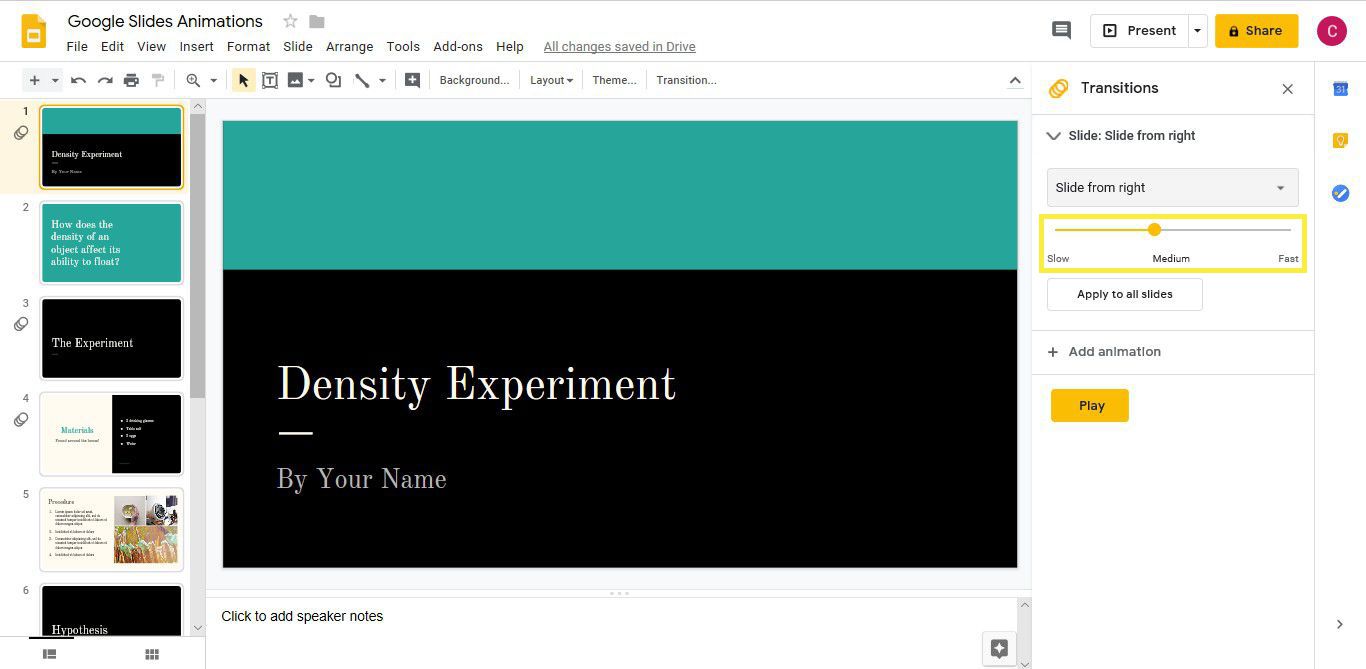
-
Vybrat Hrát si abyste viděli, jak přechod vypadá v prezentaci.
-
Vybrat Stop když přechod skončí.
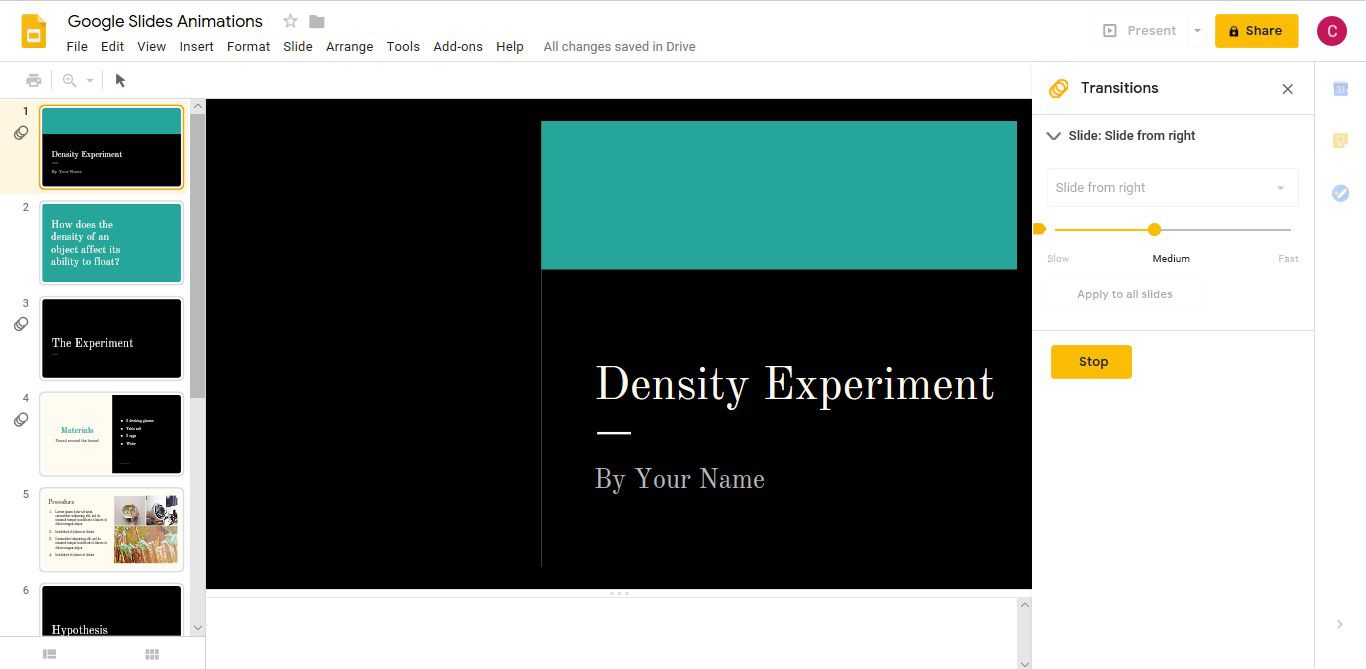
-
Pokud se vám animace nelíbí, zvolte jiný typ přechodu a Hrát si to.
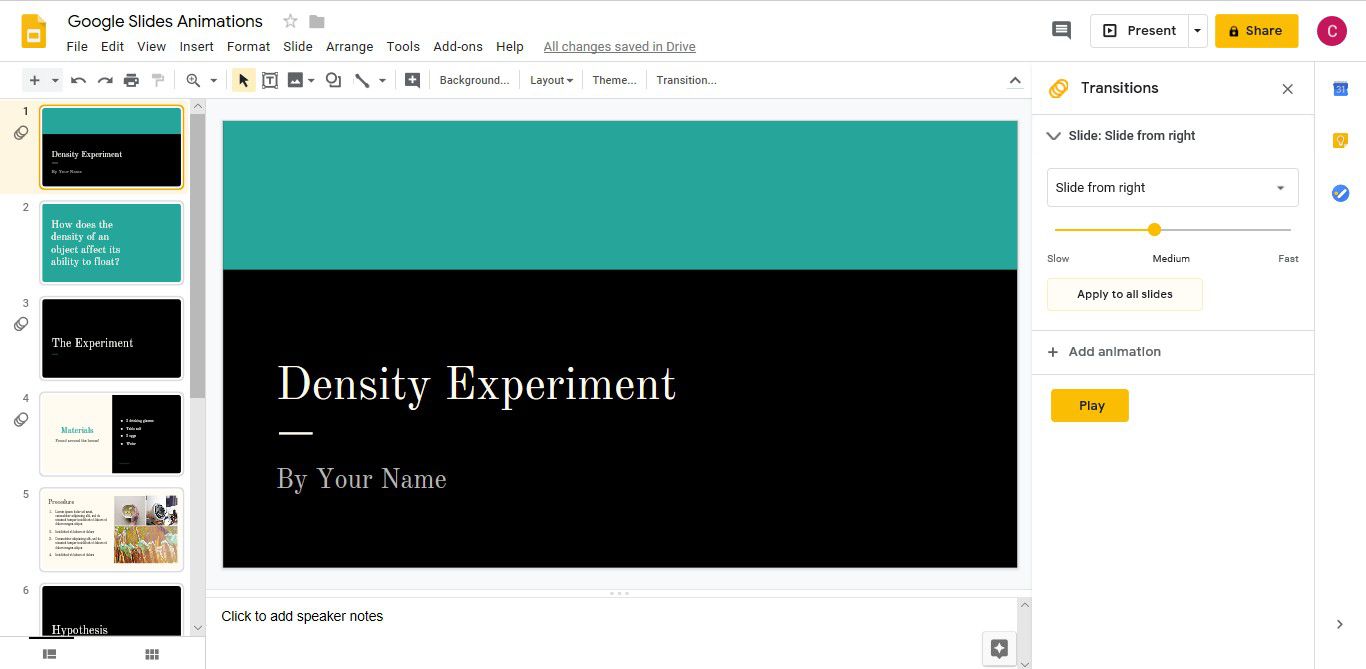
-
Když najdete přechod, který se vám líbí, vyberte Použít na všechny snímky použít v celé své prezentaci.
Jak animovat text a obrázky
Animace v Prezentacích Google jsou snadné a přímé. U jednoduchých animací přidejte do textu nebo obrázku jeden efekt. Pokud chcete na prvek snímku přidat větší důraz, přidejte do něj více animací. Chcete -li do prvku snímku přidat více animací:
-
Přejděte na snímek, kam chcete přidat animaci, a vyberte textový nebo obrázkový prvek. Například vyberte textové pole záhlaví oddílu a přidejte textovou animaci, která zavádí dané téma.
-
V podokně Animace vyberte Přidat animaci. Pokud se podokno Animace nezobrazí, přejděte na Vložit a vyberte Animace.
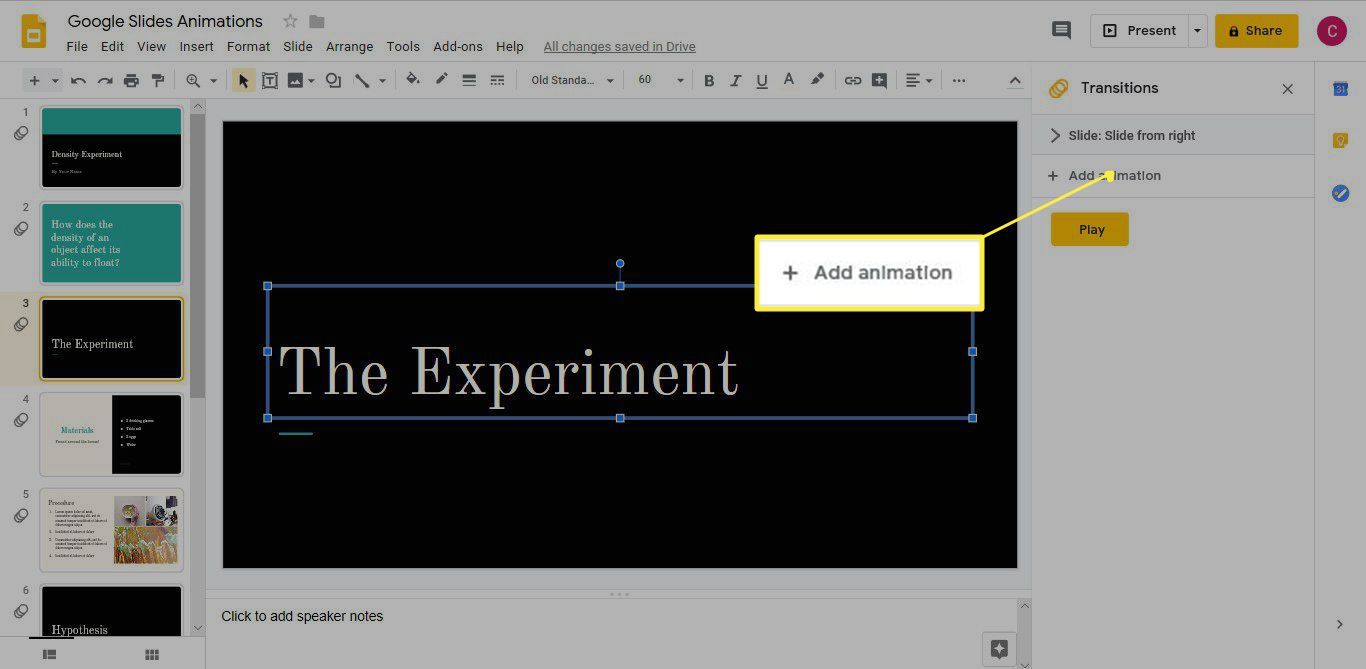
-
V seznamu Typ animace vyberte animaci. Například vyberte Fade in aby text zmizel na snímku.
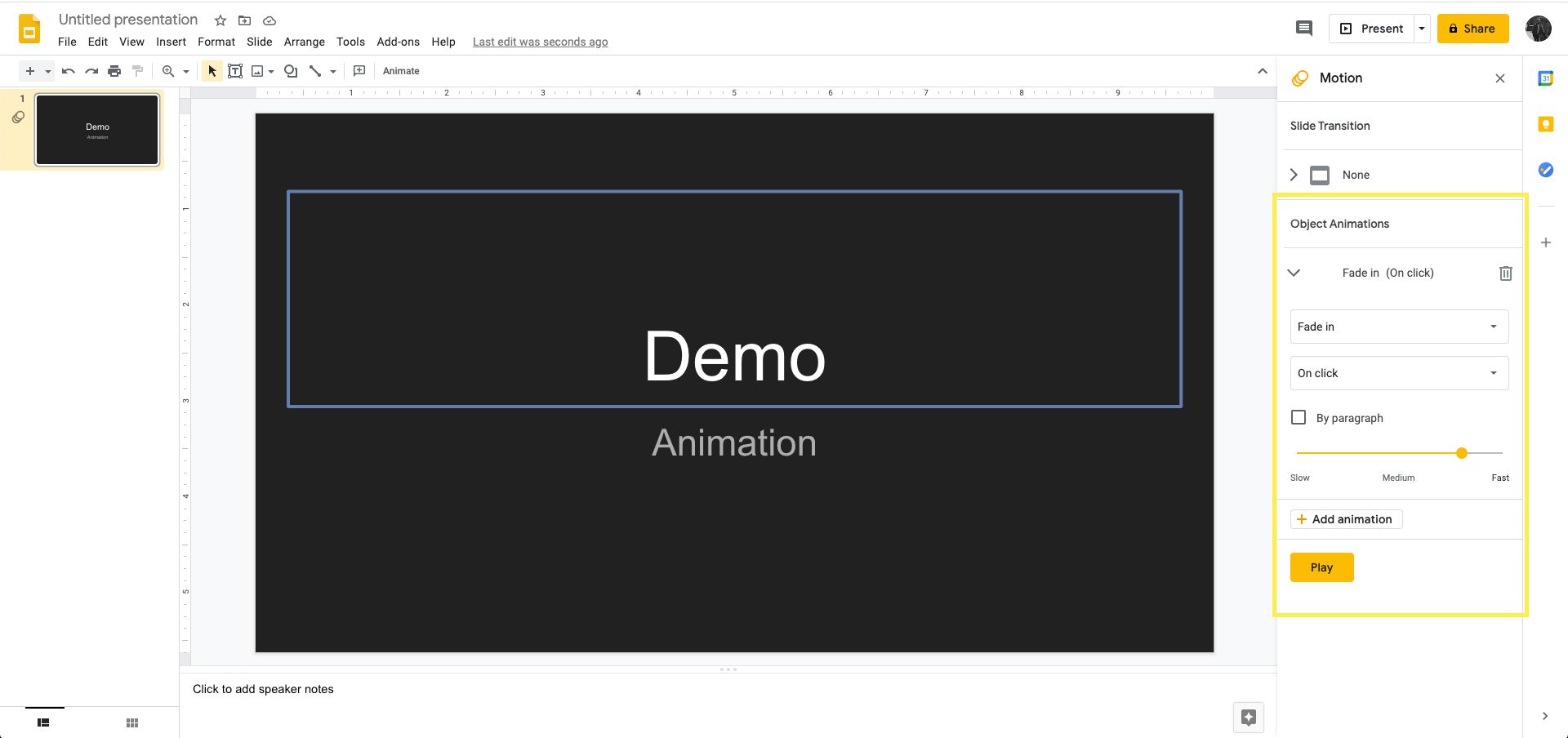
-
V seznamu Spustit podmínku vyberte, kdy se animace spustí. Například vyberte Po předchozím aby se text zastavil poté, co se snímek zastavil.
-
Vyberte a přetáhněte soubor Posuvník doby trvání změnit rychlost.
-
Chcete -li k prvku přidat druhou animaci, vyberte Přidat animaci.
-
Vyberte typ animace. Například vyberte Roztočit aby se text po vyblednutí otočil.
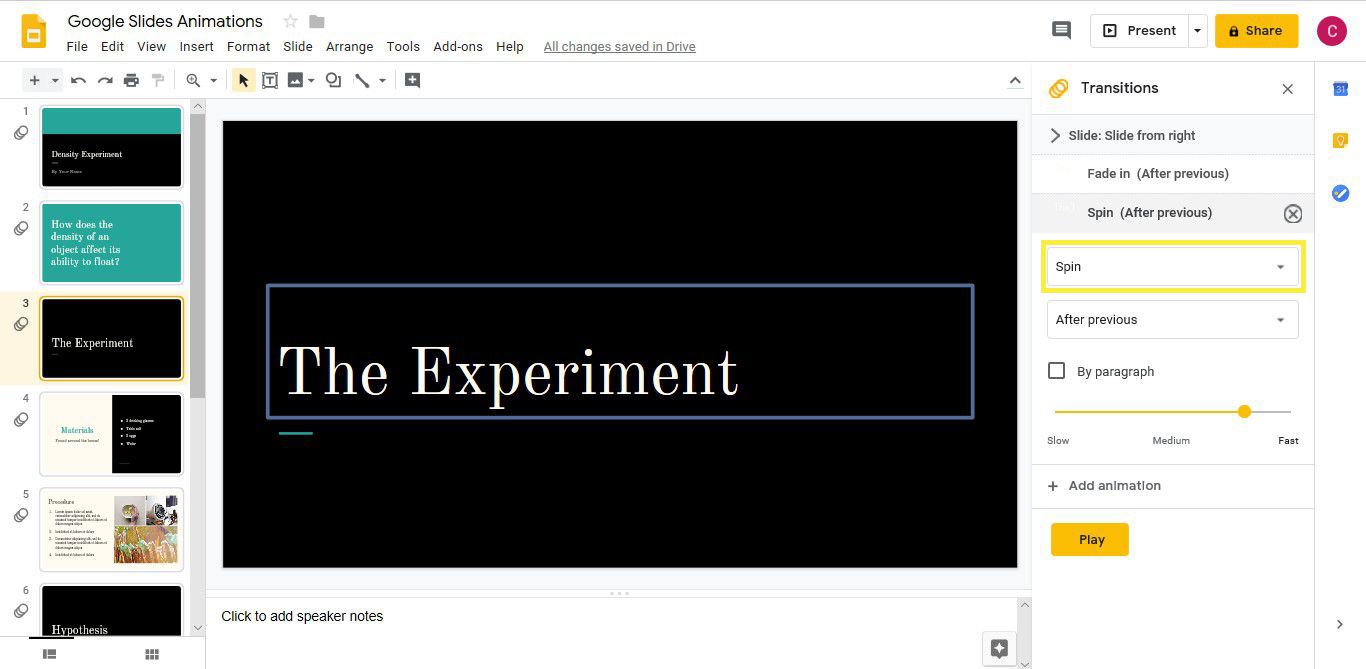
-
Vyberte počáteční podmínku. Například vyberte Po předchozím takže text se automaticky otáčí poté, co se objeví na snímku.
-
Vyberte a přetáhněte soubor Posuvník doby trvání změnit rychlost.
-
Vybrat Hrát si abyste viděli, jak animace funguje. Animace se přehrávají v pořadí, v jakém se zobrazují v podokně Animace. Chcete -li změnit pořadí přehrávání animací, přetáhněte animaci na jiné místo v seznamu.
-
Vybrat Stop po skončení přehrávání animace.
Jak animovat seznam s odrážkami
Pokud chcete, aby se položky ve vašem seznamu s odrážkami zobrazovaly na snímku po jedné, animujte seznam.
-
Vyberte seznam s odrážkami.
-
V podokně Animace vyberte Přidat animaci.
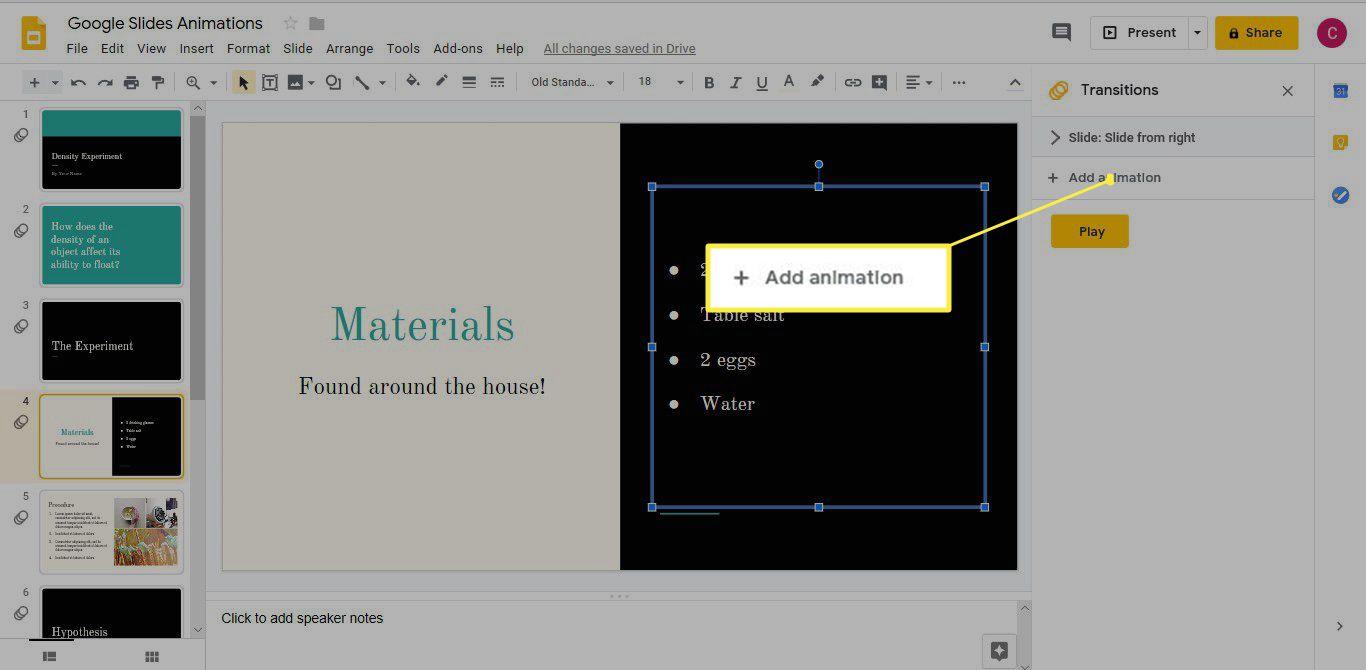
-
Vyberte typ animace. Například vyberte Letět zprava aby tato animace odpovídala přechodu Slide from right.
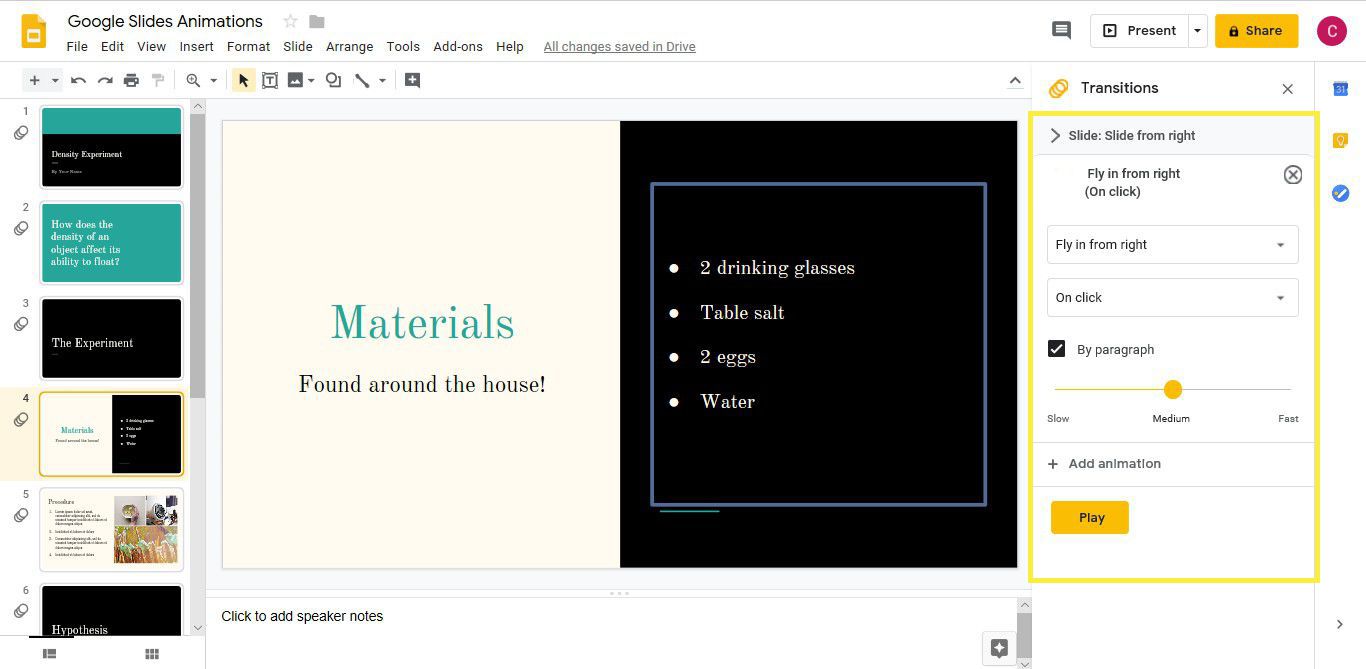
-
Vyberte počáteční podmínku. Například vyberte Při kliknutí po kliknutí na obrazovku zobrazíte každý bod.
-
Vybrat Podle odstavce.
-
Přetáhněte Posuvník doby trvání zvolit rychlost pro animaci.
-
Vybrat Hrát si vidět animaci v akci.
-
Chcete -li spustit animaci, vyberte snímek. Poté znovu vyberte první odrážku. Pokračujte v klikání, dokud se nedostanete na konec seznamu.
-
Vybrat Stop až budete hotovi.
Jak použít stejnou animaci na více prvků na snímku
Dalším skvělým efektem je, aby se na snímku objevily dva nebo více objektů současně pomocí stejné animace. Chcete -li použít stejnou animaci na více prvků:
-
Vyberte dva nebo více prvků. Vyberte například dva obrázky, které se objeví na snímku současně.
-
V podokně Animace vyberte Přidat animaci.
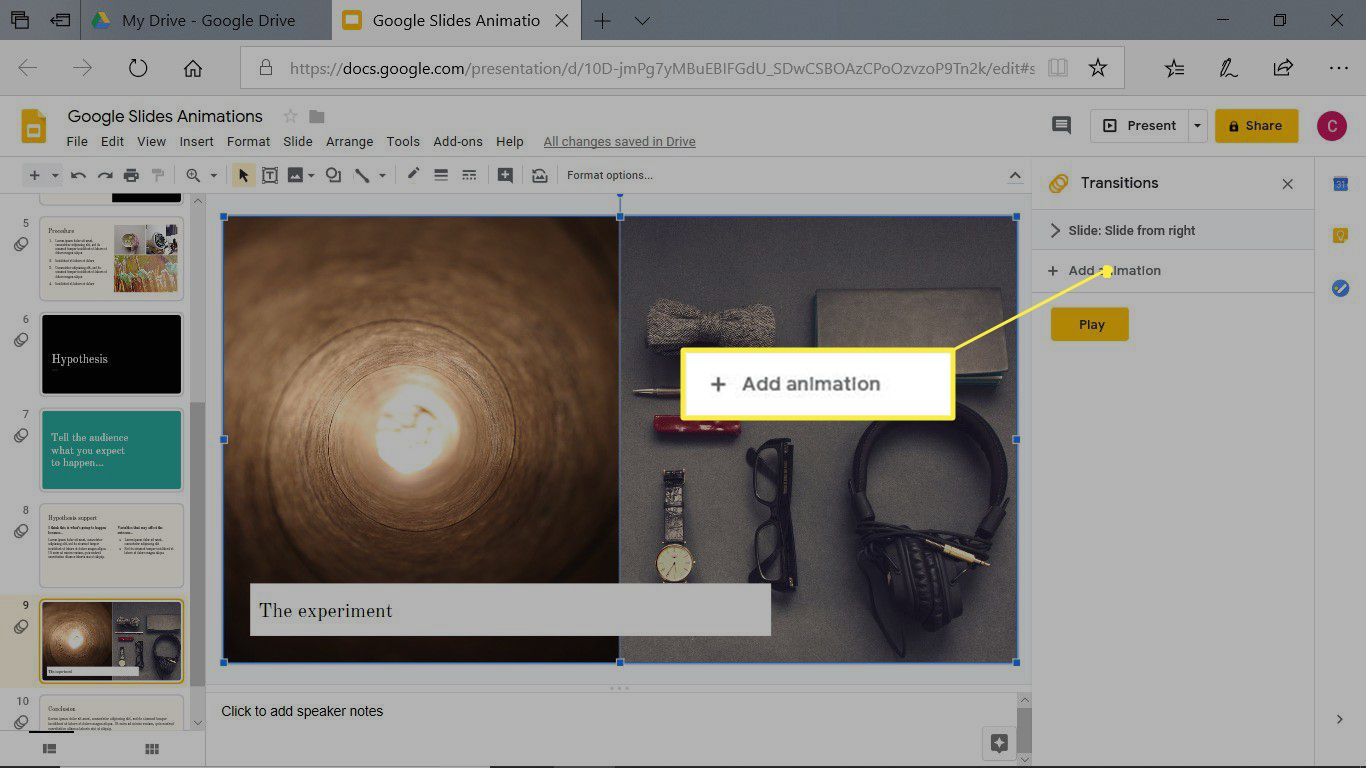
-
Vyberte typ animace. Například vyberte Fade in obrázky tak přecházejí od průhledných po neprůhledné.
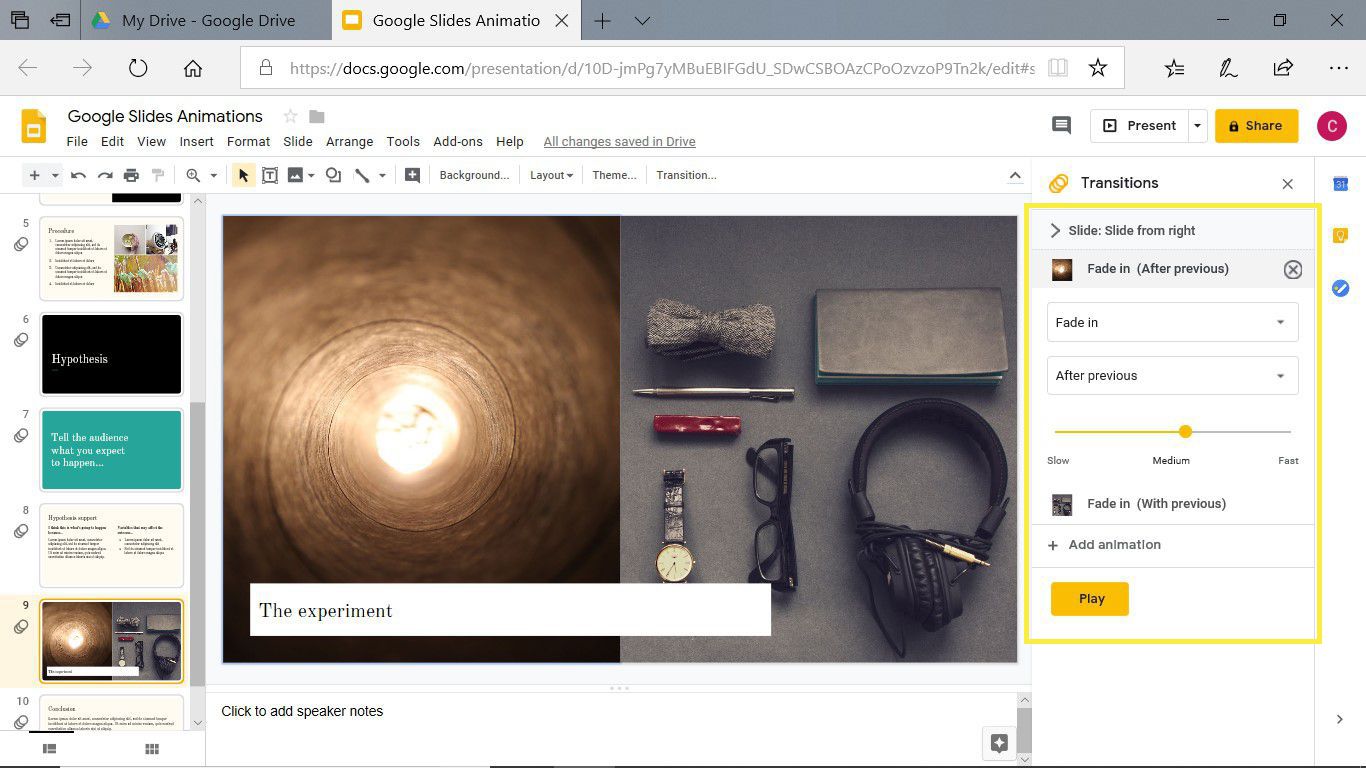
-
Vyberte počáteční podmínku. Například vyberte Po předchozím animace se tedy spustí po dokončení přechodu snímků.
-
Vyberte a přetáhněte soubor Posuvník doby trvání pro změnu rychlosti animace.
Jak odstranit animace a přechody Prezentací Google
Někdy musí přechody a animace zmizet. Pokud již ve své prezentaci nechcete používat přechod nebo animaci, odstraňte ji.
-
Přejděte na snímek obsahující přechod.
-
V podokně Animace vyberte přechod.
-
Vyberte šipku dolů Typ přechodu a vyberte Žádný přechod.
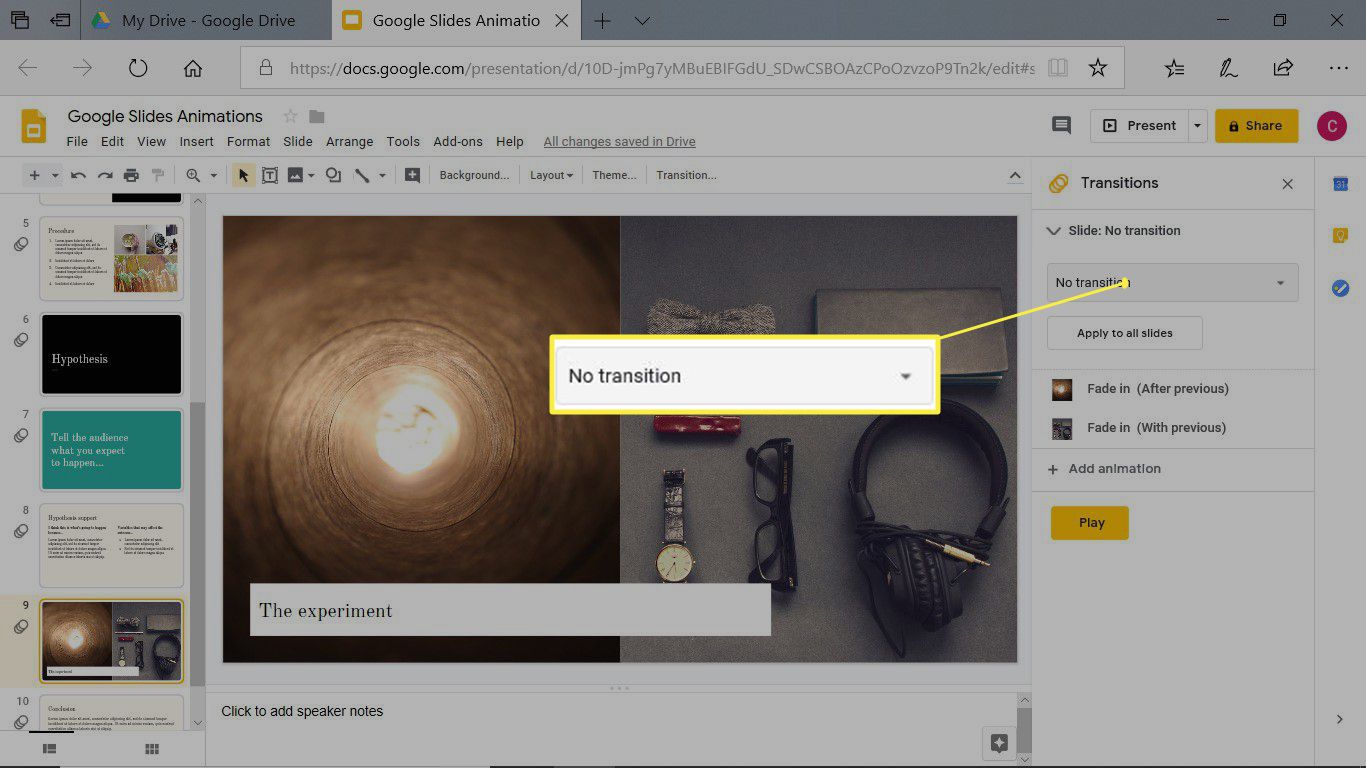
-
Pokud se přechod objeví na všech snímcích, vyberte Použít na všechny snímky pro odstranění animace z celé prezentace.
-
Chcete -li animaci odstranit, přejděte na snímek obsahující animaci.
-
V podokně Animace vyberte animaci, kterou chcete odstranit.
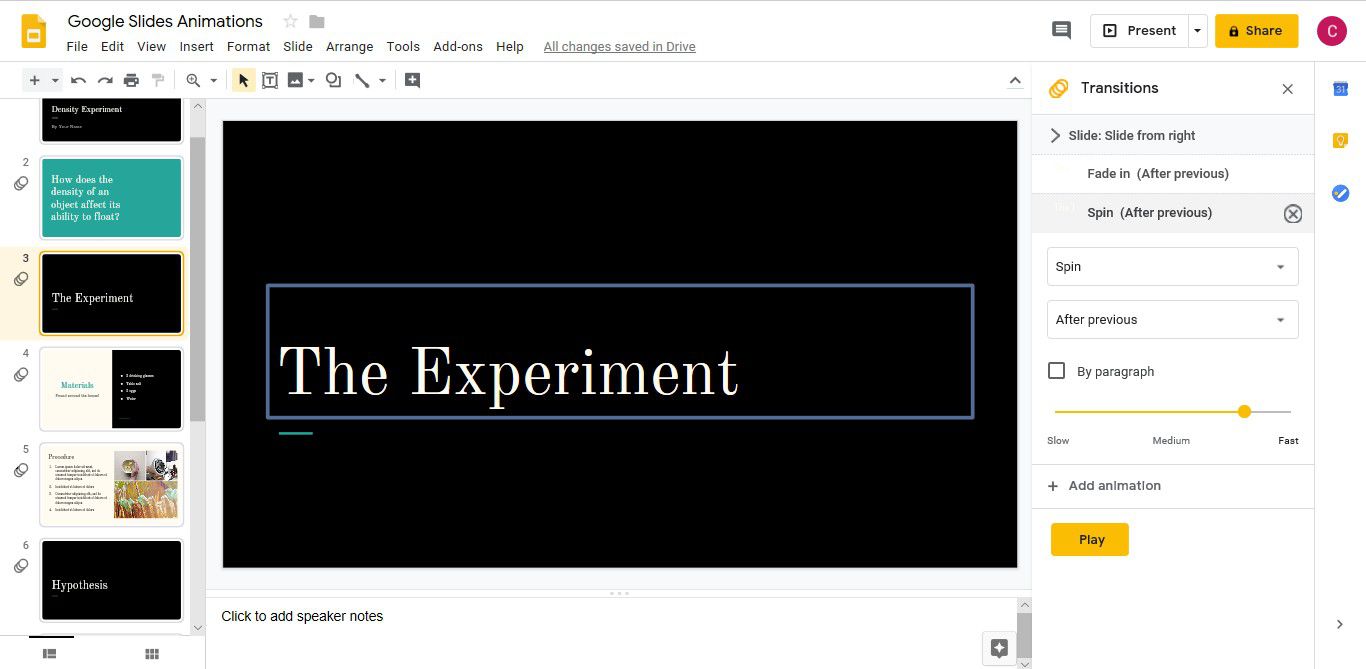
-
Vybrat Vymazat.
Zobrazte náhled přechodů a animací Prezentací Google
Poté, co na snímky použijete přechody a vytvoříte animace pro důležité prvky prezentace, si před živým publikem prohlédněte celou prezentaci a poté ji zobrazte. Vybrat Současnost, dárek otevřete prezentaci v okně prohlížeče a poté pomocí ovládacích prvků zobrazte přechod ze snímku na snímek a sledujte pohyb animací po obrazovce.