
Ke čtení digitálních knih z Amazonu nepotřebujete fyzické zařízení Kindle. Díky aplikaci Amazon Kindle pro Mac může získat všechny funkce e-čtečky, aniž byste museli kupovat další hardware. Díky cloudovému úložišti si dokonce můžete přečíst svou digitální knihovnu bez aplikací na internetu. Zde je návod, jak vytvořit a spravovat knihovnu Kindle na Macu. Pokyny v tomto článku platí pro zařízení se systémem macOS 10.10 a vyšším.
Jak stáhnout a používat aplikaci Kindle pro Mac
Aplikace Kindle je k dispozici zdarma v Mac App Store a její nastavení je rychlé. Chcete-li začít s digitální knihovnou, postupujte podle těchto pokynů.
-
Otevřete App Store pod Jablko Jídelní lístek.
-
Vyhledejte v App Storu výraz „Kindle“.
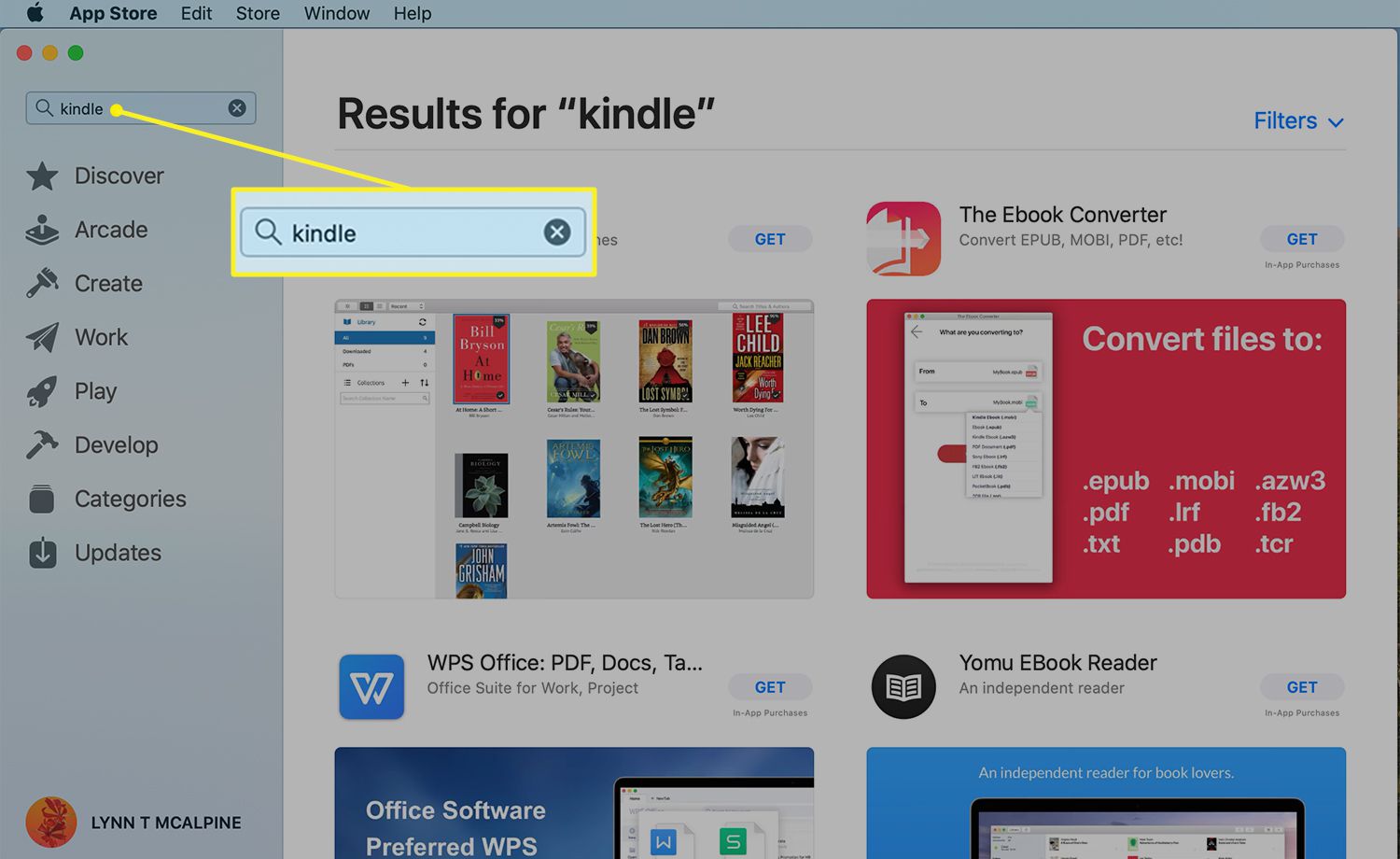
-
Oficiální aplikace Kindle je prvním výsledkem. Klepněte na Dostat a pak Nainstalujte stáhnout a nainstalovat.
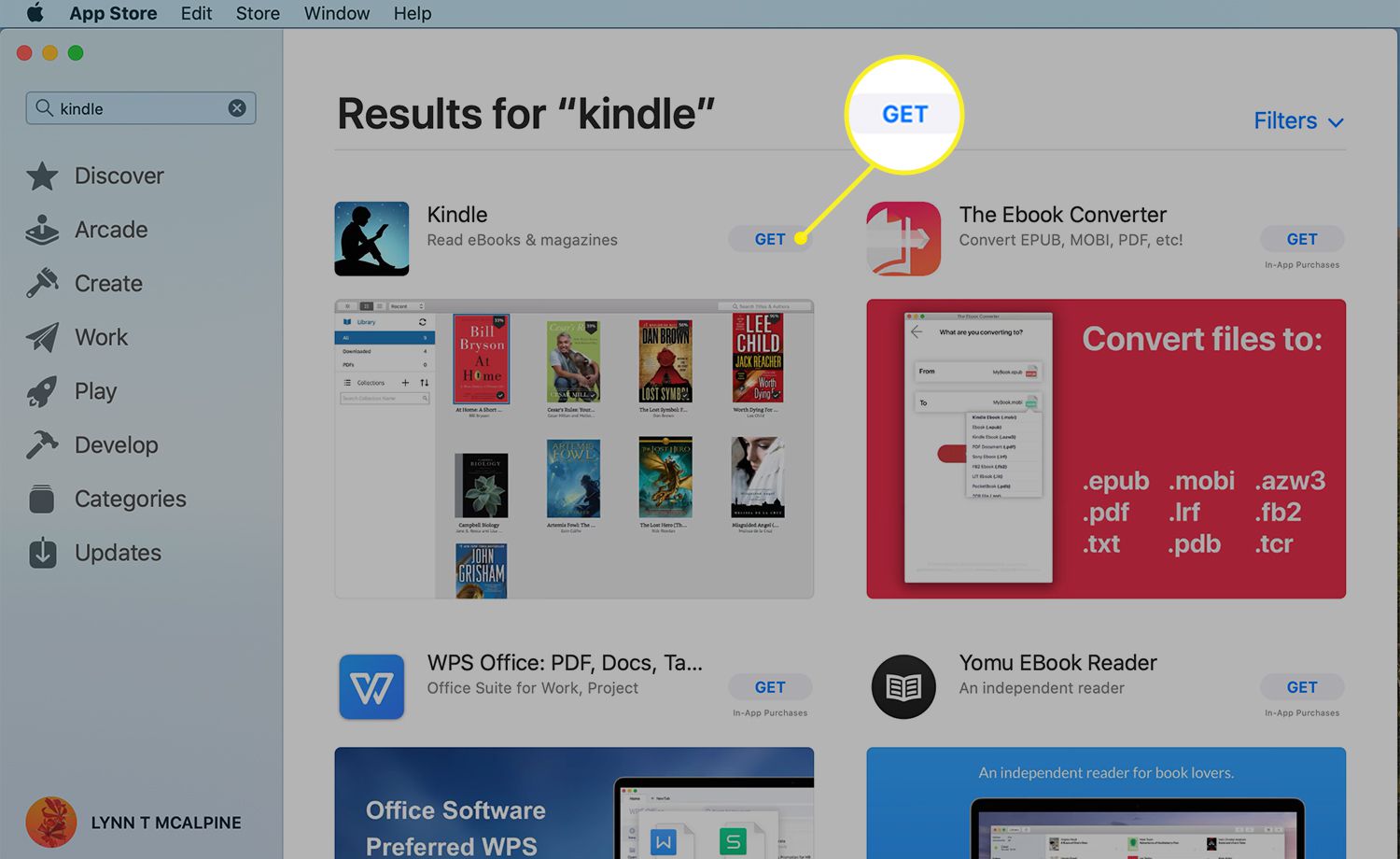
-
Klepněte na Otevřeno v aplikaci Kindle v App Store nebo přejděte do Aplikace složku a klikněte na Roznítit aplikace.
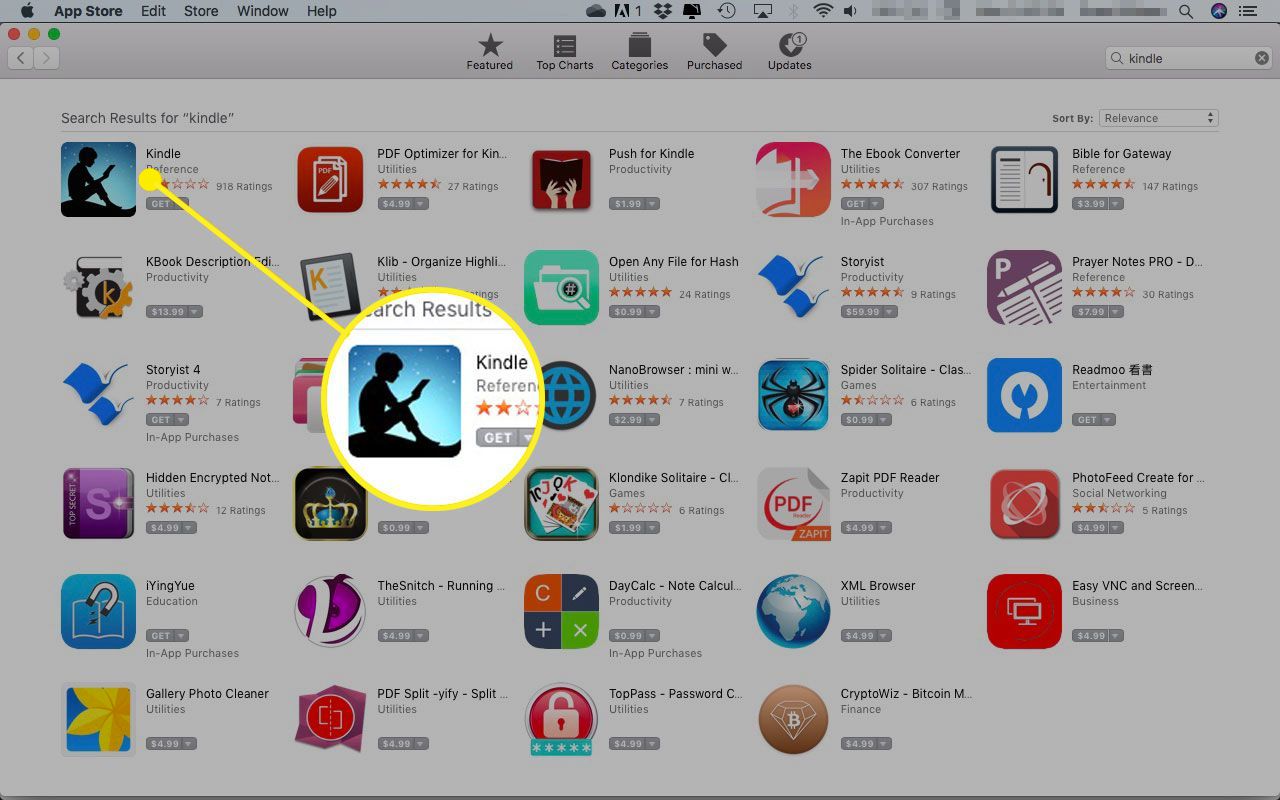
-
Když otevřete Kindle, zobrazí se výzva k zadání přihlašovacích údajů pro Amazon. Tento krok musíte provést pouze jednou.
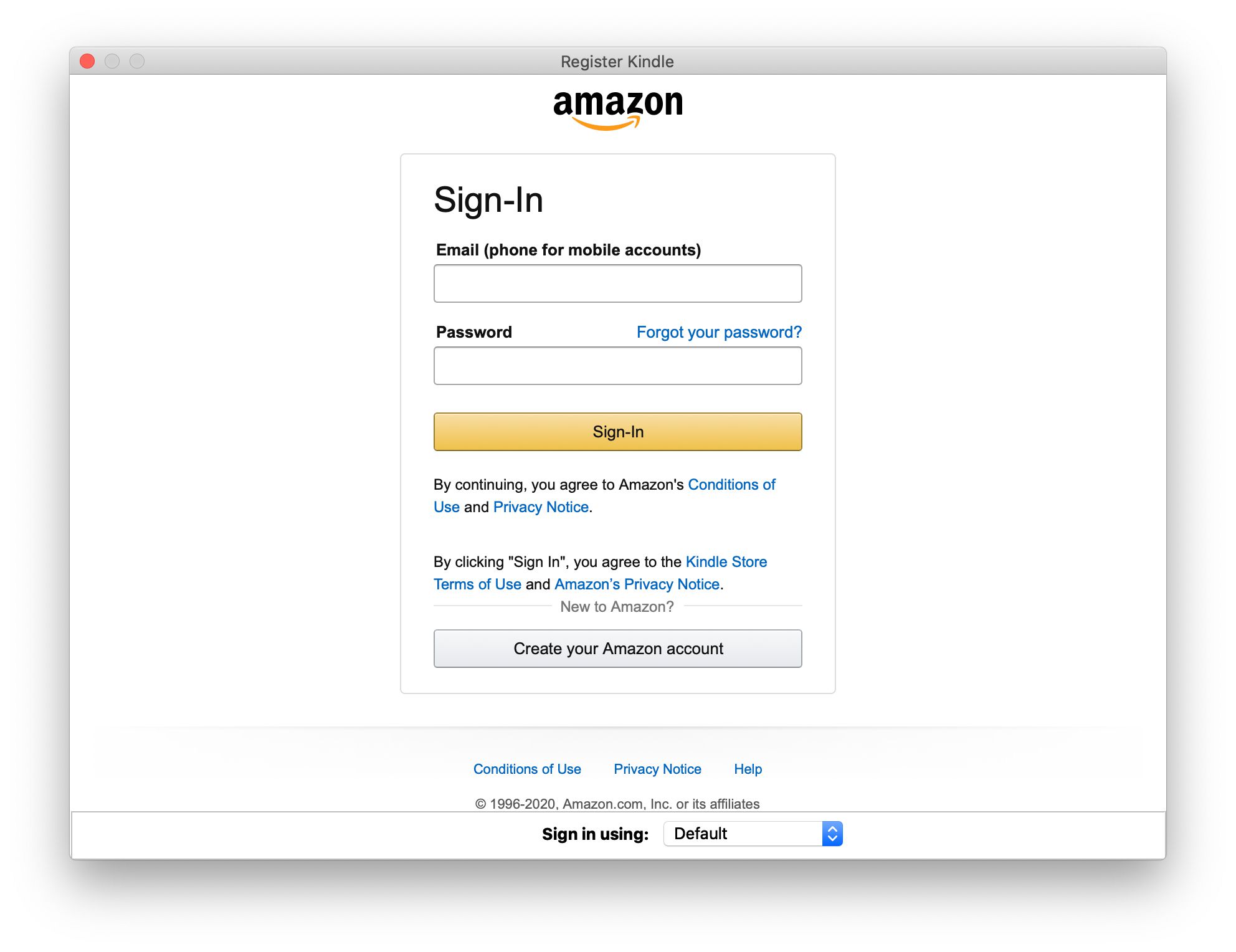
-
Kindle se otevře na obrazovce, která zobrazuje všechny e-knihy, které jste si koupili od Amazonu (pokud nějaké máte). V levém horním rohu je okno obsahující možnosti pro vyhledání a uspořádání vaší knihovny. Ve výchozím nastavení se otevře na Všechno knoflík.
- Všechno zobrazuje celou vaši knihovnu.
- The tlačítko synchronizace, který vypadá jako kruh se šipkami, zkontroluje váš účet a aktualizuje knihovnu o všechny zakoupené knihy.
- Staženo zobrazuje tituly, které jste přenesli do počítače.
- The Soubory PDF nabídka obsahuje dokumenty, které jste přidali a které nejsou v tradičním formátu elektronických knih.
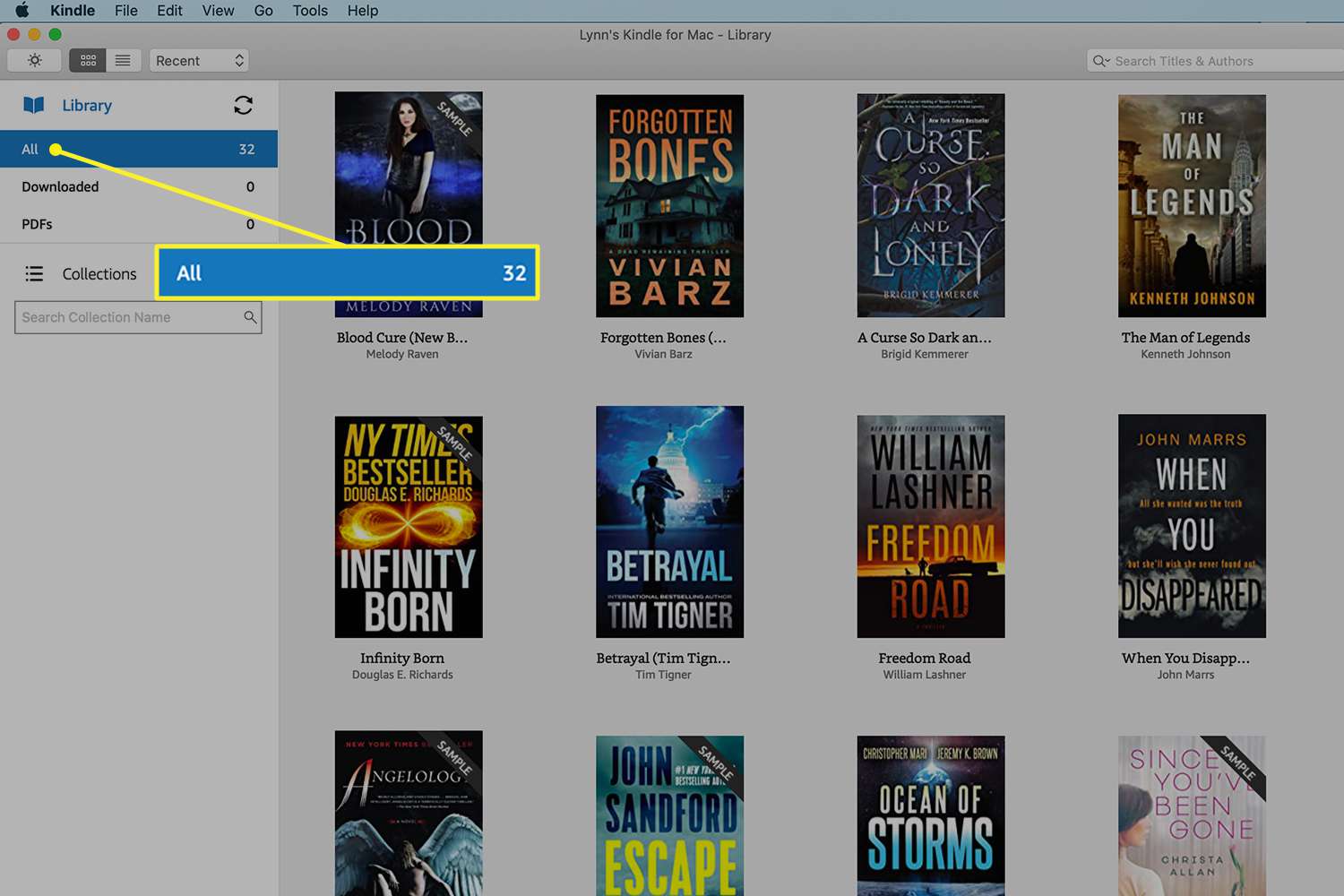
-
Knihy můžete uspořádat pomocí Sbírky, které jsou jako složky, do kterých ukládáte položky jakýmkoli smysluplným způsobem. Chcete-li vytvořit novou kolekci, klikněte na ikonu znaménko plus.
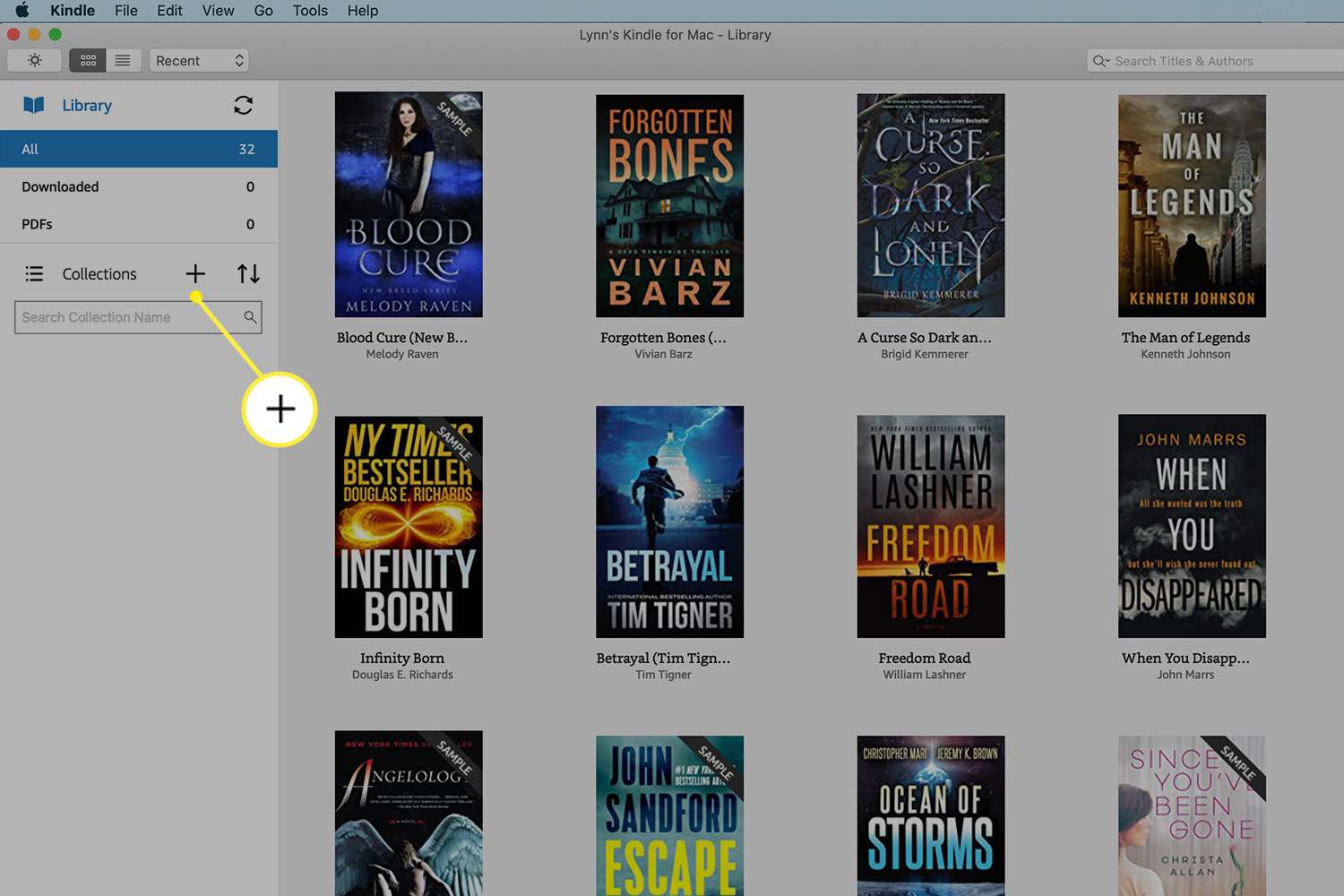
-
Nabídka, která se otevře, má dvě možnosti. Nová kolekce vytvoří novou složku. Importovat sbírku přesune všechny existující, které jste vytvořili (například z aplikace Kindle pro iPad) do aplikace pro Mac.
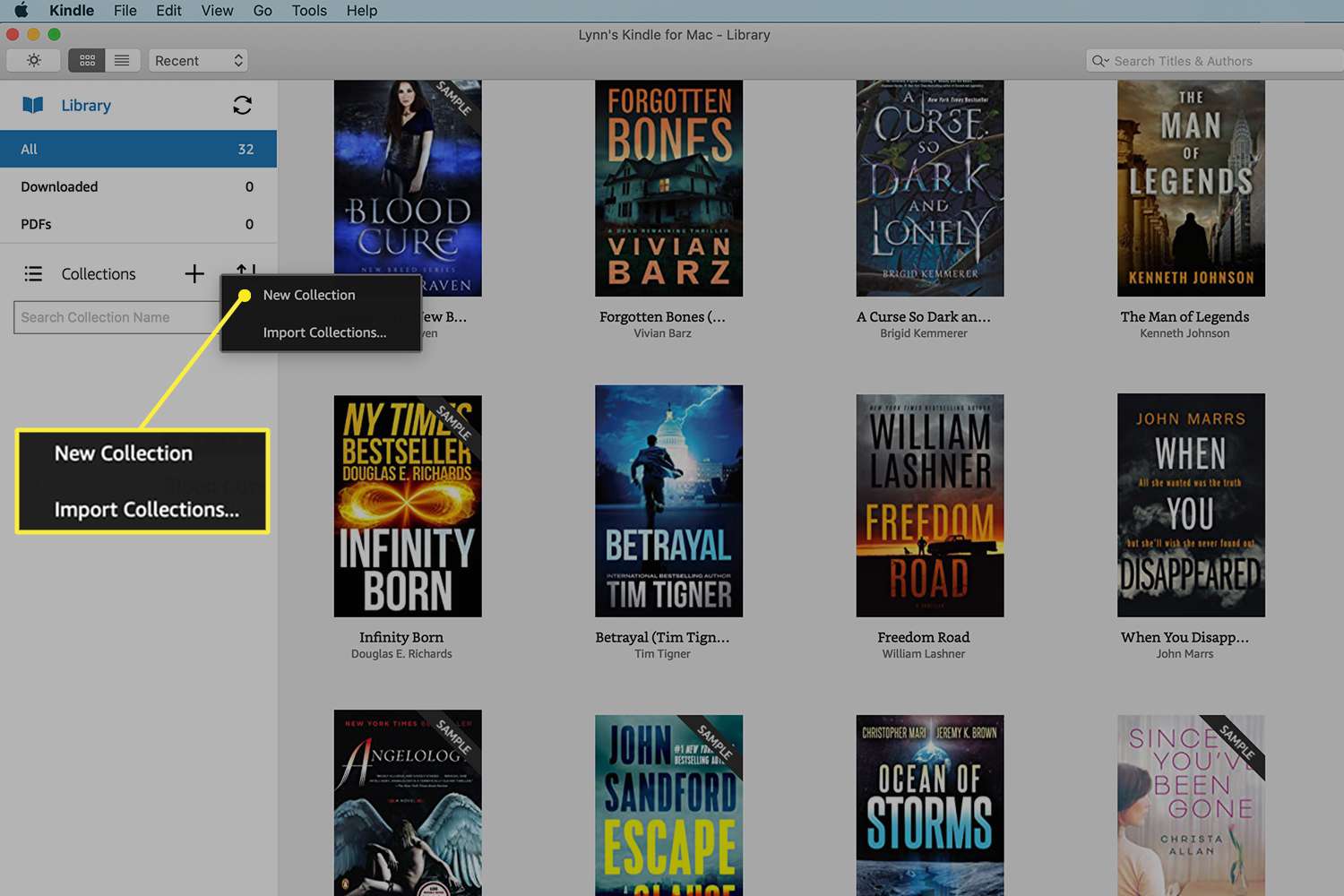
-
Chcete-li vytvořit novou kolekci, vyberte tuto možnost a zadejte její název. lis Enter zachránit.
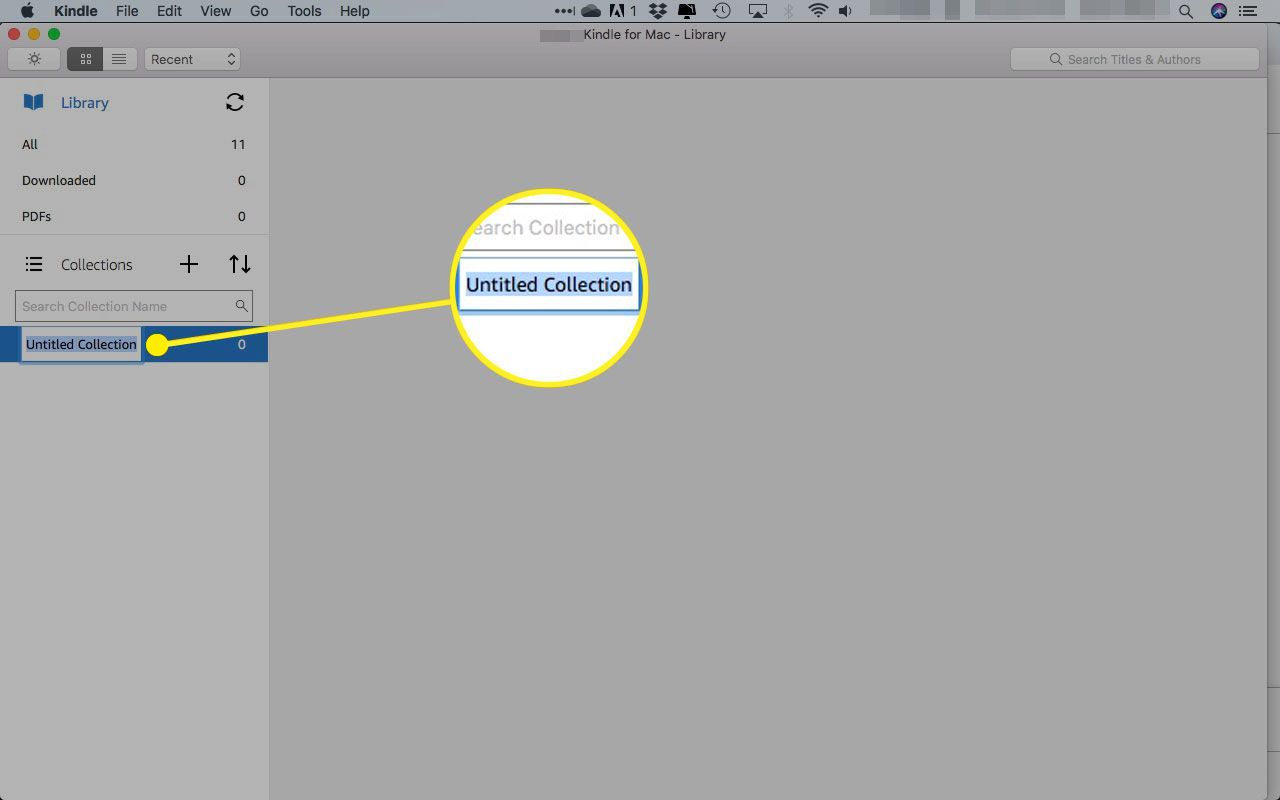
-
Knihu můžete do své nové sbírky přidat dvěma způsoby:
- Přetáhněte její obal na název sbírky na levé straně obrazovky.
- Klepněte pravým tlačítkem na obálku, zvýrazněte ji Přidat / Odebrat ze sbírkya potom klikněte na jméno toho, ke kterému jej chcete přidat.
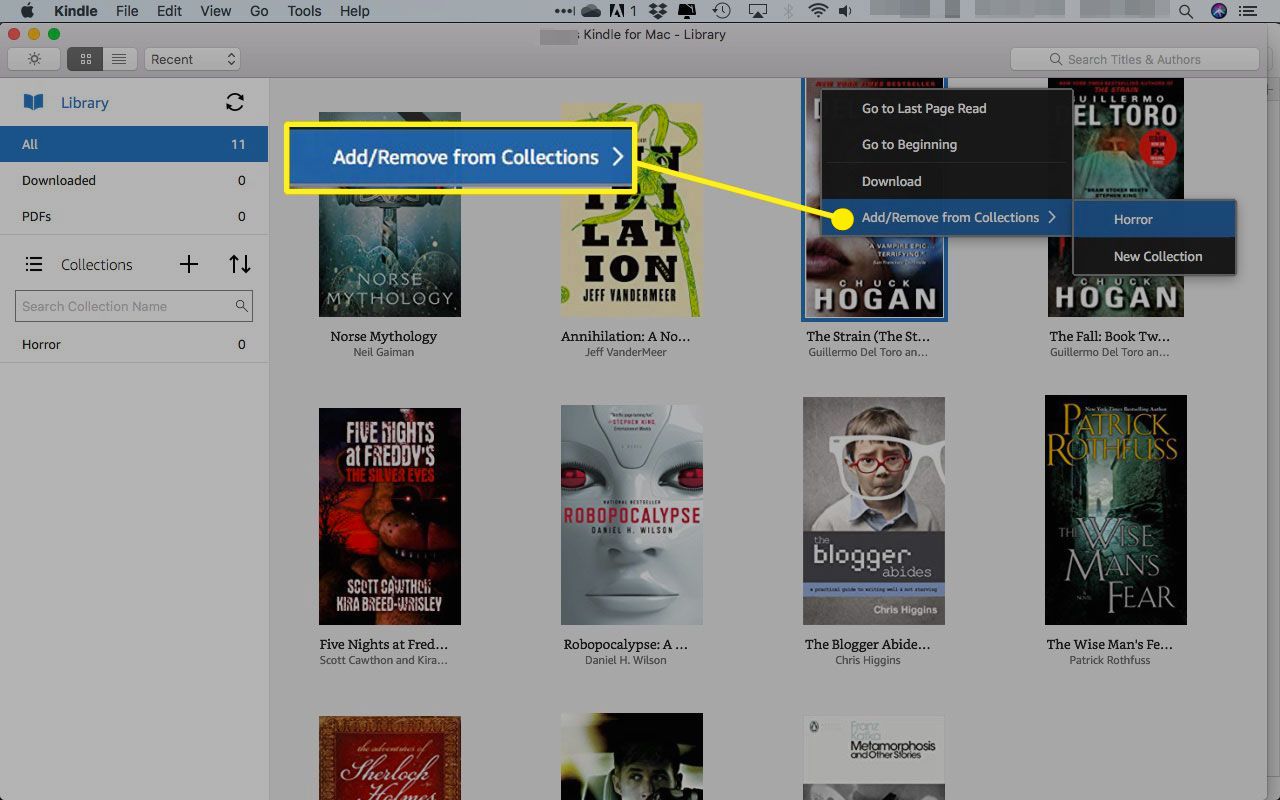
-
Chcete-li začít číst, poklepejte na obálku požadované knihy.
Nákup nových knih
Amazon neposkytuje způsob, jak nakupovat knihy z aplikace Kindle, ale můžete prozkoumat tituly pomocí funkce hledání Kindle. Můžete si dokonce přečíst první kapitolu zdarma. Jakmile najdete knihu, kterou chcete zakoupit, přihlaste se na webovou stránku obchodu Amazon Kindle ve webovém prohlížeči a proveďte nákup. Po check-inu se vás Amazon zeptá, zda si chcete stáhnout knihu do svého zařízení Kindle. Pokud knihu ve své aplikaci Kindle nevidíte, stiskněte Sync ikona k obnovení a vyzvednutí knihy.
Jak používat cloudovou čtečku Kindle
Pokud si nechcete (nebo nemůžete) nainstalovat aplikaci Kindle na Mac, můžete přejít na kartu webového prohlížeče a navštívit Kindle Cloud Reader.
-
Přejděte na web Kindle Cloud Reader a zadejte své přihlašovací údaje pro Amazon.
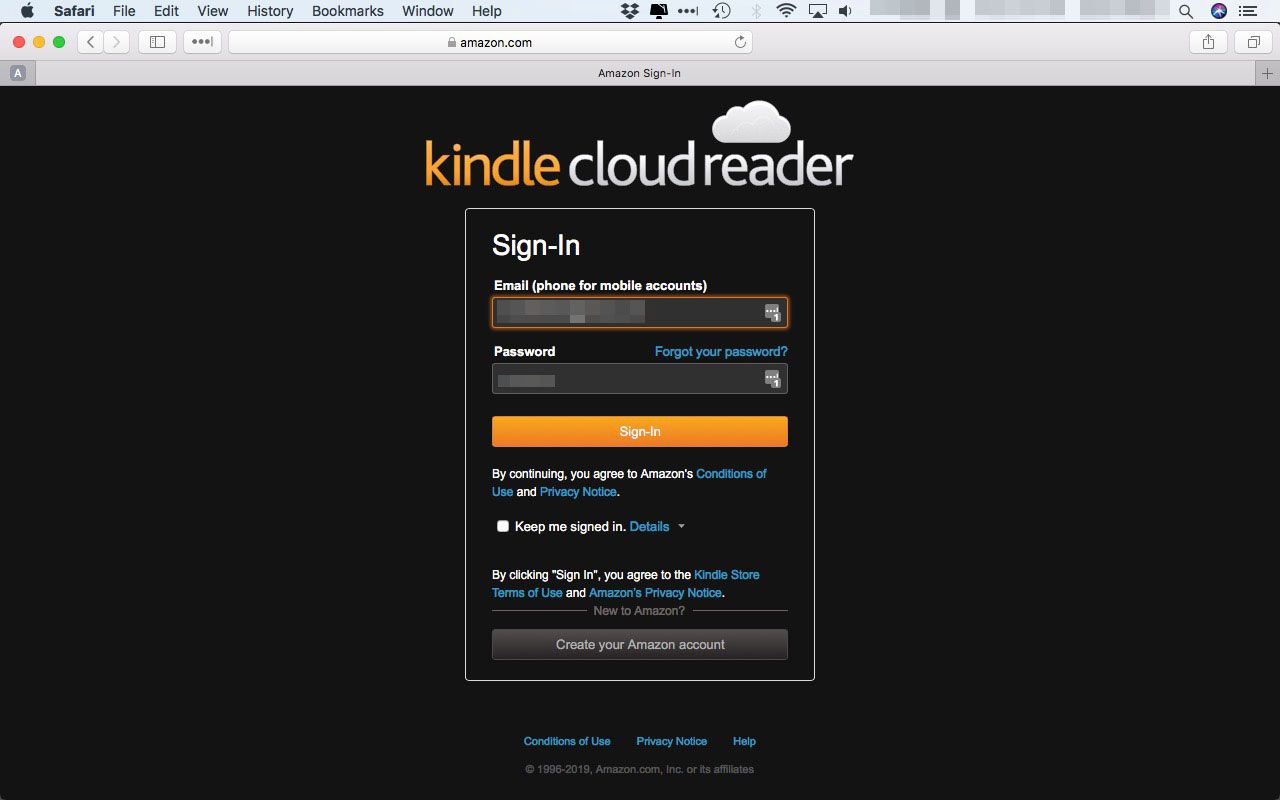
-
Klepněte na Začněte hned.
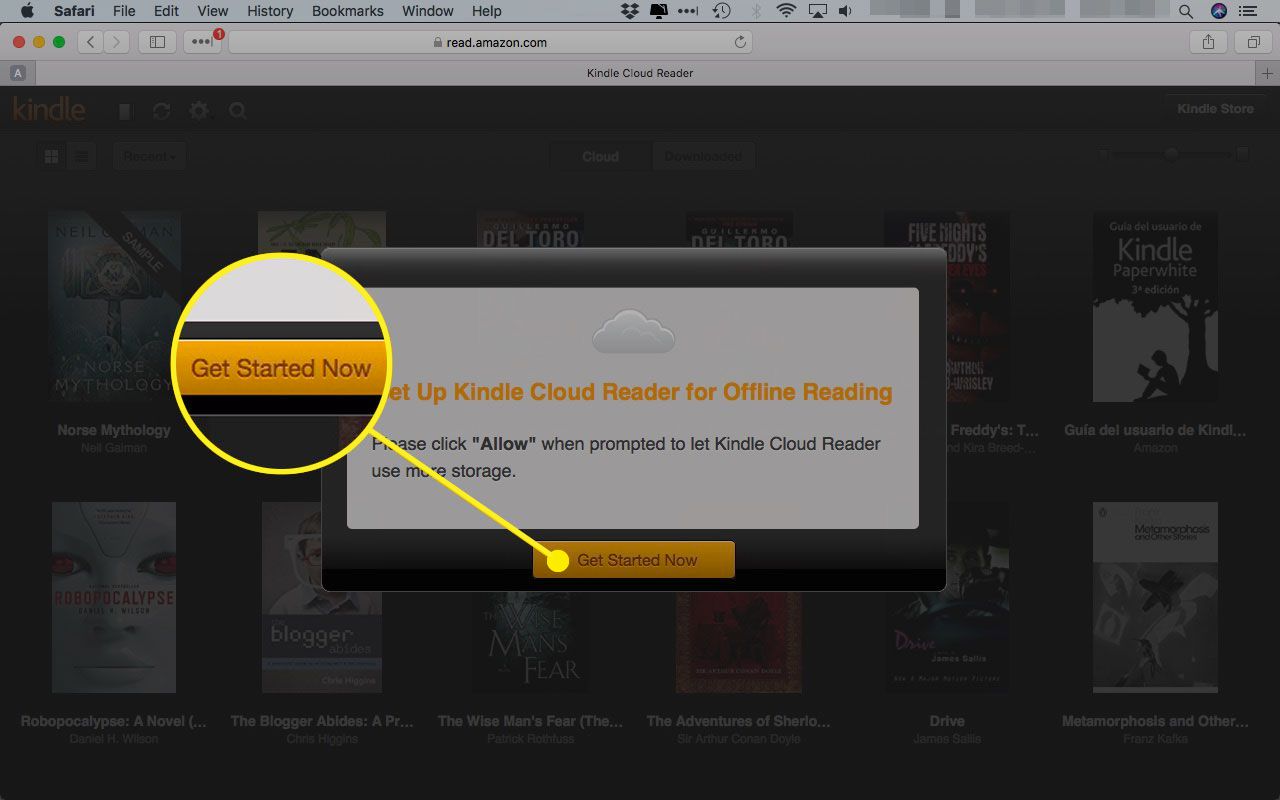
-
Zobrazí se vaše knihovna, kde kliknete na knihu, kterou chcete číst.
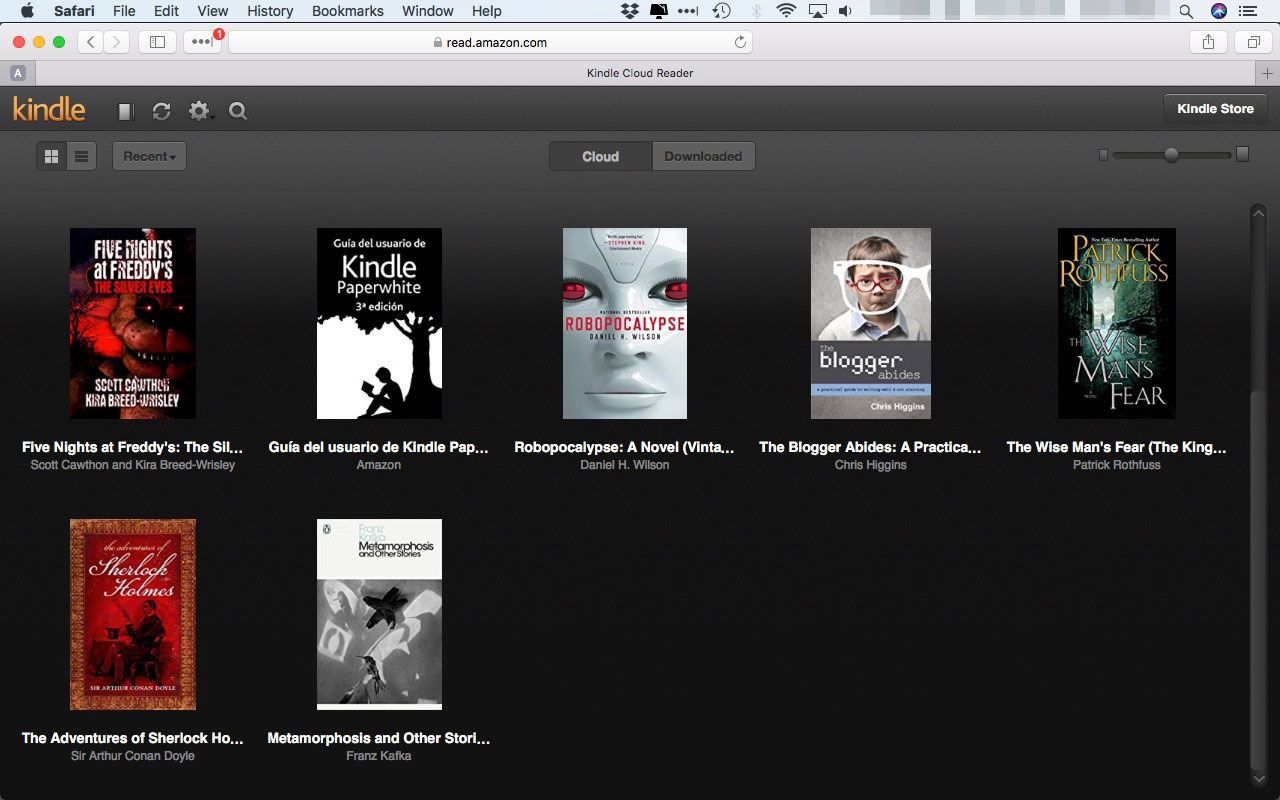
-
Chcete-li stáhnout knihu pro čtení offline, klepněte na ni pravým tlačítkem a vyberte Stáhnout a připnout knihu z nabídky.
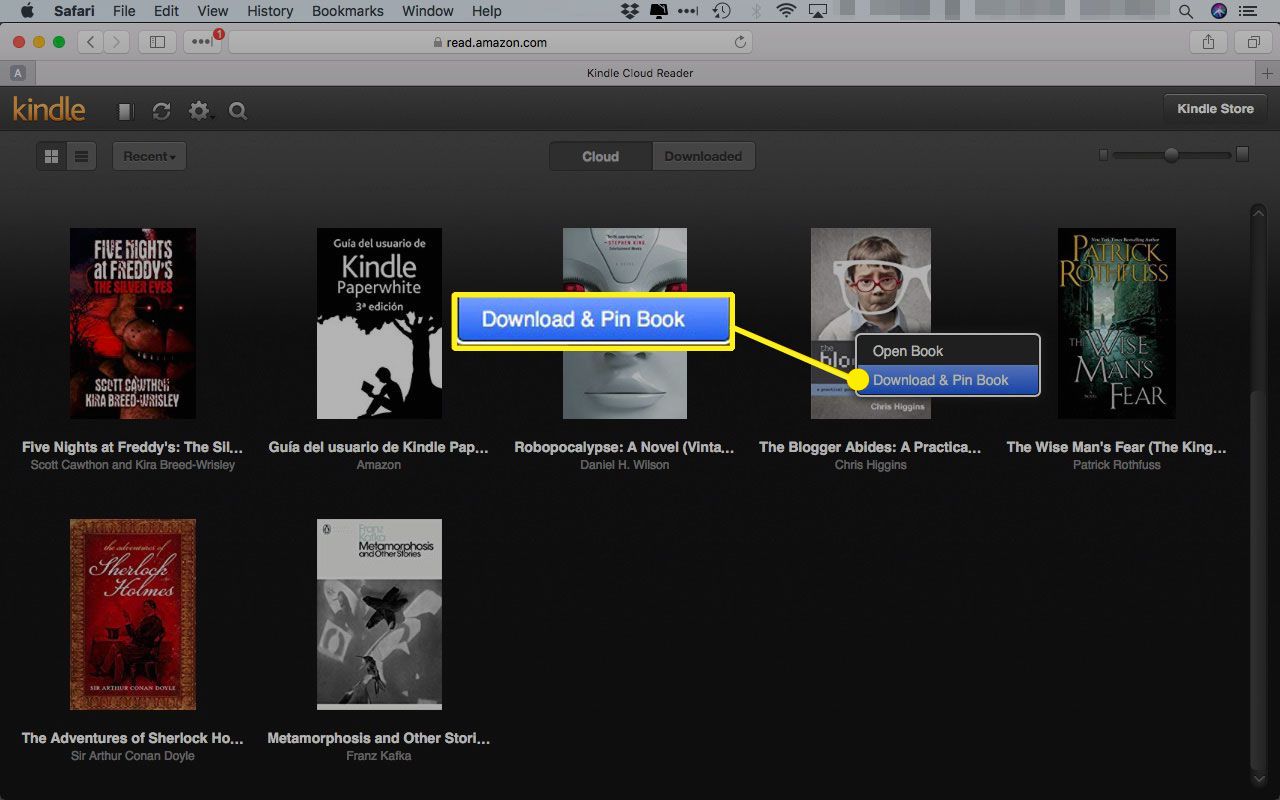
I když ke čtení knihy již nepotřebujete připojení k internetu, můžete si knihu přečíst pouze prostřednictvím zařízení, aplikace nebo aplikace Kindle Cloud Reader.