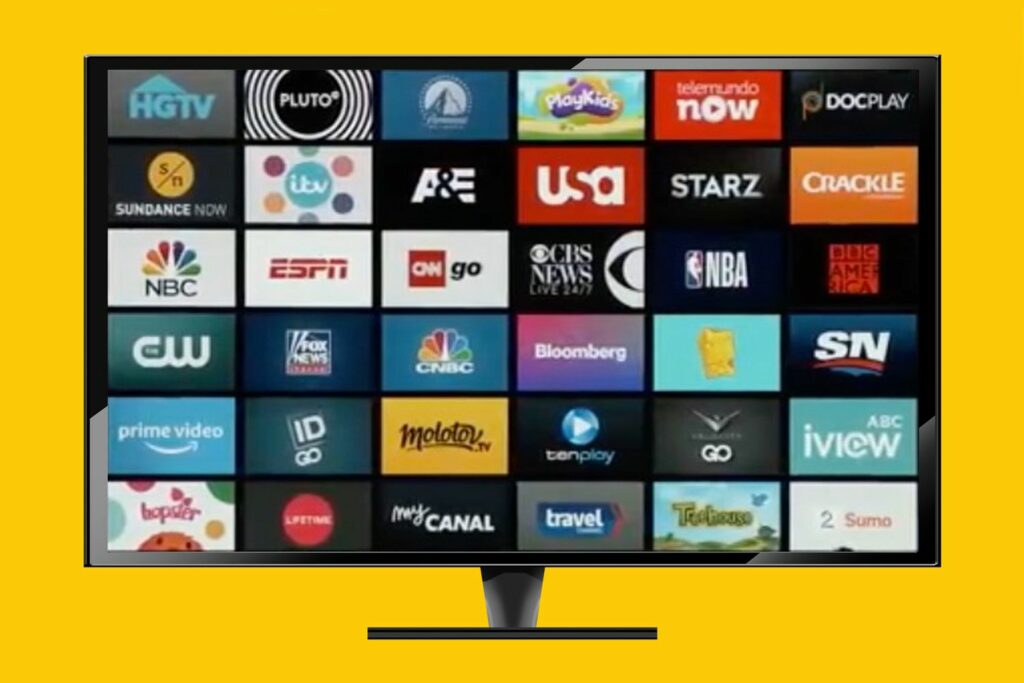
Streamovací box Apple TV podporuje stovky aplikací a her, které vás pobaví. Nejsou však předinstalovány na hardwaru. K tomu slouží palubní Apple TV App Store. Poskytuje všechny hlavní streamovací služby a další skvělé aplikace, o kterých jste možná neslyšeli. Zde je návod, jak získat zboží na Apple TV. Tyto pokyny platí pro Apple TV 4 a novější se systémem tvOS 9 nebo novějším.
Nalezení obchodu Apple TV App Store
Dostat se tam, kde žije celý obsah, jediným klepnutím na domovskou obrazovku Apple TV.
Navigace v Apple TV App Store
Jakmile se dostanete, uvidíte v horní části obrazovky několik karet: Doporučené, Nejlepší grafy, Kategorie, Zakoupeno a Hledat. Můžete se pohybovat přejetím prstem nahoru, dolů, doleva a doprava po povrchu Glass Touch na dálkovém ovladači Siri Remote a kliknutím vyberte nabídky a ikony. Na předchozí obrazovky se dostanete stisknutím tlačítka Nabídka.
Doporučená karta
Karta Doporučené je nejlepším místem, kde začít, pokud si nejste zcela jisti, co hledáte, a mohli byste použít nějakou radu. Tato karta obsahuje některé vybrané sbírky populárních aplikací uspořádané do volných kategorií. „Co sledovat“ je místo, kde získáte hlavní streamovací služby, jako jsou Netflix a Hulu, i oficiální aplikace pro velké sítě.
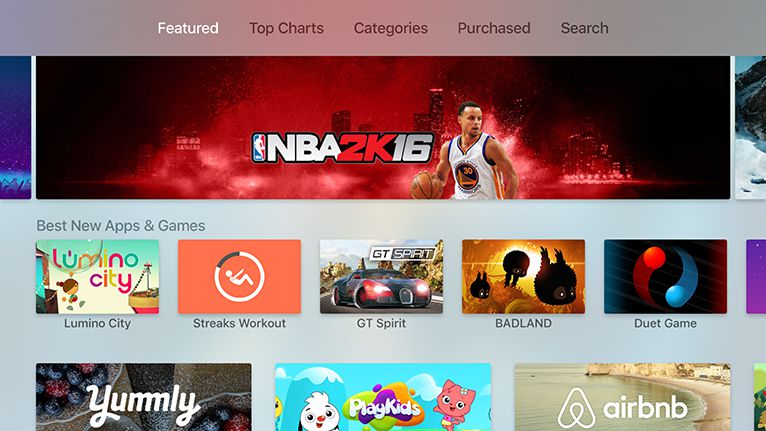
Karta Nejlepší grafy
Karta Nejlepší grafy je dobrým místem, kde začít, pokud se chcete podívat na nejoblíbenější soubory ke stažení pro každou kategorii. Chcete-li například vyhledat hudební aplikace, které všichni používají, můžete přejít dolů k tomuto nadpisu.
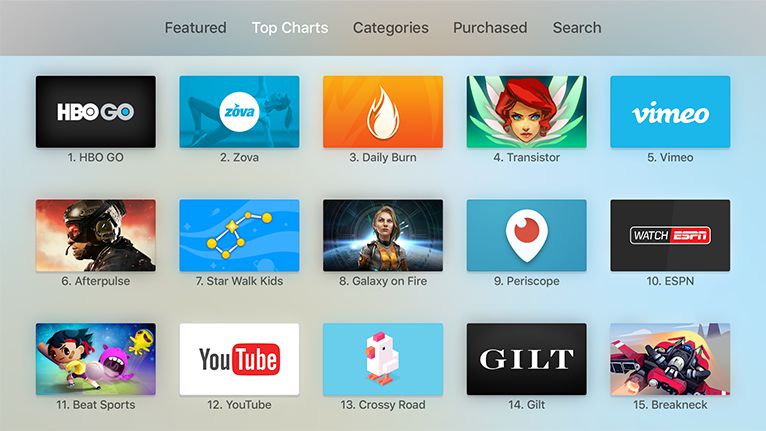
Kategorie Tab
Karta Kategorie je užitečná, pokud obecně víte, co hledáte, ale nepotřebujete všechny seznamy. Jakmile vyberete kategorii, kterou chcete procházet, zobrazí se zjednodušená verze karty Doporučené, která obsahuje pouze seznam nejlepších aplikací a některé zvýrazněné v horní části obrazovky.
Zakoupená karta
Karta Zakoupeno je dobrá, pokud chcete zjistit, zda již stažené aplikace mají také verze Apple TV. Na levé straně obrazovky uvidíte Poslední nákupy, Nedávno aktualizované, Ne v této Apple TV a Všechny aplikace. Pod tím uvidíte rozpis všeho, co máte, podle kategorie. Nejužitečnějším polem je zde „Na této Apple TV není.“ Ukáže vám aplikace, které již vlastníte a které jste připraveni stáhnout do Apple TV. Pokud jste již aplikaci zaplatili na jiném zařízení, nebudete ji muset znovu kupovat na Apple TV.
Karta Hledat
Karta Hledat slouží, když přesně víte, co hledáte. V horní části obrazovky se zobrazí položka klávesnice a ve spodní části některé vyhledávané trendy. Chcete-li použít klávesnici, potáhněte prstem dolů z nabídky karet, dokud nebude zvýrazněno písmeno „a“. Zde máte tři možnosti:
- Siri Remote: Přejeďte prstem doleva a doprava po povrchu Glass Touch nad klávesami Nabídka a Domů, abyste jednotlivě zvýrazňovali písmena, a poté na ně klikněte a zadejte je do vyhledávacího pole.
- Psaní na zařízení iOS: Pokud máte iPhone nebo iPad po ruce a jste přihlášeni ke stejnému Apple ID jako Apple TV, na uzamčené obrazovce se zobrazí výzva. Výběrem oznámení otevřete klávesnici na svém zařízení iOS a vše, co tam napíšete, se automaticky objeví ve vyhledávacím poli na vaší TV.
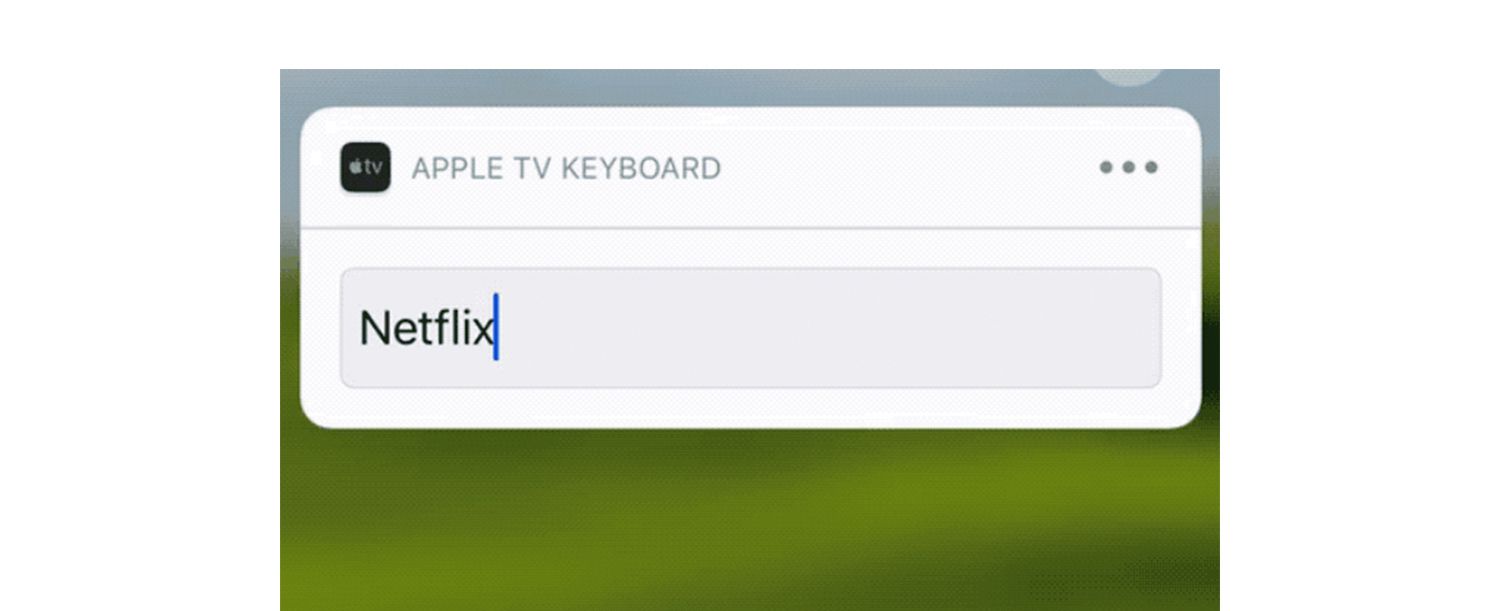
- Diktovat: Díky této možnosti nemusíte psát vůbec nic. Podržíte-li tlačítko mikrofonu na dálkovém ovladači Siri Remote, můžete vyslovit hledané výrazy. Jakmile tlačítko uvolníte, v rámečku se objeví vše, co jste řekli.
Jak stahovat aplikace Apple TV
Jakmile najdete hledanou aplikaci, je čas si ji stáhnout do Apple TV.
-
Vyberte ikonu aplikace. Tím se dostanete na stránku, kde si můžete přečíst rychlé shrnutí nebo přejetím dolů zobrazit snímky obrazovky, zkontrolovat uživatelské recenze a hodnocení a zjistit, jaké druhy nákupů v aplikaci má.
-
Až budete připraveni aplikaci stáhnout, zvýrazněte ji a vyberte Dostat, Koupitnebo Nainstalujte. Bezplatné aplikace budou mít šipku směřující dolů a nápis „Získat“, u placených aplikací bude uvedeno „Koupit“ a aplikace, které jste si již stáhli, budou mít cloud se šipkou směřující dolů a nápisem „Instalovat“.
-
Budete přesměrováni na stránku s potvrzením, kde můžete svůj výběr buď potvrdit, nebo zrušit.