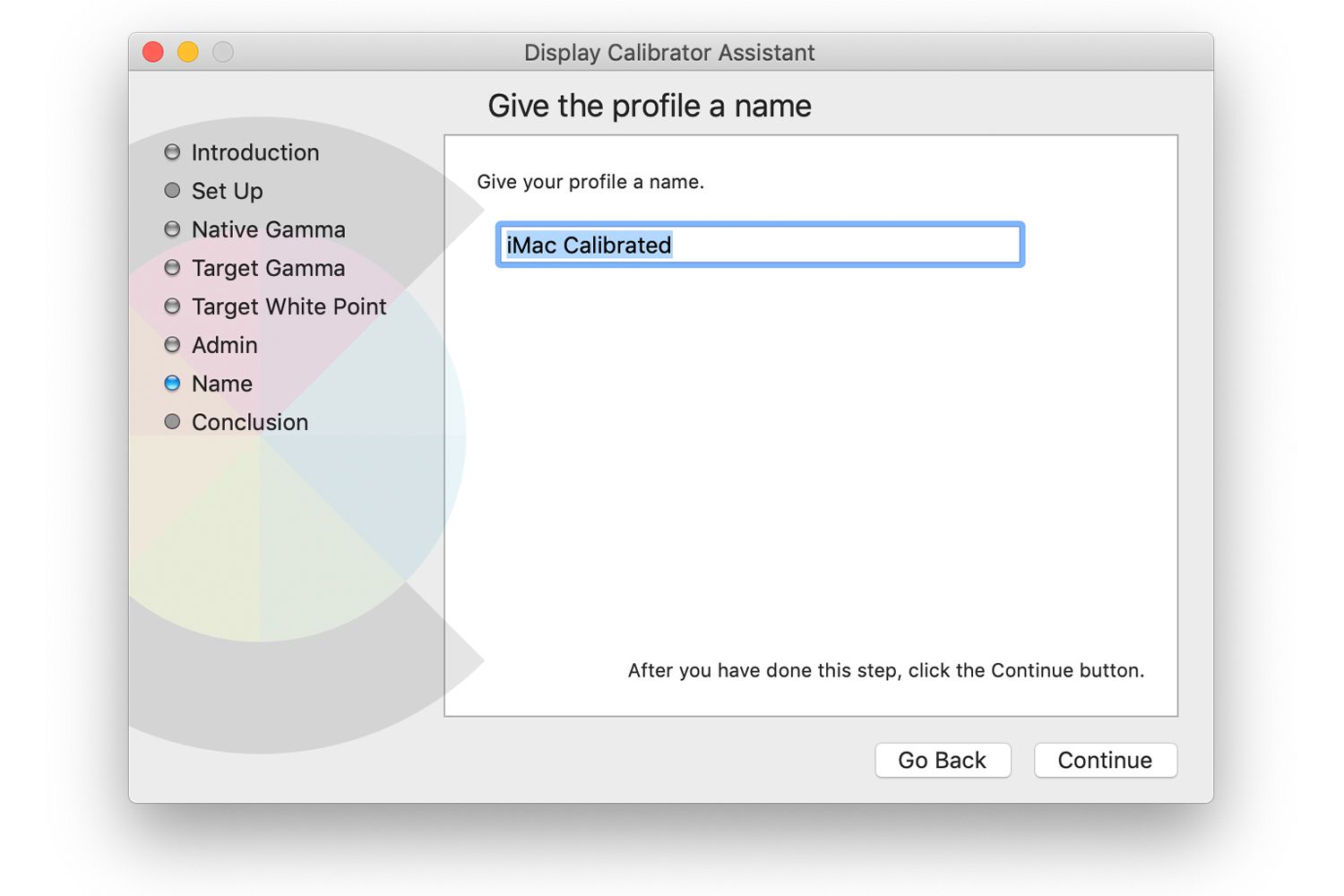Grafičtí profesionálové nejsou jediní lidé, kteří se obávají přesnosti barev svých monitorů. Tito profesionálové se živí prací s obrázky v té či oné podobě. Zajistit, aby barvy, které vidí na svých monitorech, byly stejné barvy, jaké jsou vidět v konečné podobě projektu, může být rozdíl mezi udržením klientů a jejich ztrátou. Informace v tomto článku platí pro všechny verze OS X a macOS prostřednictvím macOS Catalina (10.15), pokud není uvedeno jinak.
Zobrazit kalibraci pro každého
V dnešní době pracuje s obrázky téměř každý. Mohou si na Macu uchovávat knihovnu fotografií, tisknout obrázky pomocí barevných tiskáren a používat digitální fotoaparáty nebo chytré telefony s fotoaparáty, díky nimž je pořizování snímků tak jednoduché, že stačí jen ukázat a kliknout. Když ten jasně červený květ, který jste viděli v hledáčku fotoaparátu, vypadá na displeji vašeho Macu blátivě a při tisku z inkoustové tiskárny je jasně oranžový, problém je v tom, že zařízení v řetězci nebyla kalibrována, aby zajistila, že barva stejné během celého procesu, bez ohledu na to, které zařízení zobrazuje nebo produkuje obraz. Získávání fotografií do počítače Mac, aby odpovídaly barvám původních obrázků, začíná kalibrací displeje. Profesionální kalibrační systémy používají hardwarové kolorimetry, zařízení, která se připojují k displeji a měří způsob, jakým se chová v reakci na různé obrazy. Tyto systémy jsou přesné, ale pro většinu běžných uživatelů příliš drahé. S trochou pomoci softwarového kalibračního systému Macu však můžete upravit svůj monitor tak, aby se obrázky, které vidíte na displeji, velmi podobaly původním verzím.
Profily barev ICC
Většina displejů má profily International Color Consortium. Soubory ICC, obvykle označované jako barevné profily, sdělují grafickému systému vašeho počítače Mac, jak přesně zobrazovat obrázky. Váš Mac je předinstalován s desítkami profilů pro oblíbené displeje a další zařízení. Barevné profily jsou však pouze výchozím bodem. Mohou být přesné první den, kdy nový monitor zapnete, ale od tohoto dne monitor stárne a tři důležité charakteristiky – bílý bod, křivka odezvy na jas a křivka gama – se začnou měnit. Kalibrace vašeho monitoru jej může vrátit do zcela nových podmínek sledování. Všechny počítače Mac jsou vybaveny softwarem Display Calibrator Assistant, což je softwarový proces kalibrace.
O nástroji Macintosh Display Calibrator Assistant
Asistent kalibrace displeje vás provede procesem kalibrace. Asistent zobrazuje různé obrázky a žádá vás, abyste provedli úpravy, dokud každý obrázek neodpovídá popisu. Můžete například vidět dva šedé vzory a budete vyzváni k úpravě jasu, dokud se tyto dva obrazy nebudou jevit jako shodné. Než začnete s kalibrací displeje, věnujte čas nastavení monitoru v dobrém pracovním prostředí. Mezi zjevné věci, na které je třeba dávat pozor, patří zabránění odrazům a odleskům na displeji. Dívejte se na monitor rovně a při kalibraci barev se nedívejte na displej z jiného úhlu. Není třeba pracovat ve tmě. Dobře osvětlená místnost je v pořádku.
Jak spustit asistenta pro kalibraci displeje
Nejjednodušší způsob, jak spustit pomocníka Display Calibrator, je použít panel předvoleb zobrazení.
-
Klikněte na ikonu Systémové preference ikona z Jablko nebo vyberte Systémové preference v doku.
-
Klikněte na ikonu Displeje v okně Předvolby systému.
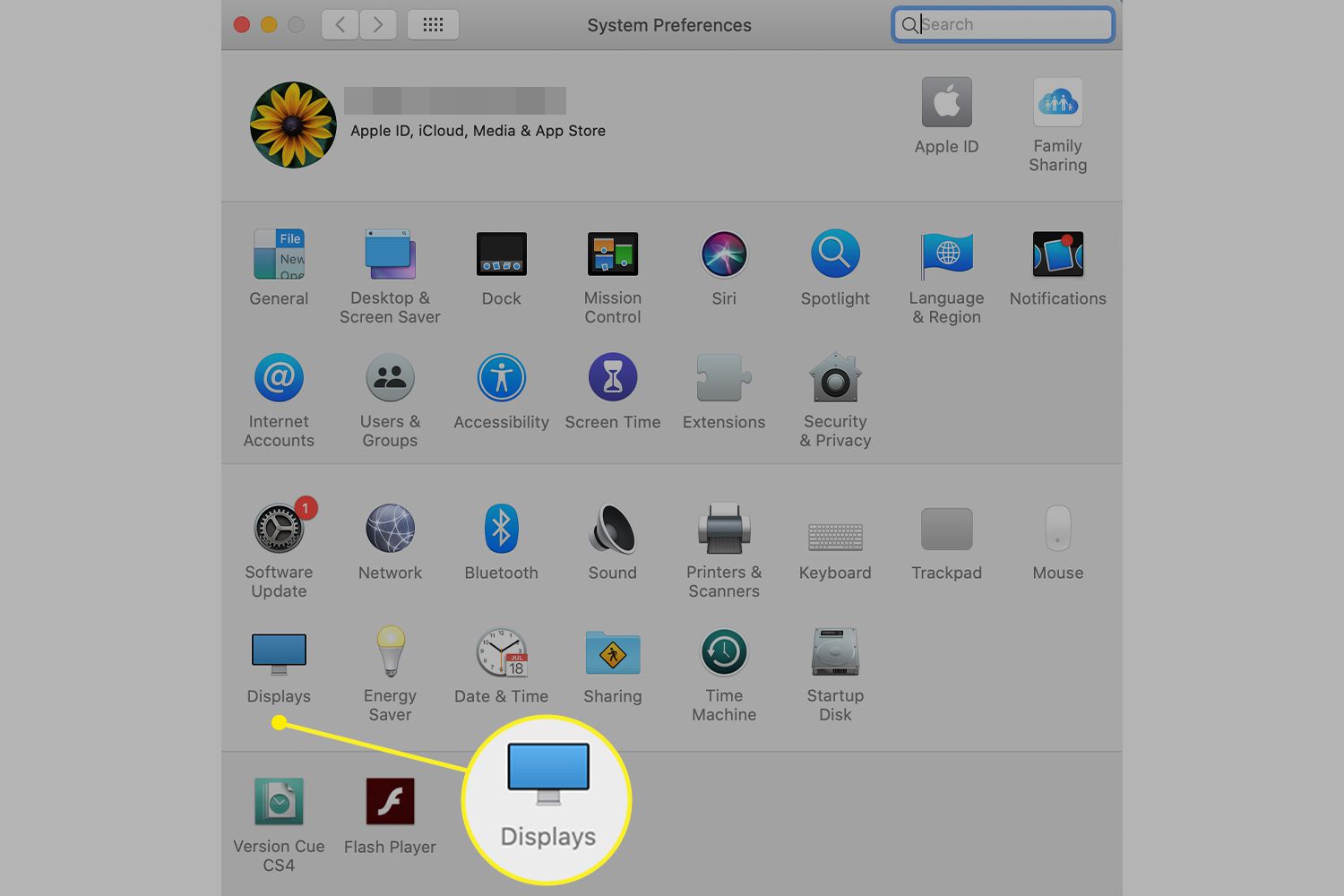
-
Klikněte na ikonu Barva záložka.
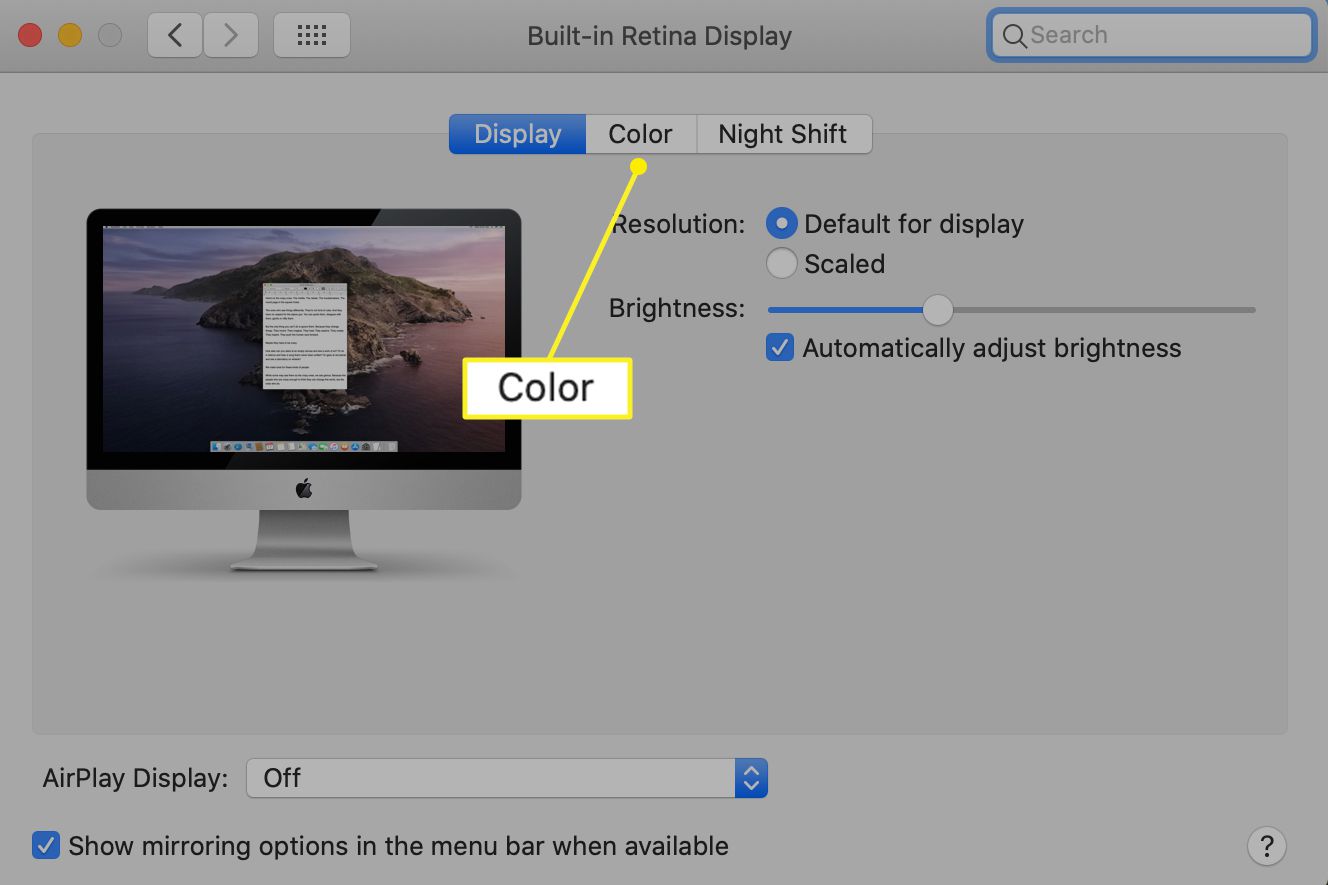
-
Zaškrtněte políčko před Zobrazit profily pouze pro toto zobrazení pokud nevíte, že musíte použít jiný profil. Pokud chcete použít jiný profil, než je výchozí vybraný profil, zvýrazněte jej kliknutím.
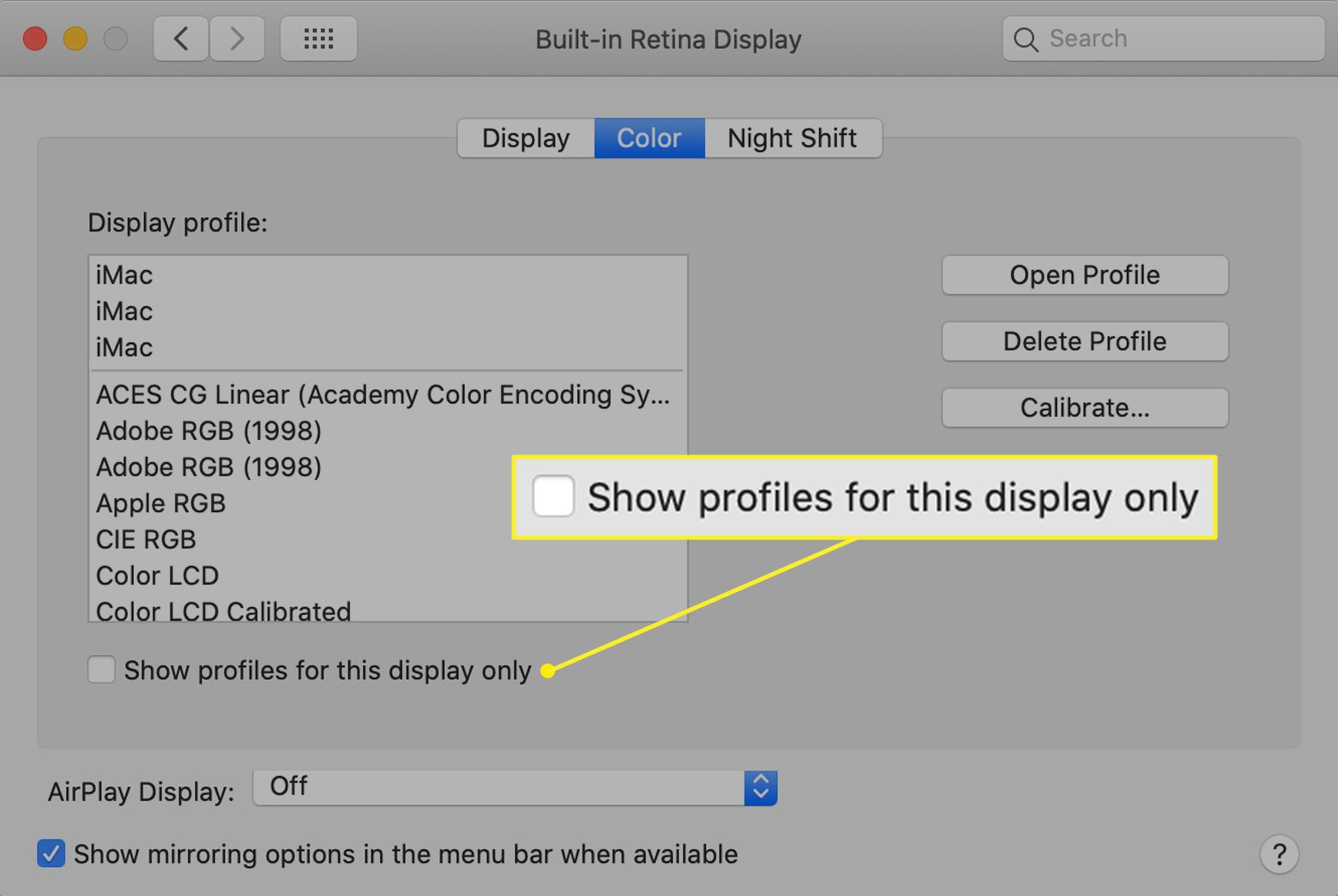
-
Podržte Volba klíč při kliknutí Kalibrovat pro spuštění nástroje Display Calibrator Assistant v OS X El Capitan (10.11) a novějších. V OS X Yosemite (10.10) a starších klikněte na Kalibrovat tlačítko bez klávesy Option.
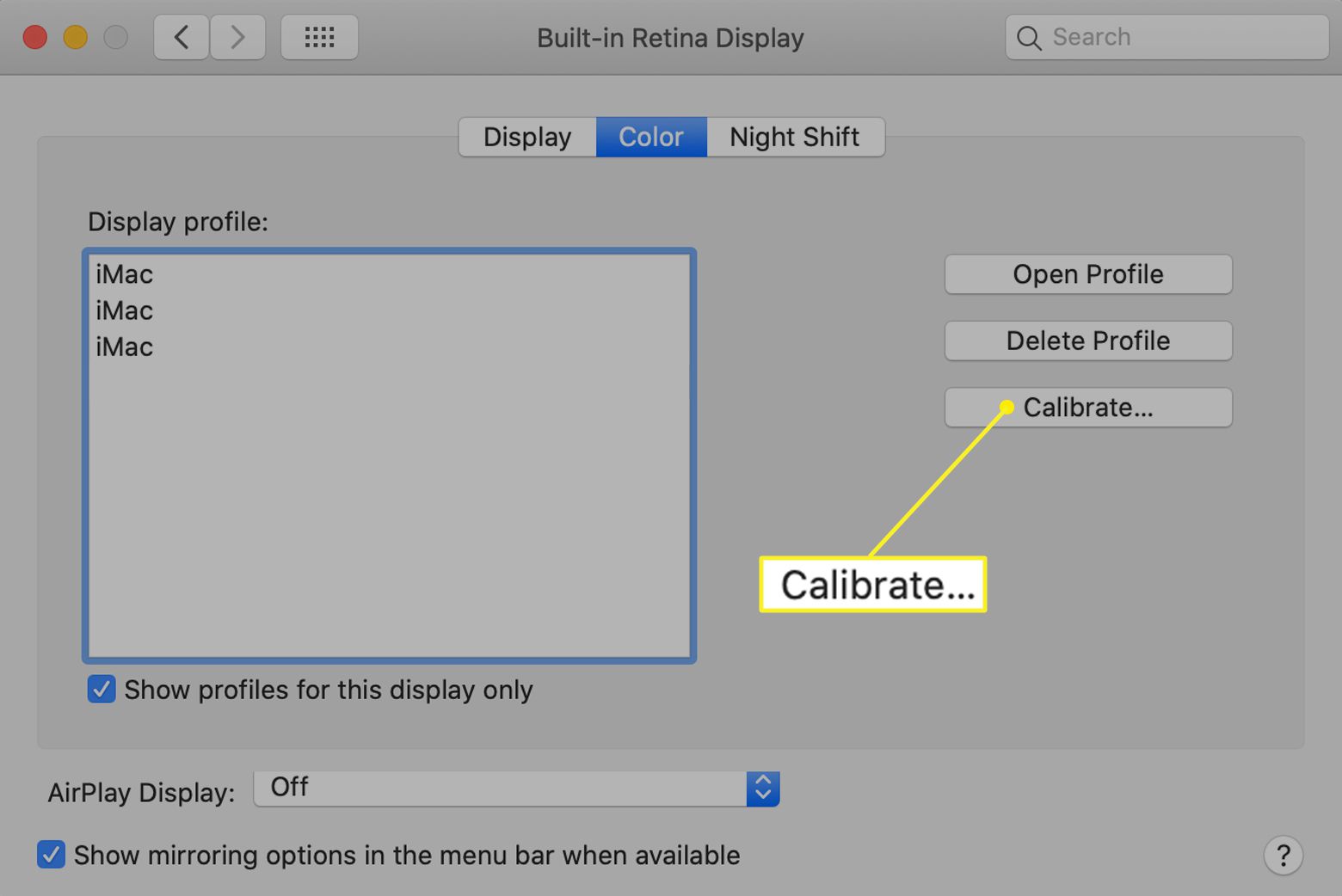
-
Zaškrtněte políčko v Expertní režim a klepněte na Pokračovat knoflík.
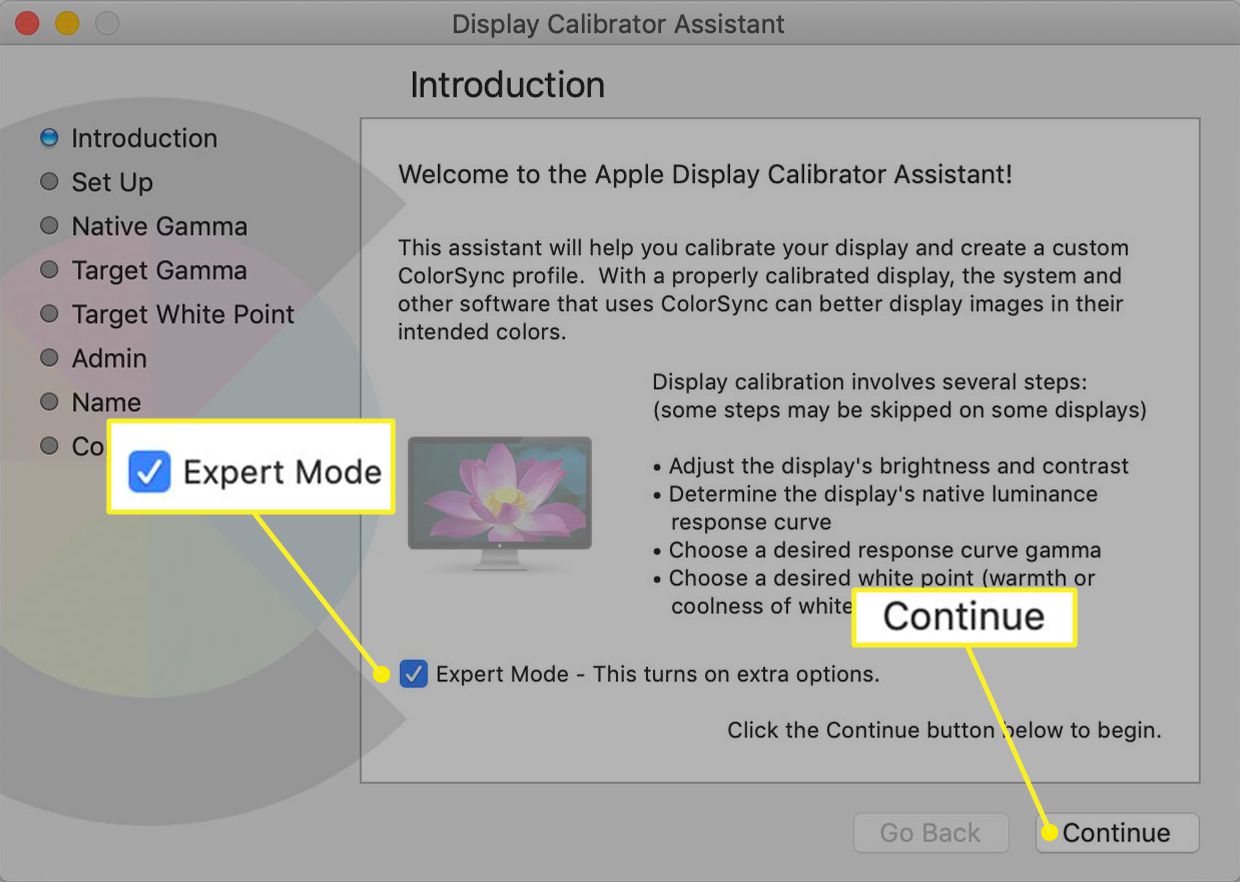
O vašem barevném profilu
Pokud již na svém monitoru používáte barevný profil, je uveden a zvýrazněn pod Zobrazit profil. Pokud společnost Apple neprovede váš aktuální displej, pravděpodobně mu byl přidělen obecný profil, ale je dobré zkontrolovat web výrobce monitoru a zjistit, zda má profil ICC, který si můžete stáhnout. Kalibrace displeje je snazší, když začnete od konkrétního profilu než od obecného. Pokud je váš obecný profil jedinou možností, může nástroj Display Calibrator Assistant vytvořit slušný profil, který lze použít. S ovládacími prvky kalibrátoru to může trvat trochu víc.
Nastavte jas a kontrast na externích monitorech
Asistent pro kalibraci displeje začíná tím, že vám pomůže nastavit kontrast a jas displeje. Tento krok se týká pouze externích monitorů. To se nevztahuje na iMacy nebo notebooky. Získejte přístup k integrovaným ovládacím prvkům vašeho monitoru, které se u jednotlivých výrobců liší. Může existovat systém zobrazení na obrazovce pro úpravy jasu a kontrastu, nebo mohou být na monitoru vyhrazeny ovládací plochy pro tyto úpravy. V případě potřeby vyhledejte pokyny v příručce k monitoru. Asistent pro kalibraci displeje začíná tím, že vás požádá, abyste přepnuli nastavení kontrastu displeje na nejvyšší nastavení. U LCD to nemusí být dobrý nápad, protože to zvyšuje jas podsvícení, spotřebovává více energie a rychleji stárne podsvícení. K dosažení přesné kalibrace není nutné nastavovat kontrast. Můžete také zjistit, že váš LCD displej má nulové nebo omezené nastavení kontrastu. Dále Display Calibrator zobrazí šedý obrázek, který se skládá z oválu uprostřed čtverce. Upravujte jas displeje tak, aby ovál byl od čtverce sotva rozeznatelný. Klepněte na Pokračovat po dokončení.
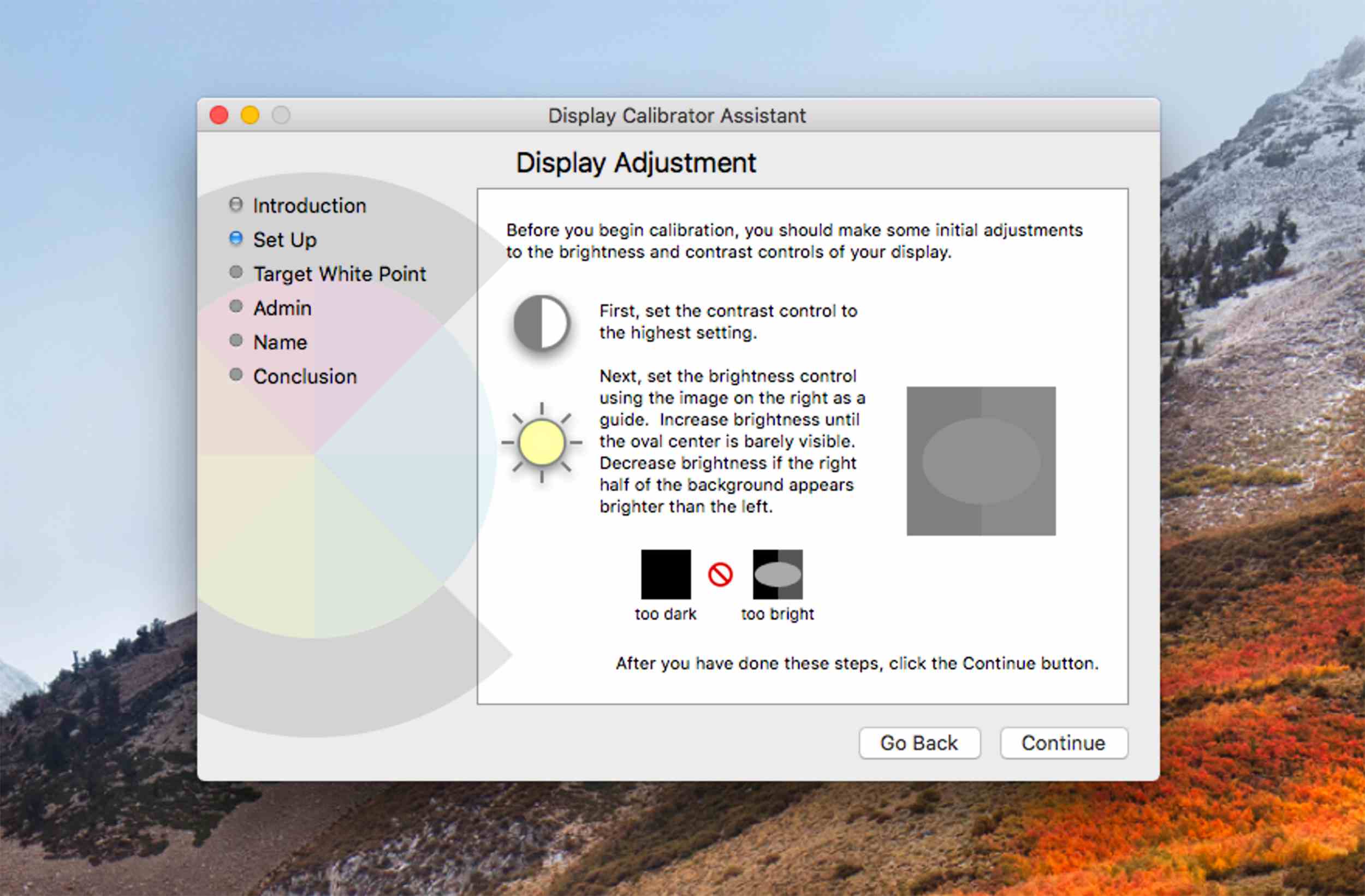
Určete odezvu displeje
Asistent pro kalibraci displeje určuje křivku odezvy přirozeného jasu displeje. Toto je první krok v pětistupňovém procesu; všech pět kroků je podobných. Zobrazí se čtvercový objekt složený z černých a šedých pruhů se středovým šedým logem Apple. Existují dva ovládací prvky. Vlevo je posuvník, který upravuje relativní jas; vpravo je joystick, který umožňuje upravit odstín loga Apple. Spuštění kalibrace:
-
Upravte jas jezdec vlevo, dokud logo Apple neodpovídá zdánlivému jasu čtverce pozadí. Sotva byste měli vidět logo.
-
Dále použijte nádech pomocí ovládacího prvku získáte logo Apple a šedé pozadí ve stejné barvě nebo co nejblíže. Znovu upravte jas posuvník při nastavování nádech, Pokud je potřeba.
-
Klepněte na Pokračovat až dokončíte tento první krok.
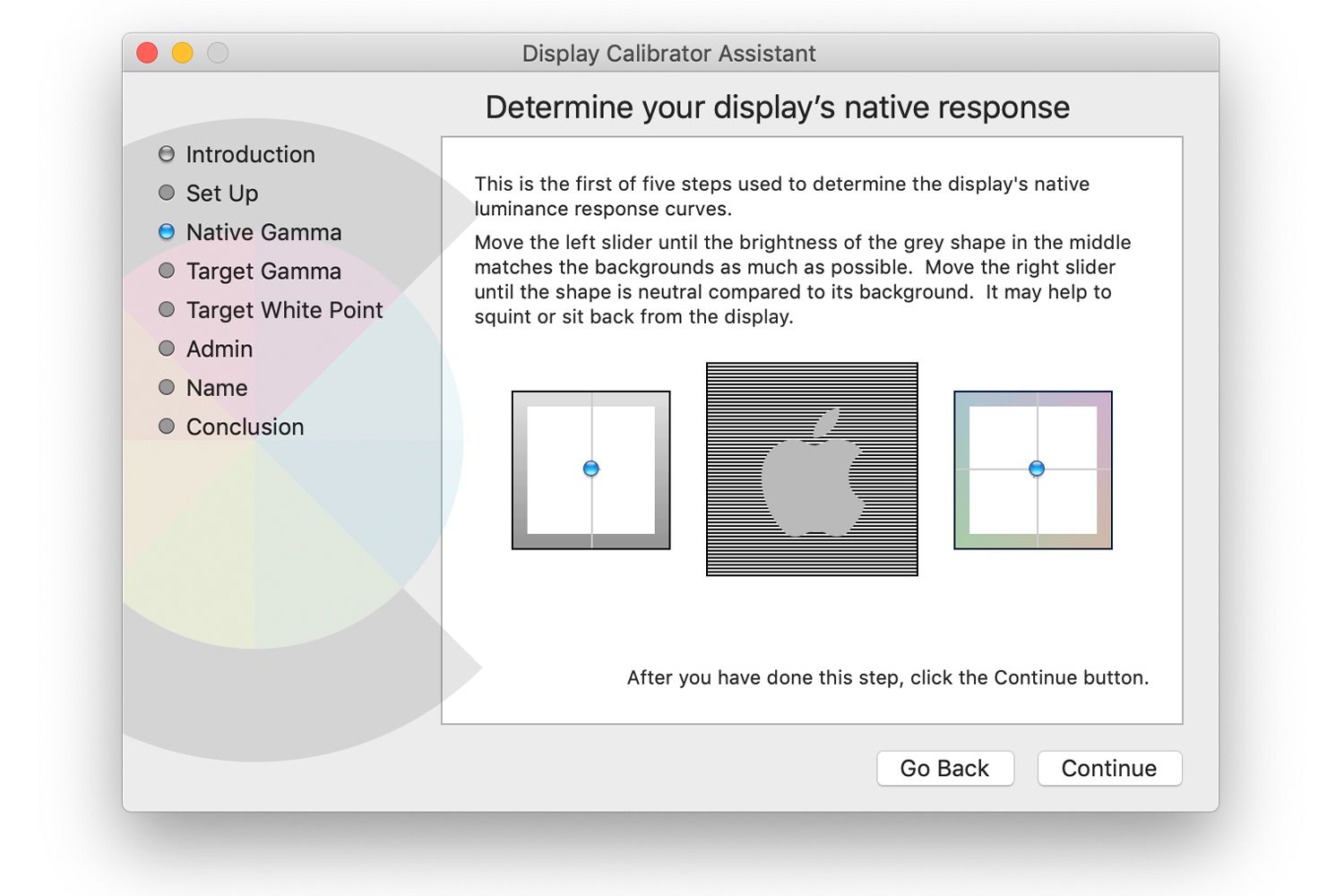
-
Asistent vás nařídí, abyste tento proces dokončili ještě čtyřikrát. Zatímco se proces zdá být stejný, upravujete jasovou odezvu v různých bodech křivky.
-
Klikněte na ikonu Pokračovat po dokončení každého z těchto kroků.
Vyberte cílové gama
Cílová gama definuje kódovací systém používaný ke kompenzaci nelineární povahy toho, jak vnímáme jas, a také nelineární povahy displejů. Gama je lépe považována za řízení kontrastu displeje; kontrast je úroveň bílé a jas je řízení úrovně tmavé. Protože terminologie je matoucí, konvenční přístup tomu říká gama. Většina počítačů Mac vyrobených v posledních letech používá preferovanou křivku gama 2,2, což je stejná gama, jakou používají prohlížeče k zobrazování obrázků. Je to také výchozí formát počítačů a většiny grafických aplikací, jako je Photoshop. Můžete si vybrat libovolné požadované nastavení gama, od 1,0 do 2,6. Můžete se také rozhodnout použít výchozí gamma displeje. Pro každého, kdo má nový displej, je dobré použít výchozí nastavení gama. Většina moderních displejů má výchozí nastavení gama kolem 2,2, i když se mírně liší. Pokud je monitor starší než jeden rok, nepoužívejte výchozí nastavení gama. Komponenty displeje v průběhu času stárnou a posouvají cílové gama od původního nastavení. Ruční nastavení cílového gama vám umožní posunout gama zpět do požadované oblasti. Když ručně vyberete gamma, provede úpravy grafická karta. Pokud je korekce nadměrná, může to vést k pruhování a dalším artefaktům zobrazení. Nepokoušejte se pomocí ručního nastavení gama posunout displej daleko za jeho výchozí hodnotu gama. Klepněte na Pokračovat poté, co provedete výběr.
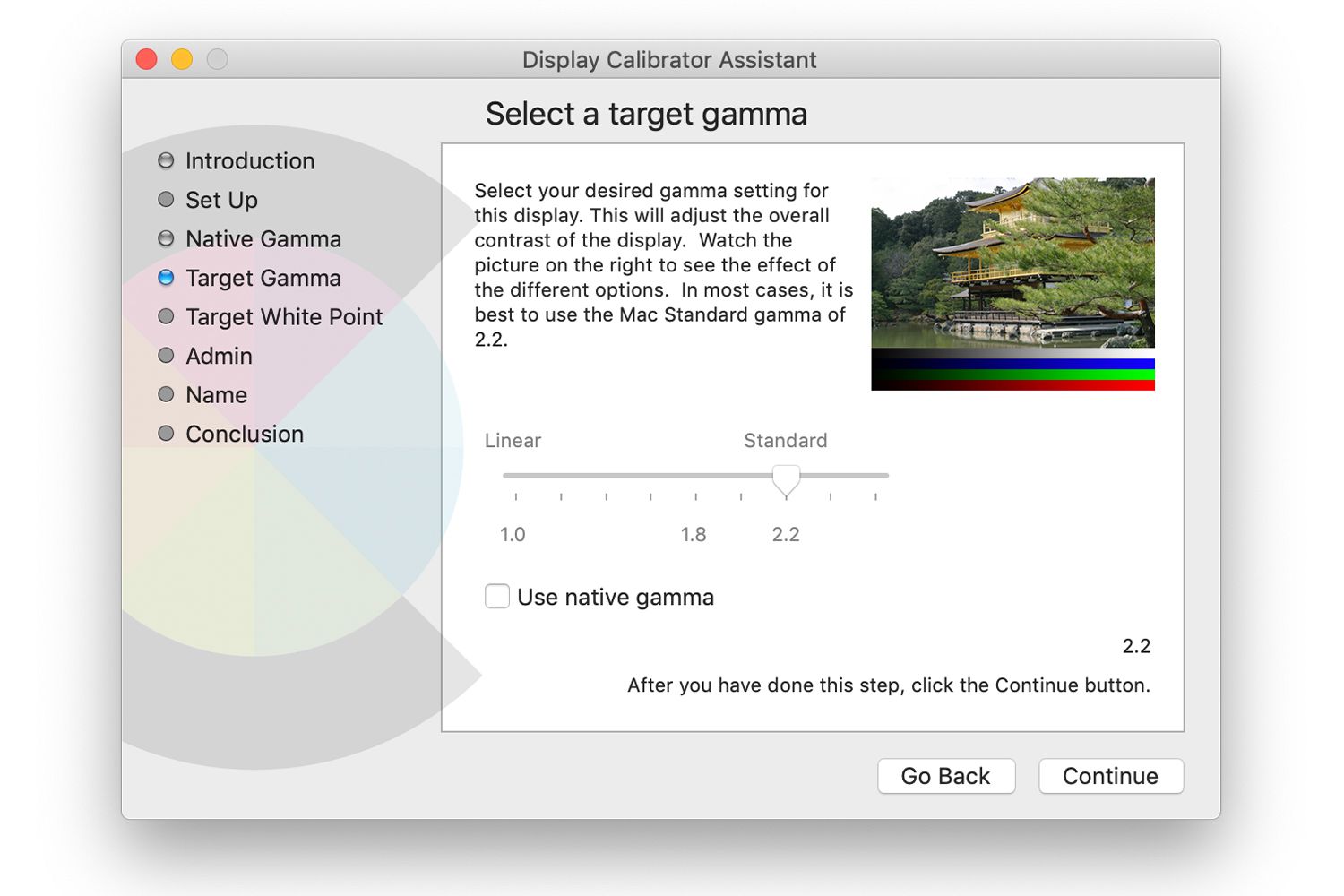
Vyberte cílový bílý bod
Cílový bílý bod je sada barevných hodnot, které definují bílou barvu. Bílý bod se měří ve stupních Kelvina. U většiny displejů to bývá 6500 K (známé také jako D65). Dalším společným bodem je 5000K (také známý jako D50). Můžete si vybrat libovolný bílý bod, který dáváte přednost, od 4500 K do 9500 K. Čím nižší je hodnota, tím teplejší nebo žlutěji se objeví bílý bod; čím vyšší hodnota, tím chladnější nebo modřejší. Použijte přirozený bílý bod displeje zaškrtnutím políčka v Použijte nativní bílý bod krabice. Tato možnost je nejbezpečnější volbou při použití této metody vizuální kalibrace.
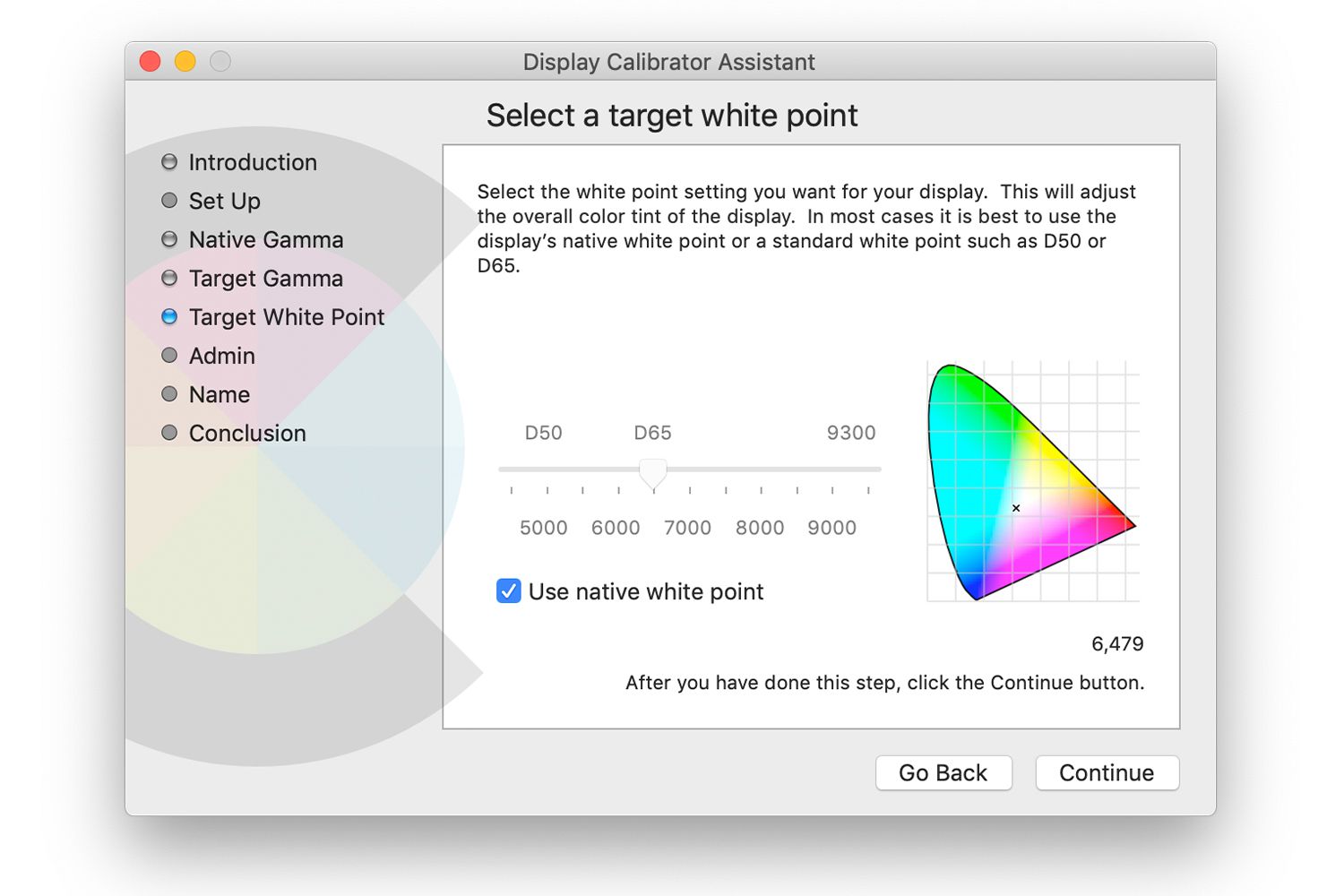
Klepněte na Pokračovat. Bílý bod displeje se časem posouvá jako součást stáří displeje. I tak vám výchozí bílý bod obvykle poskytuje nejlepší barevný vzhled, protože drift obvykle není viditelný okem.
Volitelná možnost správce
Asistent zobrazení kalibrátoru vytvoří kalibrační profil, který je k dispozici pouze v případě, že používáte Mac. Pokud chcete sdílet barevný profil s ostatními uživateli v počítači, zaškrtněte políčko v Umožněte ostatním uživatelům používat tuto kalibraci krabice. Klepněte na Pokračovat.
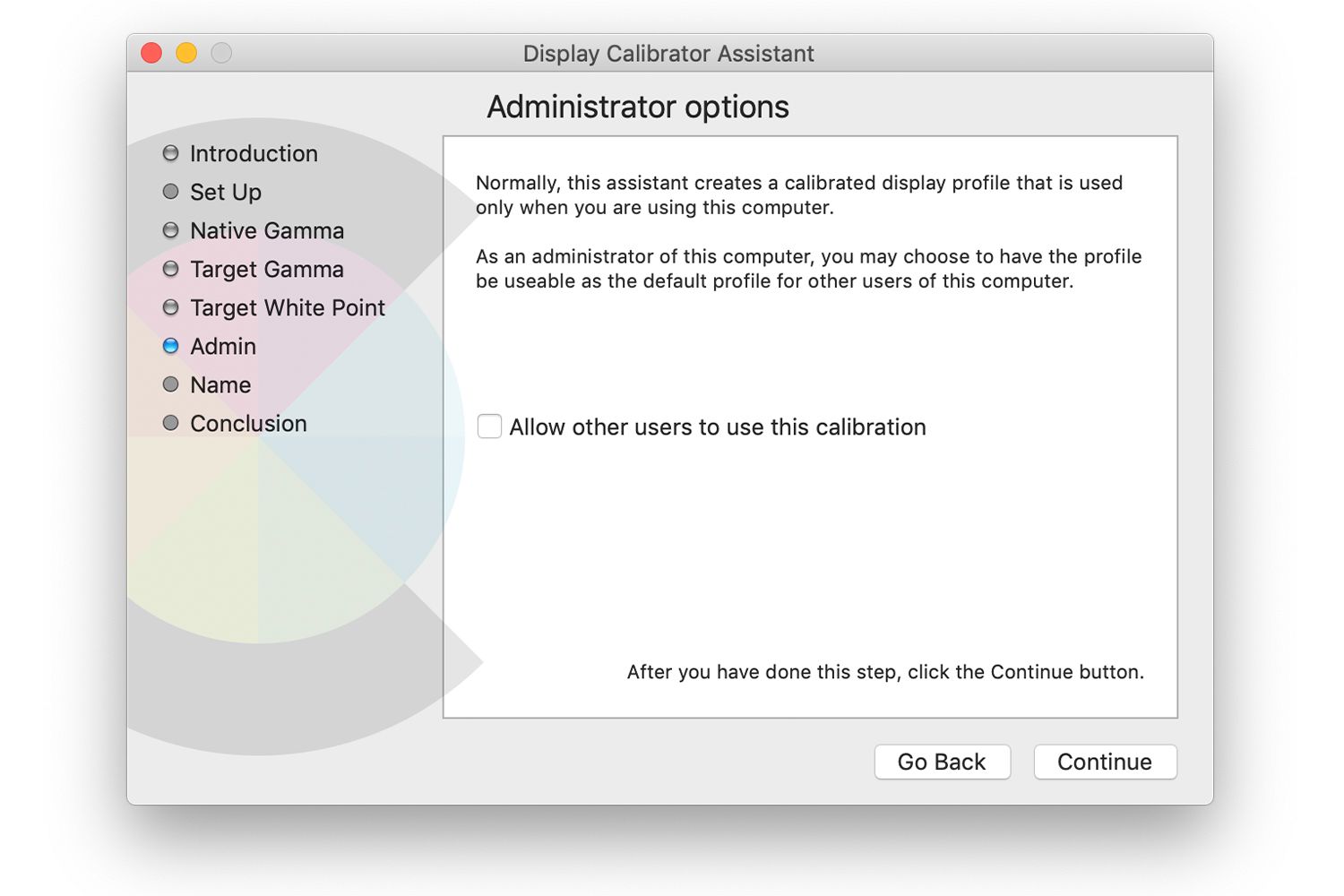
Tato možnost není k dispozici, pokud nejste přihlášeni pomocí účtu správce.
Uložte nový barevný profil
Asistent zobrazení kalibrátoru navrhne název nového profilu přidáním slova Kalibrováno na stávající název profilu. Můžete to změnit podle svých potřeb. Přijměte navrhované jméno nebo zadejte nové a klikněte na Pokračovat pro zobrazení souhrnu profilu, který zobrazuje vybrané možnosti a křivku odezvy objevenou během procesu kalibrace. Klepněte na Hotovo opustit kalibrátor.