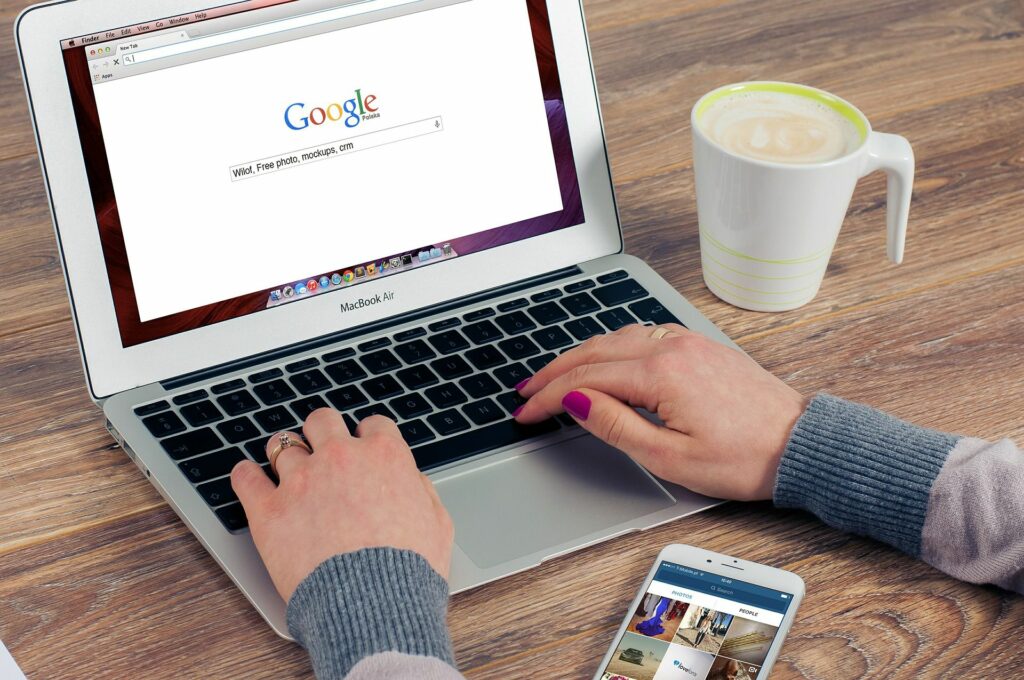
Díky práci s Diskem Google v operačním systému, jako je Windows a macOS, je používání služby cloudového úložiště obzvlášť snadné. Stejně snadné je používání Disku Google v systému Linux.
Používejte Disk Google v systému Linux pomocí webového prohlížeče
Disk Google lze použít s jakýmkoli moderním webovým prohlížečem. Známé webové prohlížeče jako Firefox, Chrome a Opera fungují dobře s Diskem Google, stejně jako méně známé webové prohlížeče jako Epiphany, Midori a Vivaldi. Disk Google v systému Linux funguje také s účty, které používají dvoufaktorové ověřování (2FA). Jednou z funkcí, která trpí, je schopnost pracovat offline s dokumenty na Disku. Jedinými webovými prohlížeči, ve kterých tato funkce funguje, jsou Google Chrome a Chromium, verze prohlížeče Chrome s otevřeným zdrojovým kódem. Chcete-li to provést, postupujte takto:
-
Otevřete Google Chrome.
-
Přejít na Disk Google.
-
Vybrat Ozubené kolo ikona.
-
Vybrat Nastavení.
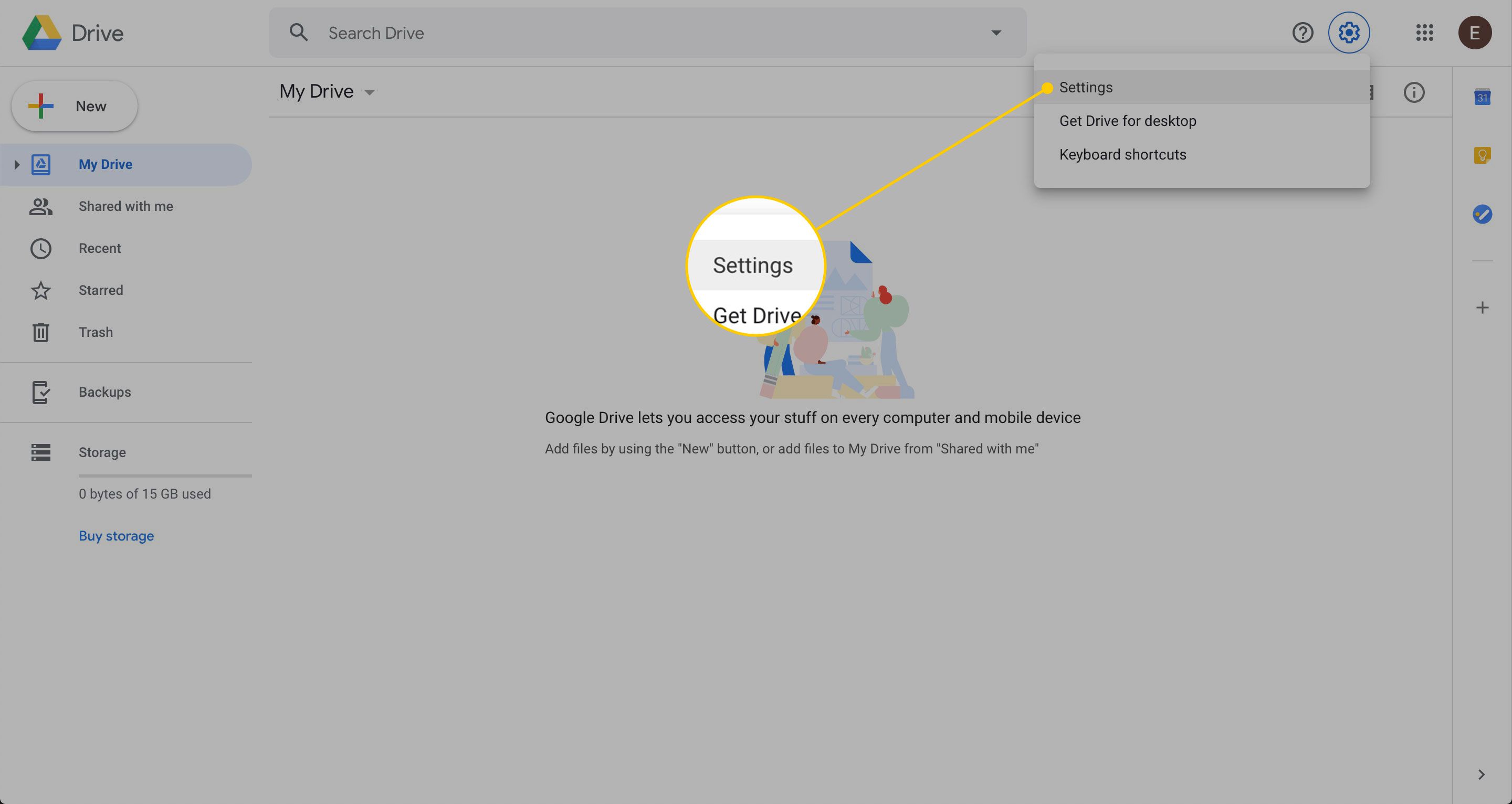
-
V Offline v části vyberte možnost Synchronizujte soubory Dokumenty, Tabulky, Prezentace a Kresby Google do tohoto počítače, abyste je mohli upravovat offline zaškrtávací políčko. Nastavení offline nenajdete ani ve webových prohlížečích Firefox, ani Opera.
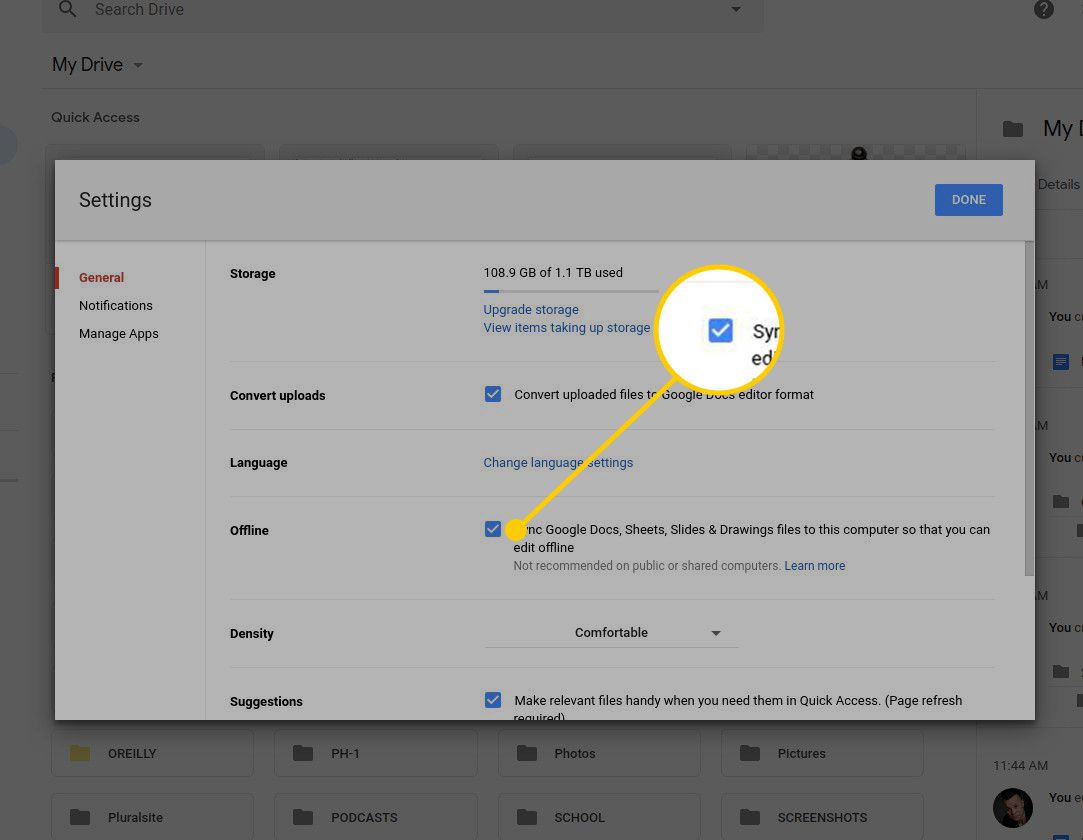
-
Může se zobrazit výzva k instalaci rozšíření Dokumenty Google offline.
Používejte Disk Google v systému Linux se systémem GNOME
Pokud vaše distribuce používá prostředí GNOME Desktop, můžete přidat svůj účet Disku Google k funkci Online účty. Tímto způsobem integrujete svůj účet Google do kalendáře GNOME, sady Evolution Groupware Suite (e-mail, úkoly, kalendář, úkoly a kontakty) a dalších. Postupujte takto:
-
Z Přehled aktivit GNOME, otevřeno Nastavení.
-
Vybrat Online účty.
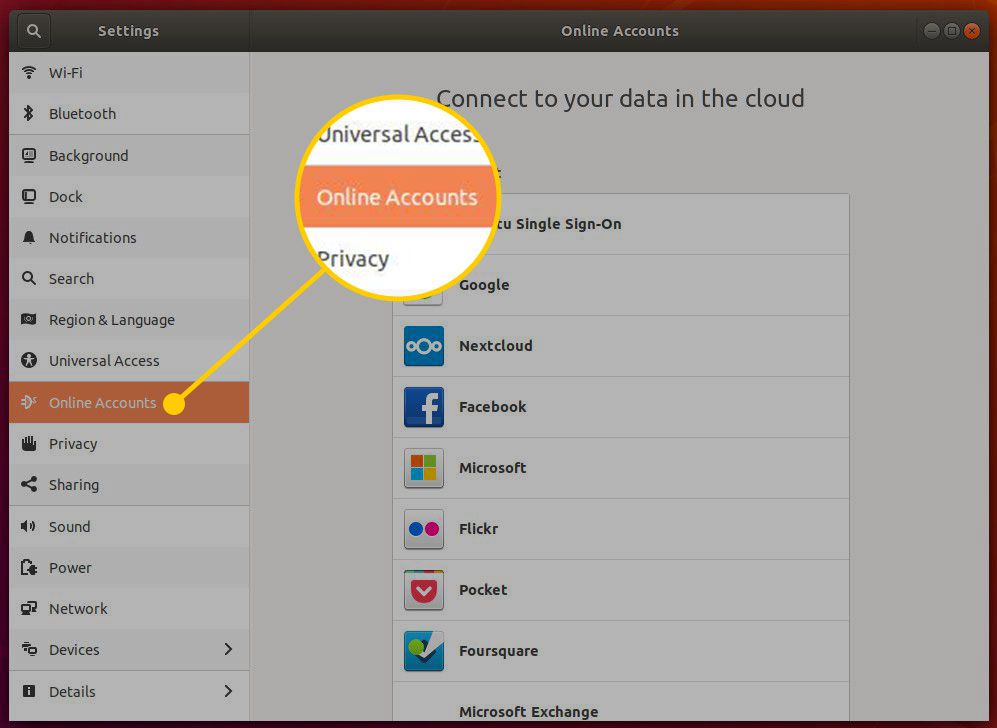
-
Vybrat Google.
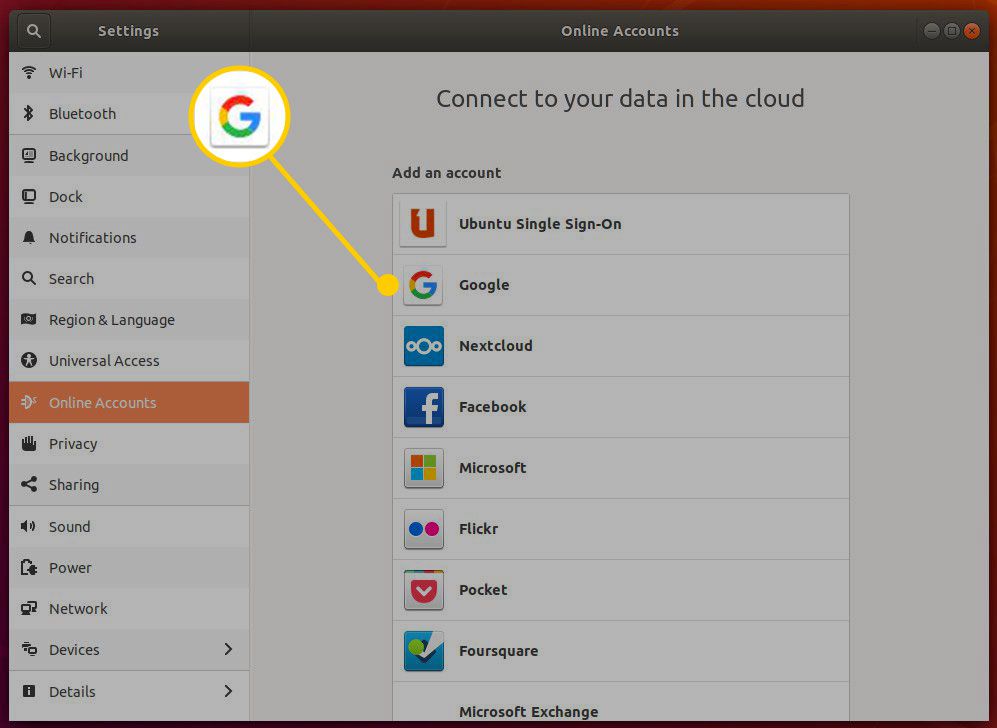
-
Projděte si proces přihlášení k účtu.
-
Po dokončení procesu přihlášení vyberte služby Google, které chcete připojit k ploše GNOME. Poté zavřete toto okno a okno Nastavení.
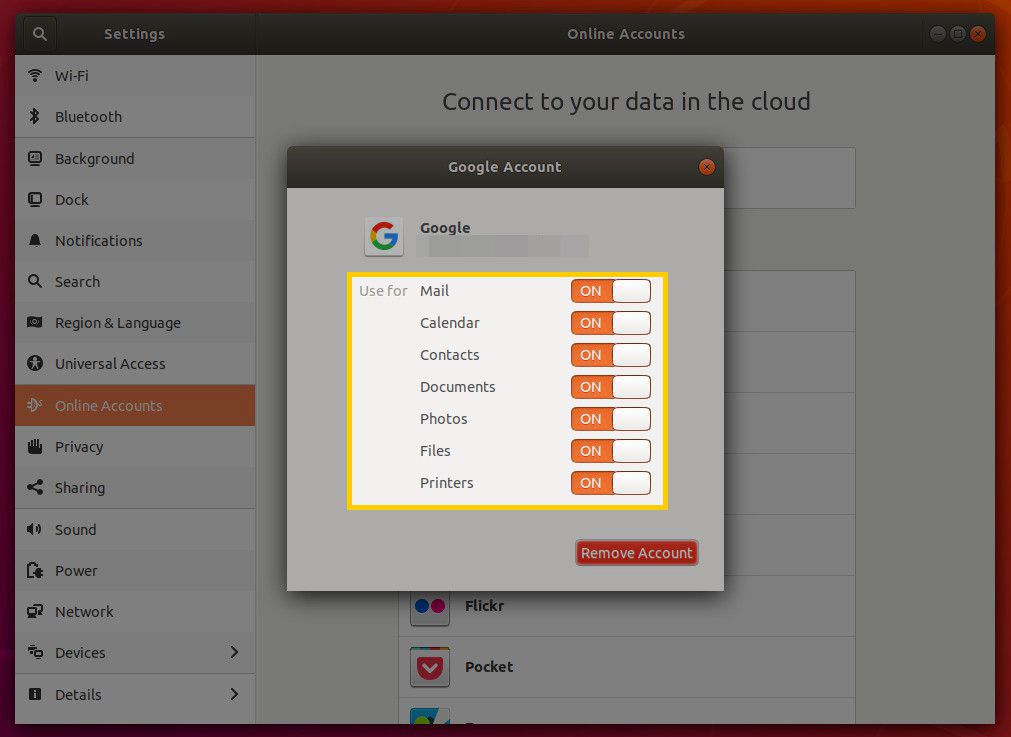
-
Otevřete správce souborů GNOME a podívejte se na nový seznam v levém postranním panelu s vaším účtem Google. Vyberte účet, ke kterému chcete připojit svůj Disk Google.
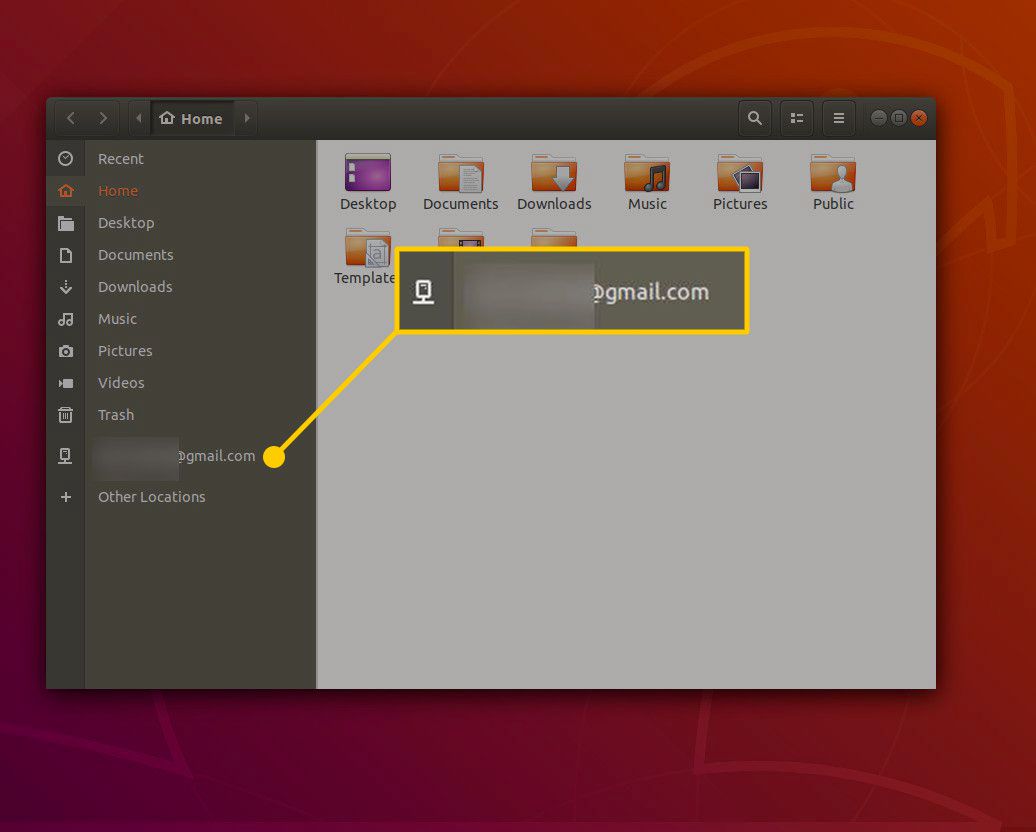
-
Z tohoto umístění můžete otevírat, upravovat, vytvářet a mazat soubory, jako by tyto soubory byly na vašem disku lokální.
Vzhledem k tomu, že Disk Google je připojen jako vzdálený systém souborů, doba, která trvá, než je adresář připraven k použití, závisí na tom, kolik souborů a složek je na Disk Google uloženo. Navíc při každém restartu počítače musíte znovu připojit účet Drive otevřením správce souborů a výběrem položky účtu Google.
Používejte Disk Google v systému Linux s řešením od jiného výrobce
Google nevytvořil klienta Disku pro Linux. Existuje však několik nástrojů od vývojářů třetích stran. Insync je jeden nástroj, který synchronizuje Disk Google s Linuxem. Insync je multiplatformní synchronizační nástroj Drive-to-Desktop, který zálohuje a synchronizuje Disk Google s desktopem Linux. S Insync jsou však spojeny náklady; jediná licence Insync stojí 29,99 $ na uživatelský účet. Pokud jste náročný uživatel Disku Google, který pracuje na ploše Linuxu, stojí software za tu cenu. Chcete-li nainstalovat Insync na Linux, proveďte následující: Pokyny níže jsou demonstrovány pomocí Elementary OS, který je založen na Ubuntu Linux.
-
Stáhněte si nejnovější verzi Insync.
-
Uložte soubor do / home / UŽIVATEL / Stahování, kde UŽIVATEL je vaše uživatelské jméno pro Linux.
-
Otevřete okno terminálu.
-
Přejděte do adresáře obsahujícího soubor pomocí příkazu: cd ~ / Downloads
-
Nainstalujte nový soubor pomocí příkazu: sudo apt install ./insync*.deb
-
Nechte instalaci dokončit.
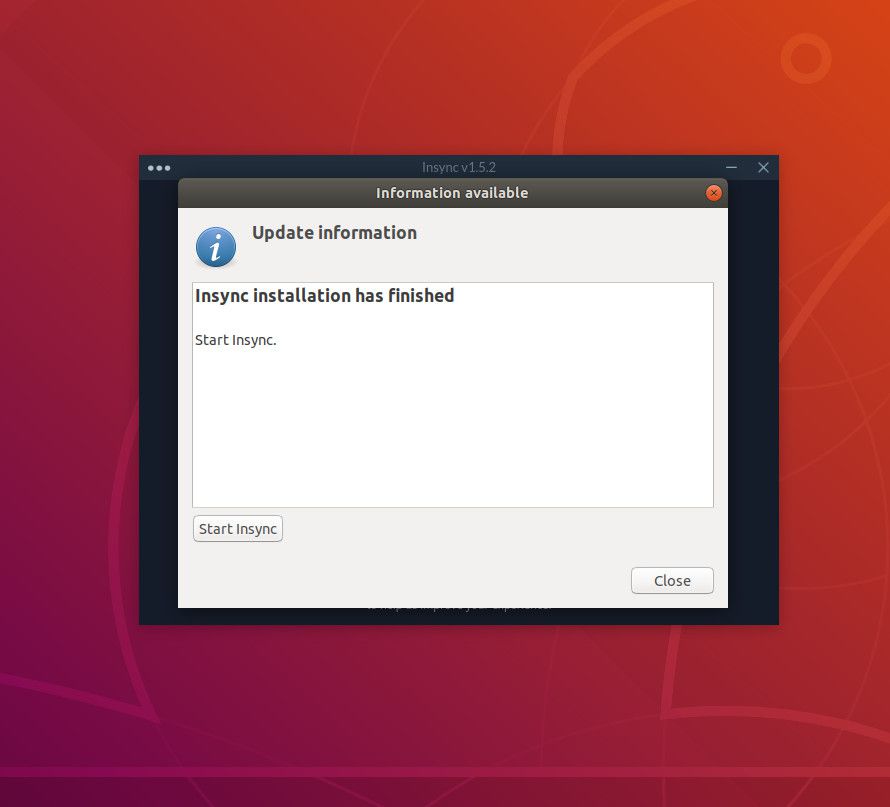
-
Spusťte instanci nově nainstalovaného Insync z nabídky plochy.
-
Jakmile spustíte Insync, budete vyzváni k povolení integrace Nautilus (správce souborů). Po zobrazení výzvy vyberte Ano přidat integraci synchronizace se správcem souborů GNOME.
-
Terminálové okno vás vyzve k zadání uživatelského hesla (pro instalaci nezbytných integračních komponent Nautilus). Během této instalace budete vyzváni k zadání y, potom pokračujte stisknutím libovolné klávesy.
-
Otevře se další nové okno, kde můžete spustit službu Insync. Vybrat Spusťte Insync. Poté vyberte Zavřít.
-
V okně Insync s výzvou k přidání účtu Google vyberte Přidat účet Google, poté pokračujte prostřednictvím průvodce přihlášením k účtu.
-
Otevře se výchozí webový prohlížeč, ve kterém se přihlásíte ke svému účtu Google. Po přihlášení vyberte Dovolit udělit společnosti Insync oprávnění k přístupu k vašemu účtu Google.
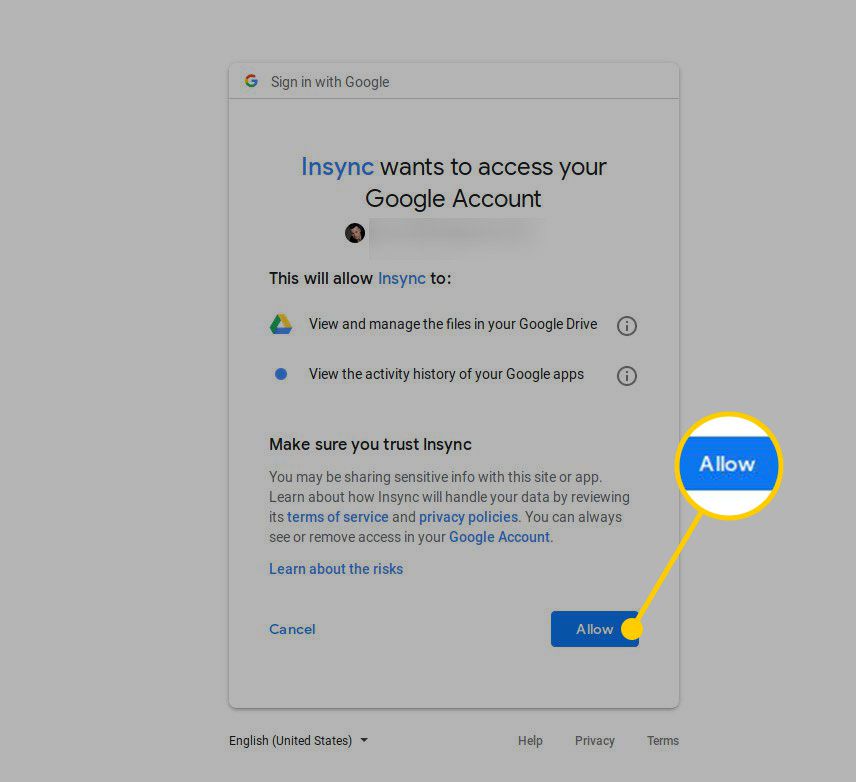
-
Otevře se okno Insync a provede vás výběrem výchozího umístění pro synchronizaci Disku s vaší pracovní plochou.
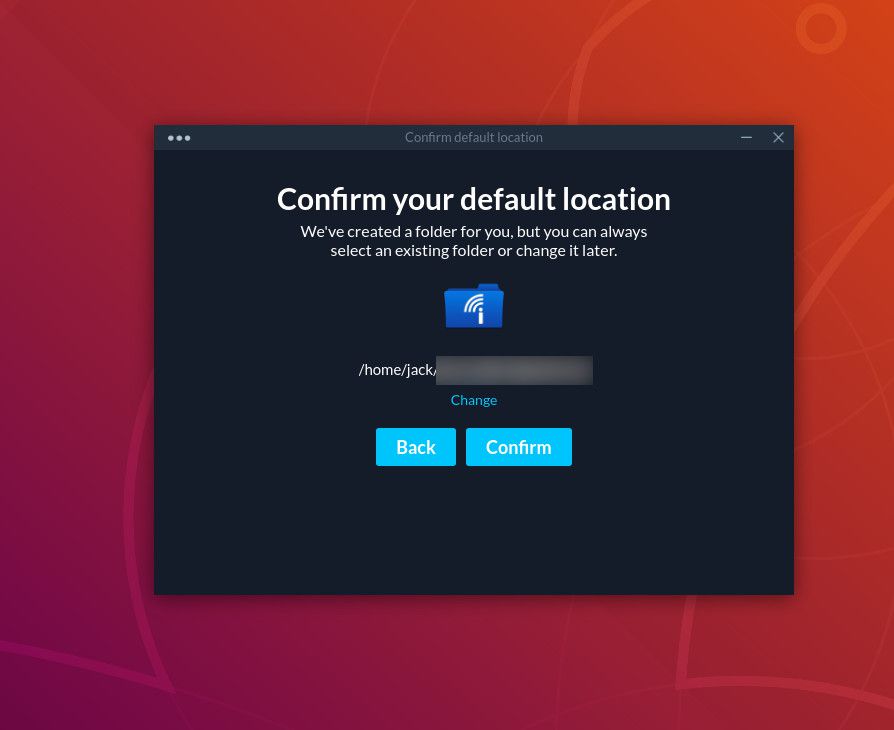
Ve výchozím nastavení je toto umístění / home / USERNAME / GOOGLEACCOUNT, kde USERNAME je vaše uživatelské jméno pro Linux a GOOGLEACCOUNT je e-mailová adresa přidružená k vašemu připojenému účtu Google. Chcete-li změnit umístění, vyberte Změna na poslední obrazovce průvodce vyberte synchronizační umístění.
-
Nyní jste připraveni užít si vynikající synchronizační prostředí Disk Google – Linux – Desktop.