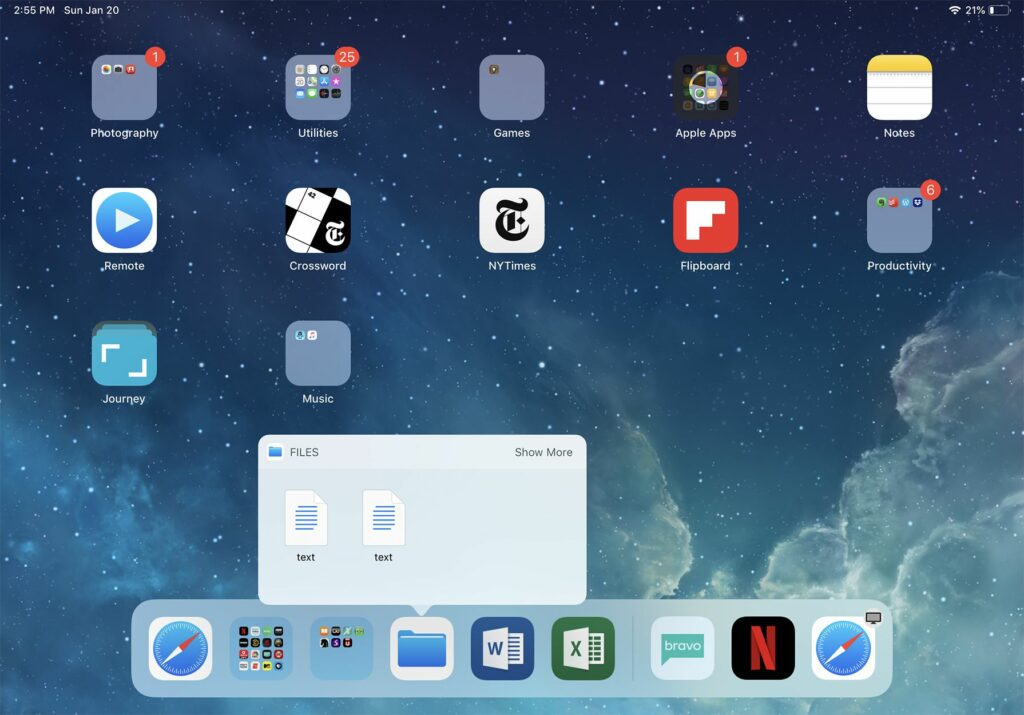
Dock ve spodní části domovské obrazovky iPadu byl vždy skvělým způsobem, jak snadno přistupovat k vašim oblíbeným aplikacím. V iOS 11 a iOS 12 je Dock mnohem výkonnější. Stále vám umožňuje spouštět aplikace, ale nyní k nim máte přístup ze všech aplikací a můžete je používat k multitaskingu. Tyto pokyny platí pro zařízení se systémem iOS 11 a novějším.
Odhalení doku v aplikacích
Dock je vždy přítomen na domovské obrazovce iPadu, ale k jeho otevření nemusíte opustit aplikaci, kterou používáte. Do Docku můžete přistupovat kdykoli. Zde je postup:
- Přejeďte prstem od spodní části obrazovky nahoru (v dřívějších verzích iOS toto gesto odhalilo Control Center).
- Pokud s iPadem používáte externí klávesnici, můžete dok vyvolat kliknutím Příkaz (nebo ⌘) + Volba + D ve stejnou dobu.
Pokud používáte modely iPad Pro (nebo jiné modely iPad), které nemají domovské tlačítko, gesto přejetí prstem, které odhalí Dock, je podobné gestu, které vás přenese zpět na domovskou obrazovku. Dock zobrazíte krátkým přejetím nahoru. Delším přejetím prstem se vrátíte zpět domů.
Jak přidávat a odebírat aplikace z doku iPad v iOS 11 a iOS 12
Jelikož ke spouštění aplikací většinou používáte Dock, budete si pravděpodobně chtít ponechat ty nejpoužívanější pro snadný přístup. Postupujte takto: Na iPadech s 9,7 a 10,5palcovými obrazovkami a 11palcovém iPadu Pro můžete do doku umístit až 13 aplikací. Na iPadu Pro můžete na 12,9palcovou obrazovku přidat až 15 aplikací. IPad mini s menší obrazovkou pojme až 11 aplikací.
-
Na domovské obrazovce klepněte a podržte aplikaci, kterou chcete přesunout.
-
Když se všechny aplikace začnou vrtět a v rohu jejich ikon se objeví X, vstoupili jste do režimu, který vám umožní přesouvat a mazat aplikace.
-
Přetáhněte aplikaci dolů do doku. Aplikace můžete přidávat pouze na levou stranu dělicí čáry v Docku. Ty na pravé straně jsou poslední tři programy, které jste otevřeli.
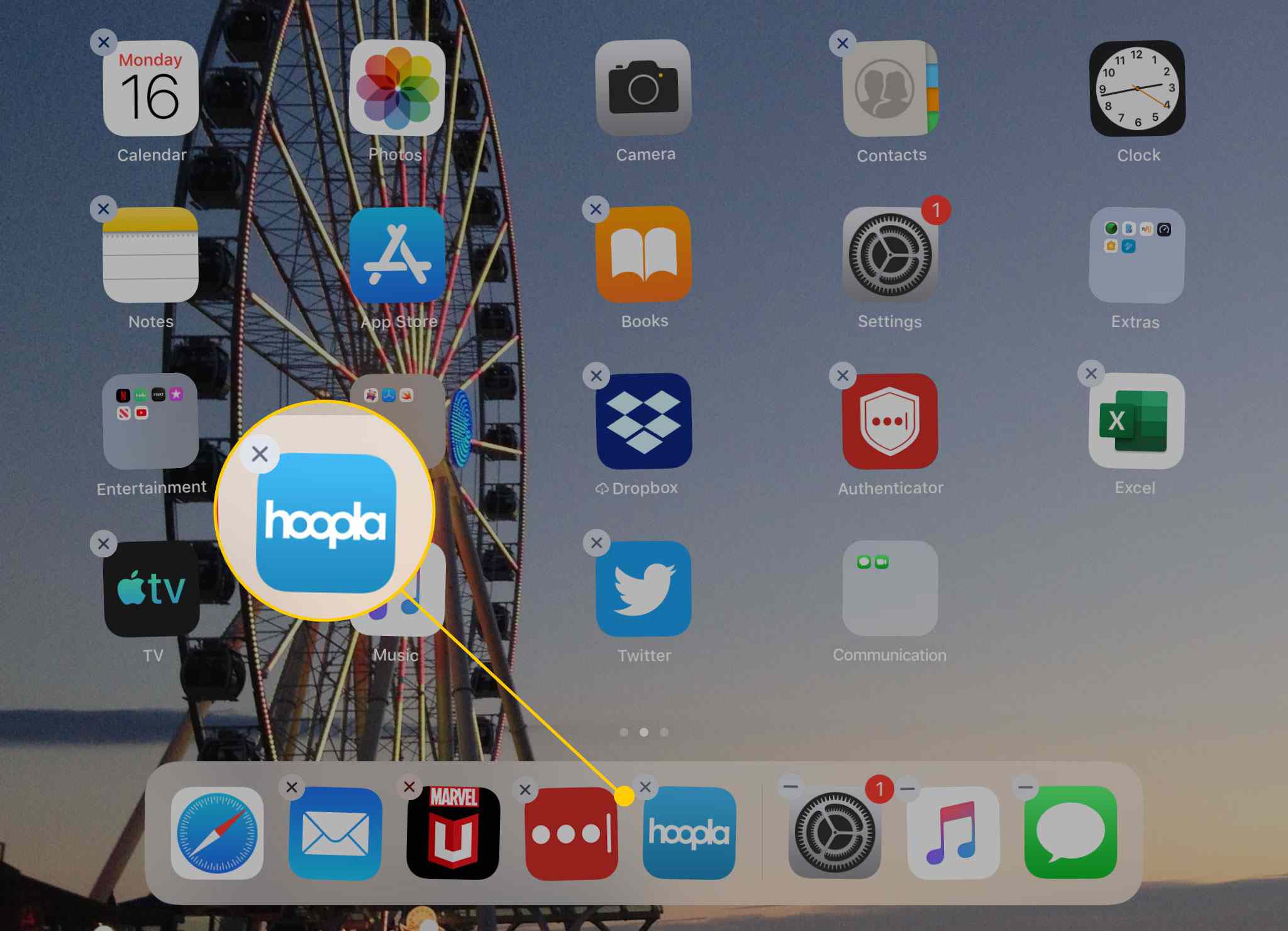
-
Kliknutím na tlačítko Domů uložíte nové uspořádání aplikací. Na iPadech, které nemají domovské tlačítko, se nové uspořádání uloží, jakmile aplikaci vydáte do Docku.
Stejným postupem odeberete aplikaci z doku.
-
Klepněte a podržte aplikaci, kterou chcete vyjmout z Docku, dokud se všechny ikony nezačne třást.
-
Přetáhněte aplikaci z doku na novou pozici.
-
Klikněte na tlačítko Domů. U modelů bez tlačítka Domů se nové uspořádání okamžitě uloží.
Správa navrhovaných a nedávných aplikací
I když si můžete vybrat, které aplikace jsou v Docku, nemůžete ovládat všechny. Na konci Docku uvidíte svislou čáru a tři aplikace napravo od ní. Tyto tři aplikace jsou nejnovější, které jste použili. Pokud tyto aplikace nechcete vidět, můžete je vypnout pomocí těchto kroků:
-
Klepněte na Nastavení.
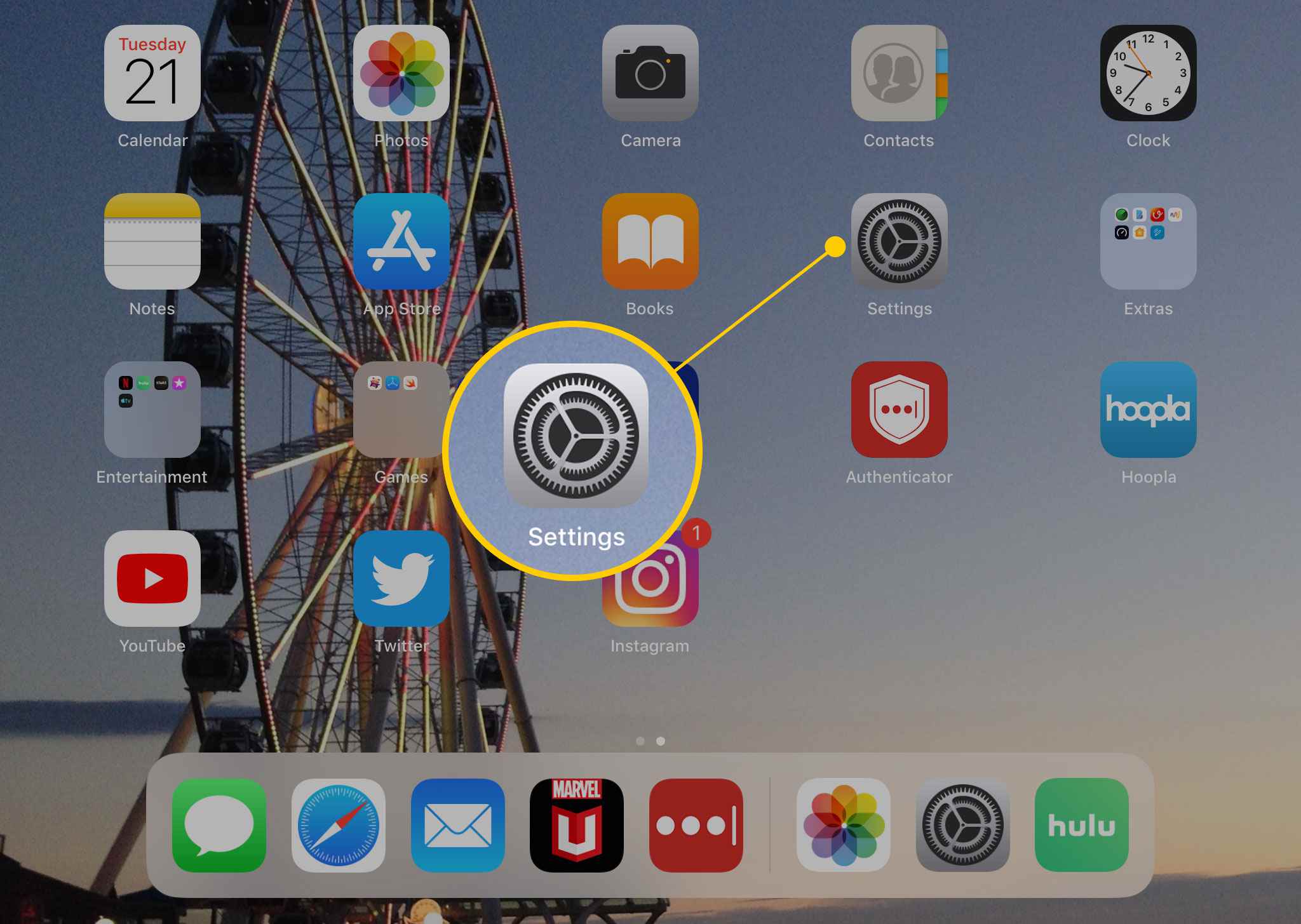
-
Klepněte na Všeobecné.
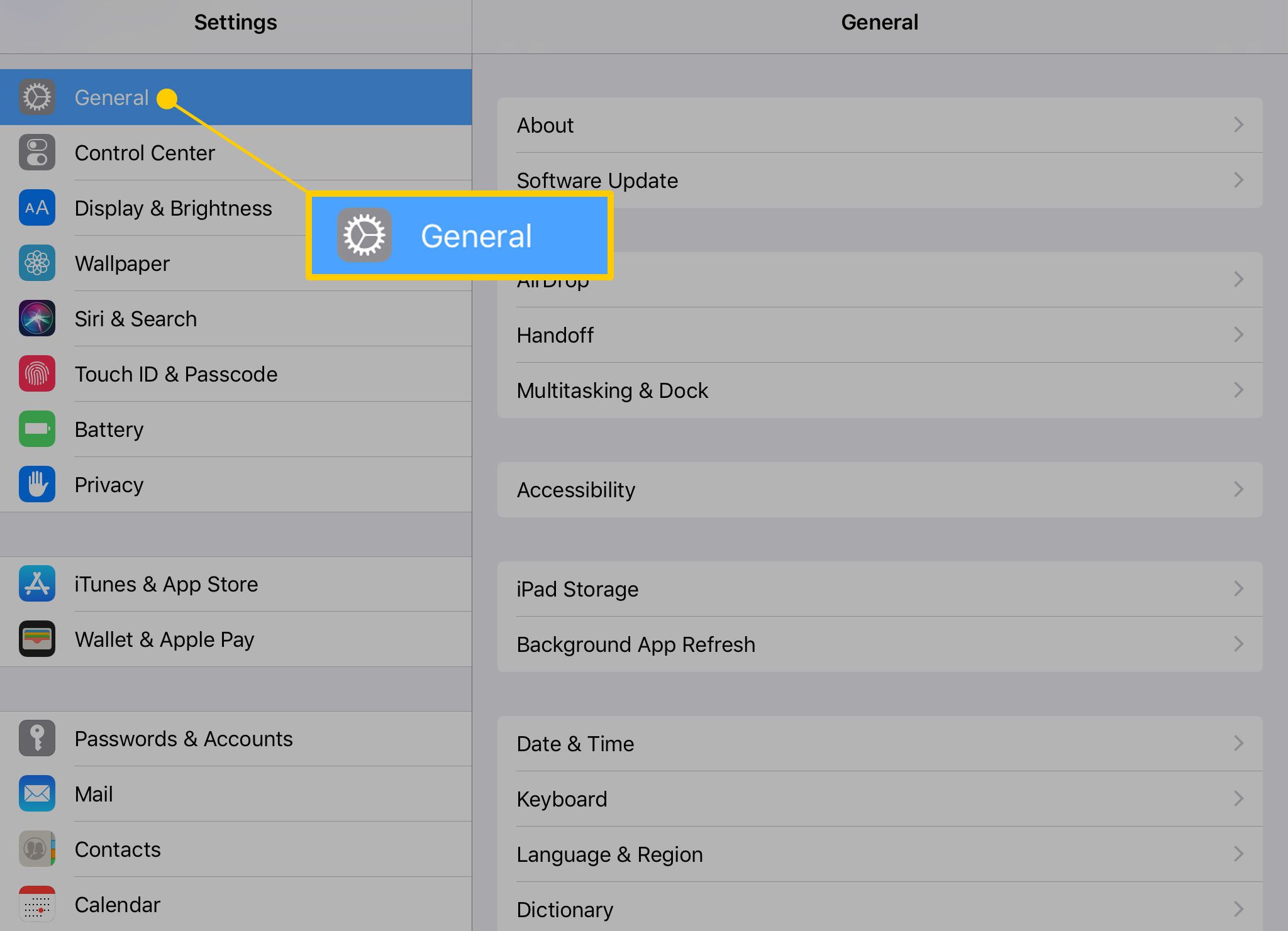
-
Klepněte na Multitasking & Dock.
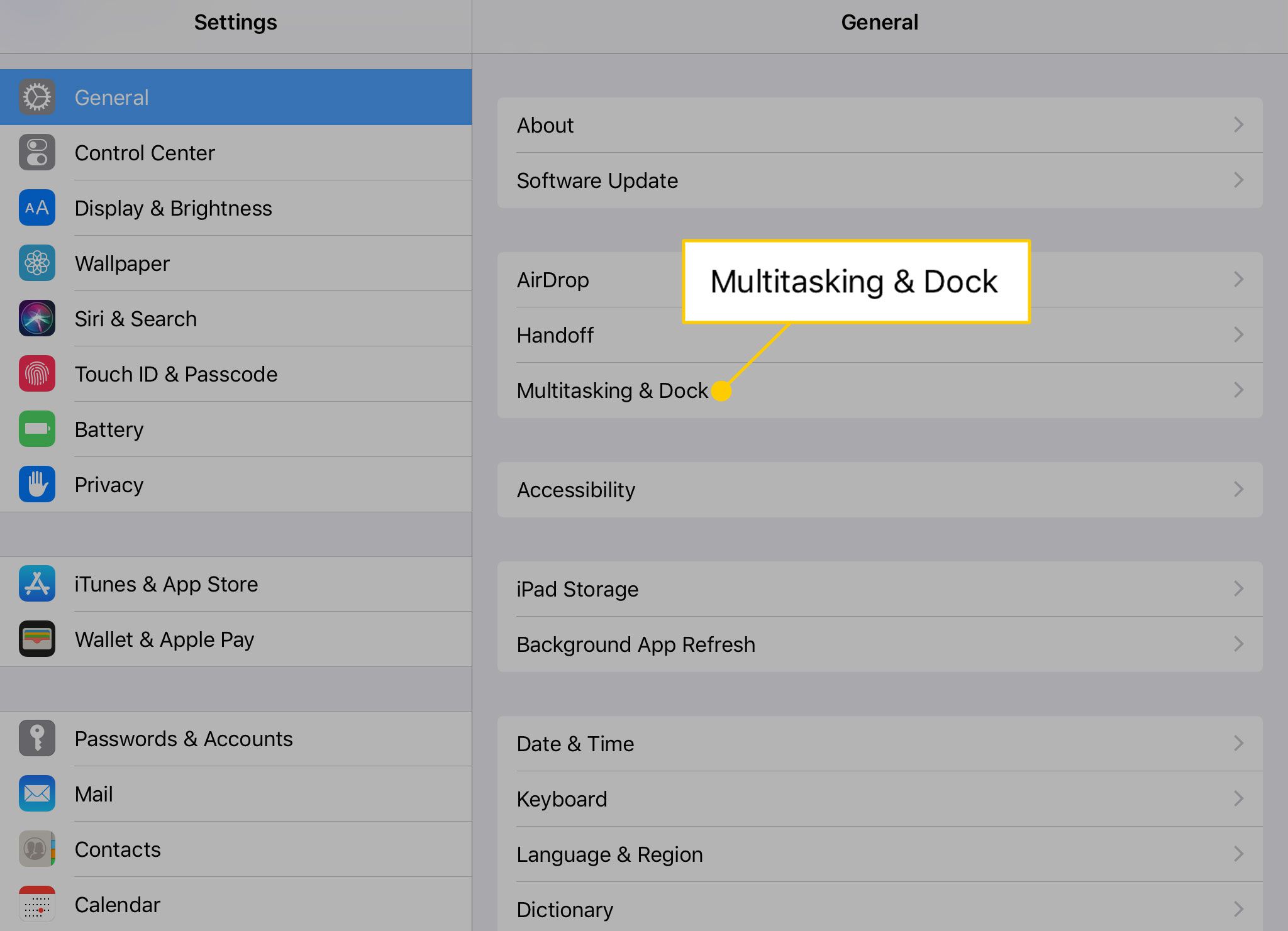
-
Přesuňte Zobrazit navrhované a nedávné aplikace jezdec do polohy vypnuto / bílá.
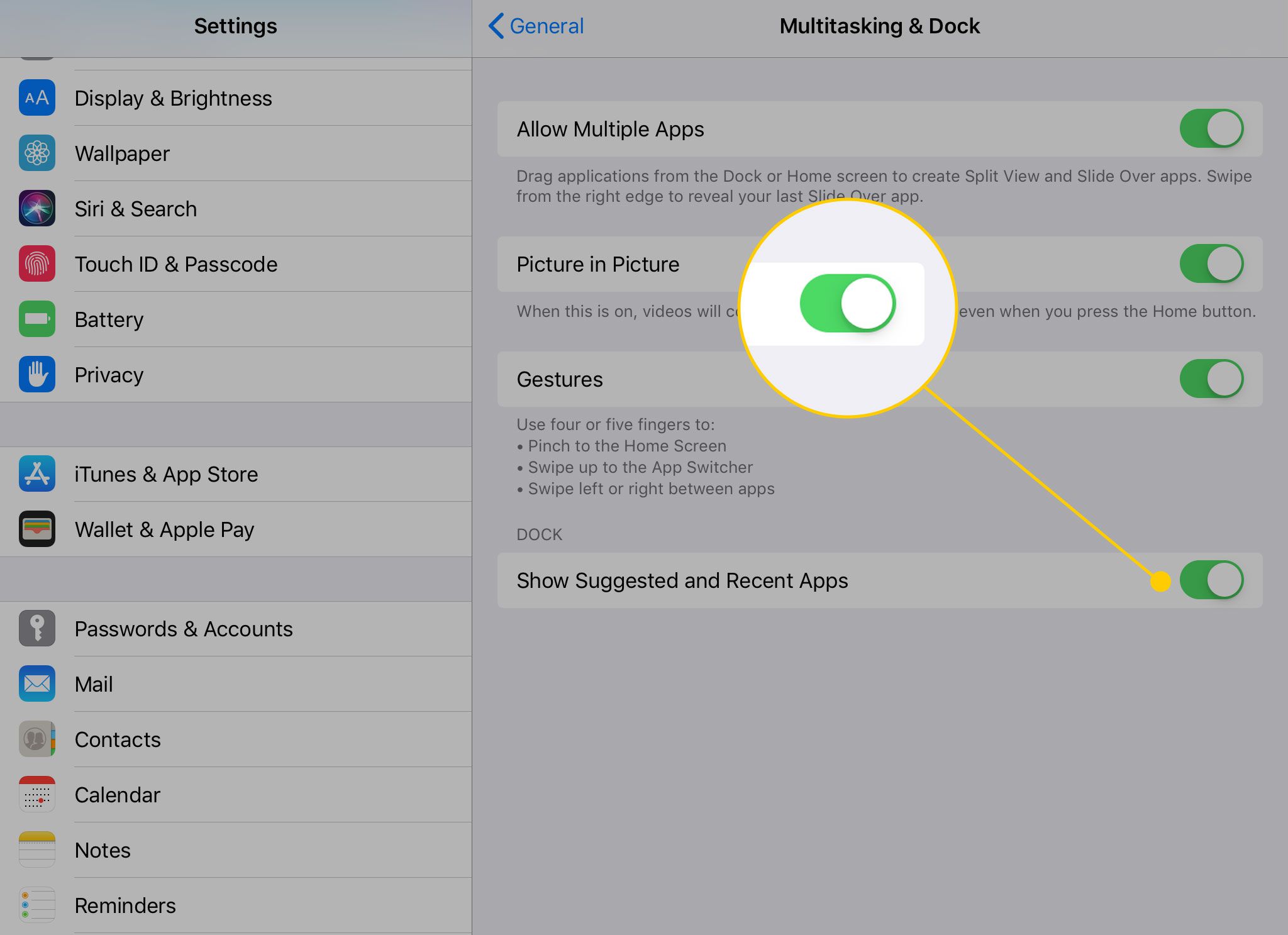
-
Když je toto nastavení vypnuto, ve vašem Docku uvidíte pouze aplikace, které jste tam umístili.
Přístup k posledním souborům pomocí zástupce
Integrovaná aplikace Soubory umožňuje procházet soubory uložené ve vašem iPadu, Dropboxu a jinde, stejně jako procházíte položky na stolním nebo přenosném počítači. Pomocí Docku můžete přistupovat k souborům, které jste nedávno použili, aniž byste aplikaci museli otevřít. Zde je postup:
-
Podle výše uvedených pokynů umístěte aplikaci Soubory do doku.
-
Klepněte a podržte na Soubory ikona v doku.
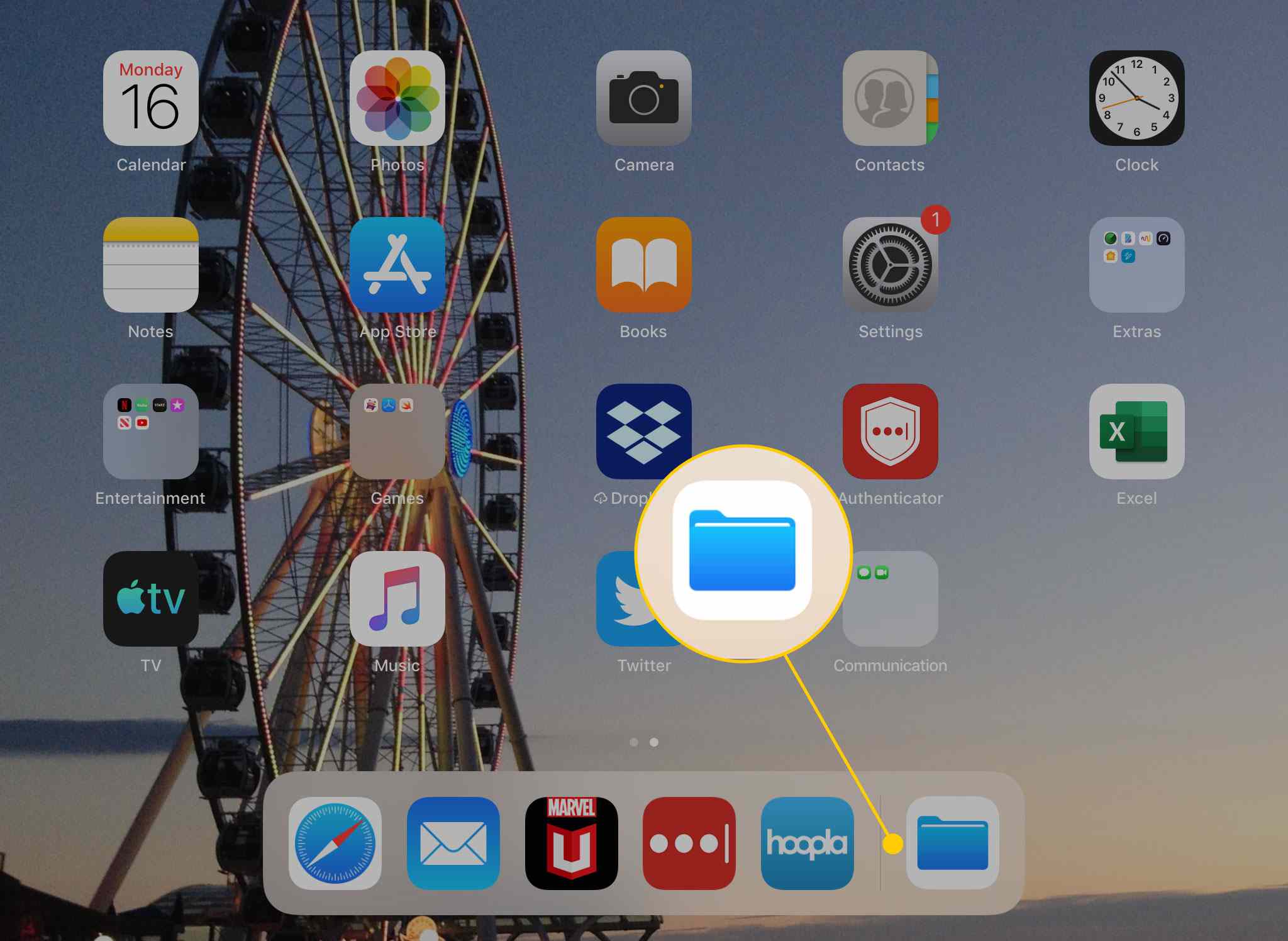
-
Otevře se okno, které zobrazí až čtyři nedávno otevřené soubory. Klepnutím na jeden ze souborů jej otevřete.
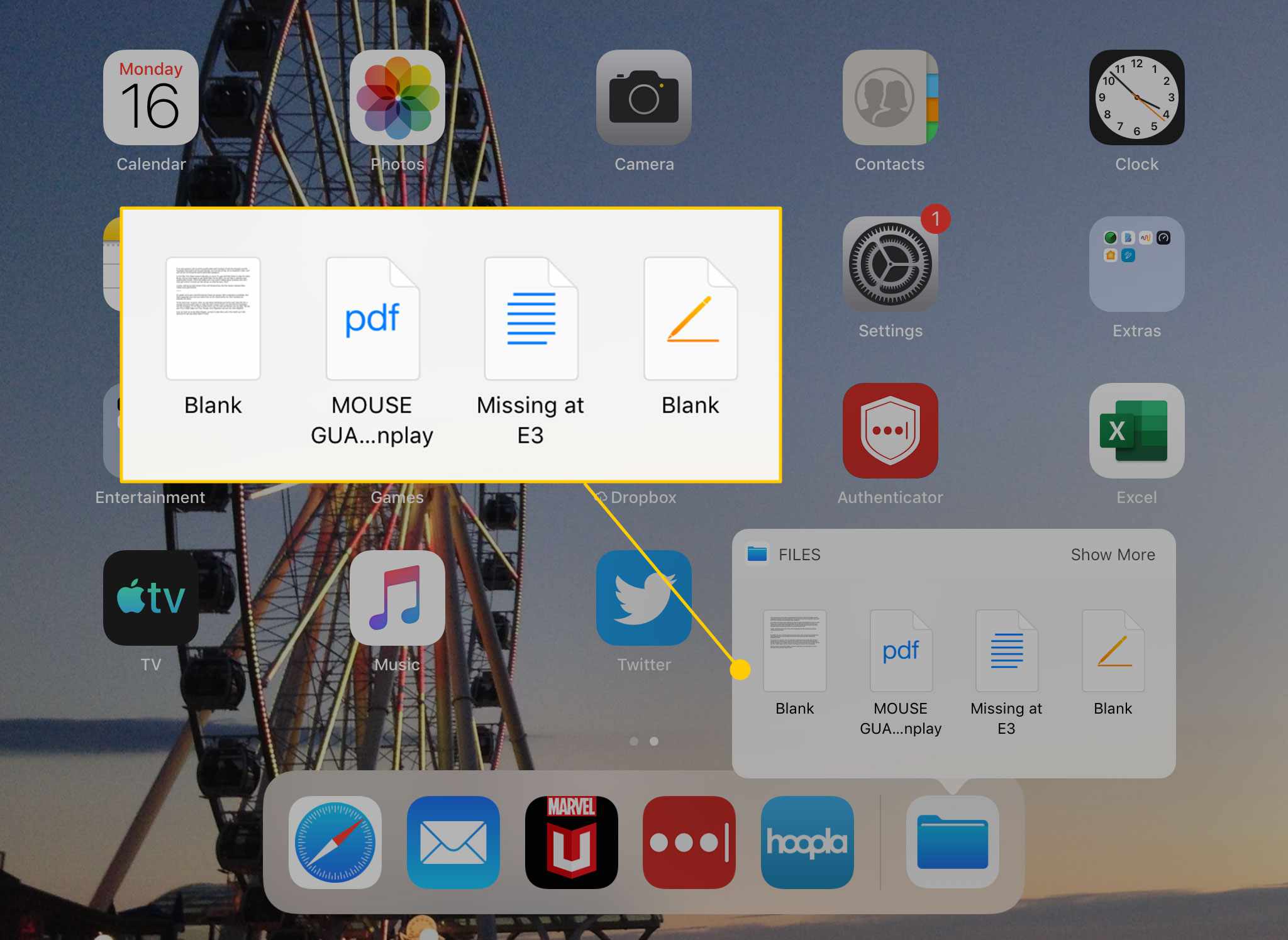
-
Chcete-li zobrazit více souborů, klepněte na Zobrazit více.
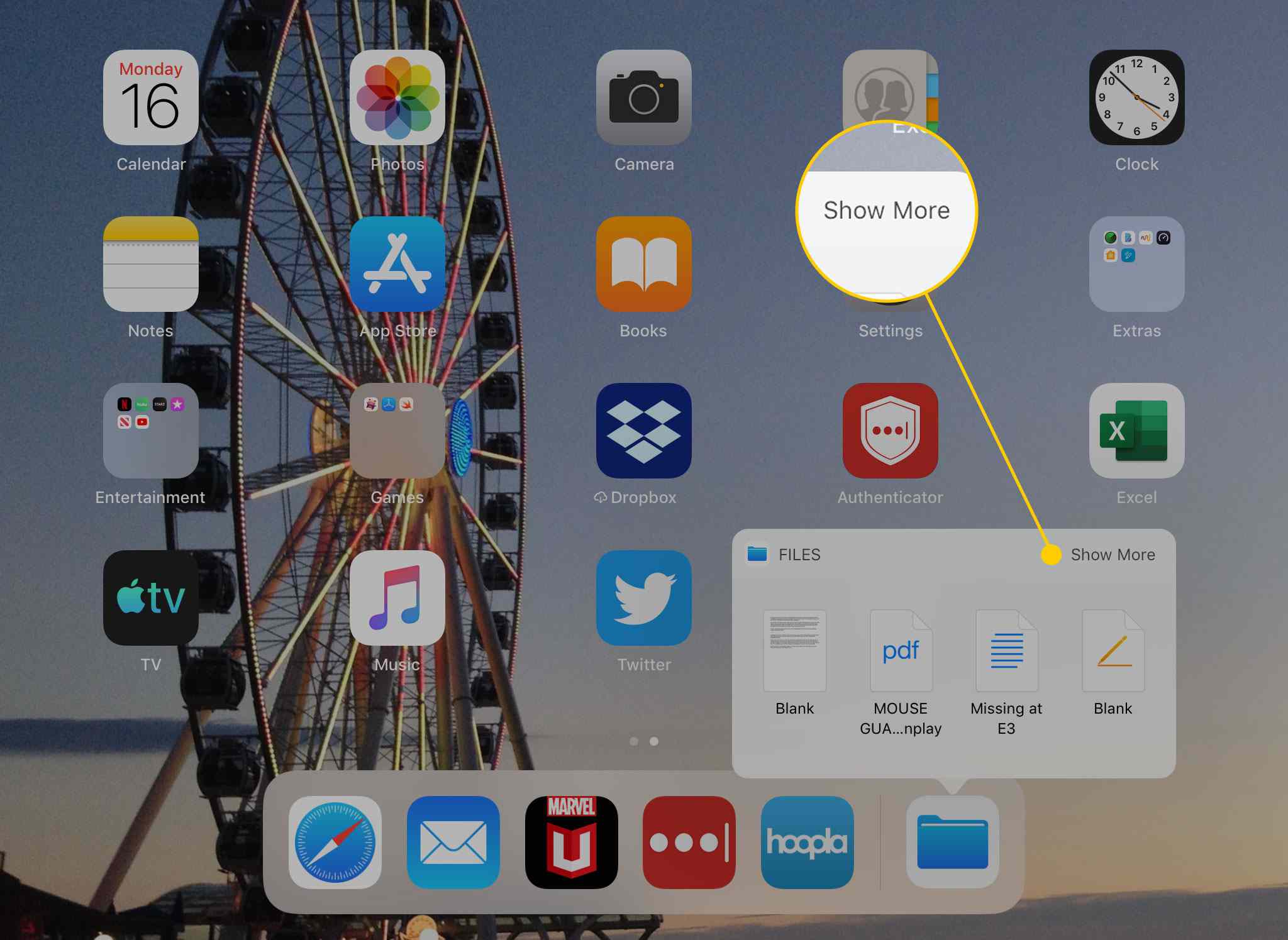
-
Zavřete okno klepnutím na jiné místo na obrazovce.
Jak provádět více úkolů na iPadu: Přejeďte prstem
Před iOS 11 měl multitasking na iPadu a iPhonu podobu možnosti spouštět některé aplikace, jako jsou ty, které přehrávají hudbu, na pozadí, zatímco vy děláte něco jiného v popředí. V iOS 11 a novějším můžete zobrazit, spustit a používat dvě aplikace současně. Existují dva způsoby, jak toho dosáhnout. První se jmenuje Slide Over, což dává jednu aplikaci na druhou. Zde je návod, jak jej použít.
-
Ujistěte se, že jsou obě aplikace v Docku.
-
Otevřete první aplikaci, kterou chcete použít.
-
Přejetím prstem nahoru odhalte Dock.
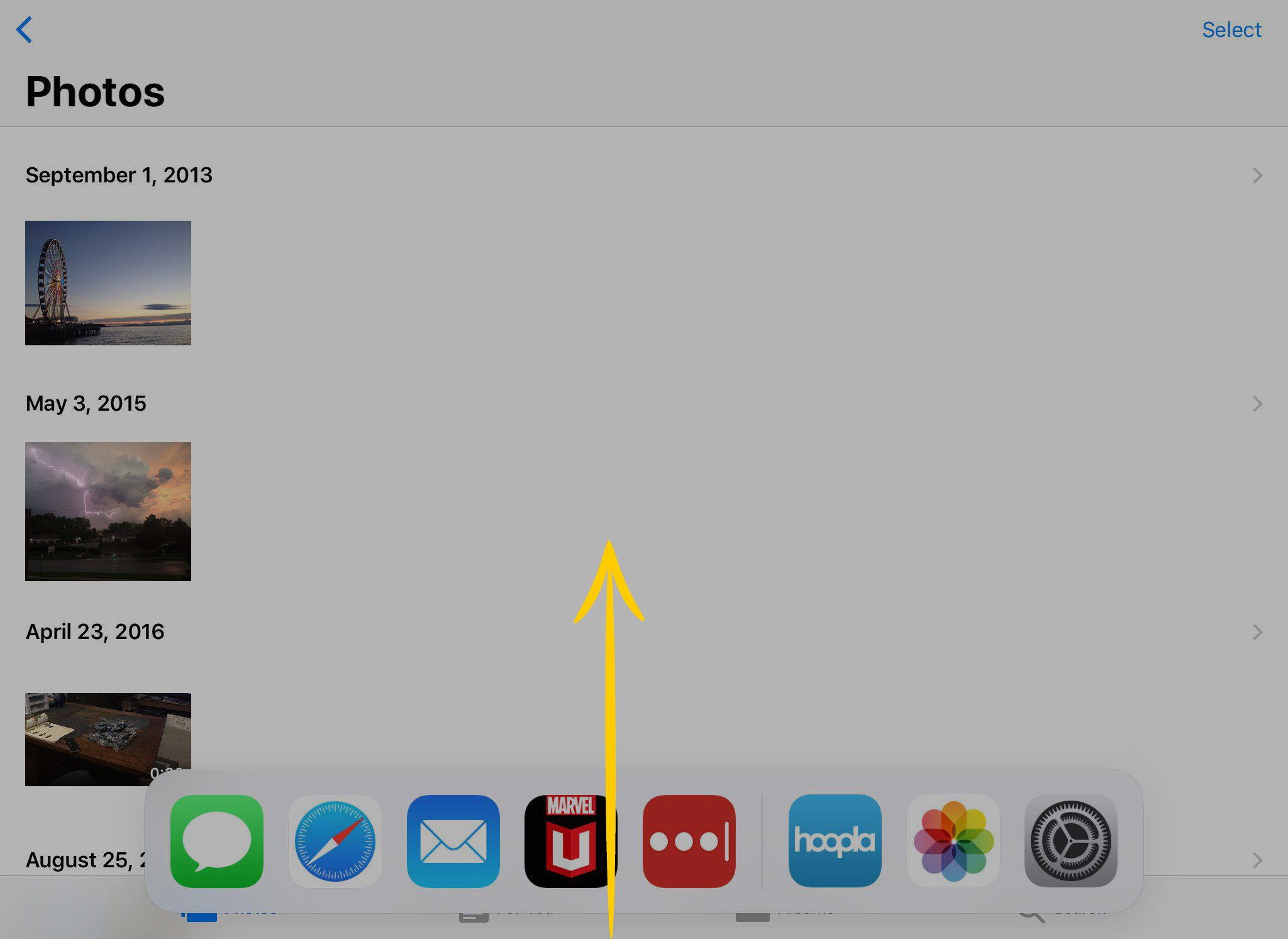
-
Přetáhněte druhou aplikaci z Docku směrem ke středu obrazovky a poté ji pusťte.
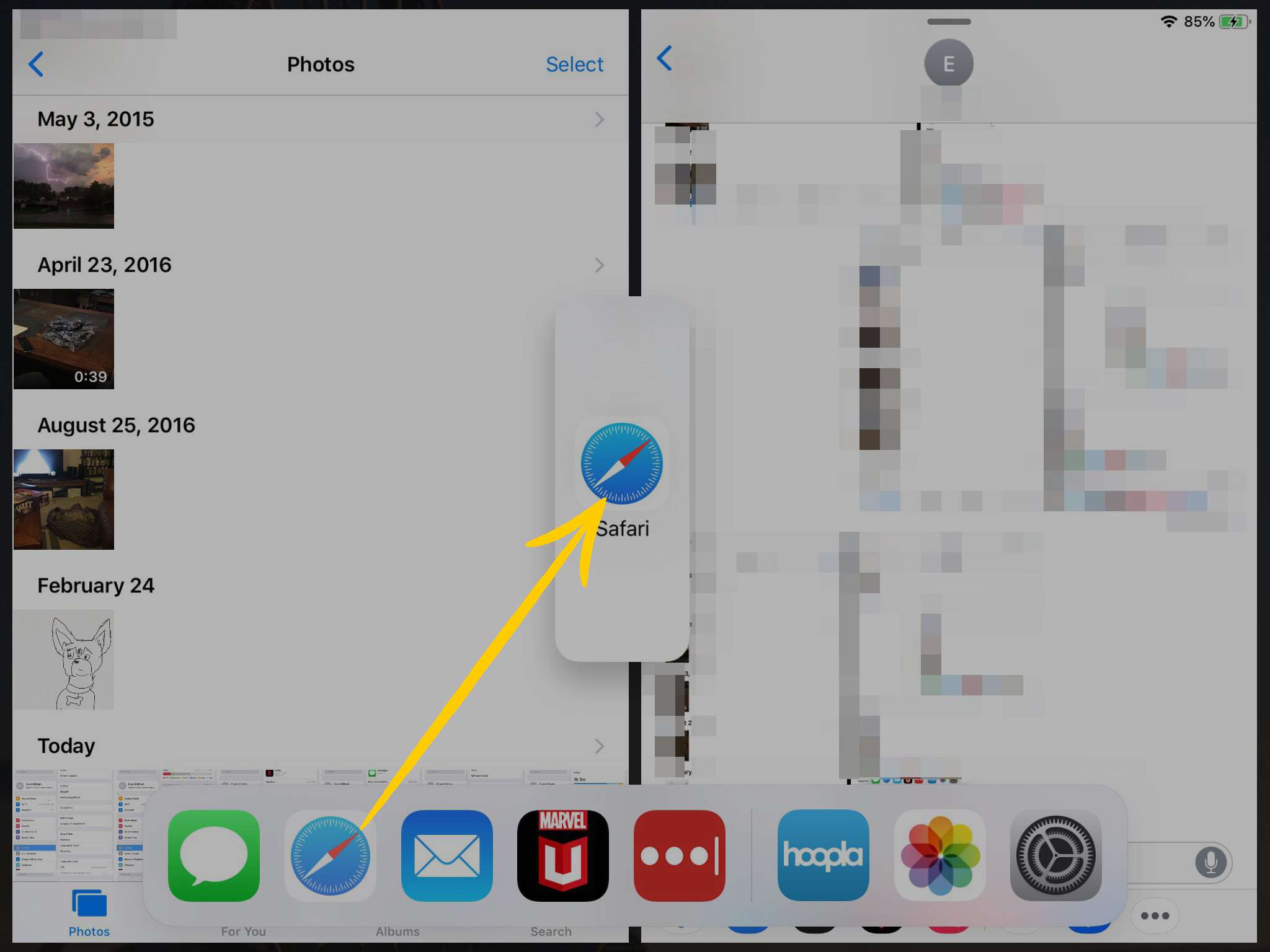
-
Druhá aplikace se otevře v menším okně na okraji obrazovky.
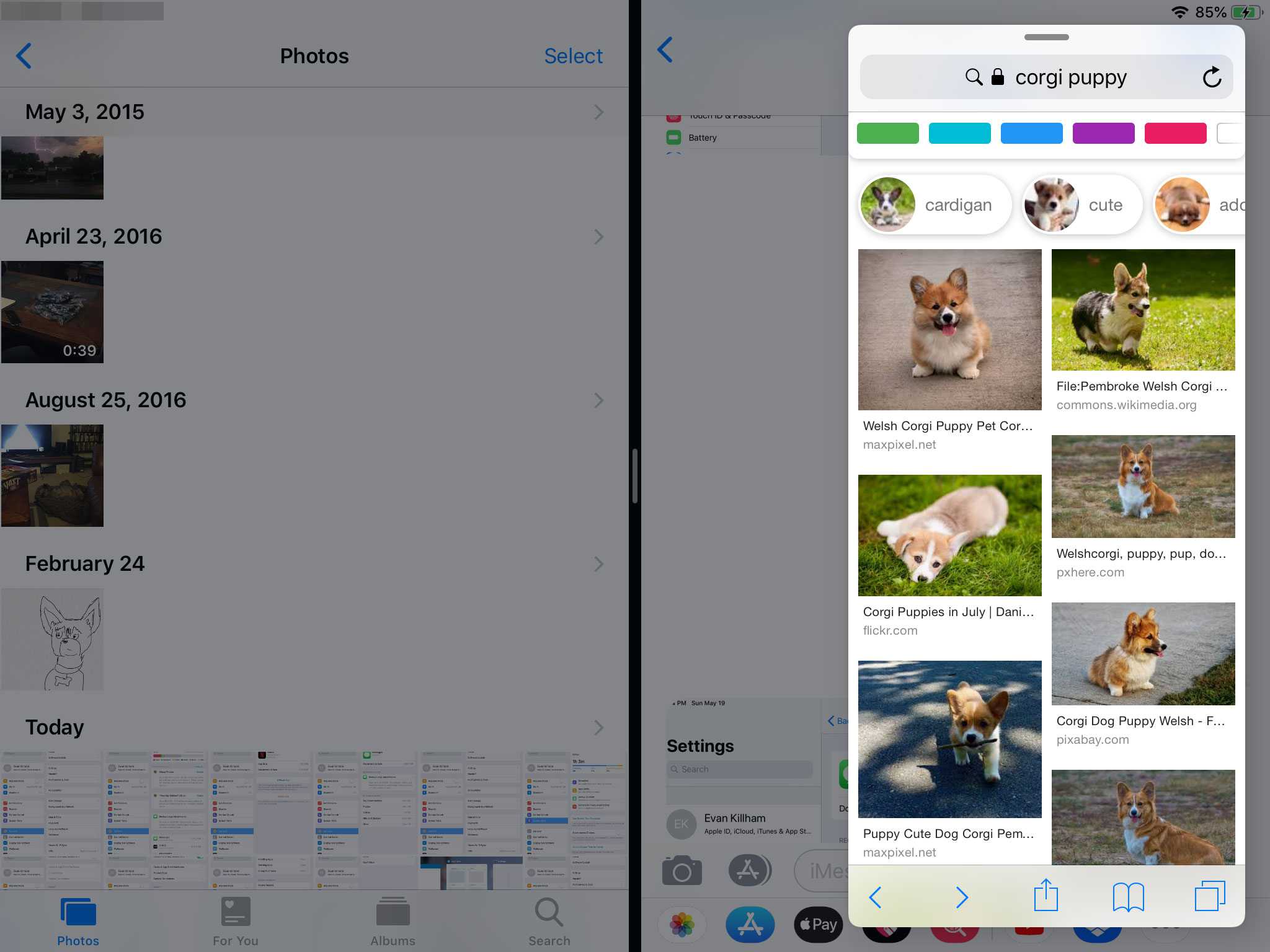
-
Chcete-li zavřít okno Přetáhnout, přejeďte jej od okraje obrazovky.
Jak provádět více úkolů na iPadu: Split View
Druhým způsobem, jak na iPadu provádět více věcí najednou, je použití Split View. Místo rozdělení jedné aplikace na druhou rozděluje Split View obrazovku na dvě části, jednu pro každou aplikaci. To je nejlepší, když pracujete a potřebujete vidět obsah ve dvou aplikacích nebo mezi nimi přesouvat text nebo fotografie. Tady je to, co musíte udělat, abyste mohli používat Split View:
-
Ujistěte se, že jsou obě aplikace v Docku.
-
Otevřete první aplikaci, kterou chcete použít.
-
V této aplikaci přejetím prstem nahoru odhalte Dock.
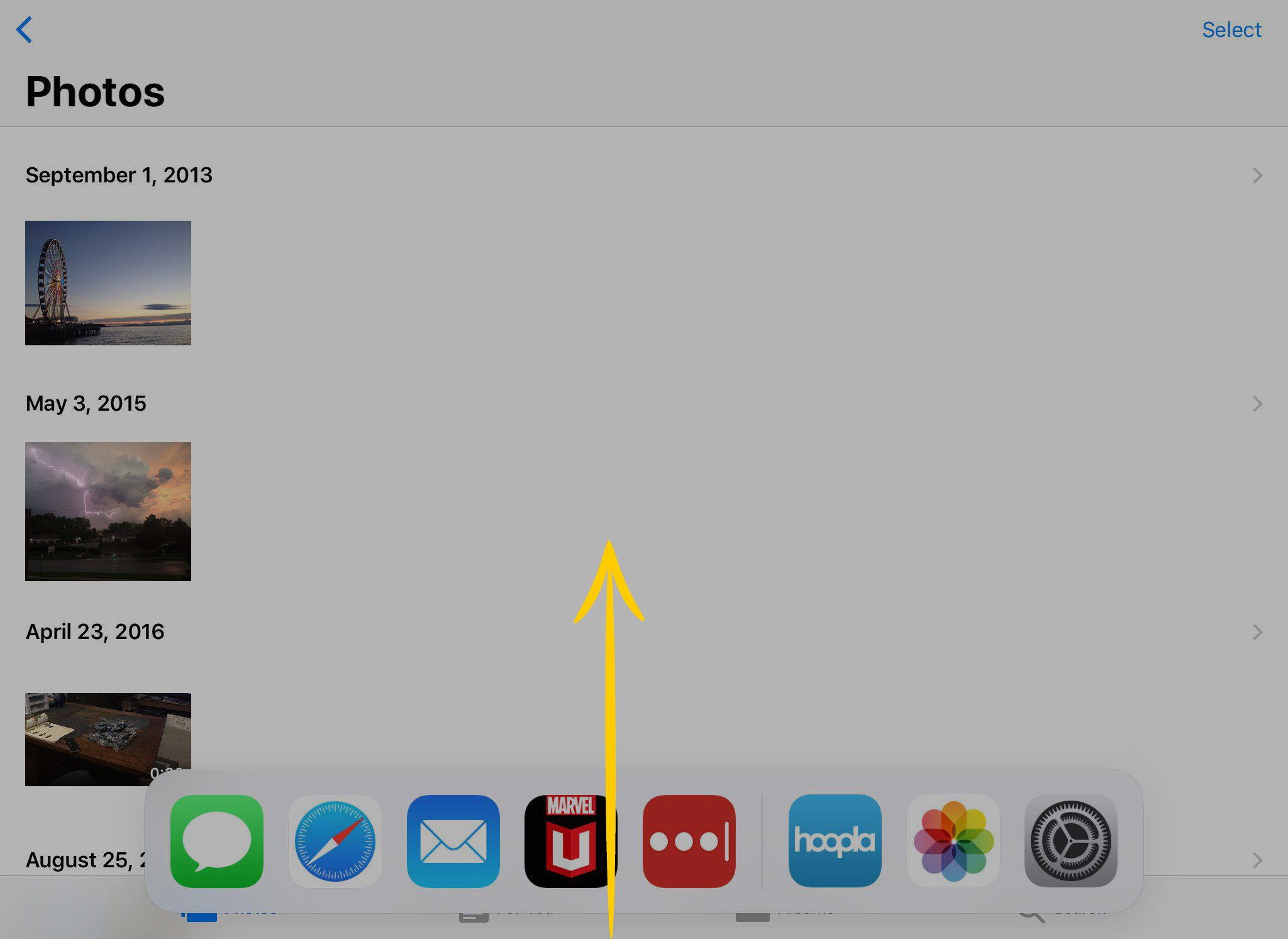
-
Přetáhněte druhou aplikaci z doku směrem k levému nebo pravému okraji obrazovky. Pokud je kompatibilní s Split View, jeho ikona se zobrazí ve vysokém obdélníku.
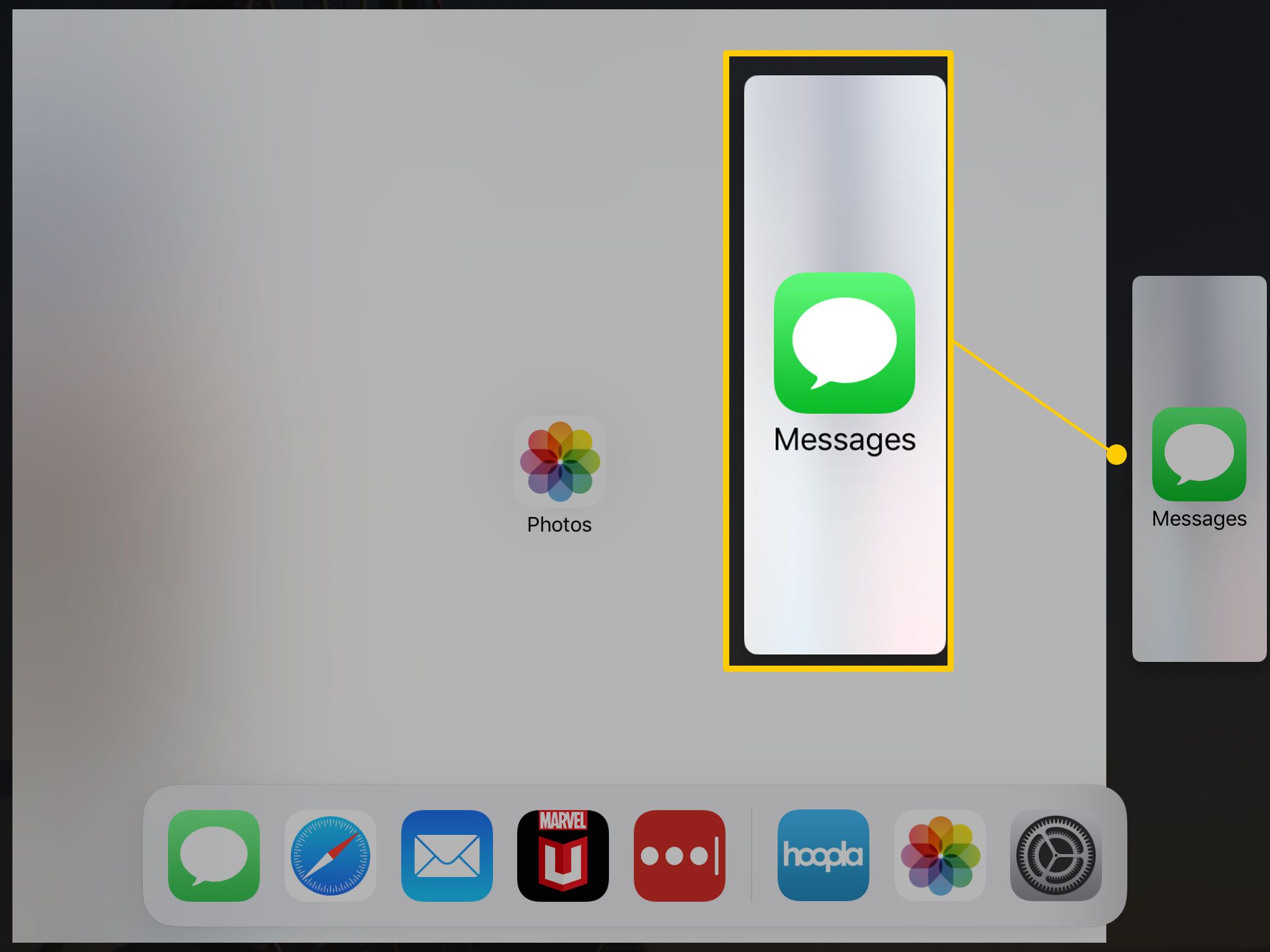
-
Drop the app into the black space at the edge of the screen to open it in Split View.
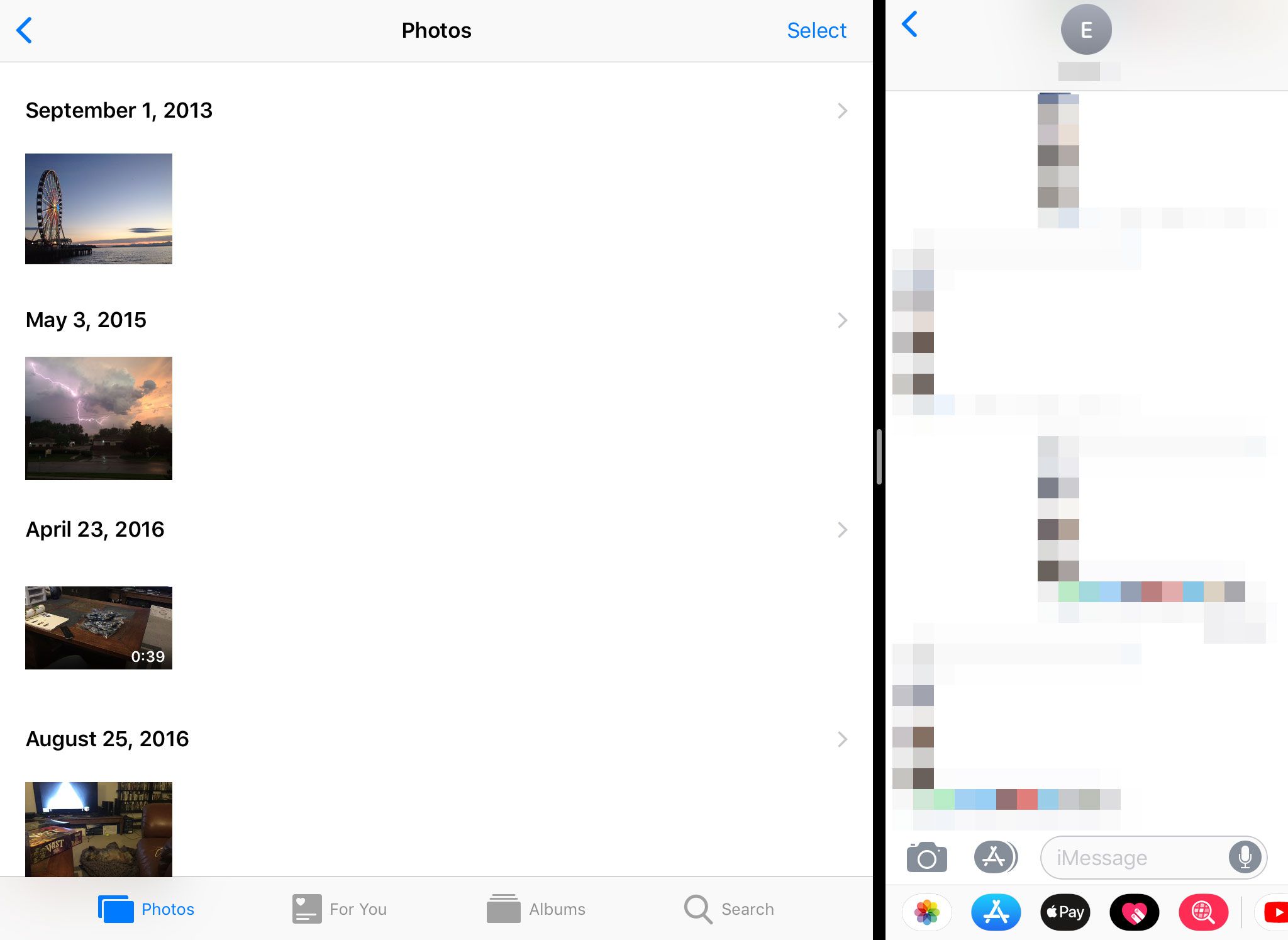
-
Přetáhněte ikonu dělič ovládat, kolik obrazovky každá aplikace používá.
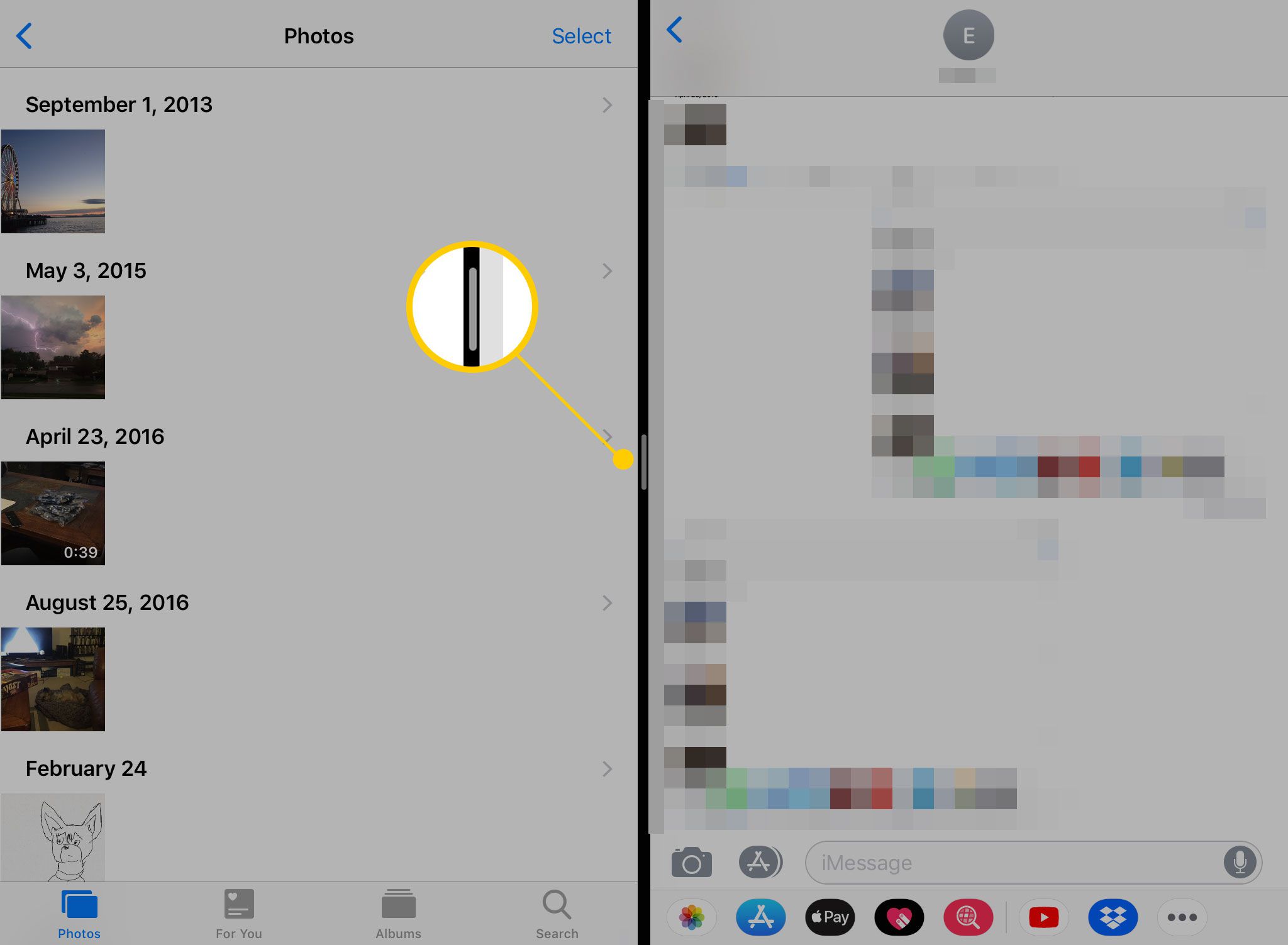
-
Chcete-li se vrátit k jedné aplikaci na obrazovce, přejeďte oddělovačem na jednu nebo druhou stranu. Aplikace, po které přejedete prstem, se zavře.
Můžete spárovat aplikace, které často používáte společně, a poté mezi nimi při práci na různých úkolech přepínat. Multitasking Split View vám umožní udržovat dvě aplikace spuštěné společně ve stejném „prostoru“ současně. Pokud máte ve Split View otevřené dvě aplikace a poté poklepáním na tlačítko Domů otevřete přepínač aplikací, programy se stále zobrazí ve stejném okně.
Jak přetahovat mezi aplikacemi
Dock můžete použít k přetažení určitého obsahu mezi aplikacemi. Představte si například, že na webu narazíte na část textu, který chcete uložit. Můžete ji přetáhnout do jiné aplikace a použít ji tam. Zde je postup:
-
Najděte obsah, který chcete přetáhnout do jiné aplikace, a vyberte jej.
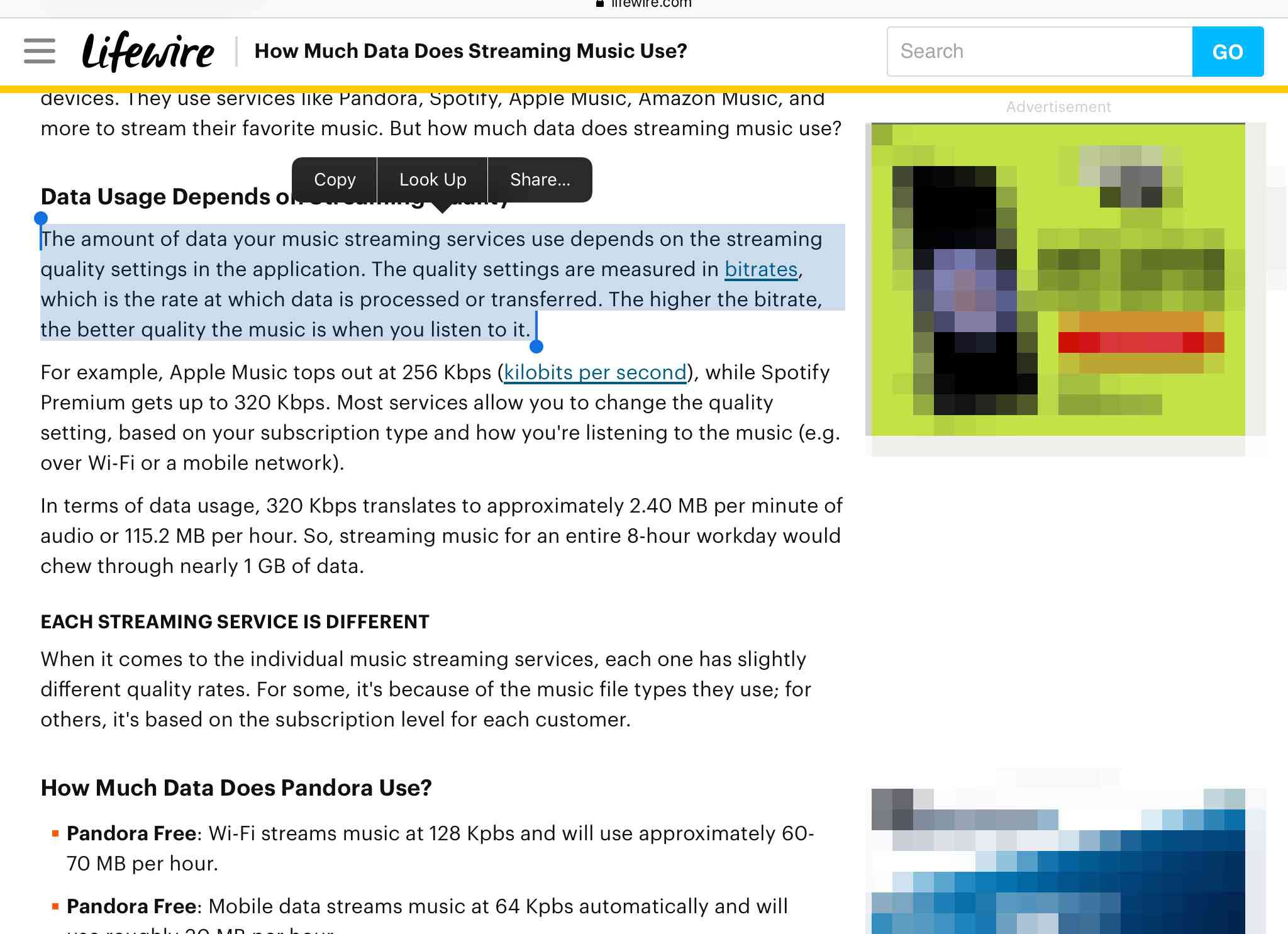
-
Klepněte a podržte výběr, aby se dal pohybovat.
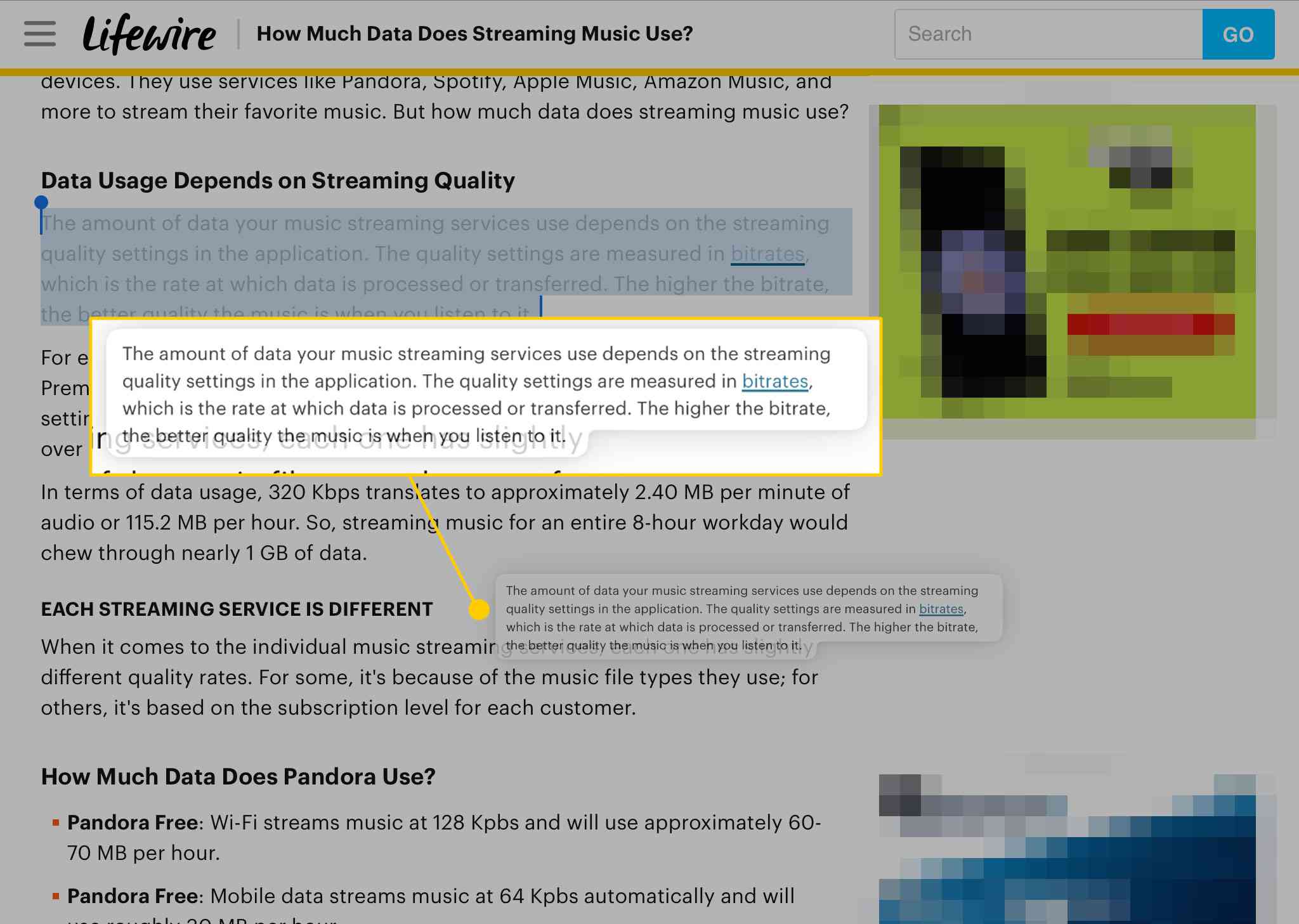
-
Odhalte Dock přejetím prstem nahoru nebo pomocí externí klávesnice. Při otevírání doku držte prst na obrazovce.
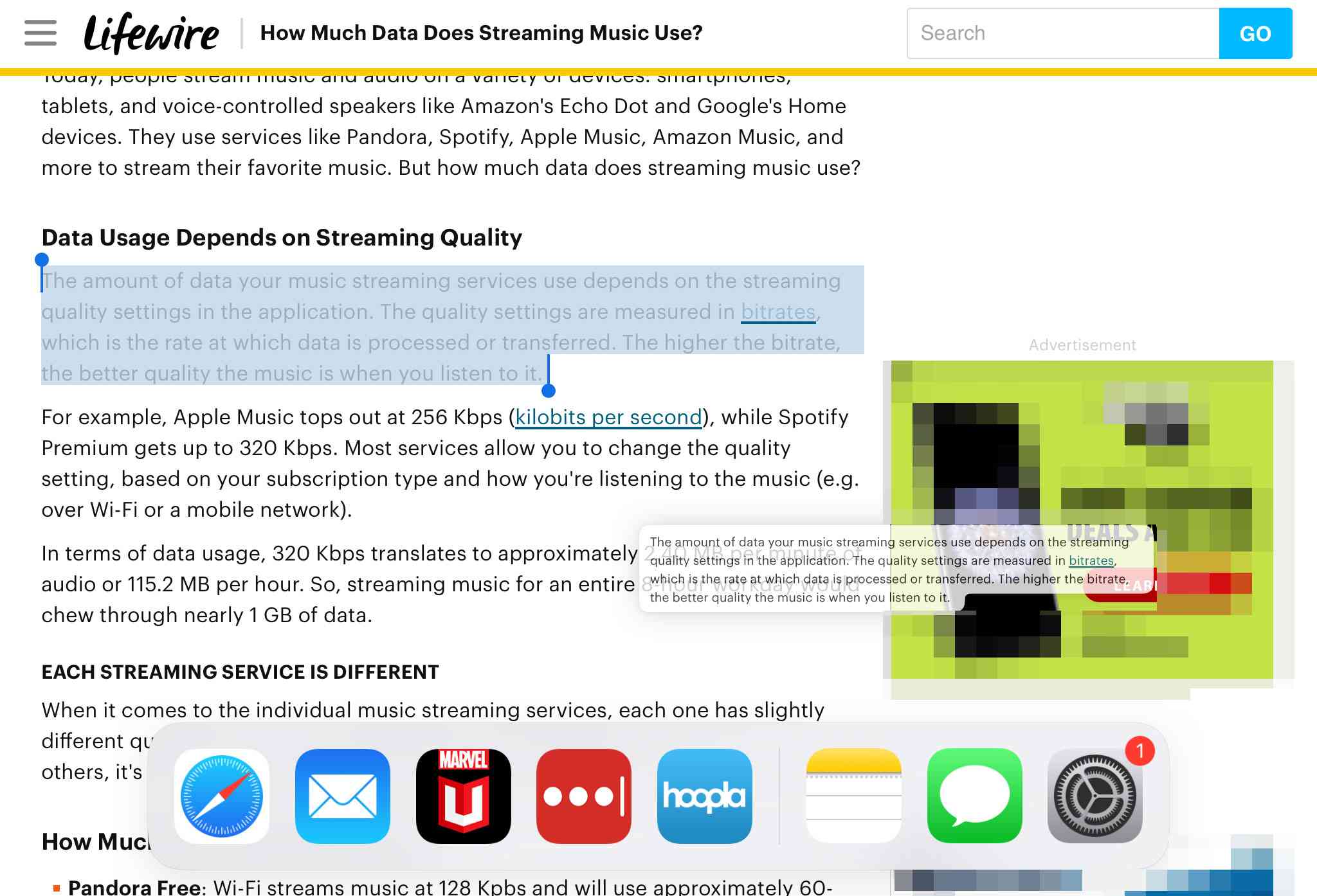
-
Přetáhněte vybraný obsah do aplikace v Docku a podržte tam obsah, dokud se aplikace neotevře.
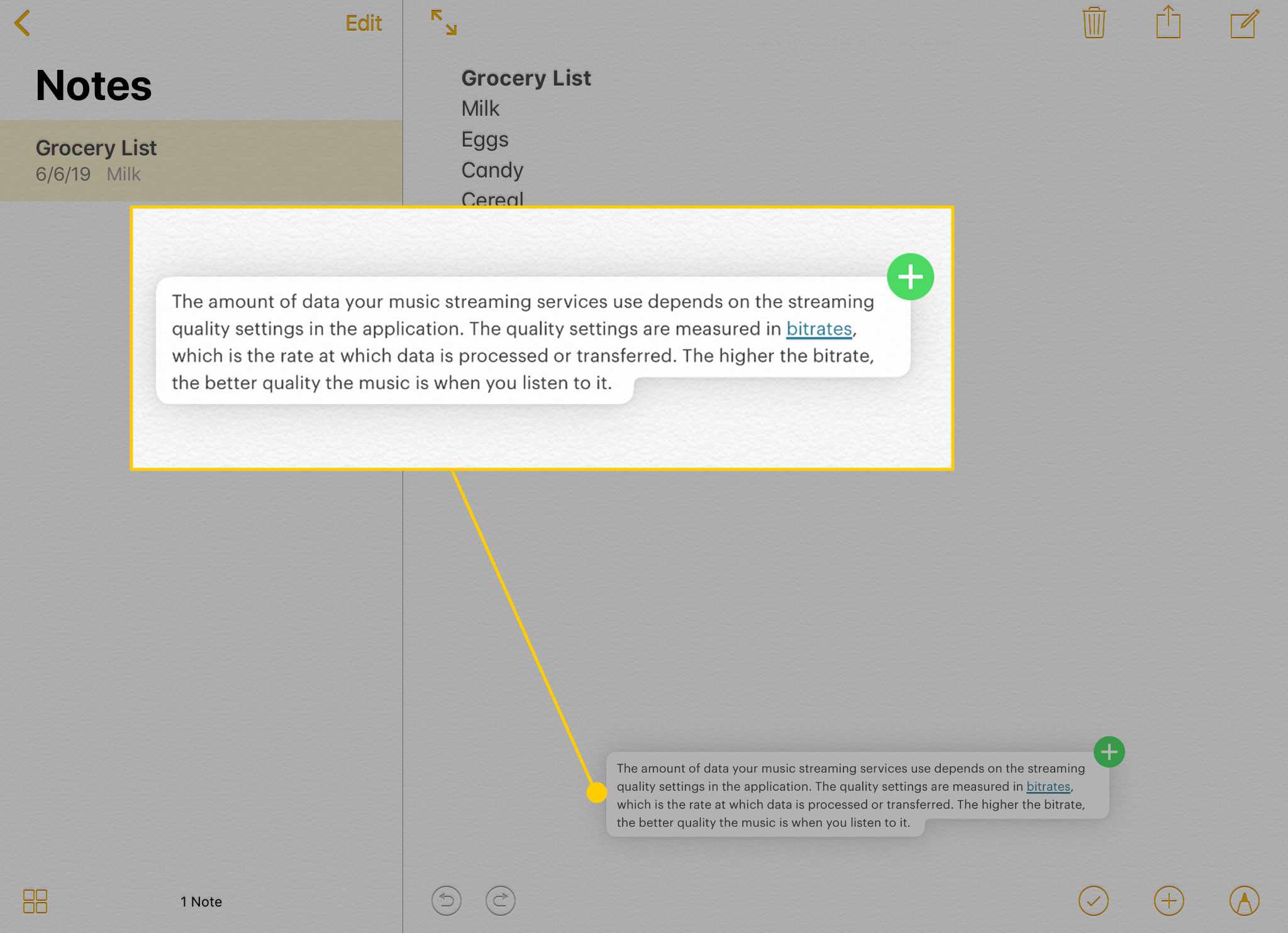
-
Přetáhněte obsah na požadované místo a prstem z obrazovky jej vložte do jiné aplikace.