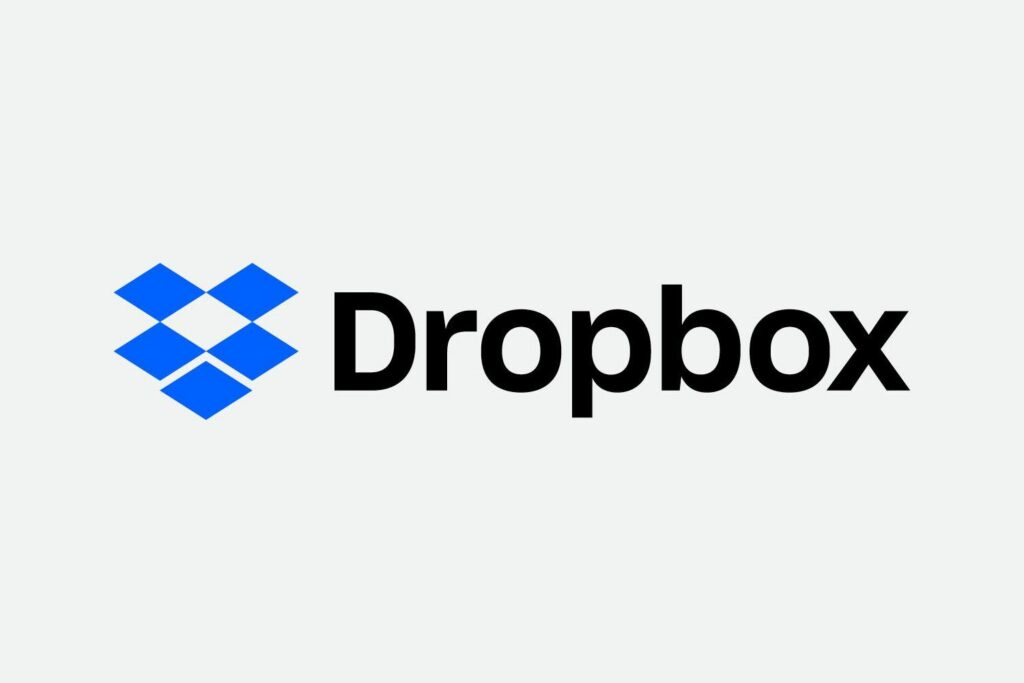
Dropbox je jednou z nejpopulárnějších dostupných možností cloudové synchronizace. I s bezplatným účtem můžete synchronizovat až 2 GB souborů a složek z počítače do cloudu. Ale nemyslete si, že tato služba je k dispozici pouze uživatelům macOS a Windows. Máte pravdu: Linux si podporu Dropboxu už nějakou dobu užívá. Ještě lepší je instalace a používání Dropboxu v systému Linux natolik snadné, že jej může nastavit téměř kdokoli (bez ohledu na dovednosti). Pojďme se projít procesem instalace a nastavení Dropboxu v Linuxu. Tyto pokyny platí pro Ubuntu Desktop 19.04, ale Dropbox lze nainstalovat na většinu moderních distribucí Linuxu.
Upozornění
Podpora Dropbox Linux má jednu výhradu. Od roku 2018 Dropbox podporuje pouze nezašifrované souborové systémy EXT4 v systému Linux. Většina základních instalací Linuxu bude nezašifrovaného typu EXT4, takže je pravděpodobné, že si nebudete muset dělat starosti. Pokud si nejste jisti, otevřete okno terminálu a zadejte příkaz df -Th. Ve výstupu příkazu uvidíte, jaký typ souborového systému je ve vašem operačním systému spuštěn. Podívej se na Typ sloupec a ujistěte se, že máte primární disk (obvykle / dev / sda) je typu EXT4.
Instalace Dropboxu
Předpokládáme, že jste již prošli procesem vytváření účtu Dropbox. Začněte přihlášením k danému účtu. Po přihlášení proveďte následující kroky pro úspěšnou instalaci:
-
V pravém horním rohu vyberte svou profilovou fotku.
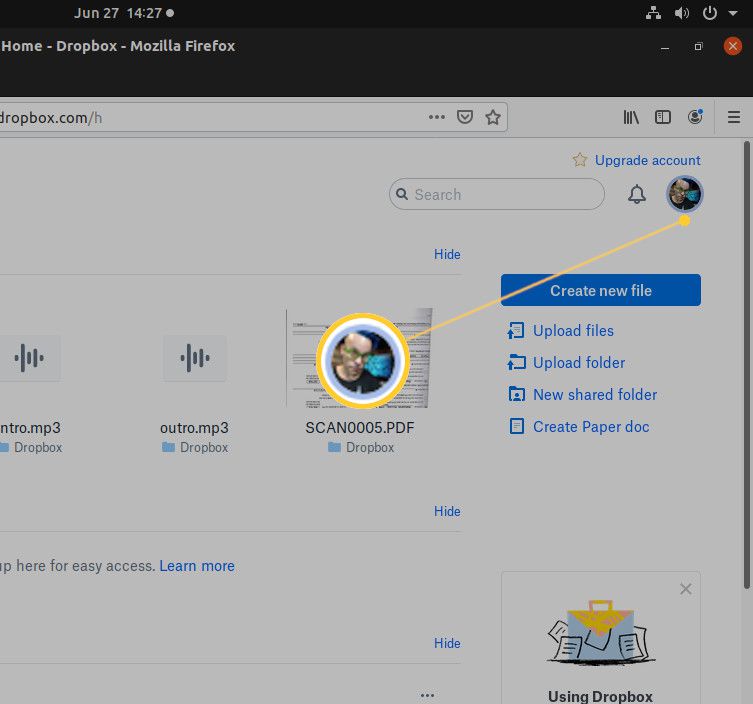
-
Vybrat Nainstalujte.
-
Vybrat 64-bit spojené s Ubuntu.
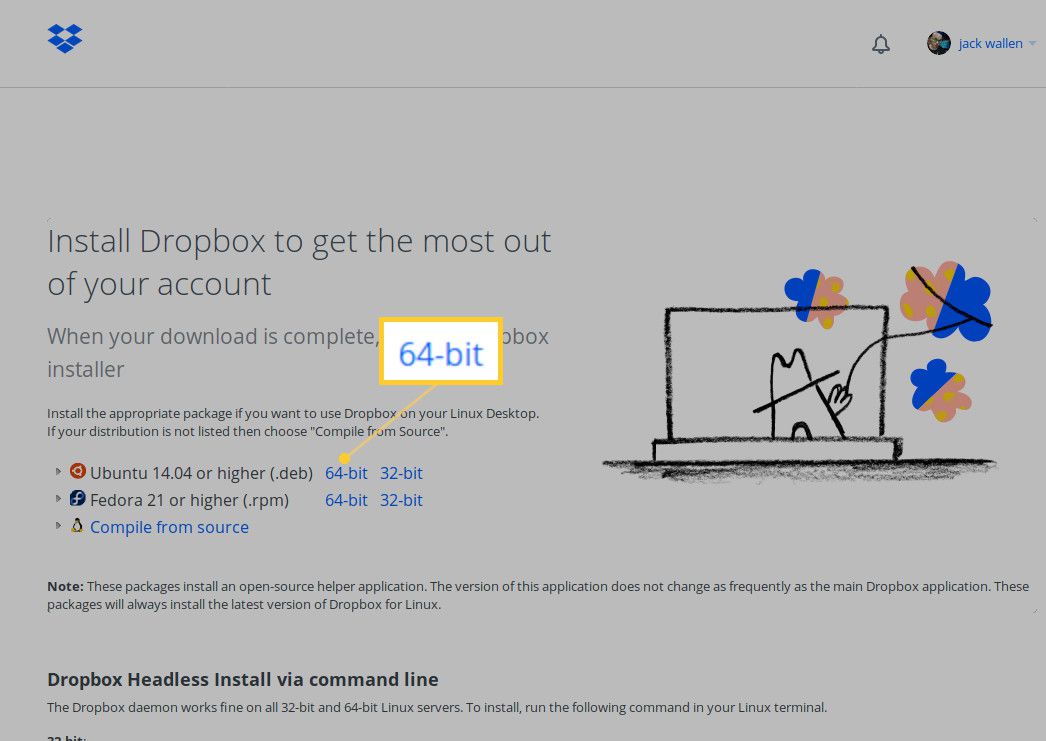
-
Po zobrazení výzvy vyberte Otevřít sa vyberte Instalace softwaru.
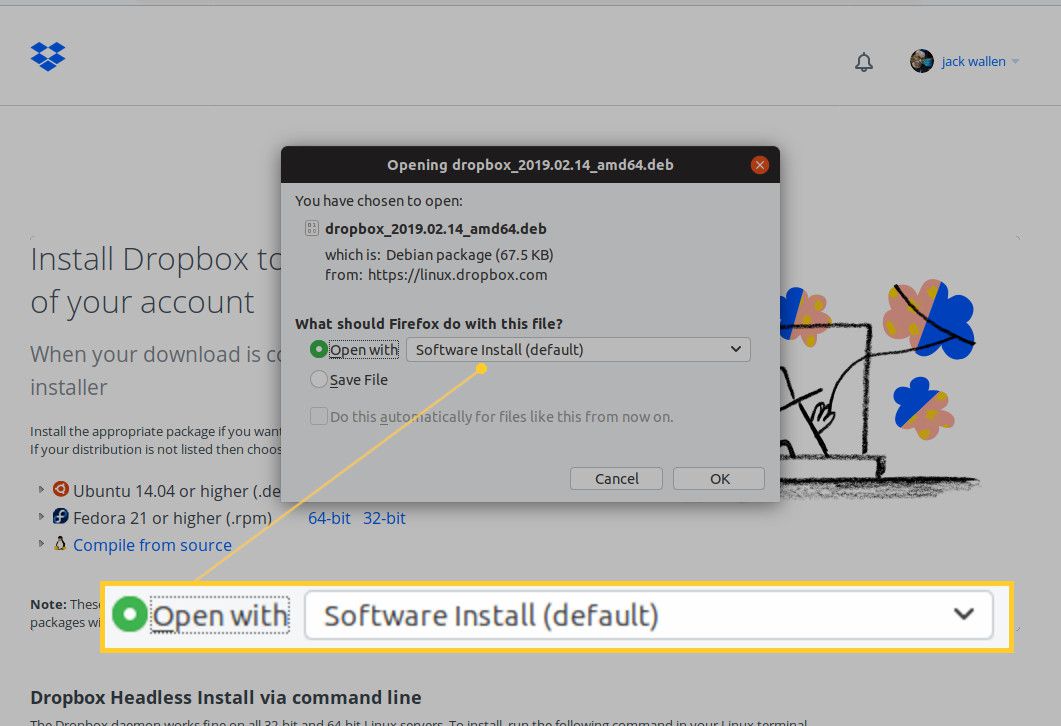
-
lis OK.
-
Ve výsledném okně stiskněte Nainstalujte.
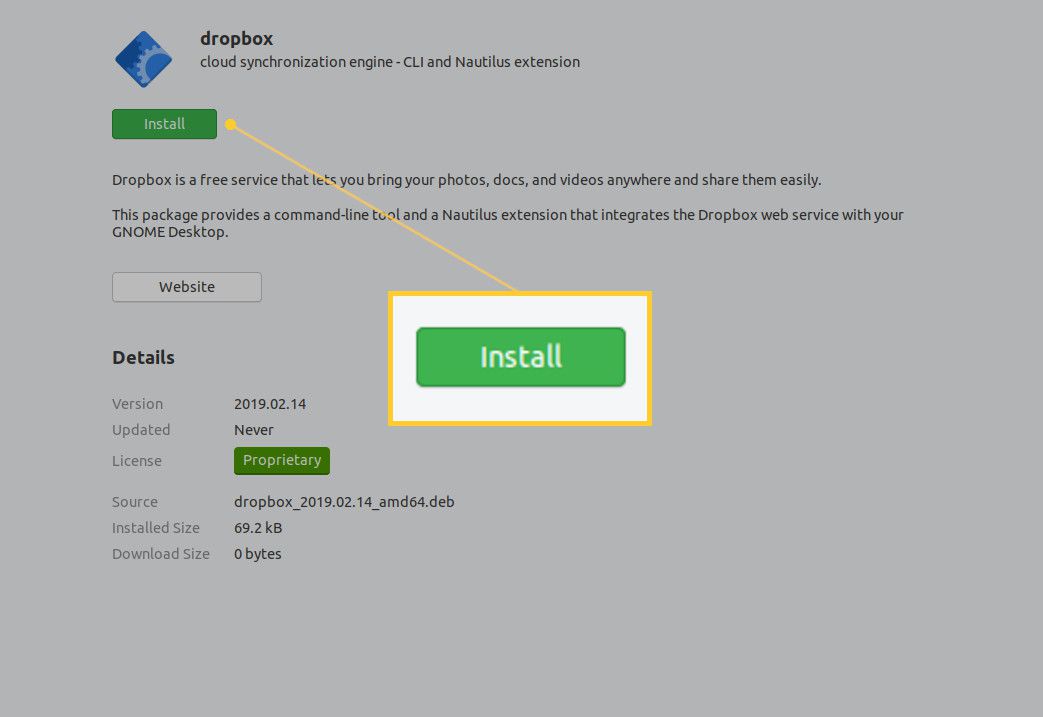
-
Po zobrazení výzvy zadejte své uživatelské heslo a stiskněte Ověřit.
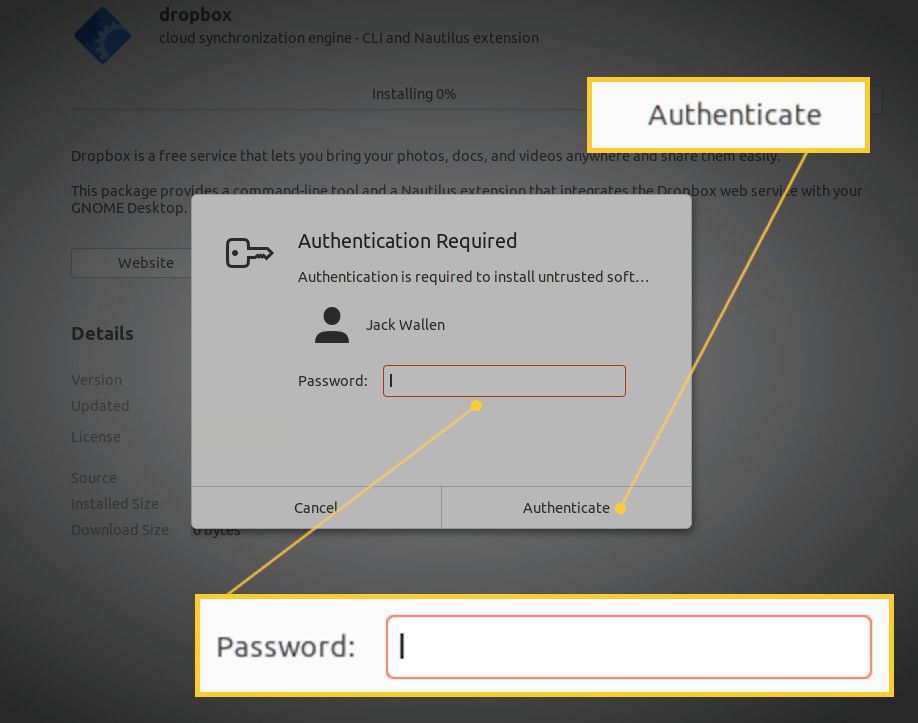
-
Nechte instalaci dokončit a zavřete instalační program.
-
Po zobrazení výzvy stiskněte Spusťte Dropbox.
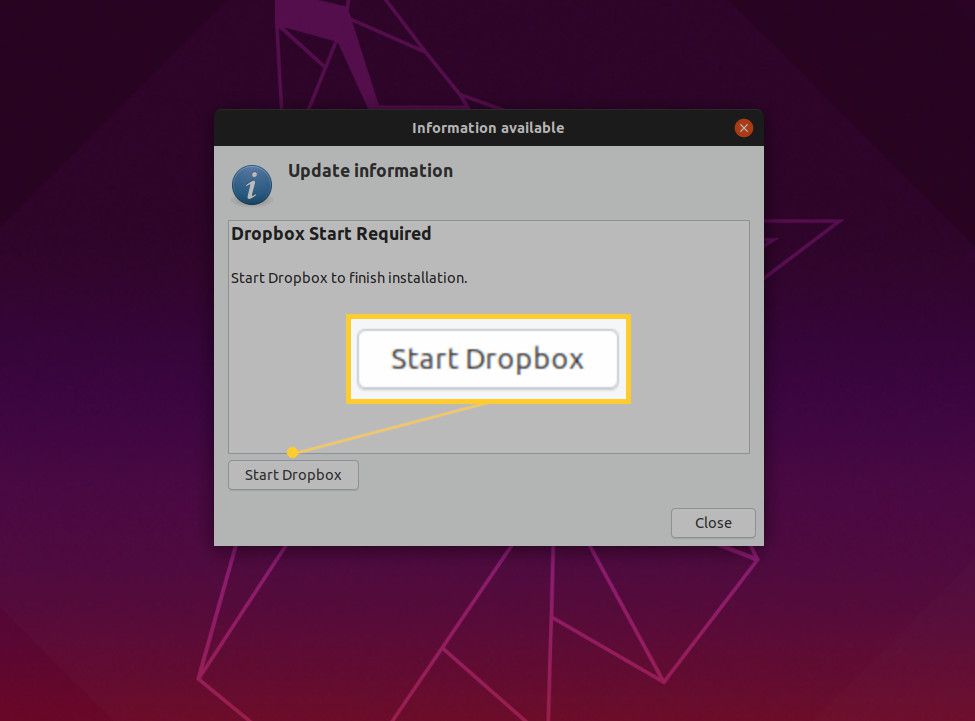
-
Po zobrazení výzvy stiskněte OK stáhnout a nainstalovat démona Dropbox.
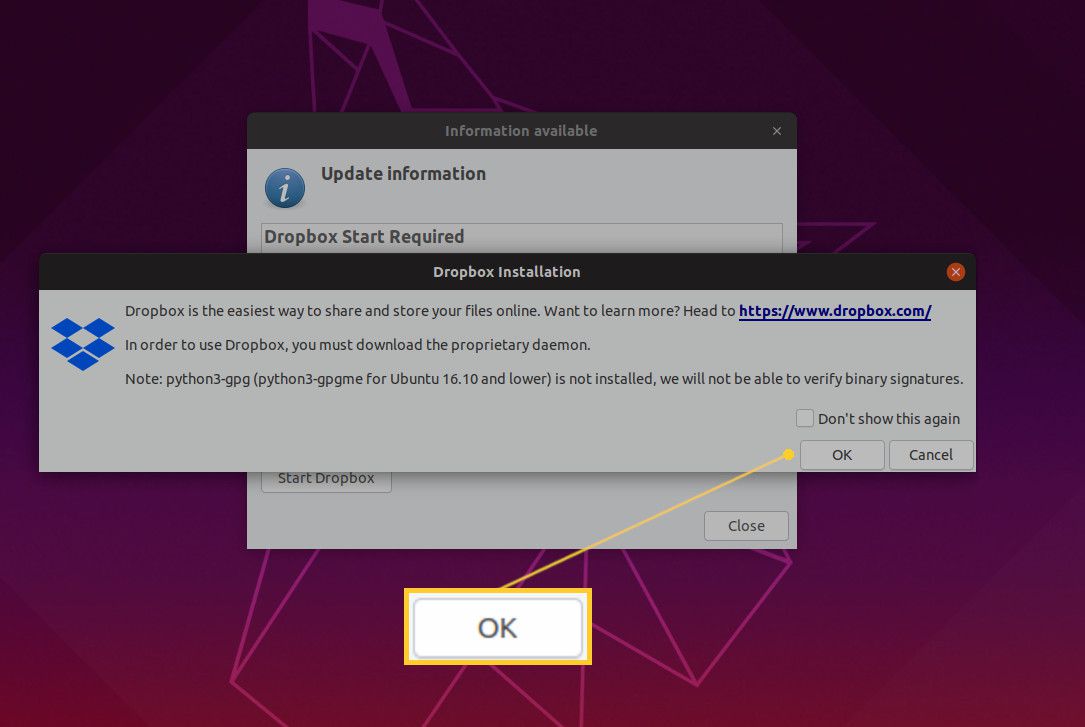
-
Povolte dokončení stahování a instalace.
Jakmile je instalace démona dokončena, otevře se okno vašeho prohlížeče, které vyžaduje připojení účtu Dropbox k počítači. Chcete-li to dobře, klikněte Připojit a jste připraveni pokračovat dál. Nyní byste měli vidět ikonu Dropbox na horním panelu GNOME. Instalace Dropboxu je dokončena a jste připraveni zahájit synchronizaci.
Používání Dropboxu
Po instalaci z cesty otevřete správce souborů Nautilus a uvidíte uvedený adresář Dropbox. Jakýkoli soubor nebo složka v tomto adresáři se automaticky synchronizuje s vaším účtem Dropbox a jakýkoli soubor / složka uložená na vašem účtu Dropbox se automaticky synchronizuje do tohoto adresáře. Můžete buď zkopírovat / vložit soubory / složky do adresáře Dropbox, nebo můžete kliknout pravým tlačítkem na libovolný soubor / složku a vybrat Dropbox > Přesunout do Dropboxu.
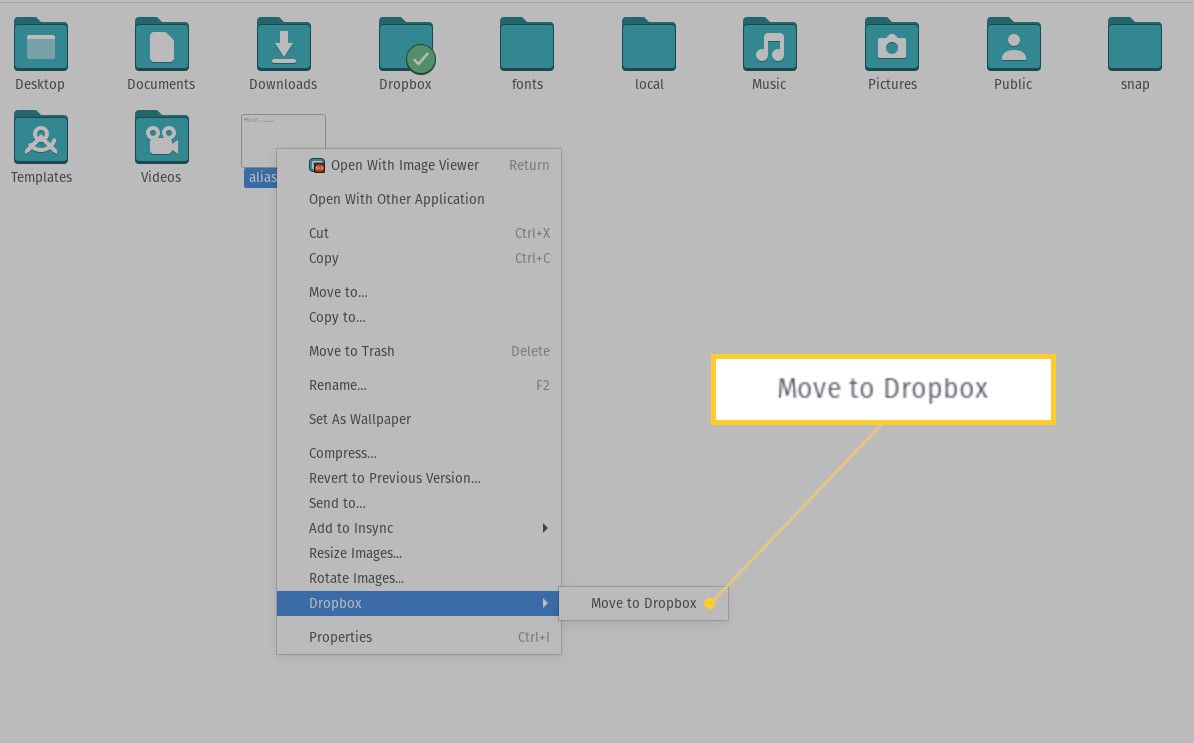
Tato akce přesune soubor nebo adresář do Dropboxu, ne zkopíruje je. Pokud se však jedná o soubor, se kterým často pracujete, budete jej v daném adresáři stejně chtít.
Zjednodušená synchronizace cloudu
A to je podstata instalace a používání Dropboxu v systému Linux. Ačkoli existují služby / aplikace pro synchronizaci plochy, které jsou flexibilnější než Dropbox, bylo by těžké najít jednu široce používanou. A jelikož je k dispozici podpora Linuxu, je to výhoda pro zjednodušenou synchronizaci cloudu na ploše Linuxu.