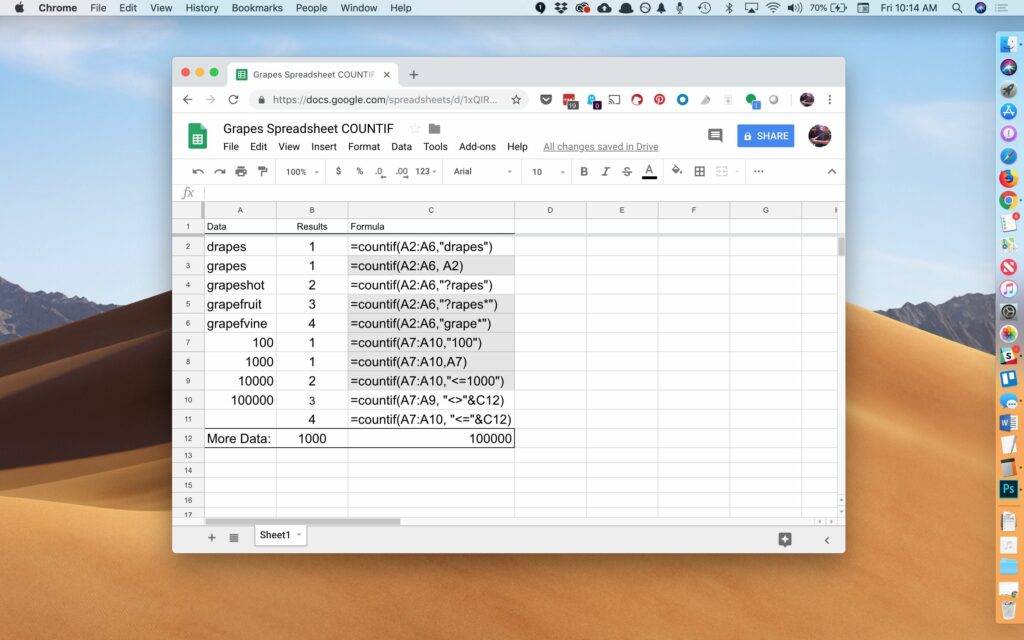
Co je třeba vědět
- Enter = COUNTIF (rozsah, kritérium), nahrazující „rozsah“ a „kritérium„s požadovanými údaji.
- Operátor porovnání, jako je >, <= nebo <> lze použít ve výrazu.
Tento článek vysvětluje, jak používat funkci COUNTIF ve webové a mobilní verzi tabulek Google.
COUNTIF syntaxe a argumenty
Funkce COUNTIF kombinuje funkci IF a funkci COUNT v Tabulkách Google. Tato kombinace počítá, kolikrát jsou konkrétní data nalezena ve vybrané oblasti buněk, která splňuje jedno zadané kritérium. Část IF funkce určuje, která data splňují kritérium. Část COUNT součtem počtu buněk, které splňují kritérium. Syntaxe funkce odkazuje na rozložení funkce a zahrnuje název funkce, závorky, oddělovače čárky a argumenty. Syntaxe funkce COUNTIF je: = COUNTIF (rozsah, kritérium)
class = „ql-syntax“> The rozsah je skupina buněk, které funkce prohledá. Pokud argument range obsahuje čísla:
- Operátor porovnání, jako je > (větší než), <= (menší nebo roven) nebo <> (nerovná se) lze použít ve výrazu. Každá buňka v rozsahu je zkontrolována, aby se zjistilo, zda splňuje kritérium.
- U kritéria, které hledá stejné hodnoty, je znaménko rovná se (=) nemusí být zahrnuto do výrazu a hodnota nemusí být uzavřena do uvozovek. Například 100 lze použít pro argument kritéria namísto „= 100“, i když oba budou fungovat.
- U nerovných výrazů, které neobsahují odkazy na buňky, uzavřete výraz do uvozovky (například „<= 1000“).
- U výrazů, které používají operátory porovnání a odkazy na buňky, nejsou odkazy na buňky uzavřeny v uvozovkách, například „<>“ & B12 nebo „<=“ & C12.
- U výrazů, které používají operátory porovnání a odkazy na buňky, je operátor porovnání spojen s odkazem na buňku pomocí ampersand (&), což je znak zřetězení v tabulkách Excel a Google, například „<>“ & B12 nebo „<=“ & C12.
Pokud argument range obsahuje textová data:
- Textové řetězce jsou uzavřeny do uvozovek (například „závěsy“).
- Textové řetězce mohou obsahovat ? a * zástupné znaky, které odpovídají jedné (?) nebo více
- souvislé znaky. Odpovídat skutečnému? nebo *, zadejte a vlkodlak
před těmito znaky, například ~? a ~ *. The kritérium
- určuje, zda je buňka identifikovaná v argumentu rozsahu započítána nebo ne. Kritériem může být:
- Číslo.
- Odkaz na buňku k umístění dat v listu, například B12.
- Výraz, například 100, „<= 1000“ nebo „<>“ & B12.
Příkladem jsou textová data nebo textový řetězec „Roušky“.
Příklady funkcí COUNTIF
- Funkce COUNTIF předvedená v tomto článku vyhledá počet buněk dat ve sloupci A, které odpovídají různým kritériím. Výsledky vzorce COUNTIF jsou zobrazeny ve sloupci B a vzorec je uveden ve sloupci C.
- Prvních pět řádků příkladu obsahuje textová data pro argument kritéria funkce a pro argument rozsahu používají buňky A2 až A6.
Tabulka Google byla otevřena na ploše systému macOS
Jak vstoupit do funkce COUNT
-
Tabulky Google nepoužívají dialogová okna k zadávání funkčních argumentů, jak se nacházejí v aplikaci Excel. Místo toho má pole s automatickým návrhem, které se zobrazí při zadávání názvu funkce do buňky. Následující kroky ukazují, jak zadat funkci COUNTIF a její argumenty umístěné v buňce B11. V této buňce COUNTIF prohledá rozsah A7 až A11 čísel, která jsou menší nebo rovna 100 000. Chcete-li zadat funkci COUNTIF a její argumenty, jak je znázorněno v buňce B11 obrázku: Vybrat buňka B11
-
Buňka B11 zvýrazněna v listu Google Zadejte znaménko rovná se(= ) následovaný názvem funkce
-
countif. Během psaní se zobrazí pole automatického návrhu s názvy a syntaxí funkcí, které začínají písmenemC
-
. Když jméno COUNTIF v poli se zobrazí, stiskněte Enter
-
Buňka B11 zvýrazněná v listu Google obsahuje = COUNT Zvýraznit buňky A7 na A10
-
Buňka B11 zvýrazněná v listu Google ukazuje = COUNTIF (A7: A10 Zadejte a čárka
-
působit jako oddělovač mezi argumenty rozsahu a kritéria. Za čárkou zadejte výraz „<=“ & C12
-
Buňka B11 je zvýrazněna v listu Google a zobrazuje = COUNTIF (A7: A10, „<=" & C12 lis Enter
-
k dokončení funkce. Odpověď 4 se objeví v buňceB11
, protože všechny čtyři buňky v argumentu range obsahují čísla menší nebo rovna 100 000. Vyberte buňku B11
vidět vyplněný vzorec v řádku vzorců nad listem: = countif (A7: A10, „<=" & C12