
Pokud je pro vás psaní bolestivé nebo si při mluvení myslíte jen lépe, může být pro vytváření psaných dokumentů dobrou volbou hlasový diktát. Ne nepřesné rozpoznávání hlasu z počátku 90. let, ale současná iterace hlasového zadávání, která je na mobilních zařízeních stále populárnější. Pokud máte Dokumenty Google, tím lépe, že hlasové psaní Dokumentů Google je funkce, o které jste nikdy nevěděli, že vám chybí. Zde je návod, jak jej použít.
Než použijete Dokumenty Google na převod řeči na text
Než začnete používat diktát v Dokumentech Google, musíte se ujistit, že používáte Dokumenty Google v prohlížeči Chrome. Ačkoli můžete na mobilním zařízení použít funkci řeči na text na klávesnici Google, není to tak plně funkční jako hlasové psaní v Dokumentech Google v prohlížeči Chrome. Musíte se také ujistit, že je mikrofon v počítači povolený a správně funguje. U většiny mikrofonů na počítačích se systémem Windows najdete nastavení mikrofonu v části nastavení zvuku systému. U mikrofonů v počítačích Mac jsou tyto možnosti v zvukovém vstupu systémových předvoleb.
Jak používat hlasové zadávání v dokumentech Google
Hlasové psaní Dokumentů Google funguje ve více než 100 jazycích. Pokud si nejste jisti, zda bude fungovat ve vašem jazyce, můžete na stránce podpory Dokumentů Google najít úplný seznam dostupných jazyků. Používání hlasového zadávání dokumentů Google:
-
V prohlížeči Chrome otevřete nebo vytvořte nový dokument Dokumentů Google. Chcete-li rychle spustit nový dokument v prohlížeči Chrome, zadejte nové dokumenty do adresního řádku prohlížeče Chrome a stiskněte Enter na klávesnici.
-
Umístěte kurzor do dokumentu, kde chcete začít psát, a klikněte Nástroje v horní nabídce nástrojů.
-
V rozbalovací nabídce, která se zobrazí, vyberte Hlasové psaní. Alternativně můžete také použít klávesovou zkratku:
- Okna: Ctrl + Shift + S
- Mac: Command + Shift + S
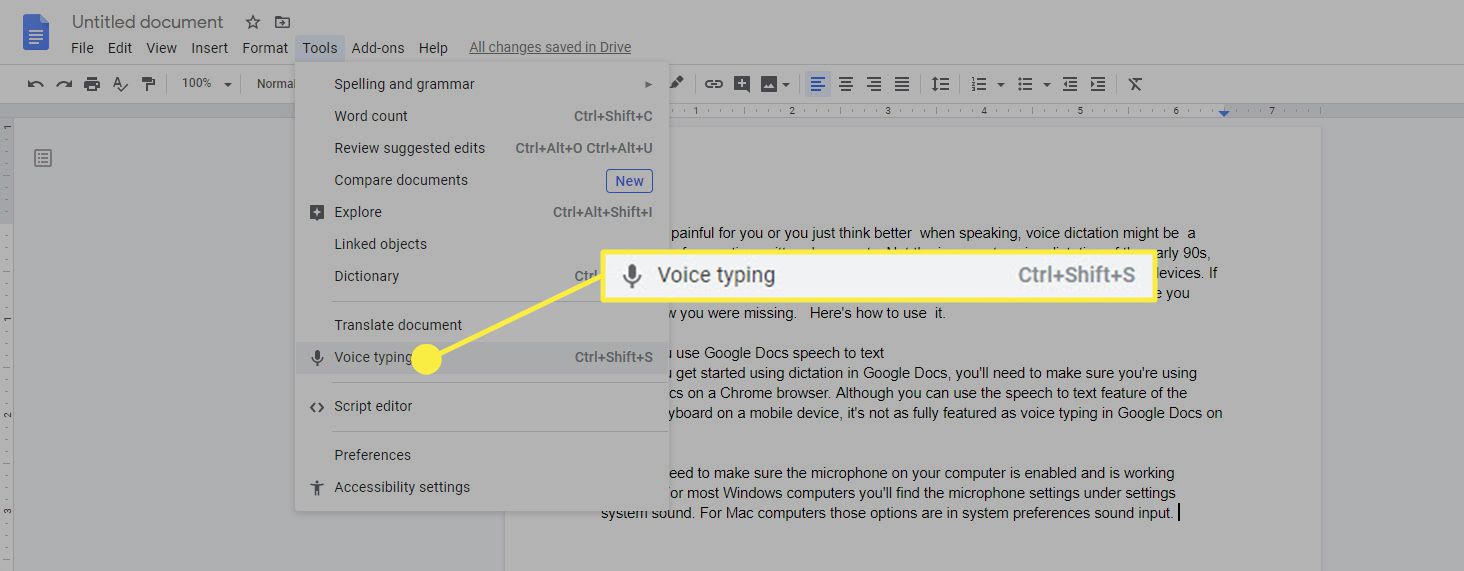
-
V levém horním rohu dokumentu se objeví mikrofon. Ve výchozím nastavení bude zapnutá a připravená k mluvení. Budete vědět, že je zapnutý, protože mikrofon bude mít oranžovou / červenou barvu. Vyslovte svůj text běžným tónem hlasu při normální kadenci a kolem mikrofonu uvidíte kruh, protože Dokumenty Google zachytí váš hlas a převedou jej na text.
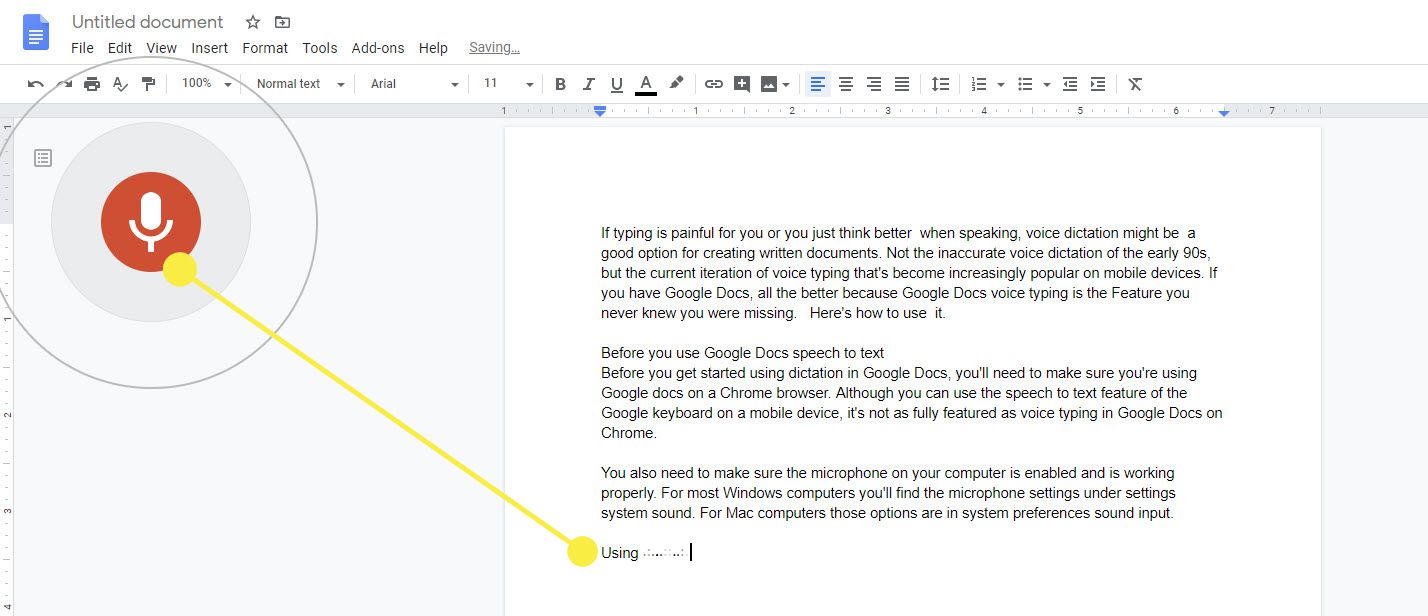
Pokud mikrofon nemá kolem sebe kruh, ale stále je oranžový, je nečinný a připravený zachytit řeč. Pokud je mikrofon šedý, je deaktivován; jedním kliknutím jej aktivujte a poté začněte mluvit. Pokud je pole mikrofonu na nepohodlném místě, můžete kliknout na tři tečky v horní části pole a přetáhnout jej na libovolné místo v dokumentu. Nelze jej však přesunout mimo dokument na jiná místa na obrazovce.
-
Vyslovte text, který chcete nadiktovat. Aby se zobrazila, musíte vyslovit interpunkci. Níže uvedený seznam příkazů můžete také použít k úpravě textu při vytváření dokumentu. Až skončíte, řekněte „Přestat poslouchat“ nebo klikněte na mikrofon jednou deaktivovat.
Tipy pro používání převodu řeči na text v Dokumentech Google
Převod řeči na text v Dokumentech Google je snadné začít používat, ale pokud jej chcete skutečně využít v plném rozsahu, měli byste vědět několik věcí.
- Oprava chyb: Pokud uděláte chybu nebo vás Dokumenty Google uslyší nesprávně, zvýrazněte chybu a při aktivovaném mikrofonu řekněte správné slovo. Provádějte to často a Dokumenty Google se vás naučí vzorce řeči.
- Použití navrhovaných alternativ: Při používání hlasového psaní v Dokumentech Google navrhují alternativy slova podtržená šedě. Pokud je slovo, které bylo zaznamenáno, nesprávné a má šedé podtržení, klikněte na slovo a (pokud je správné) vyberte navrhovanou alternativu.
- Pomocí příkazů: Některé příkazy, například ty, které se používají k úpravám dokumentů, jsou k dispozici pouze v anglickém jazyce. Interpunkce funguje pouze v angličtině, němčině, španělštině, francouzštině, italštině a ruštině.
Používání příkazů hlasového zadávání dokumentů Google Docs
Chcete-li hlasové psaní Dokumentů Google využít na maximum, měli byste při vytváření a úpravách dokumentů používat dostupné příkazy. Některé z nejzákladnějších (a nejužitečnějších) příkazů slouží k základnímu formátování a navigaci v dokumentu.
Příkazy navigace
Chcete-li se v dokumentu pohybovat, řekněte kterýkoli z těchto příkazů:
- „Přejít na konec odstavce“
- „Přesunout na konec odstavce“
- „Přejít na konec řádku“
- „Přesunout na konec řádku“
- „Jít do [word]“
- „Nový řádek“
- „Nový odstavec“
Formátování příkazů
Dostupné formátovací příkazy zahrnují bohatý výběr funkcí. Můžeš říct:
- „Použít nadpis [1-6]“
- „Použít tučně“
- „Použít kurzívu“
- „Zmenšit velikost písma“
- „Zvětšit velikost písma“
- „Vytvořit odrážku / číslovaný seznam“ (Po každém řádku řekněte „Nový řádek“ a na konci seznamu dvakrát ukončete seznam „Nový řádek“.)
Získejte pomoc s hlasovým zadáváním
K dispozici je dlouhý seznam příkazů, které lze použít při hlasovém psaní Dokumentů Google. Nejjednodušší způsob přístupu k těmto příkazům je použití hlasového příkazu, například:
- „Nápověda k hlasovému psaní“
- „Seznam hlasových příkazů“
- „Zobrazit všechny hlasové příkazy“
Další možnosti usnadnění
Pro ty, kteří možná potřebují další možnosti usnadnění přístupu, je v Dokumentech Google k dispozici také funkce Speak, kterou lze použít k tomu, aby Docs s vámi mluvil a sdílel informace o všem, od čtení toho, co bylo napsáno, až po to, že vám řekne umístění kurzoru nebo styl formátování, které bylo použito na výběr textu. Budete muset zapnout podporu čtečky obrazovky a poté můžete pomocí těchto příkazů pomoci s hlasovým zadáváním:
- „Mluvit o umístění kurzoru“
- „Mluvte z umístění kurzoru“
- „Vyslovit výběr“
- „Mluvit formátování výběru“