
Co je třeba vědět
- Otevři Pošta aplikace a přejděte na Pošta > Přidat účet. Vybrat Google > Pokračovat, poté klikněte na Otevřete prohlížeč pro ověřování Google.
- Dále zadejte svou adresu a heslo pro Gmail a klikněte na Dovolit udělit Google oprávnění. Vyberte aplikace, které chcete synchronizovat, a klikněte na Hotovo.
- Mezi další způsoby přístupu k Gmailu na Macu patří bezplatné e-mailové klienty nebo přechod na Gmail.com k odesílání a přijímání zpráv prostřednictvím prohlížeče.
Tento článek vysvětluje, jak používat Gmail na Macu synchronizací Gmailu s aplikací Apple Mail. Informace v tomto článku platí pro počítače Mac se systémem macOS Big Sur (11) prostřednictvím systému Mac OS X Yosemite (10.10)
Jak používat Gmail na Macu
Aplikace Mail v macOS je jako většina ostatních e-mailových klientů, takže můžete přidávat e-mailové účty od svého oblíbeného poskytovatele e-mailu, abyste mohli snadno odesílat a přijímat e-mailové zprávy. To znamená, že ke svému účtu Gmail máte přístup přes Mail. Když ve svém počítači Mac používáte Gmail, můžete si nakonfigurovat, zda přistupujete ke svému online účtu přes IMAP nebo POP, ačkoli Apple doporučuje používat IMAP. Tady je postup, jak získat přístup k Gmailu nakonfigurovanému pomocí IMAP na Macu přidáním účtu do aplikace Mail.
-
Otevřete aplikaci Mail na počítači Mac. V Pošta menu, zvolte Přidat účet z možností.
-
V Vyberte poskytovatele poštovního účtu obrazovce vyberte Google a klikněte Pokračovat.
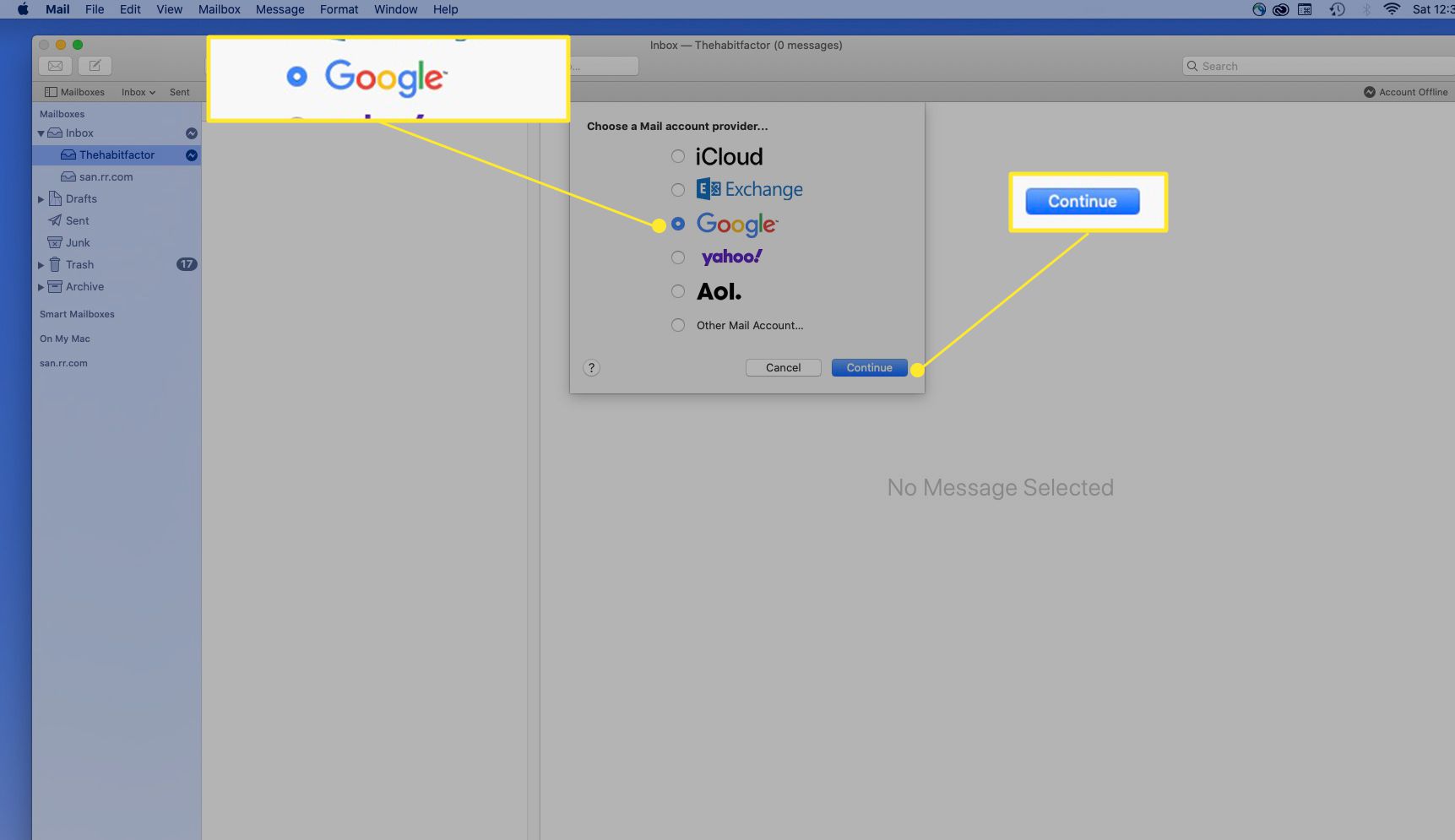
-
Vybrat Otevřete prohlížeč na dovolit Google dokončí ověřování.
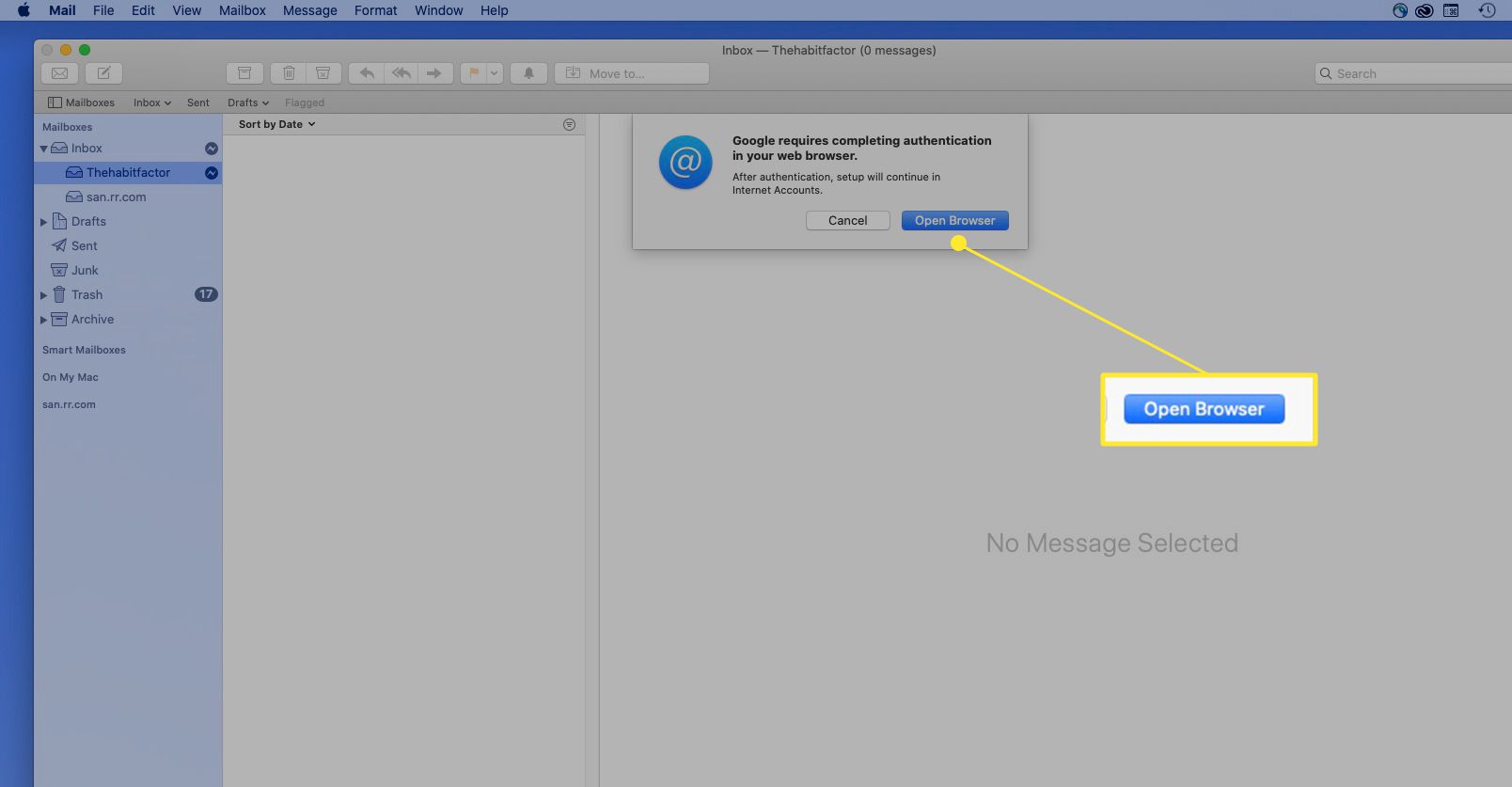
-
Zadejte svou e-mailovou adresu Gmailu a klikněte další.
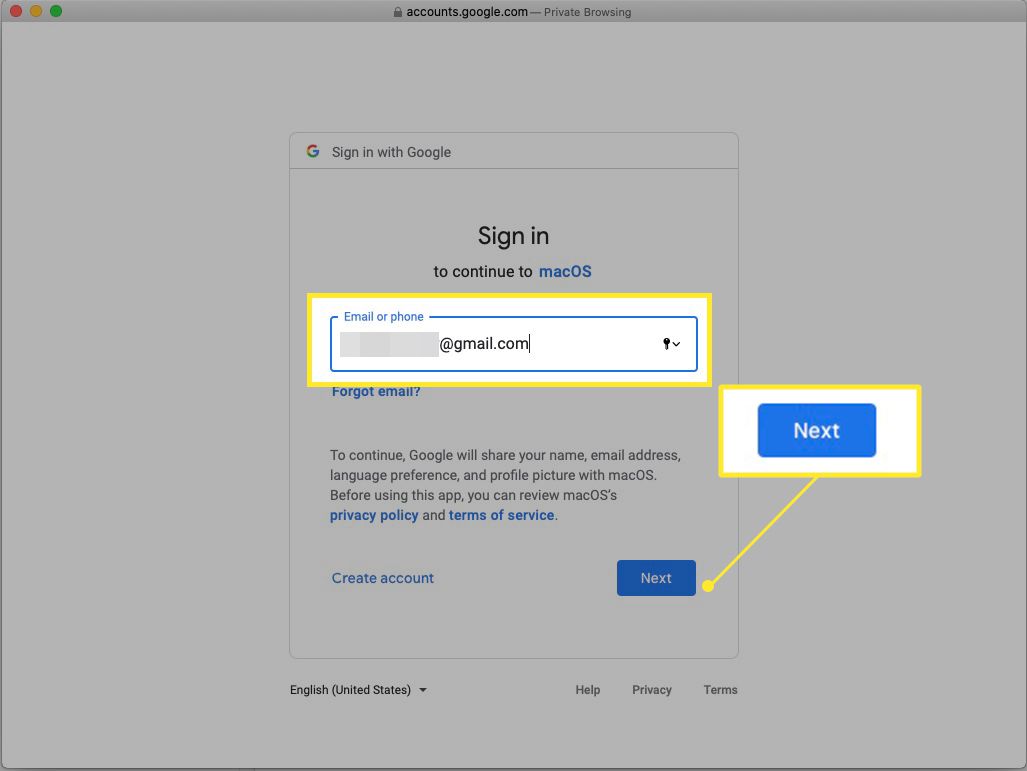
-
Zadejte své heslo a klikněte další.
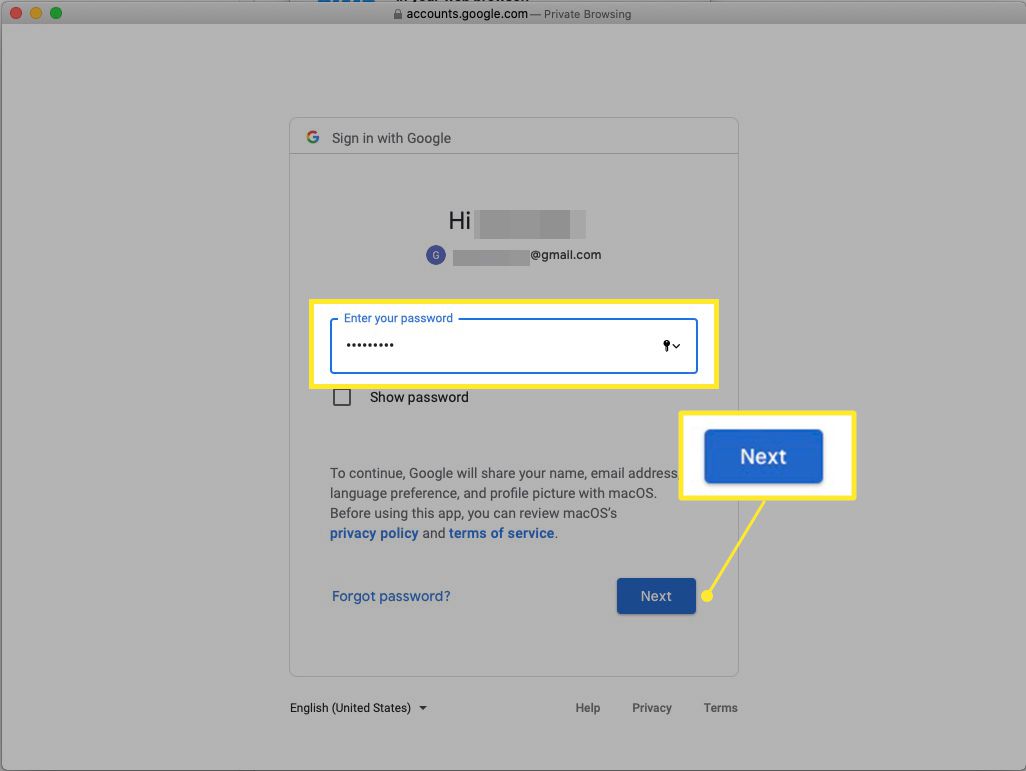
-
Pokud jste povolili dvoustupňové ověřování, zadejte kód přijatý pomocí SMS nebo vygenerovaný v ověřovací aplikaci a klikněte na další.
-
Google uvádí seznam oprávnění, která udělujete macOS. Zkontrolujte je a poté klikněte Dovolit ve spodní části obrazovky.
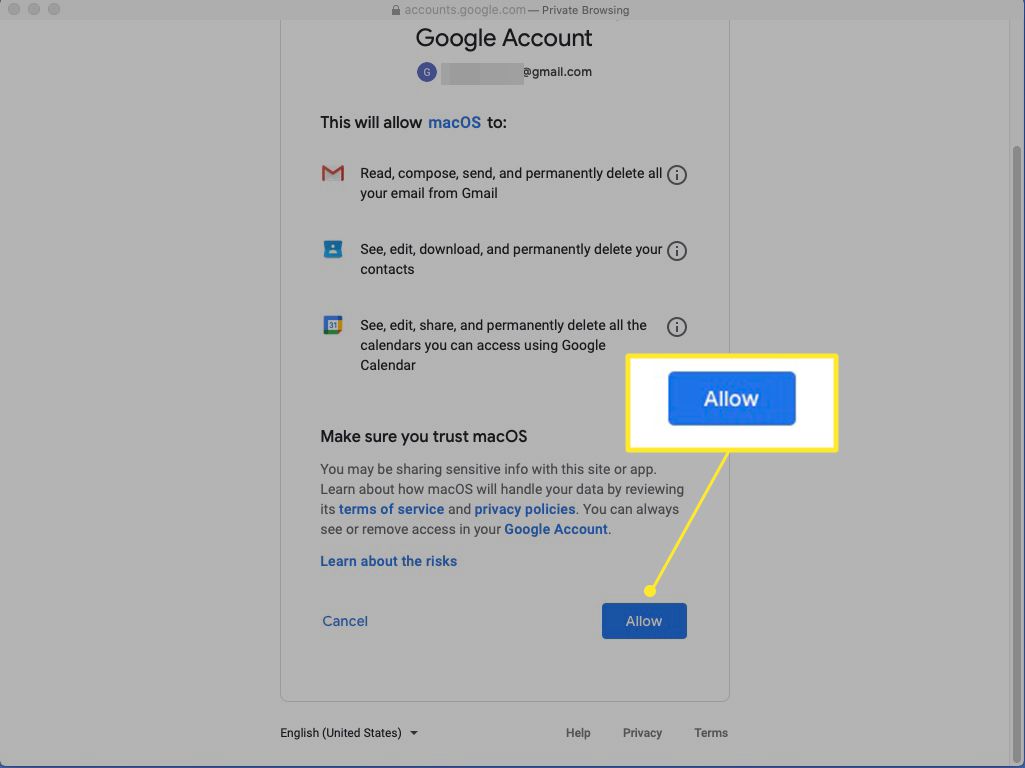
Klikněte na ikonu i ikona vedle každé položky pro více informací.
-
Zobrazí se seznam aplikací. Zaškrtněte políčko vedle každé aplikace, kterou chcete synchronizovat, a poté klikněte Hotovo. Spolu s poštou můžete zvolit synchronizaci kontaktů, kalendářů a poznámek z Gmailu.
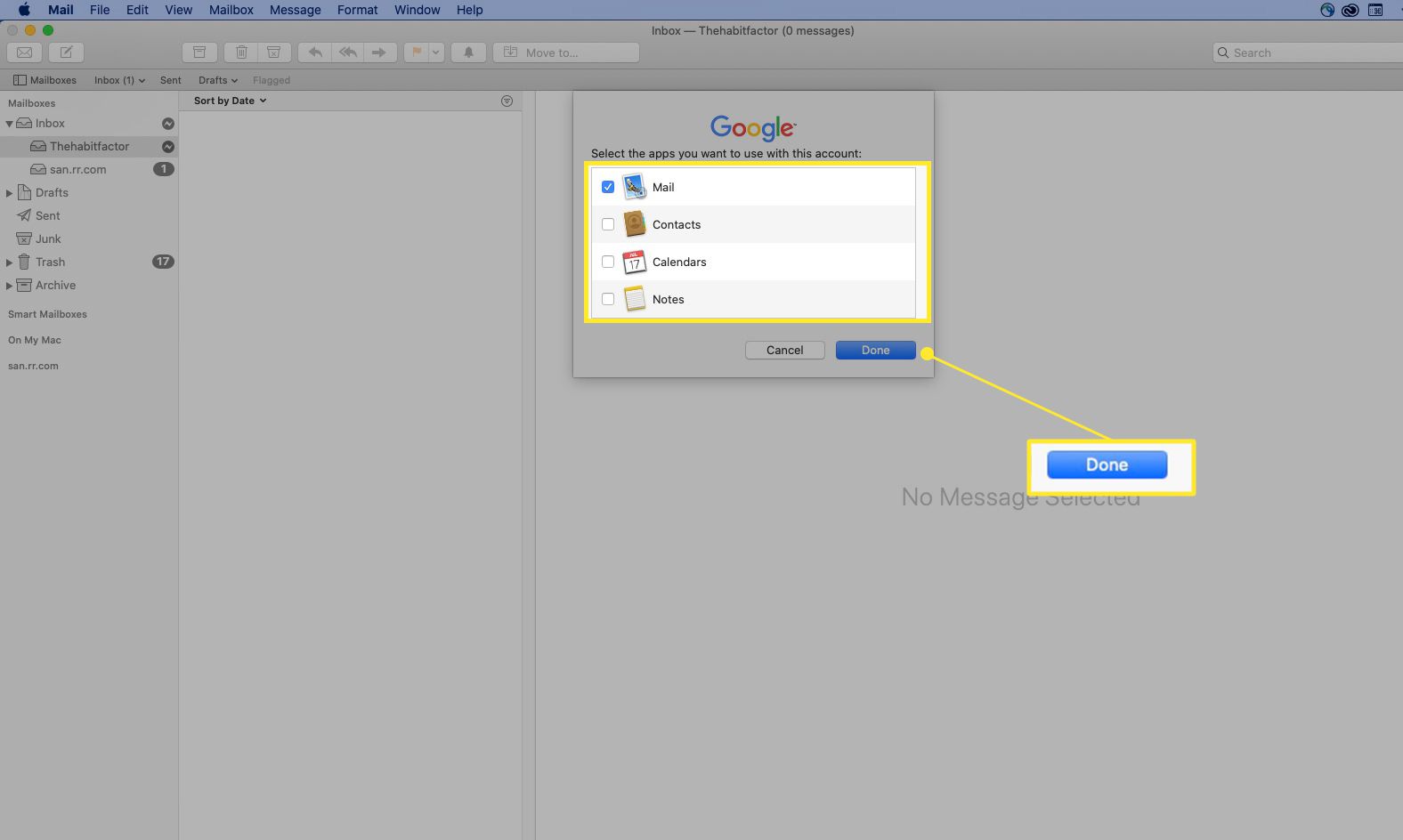
-
Adresa, kterou jste přidali, se nyní objeví v Poštovní schránky část postranního panelu Pošta.
Pokud Gmail po nastavení účtu na vašem Macu nefunguje a povolili jste přístup IMAP, možná budete muset upravit nastavení e-mailového serveru v Mailu. Používání protokolu IMAP s Gmailem vyžaduje nastavení serveru IMAP. Chcete-li používat Gmail přes POP, musíte povolit POP prostřednictvím svého účtu Gmail. Pokud to uděláte, možná budete muset zadat nastavení serveru POP Gmailu v aplikaci Mail.
Další způsoby přístupu k Gmailu
Mail není jediný program, který má přístup k Gmailu na Macu. Můžete také použít bezplatné e-mailové klienty pro Mac ke stahování a odesílání e-mailů prostřednictvím účtu Gmail. Pokyny k nastavení pro tyto e-mailové klienty však nejsou stejné jako výše uvedené kroky. Jsou podobné a vyžadují stejné informace o serveru IMAP a POP, na které odkazujeme výše. Další způsob, jak se dostat do Gmailu na vašem Macu, je přístup na Gmail.com. Když odesíláte a přijímáte zprávy Gmailu prostřednictvím prohlížeče přes tuto adresu URL, nemusíte se starat o nastavení e-mailového serveru ani nic stahovat. Funguje v Safari a dalších webových prohlížečích, které můžete použít.