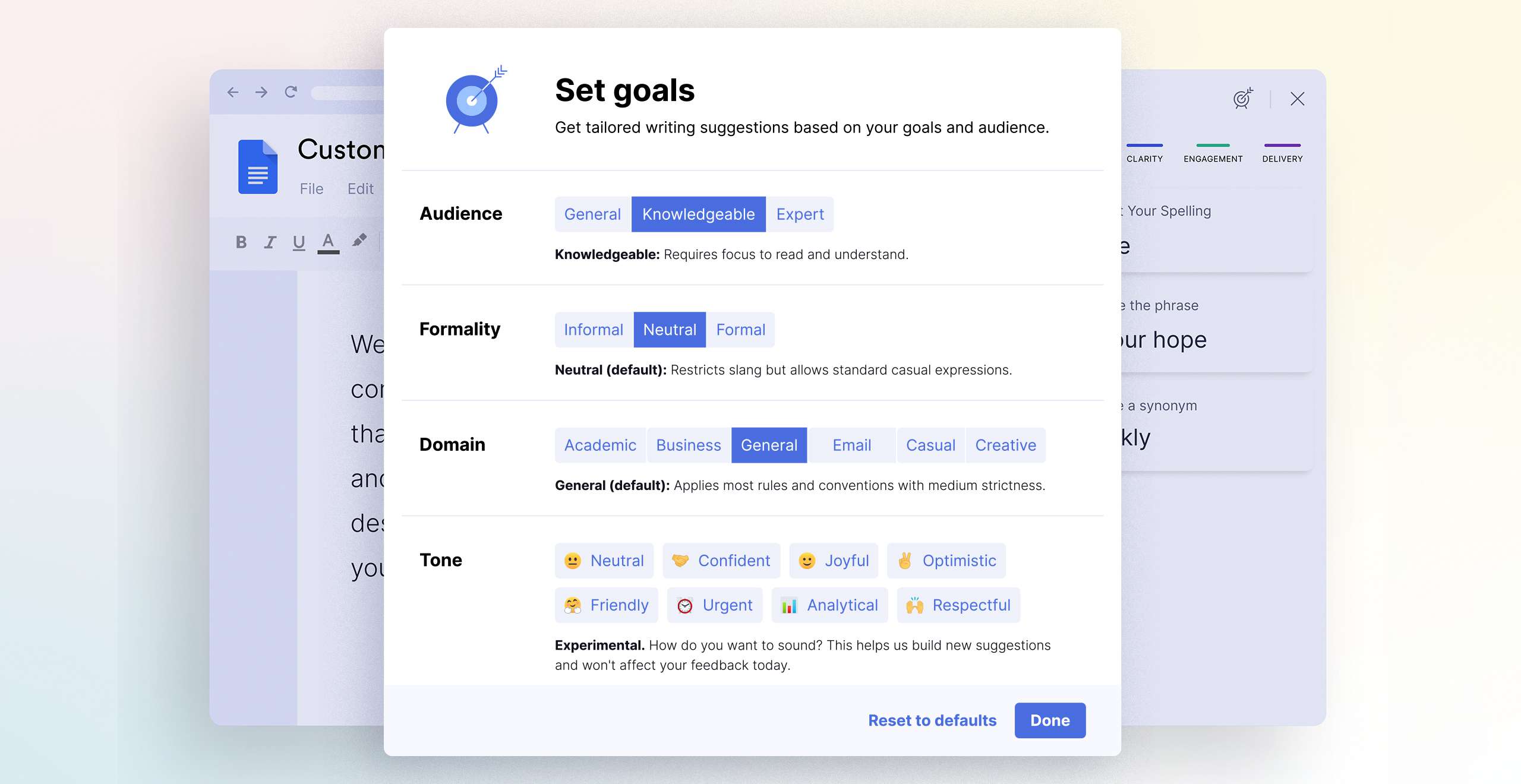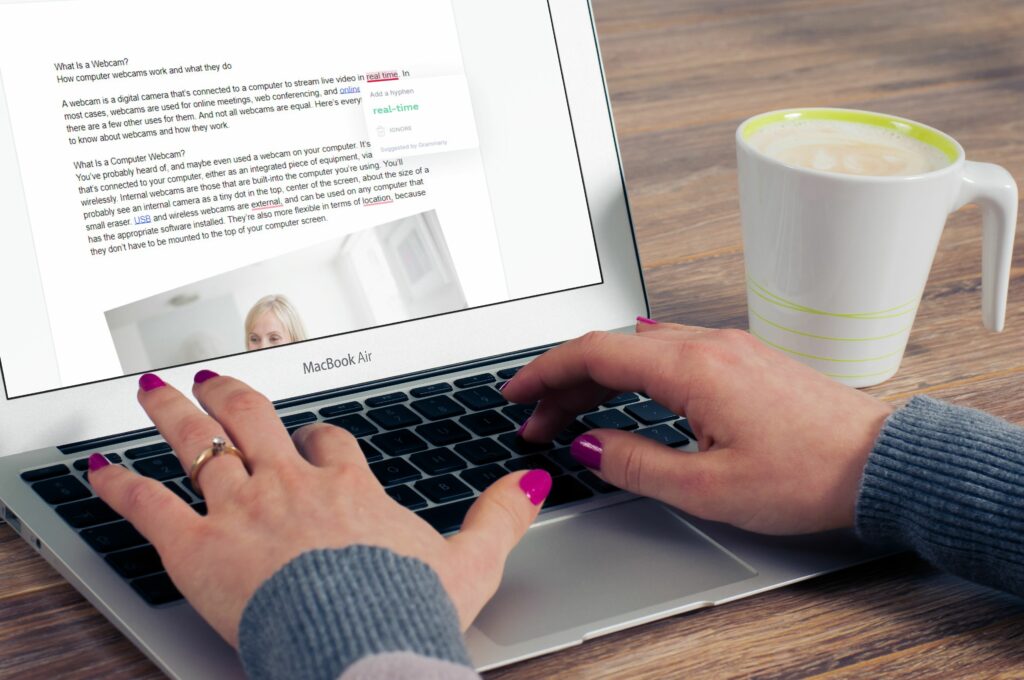
Pro každého, kdo píše, je nutnost mít možnost si dvakrát zkontrolovat gramatiku. Uživatelé služby Dokumenty Google měli těžké najít dobré nástroje pro kontrolu gramatiky, ale s aplikací Grammarly pro Dokumenty Google to už není problém. Pokud používáte Dokumenty Google v prohlížeči Chrome, je to dokonalý nástroj pro zlepšení psaní.
Proč používat gramatiku pro kontrolu gramatiky dokumentů Google
Grammarly je jedním z nejznámějších nástrojů pro kontrolu gramatiky a dalších. Pokud často píšete do Dokumentů Google, jedná se o nástroj, který vám pomůže zlepšit psaní a ještě více usnadní vytváření profesionálních dokumentů. Gramaticky skenuje váš dokument během psaní, aby vám pomohl najít a opravit gramatické chyby ve slovech, která na stránku umístíte. Pokud píšete pro konkrétní účel, například pro práci, nebo možná vytváříte řadu knih, které používají konkrétní styl, můžete dokonce nastavit Grammarly tak, aby fungovaly s vlastními styly. Například pokud se ve vaší společnosti chcete vyhnout Oxfordské čárce (čárka za všemi položkami v seznamu kromě poslední), můžete si vytvořit vlastní položku stylu, která vám pomůže zůstat na správné cestě. Abyste však mohli tuto funkci používat, musíte mít obchodní verzi Grammarly. Existují tři úrovně předplatného pro Grammarly. The Volný, uvolnit tarif nabízí jednomu uživateli základní opravy psaní pro gramatiku, pravopis a interpunkci. The Pojistné plán nabízí pokročilejší zpětnou vazbu pro jednoho uživatele a Obchodní tarif nabízí pokročilou zpětnou vazbu pro tři nebo více uživatelů. Do svého osobního slovníku můžete přidat konkrétní slova, a to i pomocí bezplatného účtu. Chcete-li tak učinit, musíte se přihlásit ke svému účtu na webu Grammarly a zvolit Přizpůsobit. Zde uvidíte možnost přidat slovo do svého Osobní slovník nebo můžete upravit svůj Preferovaný jazyk.
Jak nainstalovat a používat gramaticky pro dokumenty Google
První věc, kterou byste měli vědět, když se chystáte používat Grammarly pro Dokumenty Google, je, že ji můžete použít pouze v prohlížeči Chrome. Je to proto, že Grammarly for Google Docs je vlastně rozšíření pro Chrome, které bylo navrženo pro práci s Dokumenty Google.
-
Nejprve si musíte nainstalovat rozšíření Grammarly pro Google Chrome. Najdete jej v obchodu Chrome. Jakmile to uděláte, klikněte na Přidat do Chromu.
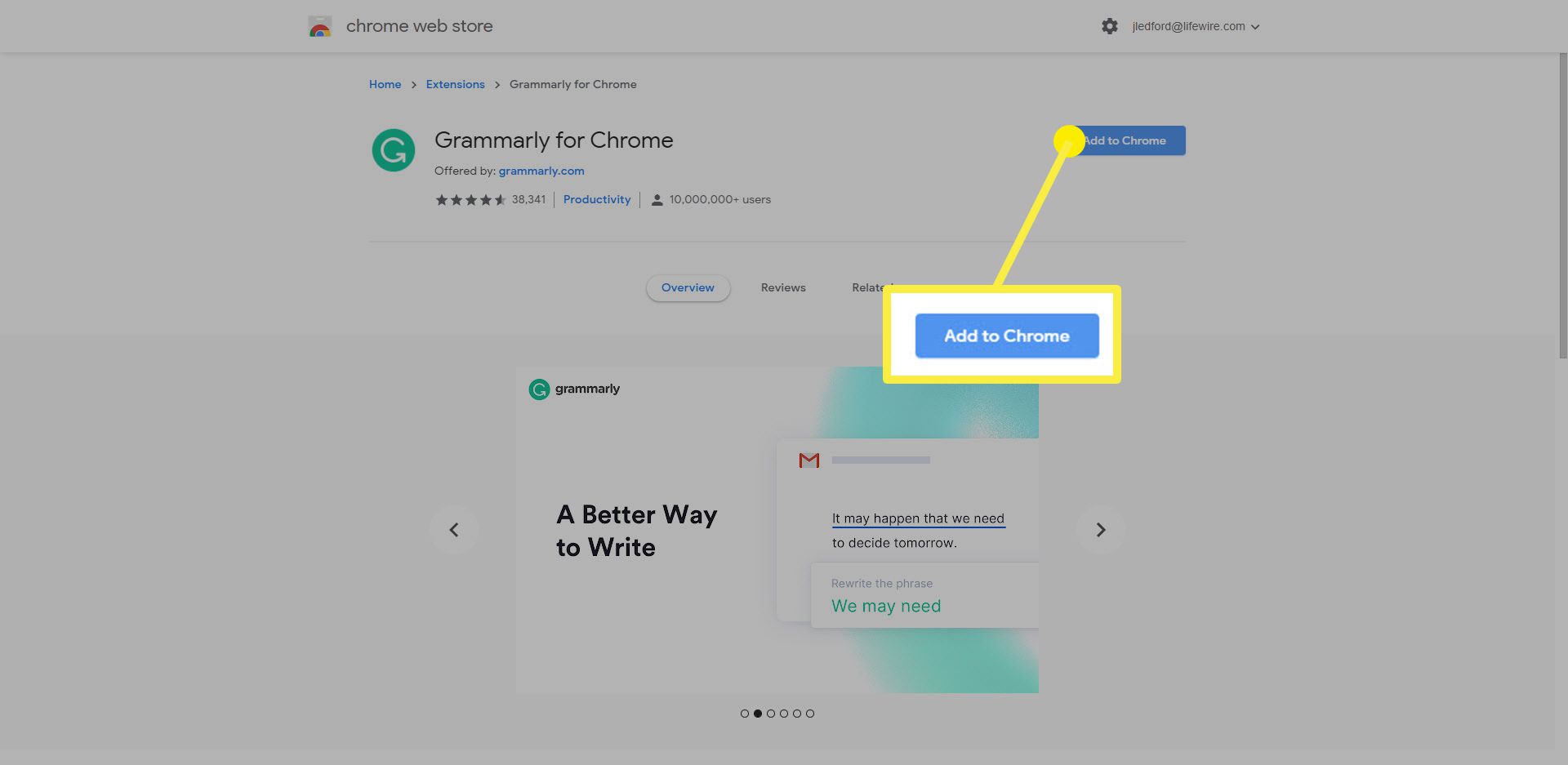
-
Může se zobrazit výzva k přidání rozšíření. Klepněte na Přidat příponu a pak mu dejte pár minut na načtení.
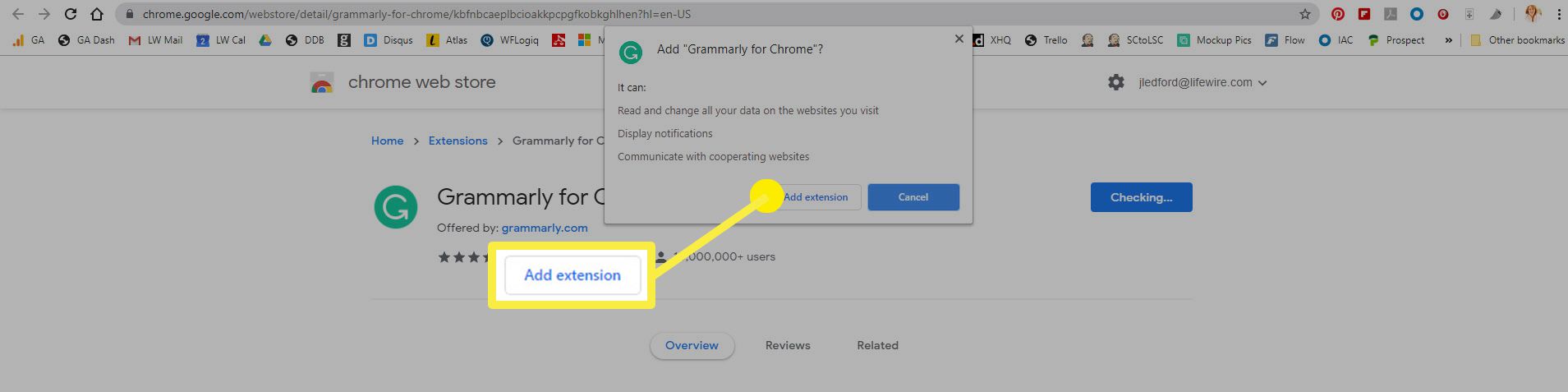
-
Po dokončení se tlačítko, které jste přidali, změní na Odeberte příponu. Můžete zavřít z Internetového obchodu Chrome.
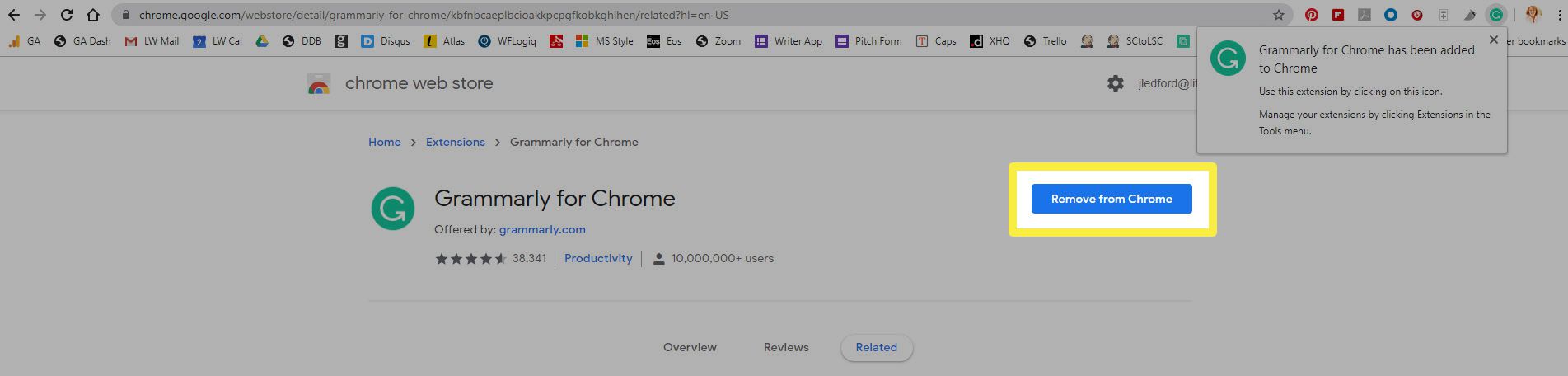
Jak gramaticky používat dokumenty Google
Jakmile si rozšíření nainstalujete, můžete začít používat Grammarly pro Dokumenty Google. Zpočátku bylo rozšíření Grammarly pro Chrome k dispozici pouze prémiovým předplatitelům Grammarly. To už neplatí. Chcete-li používat rozšíření, musíte se zaregistrovat u Grammarly, ale můžete se zaregistrovat do bezplatné verze aplikace a nadále používat Grammarly pro Dokumenty Google.
-
Při prvním otevření souboru Google Doc po instalaci rozšíření Grammarly se v pravém dolním rohu stránky zobrazí vyskakovací zpráva, která označuje, že Grammarly je v beta testování pro Dokumenty Google. Klepněte na ZAPNOUT povolení rozšíření pro použití s Dokumenty Google.
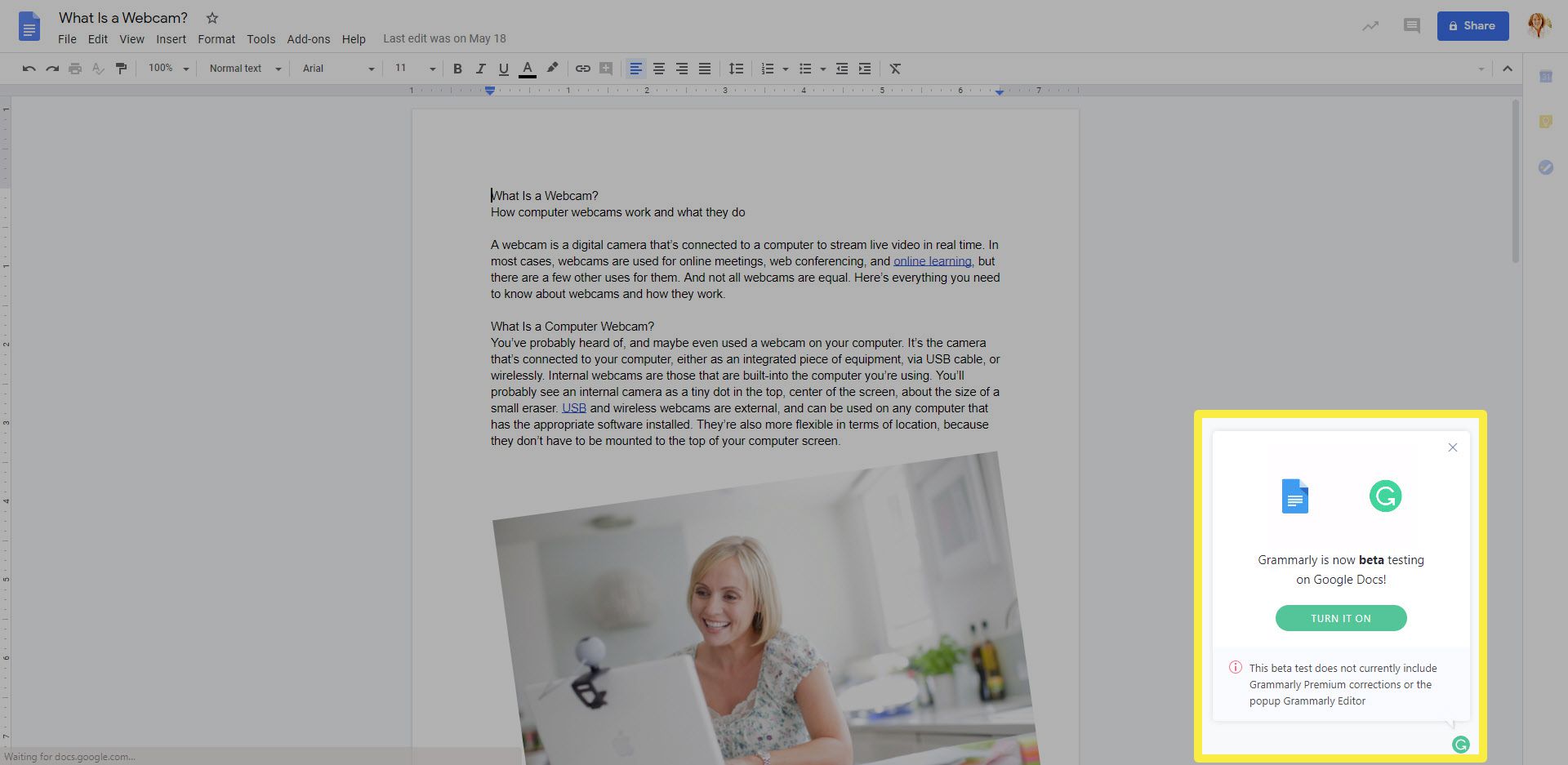
Pokud jste již přihlášeni k Grammarly online, rozšíření se připojí a můžete jej začít používat. Pokud tomu tak není, budete při prvním použití vyzváni k přihlášení nebo vytvoření účtu. Postupujte podle pokynů na obrazovce a začněte výběrem bezplatného účtu. Pokud si myslíte, že použijete prémiové funkce, můžete jej kdykoli upgradovat později.
-
Okno se zprávou v pravém dolním rohu se změní, abyste věděli, že Grammarly je nyní aktivní. Máte možnost PROVEĎTE RYCHLÝ VÝHLED nebo jej můžete přeskočit, pokud kliknete NE, DÍKY. Také si všimnete dialogového okna, které tuto možnost zobrazuje v číslech v červeném kruhu. Toto je indikátor, kolik gramatických chyb si Grammarly myslí, že máte.
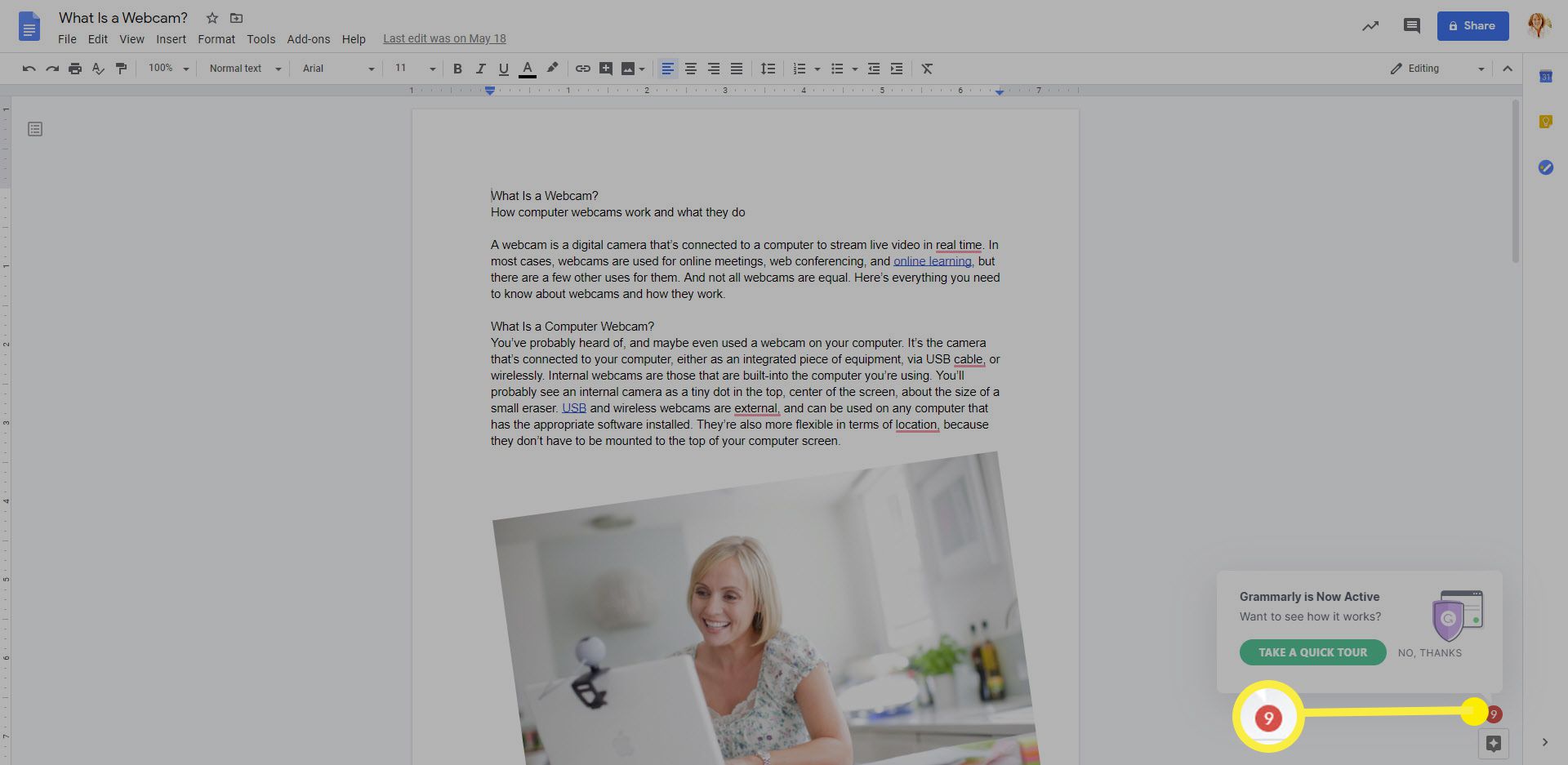
-
Každá z chyb, které Grammarly zachytí (a které jsou označeny číslem v červeném kruhu), je v textu dokumentu červeně podtržena.
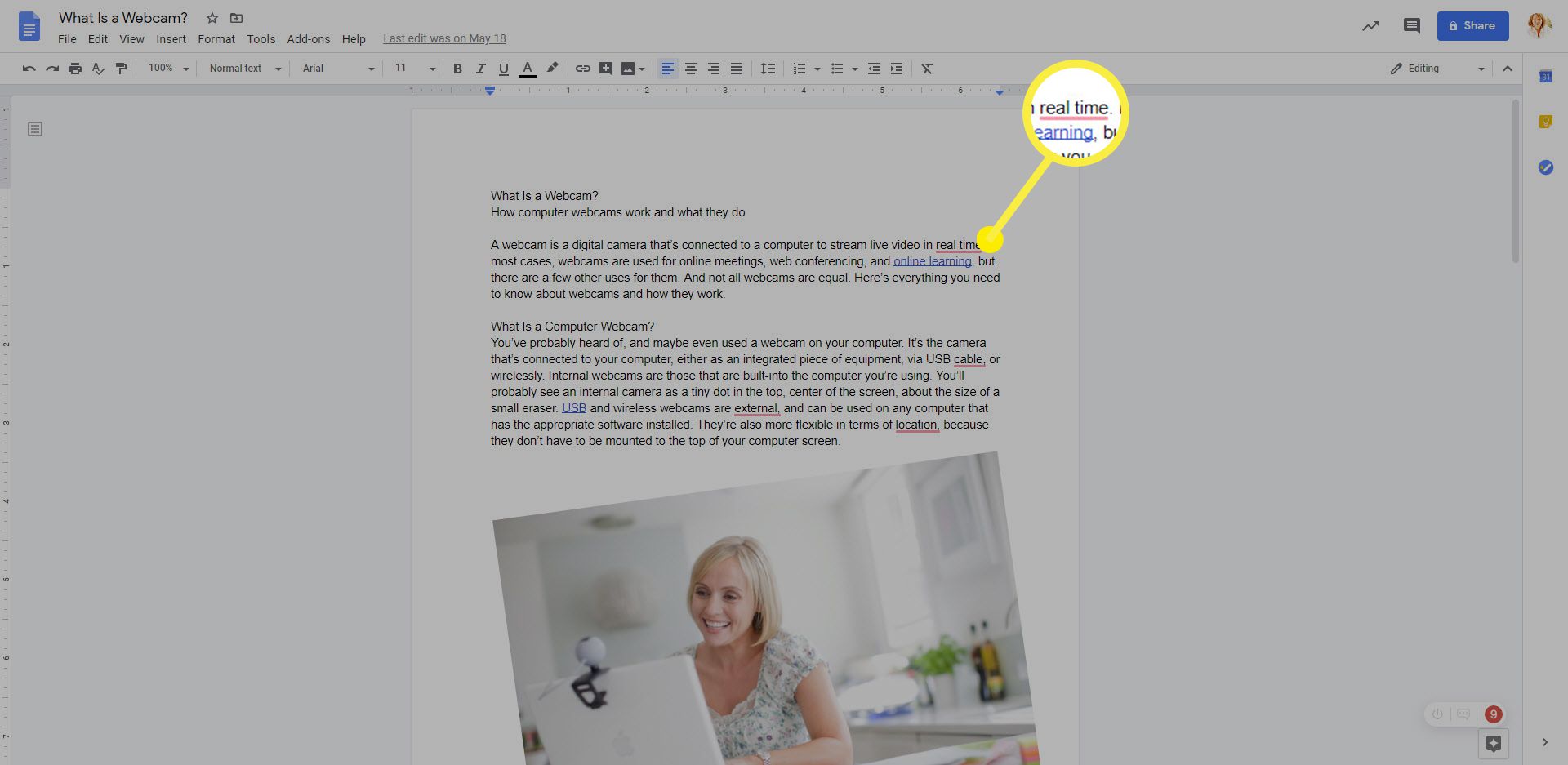
-
Pokud kliknete na slovo, které je červeně podtrženo, objeví se v rozevíracím seznamu změny navržené podle Grammarly. Kliknutím buď návrh přijmete, nebo kliknete Ignorovat ignorovat návrh a ponechat text beze změny.
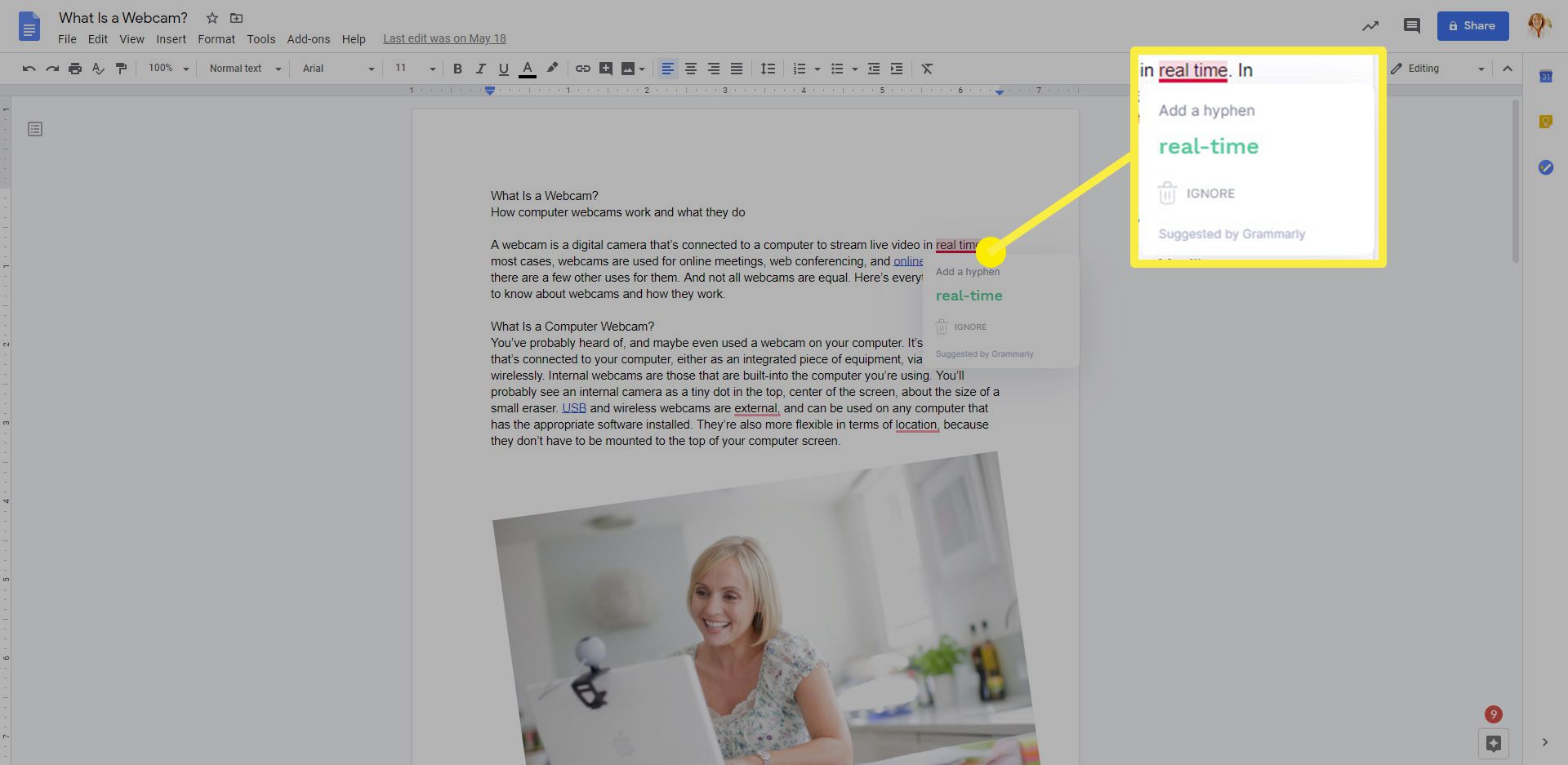
-
S každým opraveným návrhem se počet chyb v červeném kruhu v pravém dolním rohu stránky sníží. Když byly všechny chyby opraveny nebo ignorovány (nebo pokud načtete dokument, který neobsahuje žádné chyby), ikona se změní na zelenou ikonu Grammarly.
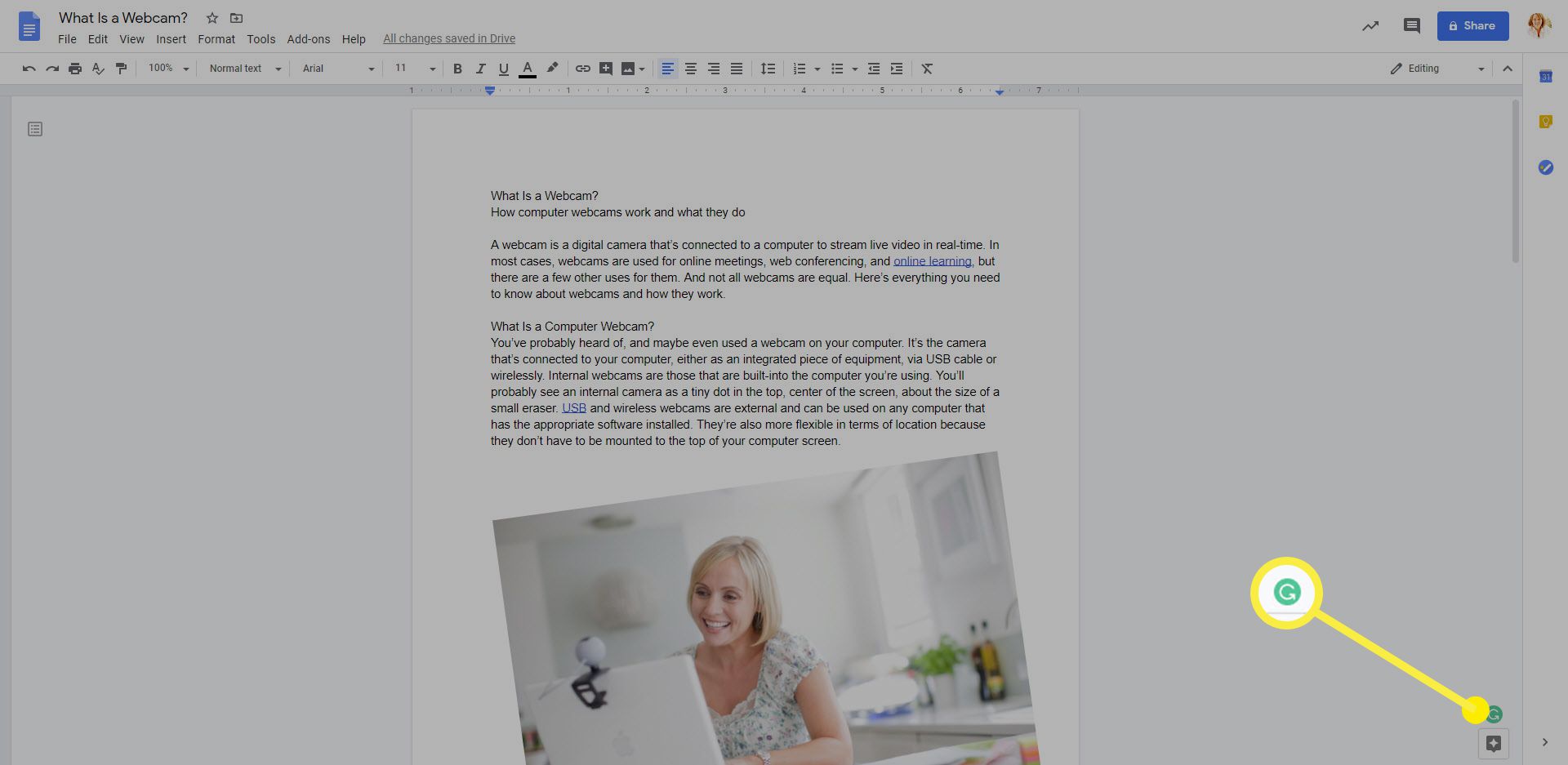
-
V ikoně Grammarly jsou také skryté některé ovládací prvky, i když je to červený kruh s číslem místo zeleného kruhu. Pokud umístíte kurzor na ikonu, zobrazí se dvě další ikony. Oni jsou:
- Zanechte zpětnou vazbu takže můžete zanechat zpětnou vazbu (koneckonců beta) pro tým Grammarly.
- Zakázat na tomto webu: Umožňuje dočasně vypnout Grammarly na jakémkoli webu, kde je aktivní.
Pomocí postranního panelu Grammarly
Když pracujete v dlouhých dokumentech, které mají mnoho typů příznaků Grammarly, nejjednodušší způsob, jak je projít, je použít postranní panel Grammarly. Postranní panel zobrazíte kliknutím na ikonu Gramaticky ikona v pravém dolním rohu dokumentu (zelená, pokud nejsou chyby, nebo červená, pokud jsou chyby). Postranní panel se otevře na pravé straně stránky. Zde můžete procházet položkami, které Grammarly označila, nebo kliknout na každý z postranních panelů a zobrazit konkrétní typ chyby, včetně Správnost, Jasnost, Angažovanostnebo dodávka.
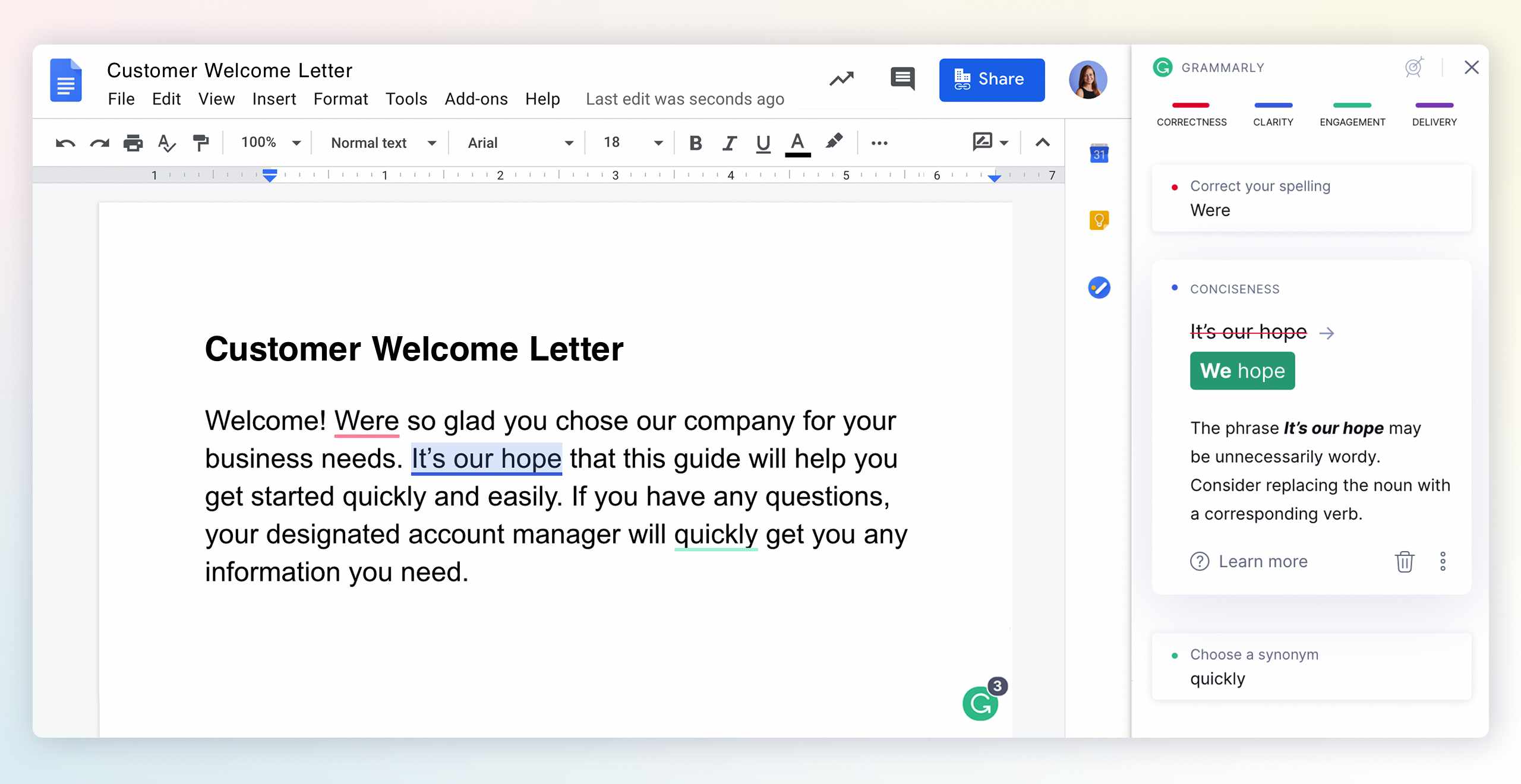
Stanovení cílů gramaticky pro váš obsah
Jednou z dalších funkcí, které je hezké mít v Grammarly pro Dokumenty Google, je schopnost stanovit cíle pro vámi vytvořený obsah. Chcete-li získat přístup k této funkci, otevřete postranní panel Grammarly a klikněte na ikonu cílová ikona. Tím se otevře a Stanovte si cíle dialogové okno, kde můžete upravit možnosti pro Publikum, Formalita, Doména, a Tón.