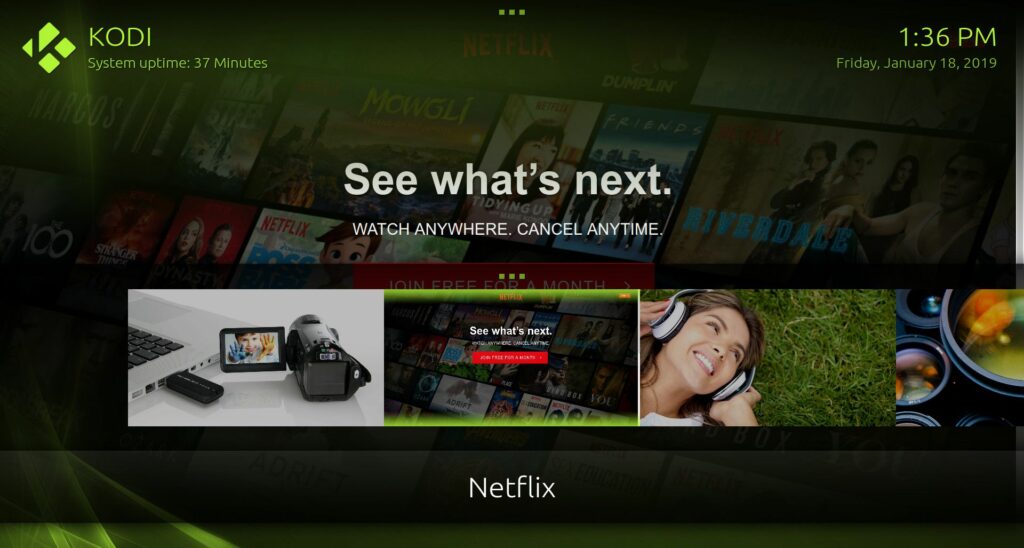
Nedávný vývoj v oblasti začlenění DRM do Kodi umožnil legitimním doplňkům pro Netflix a Amazon Prime Video vstoupit do vývoje nejnovějších verzí Kodi 18, Leia. Ve výchozích úložištích Kodi je k dispozici také doplněk pro Playstation Vue.
Používání Kodi s doplňkem Chrome Launcher
Zatímco doplněk Kodi Netlifx a další jsou v rané fázi vývoje a jsou potenciálně nestabilní, existuje vyzkoušený a skutečný přístup, na který se můžete spolehnout při spuštění oblíbených streamovacích služeb v rámci Kodi pomocí Google Chrome. Pokud používáte Kodi na počítači s Chrome, můžete pomocí doplňku Chrome Launcher otevřít Chrome uvnitř Kodi a získat přístup k téměř jakékoli streamovací službě.
Jak používat Kodi pro Netflix a další streamovací služby
-
Než se dostanete do Kodi, budete si muset stáhnout doplněk Chrome Launcher. Otevřete prohlížeč a přejděte do úložiště Chrome Launcher Github.
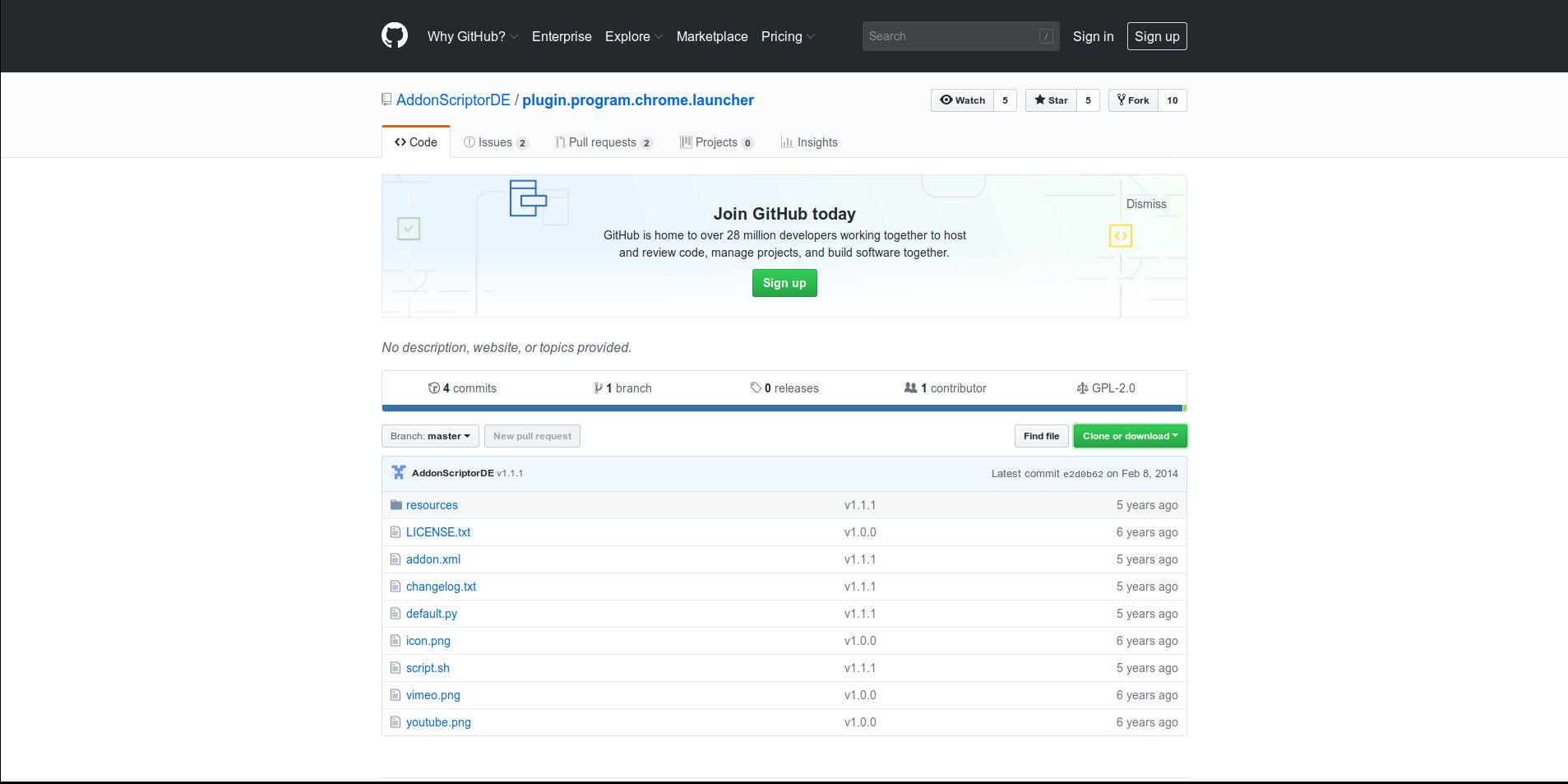
-
Vybrat Klonovat nebo stáhnout napravo od obrazovky. Otevře se nové pole nabídky.
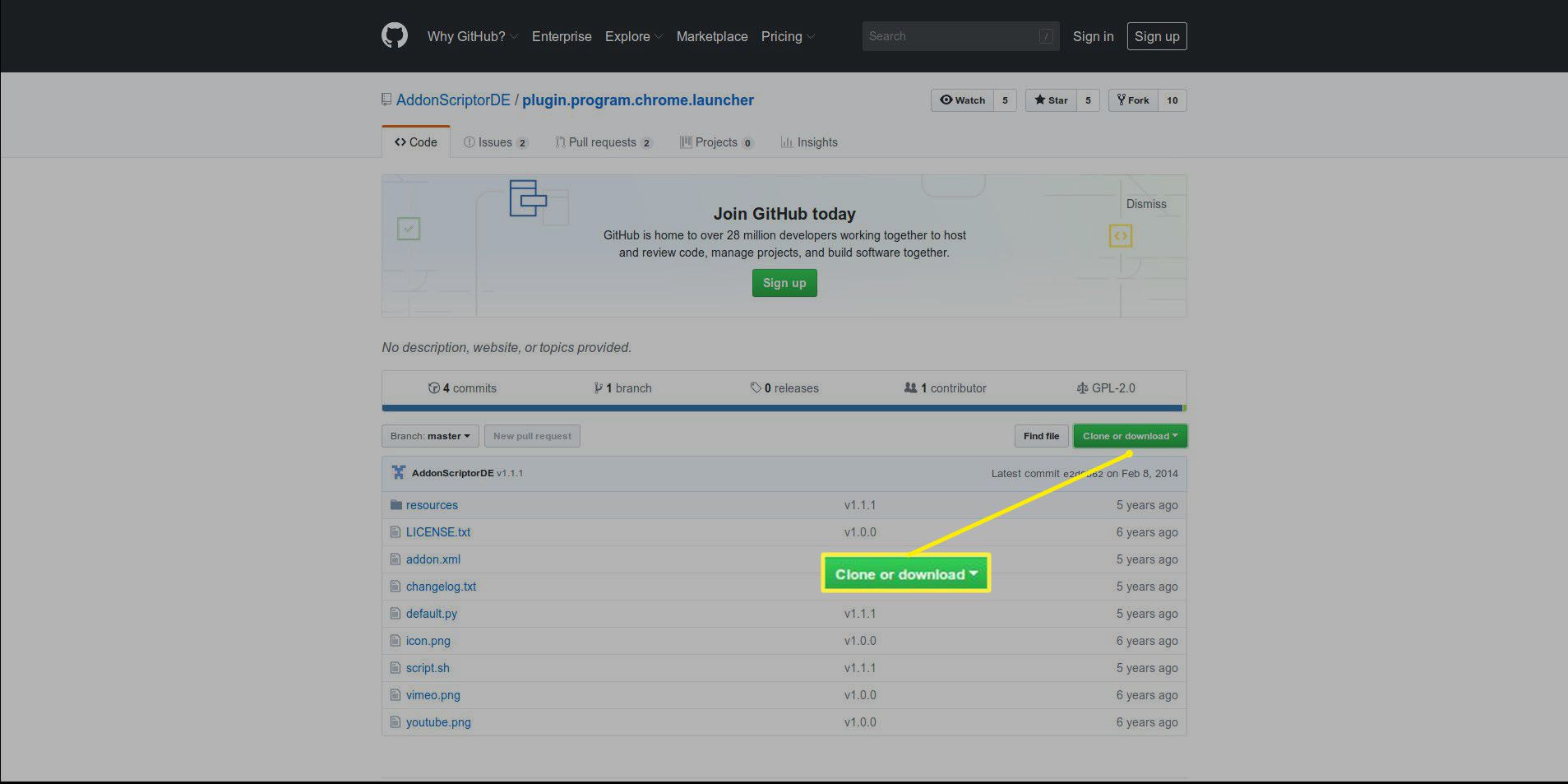
-
Vybrat Stáhnout ZIP dole.
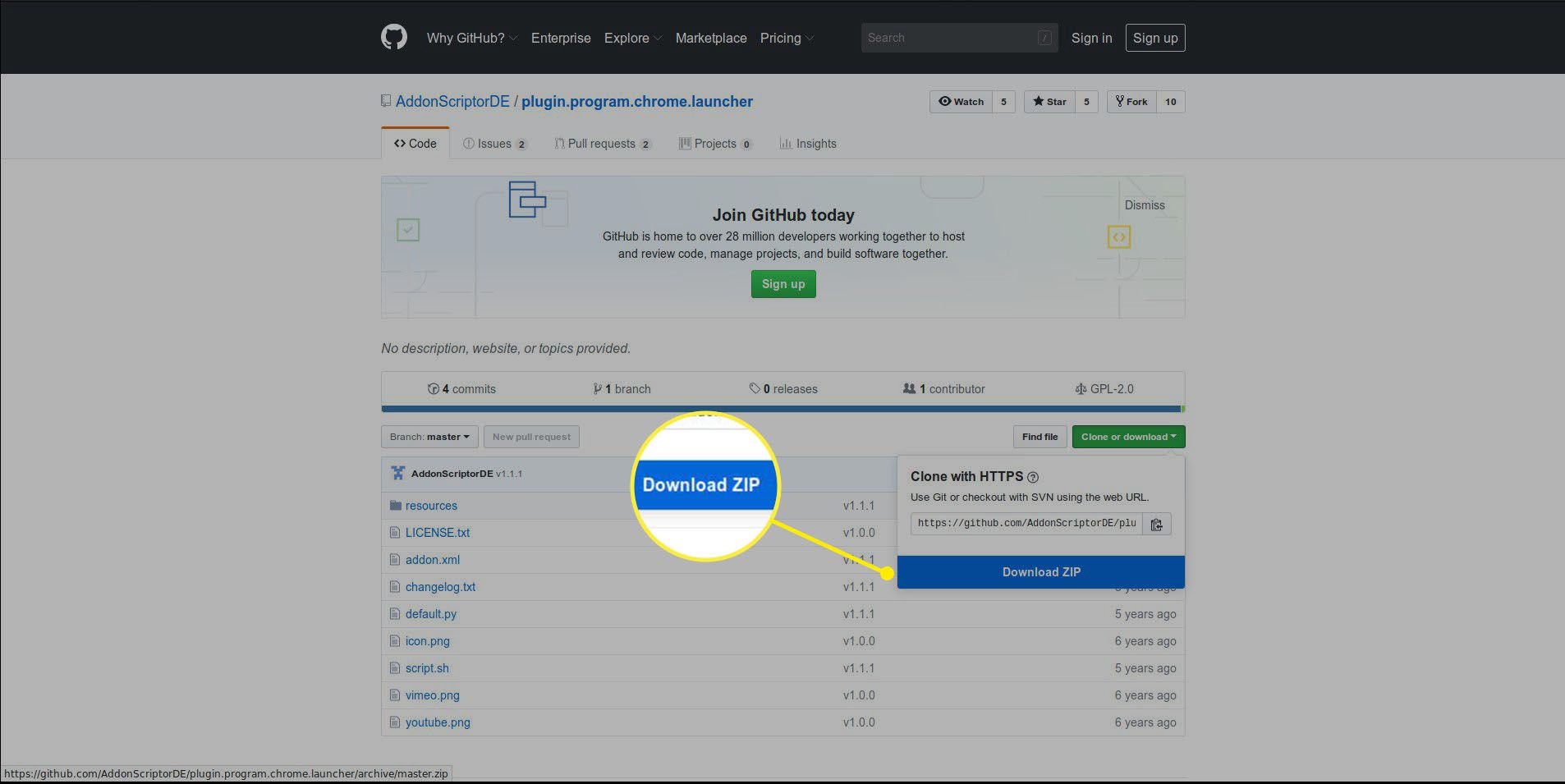
Pokud vás prohlížeč vyzve k otevření archivu ZIP, nedělejte to. Chystáte se nainstalovat ZIP přímo do Kodi, takže ho jednoduše uložte.
-
Nyní otevřete Kodi. Když se Kodi poprvé otevře, vyberte Ozubené kolo ikona nad výpisem kategorií na levé straně obrazovky pro otevření nastavení Kodi.
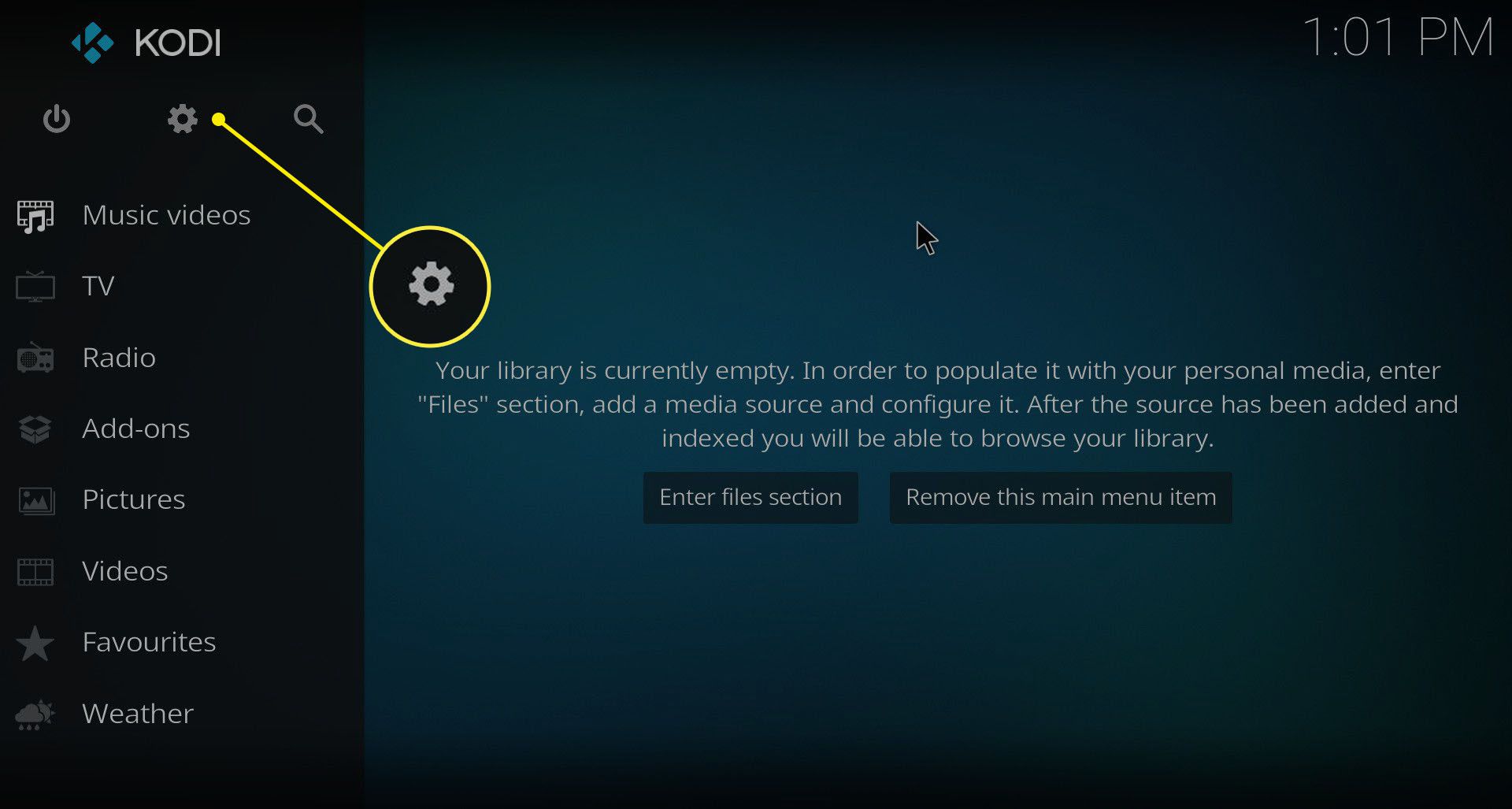
-
Vybrat Nastavení systému v pravém dolním rohu obrazovky. Je to ta s ikonou ozubeného kola a šroubováku.
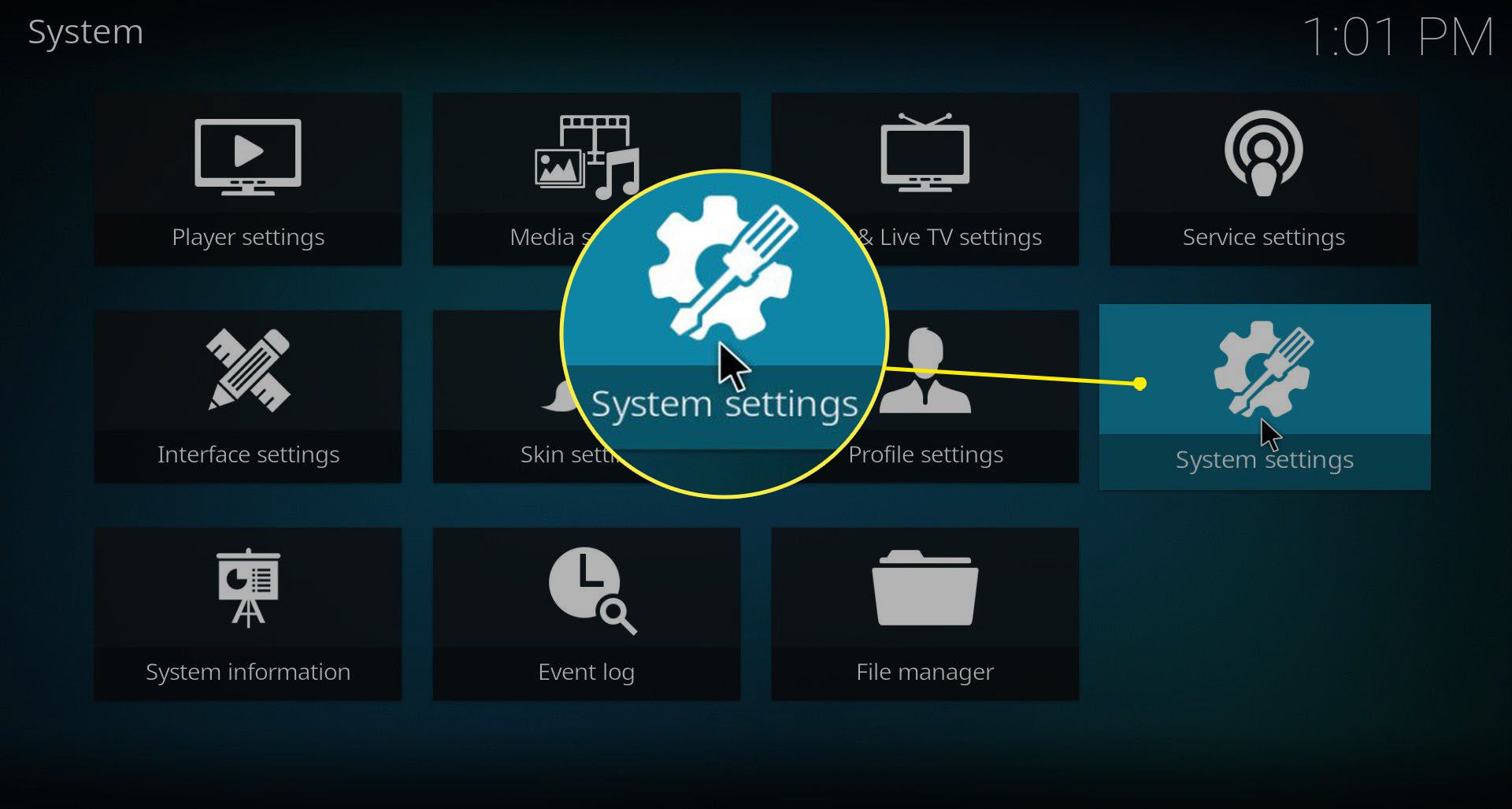
-
Na levé straně obrazovky nastavení systému Kodi je seznam kategorií. Vybrat Doplňky.
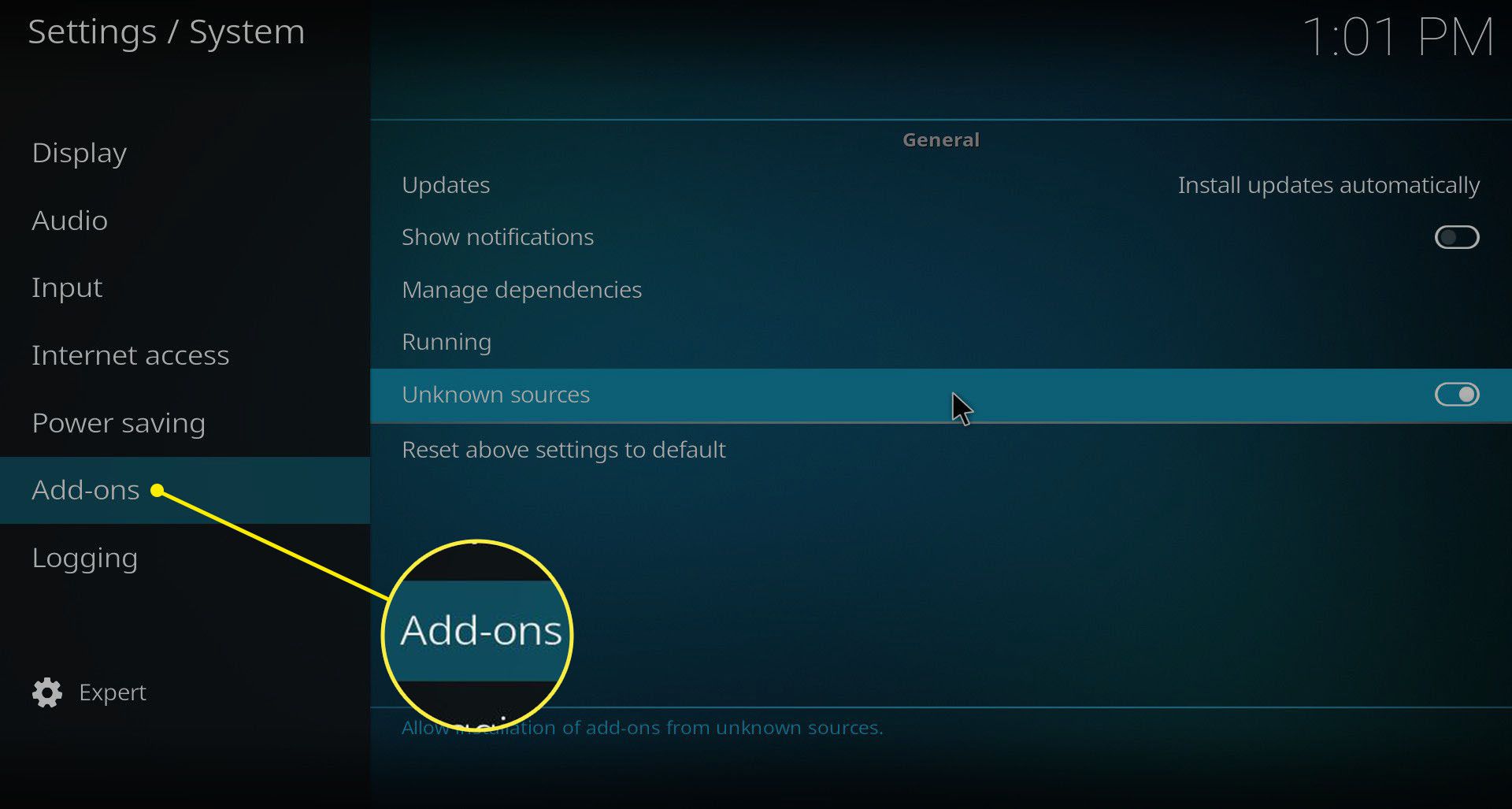
-
Přepnout Neznámé zdroje na. Kodi vás upozorní, že povolení neznámých zdrojů je potenciálně nebezpečné. Souhlaste a pokračujte.
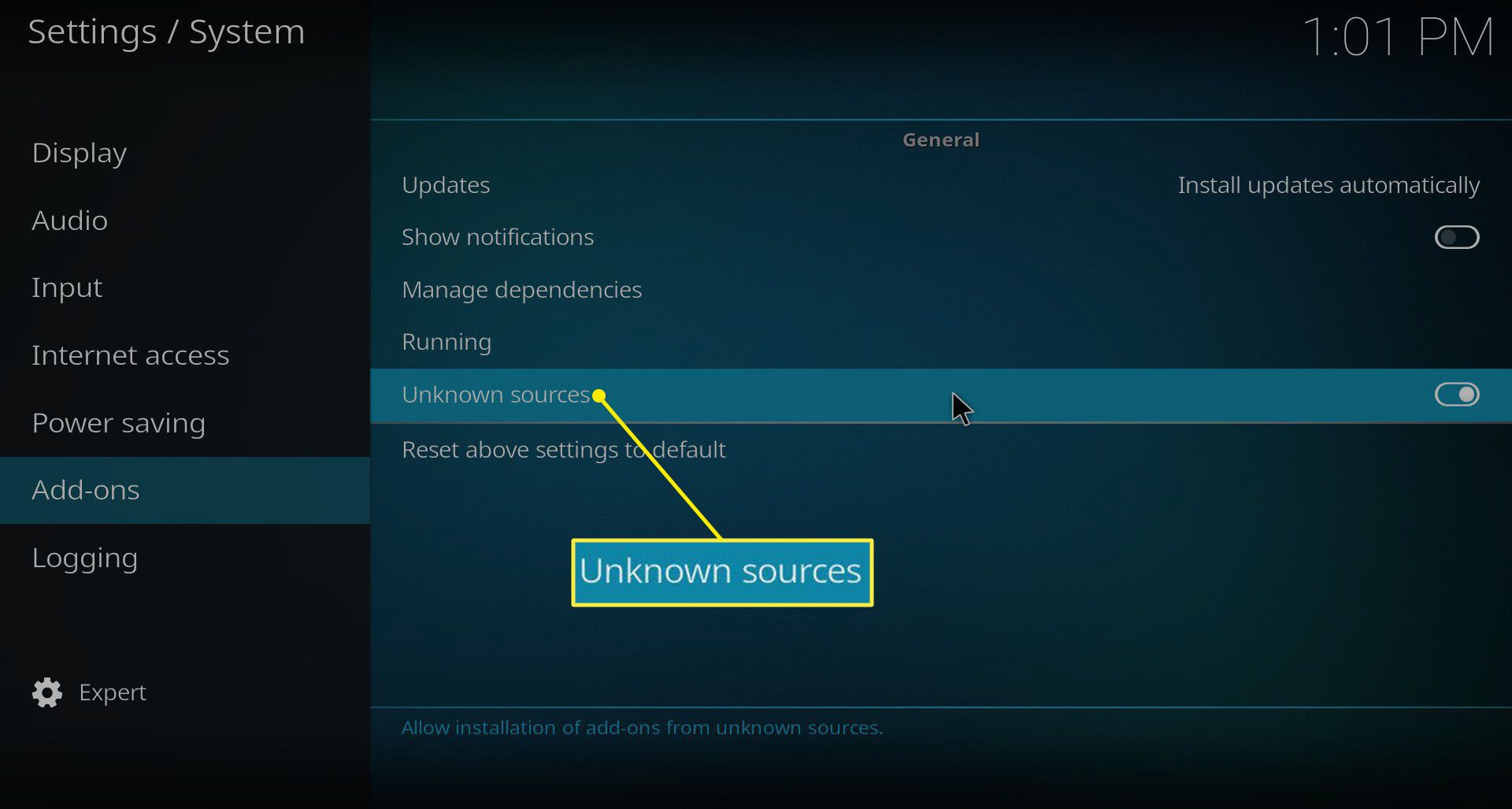
-
Vycouvejte úplně zpět do hlavní nabídky Kodi. Vybrat Doplňky záložka v nabídce.
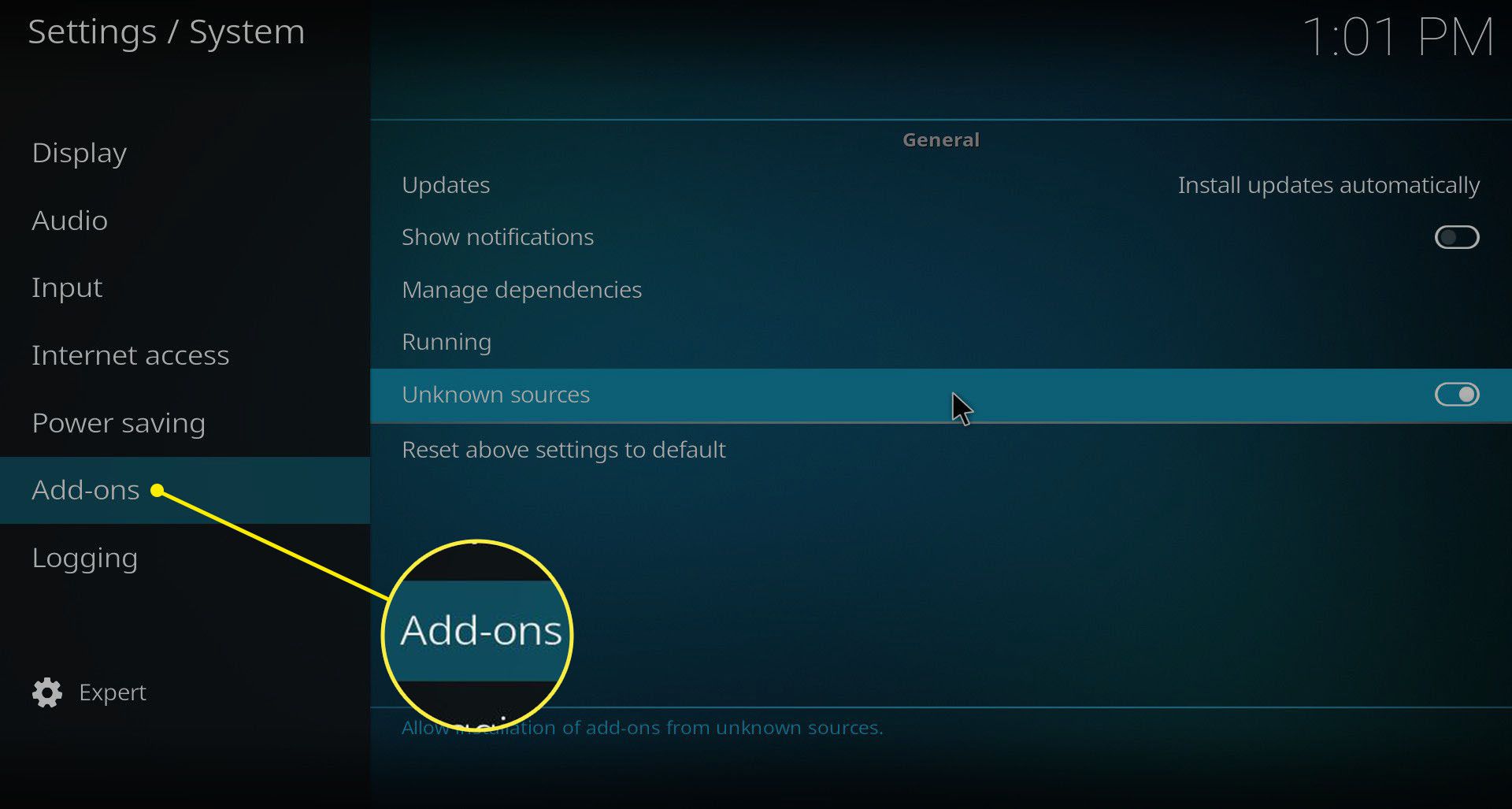
-
Dostanete se do sekce doplňků Kodi. V horní části seznamu kategorií vlevo vyberte malou otevřít krabici ikonu a poté vyberte Vstupte do doplňkového prohlížeče. Budete jej muset nainstalovat stažený ZIP spouštěče Chrome.
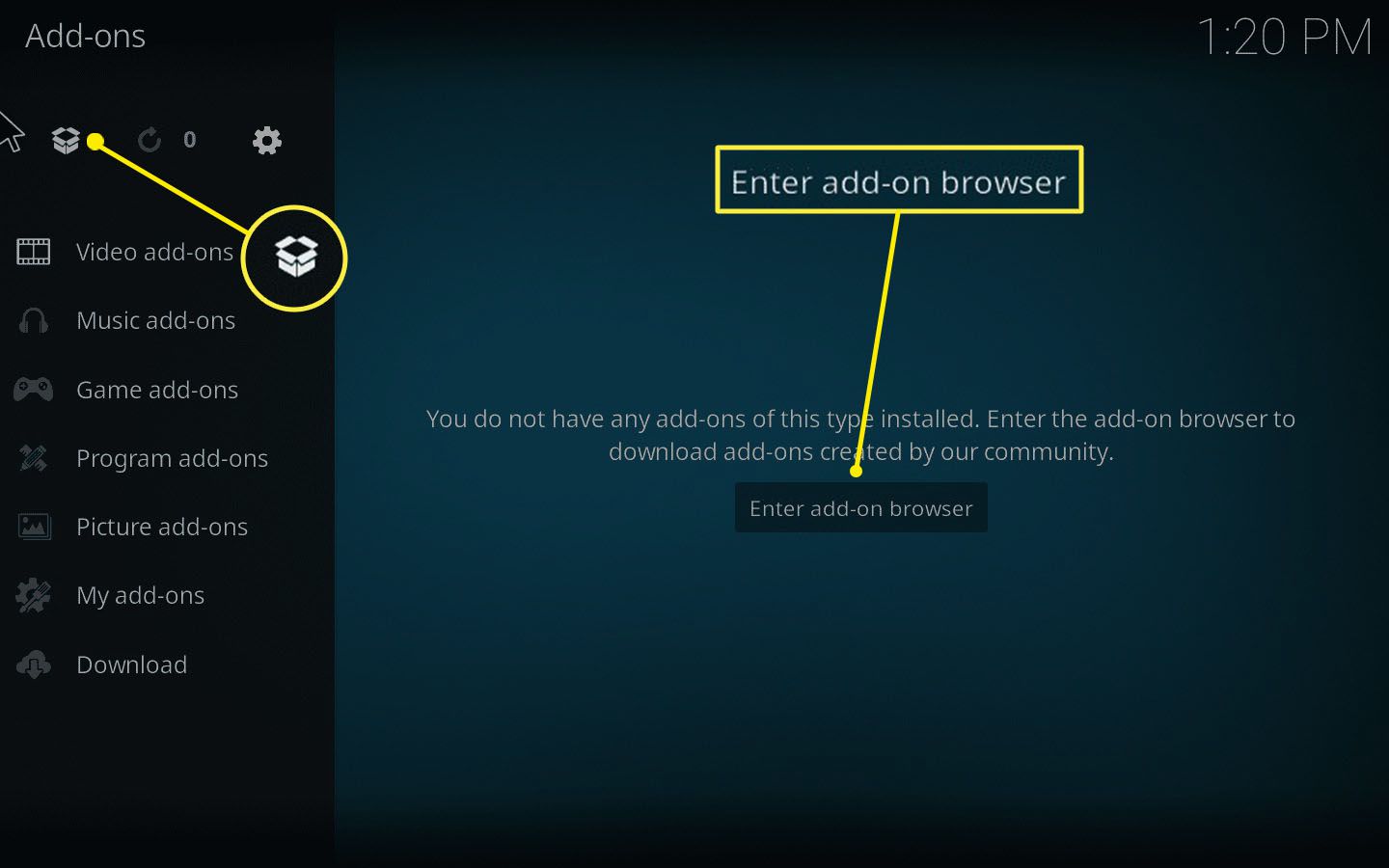
-
V těle doplňkového prohlížeče uvidíte několik možností. Chystáte se nainstalovat Chrome Launcher ze souboru ZIP, takže vyberte Nainstalujte ze souboru ZIP.
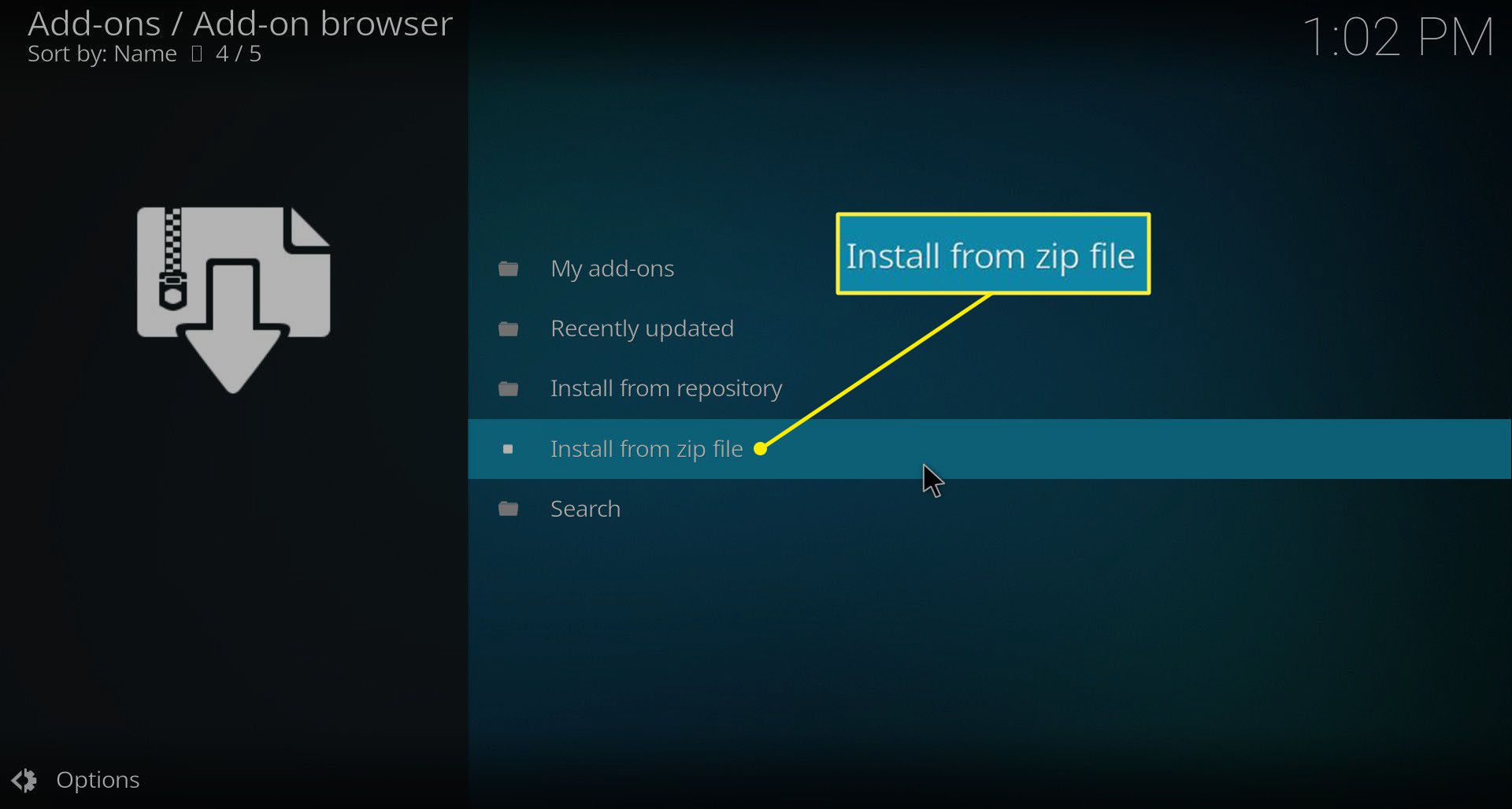
-
Kodi otevře nové okno se seznamem zdrojů. Vyberte buď svoji Domovská složka nebo Moje dokumenty adresář, protože pod ním jsou uloženy soubory ke stažení.
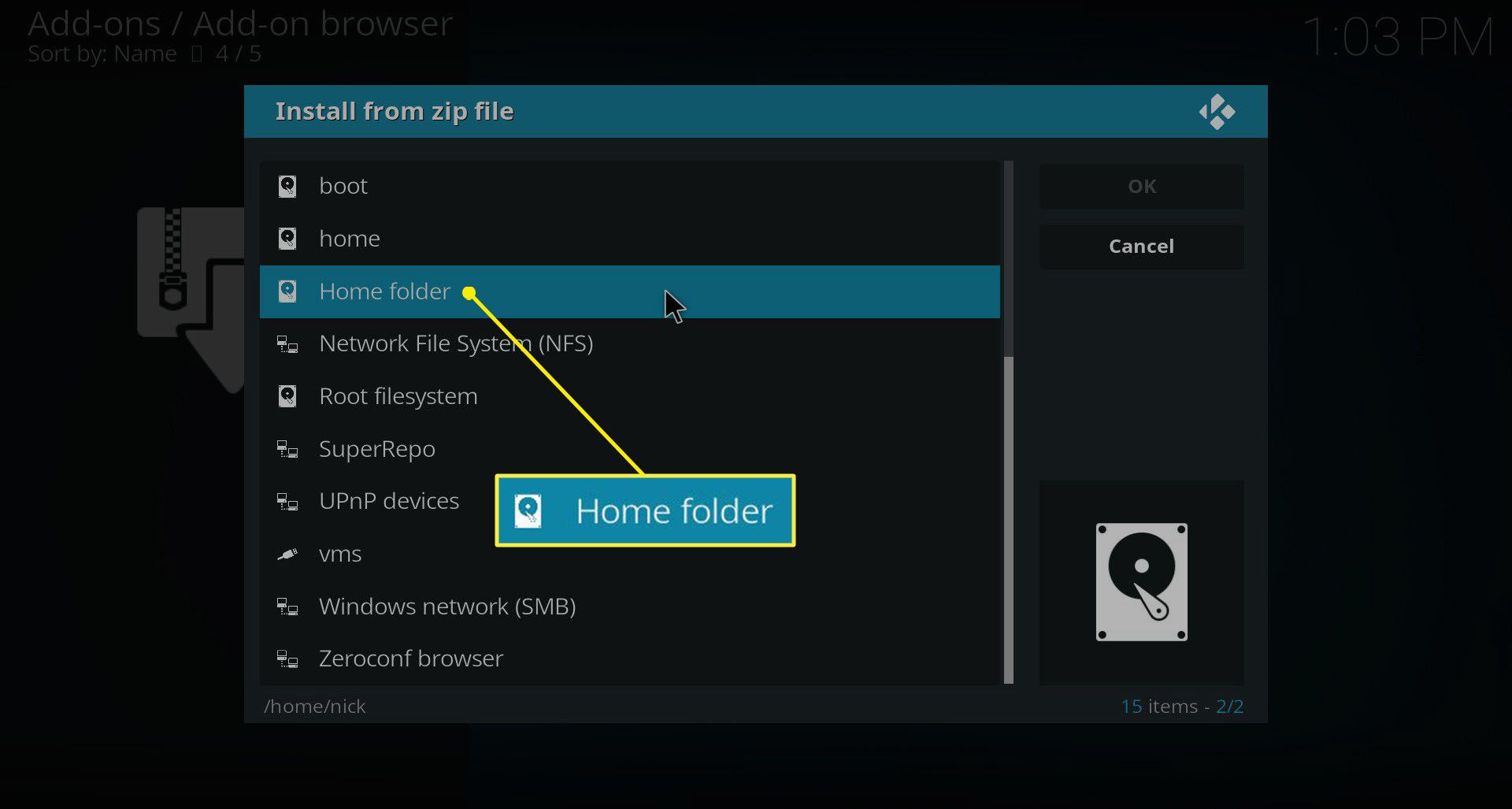
-
Přejděte do adresáře pro stahování. Pokud jste uložili ZIP spouštěče Chrome jinde, přejděte do tohoto adresáře. Jakmile najdete ZIP, vyberte jej a nainstalujte.
-
Kodi vás přenese zpět do doplňkového prohlížeče a po instalaci Chrome Launcheru vám ukáže zprávu o úspěchu.
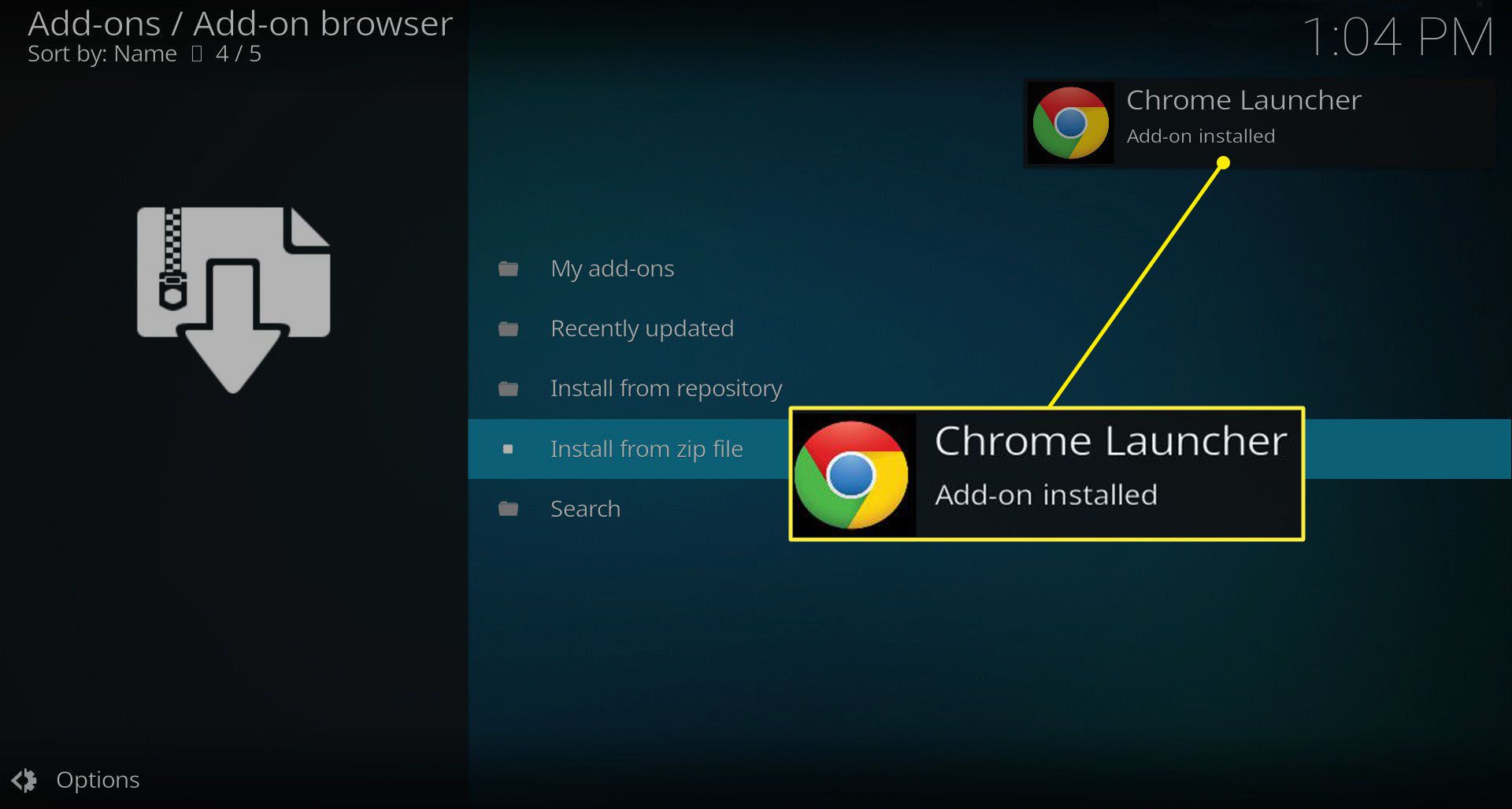
-
Vraťte se na hlavní kartu Doplňky v Kodi a vyberte Doplňky programu záložka vlevo. Vybrat Spouštěč Chrome ikona vpravo pro vstup do Spouštěče Chrome.
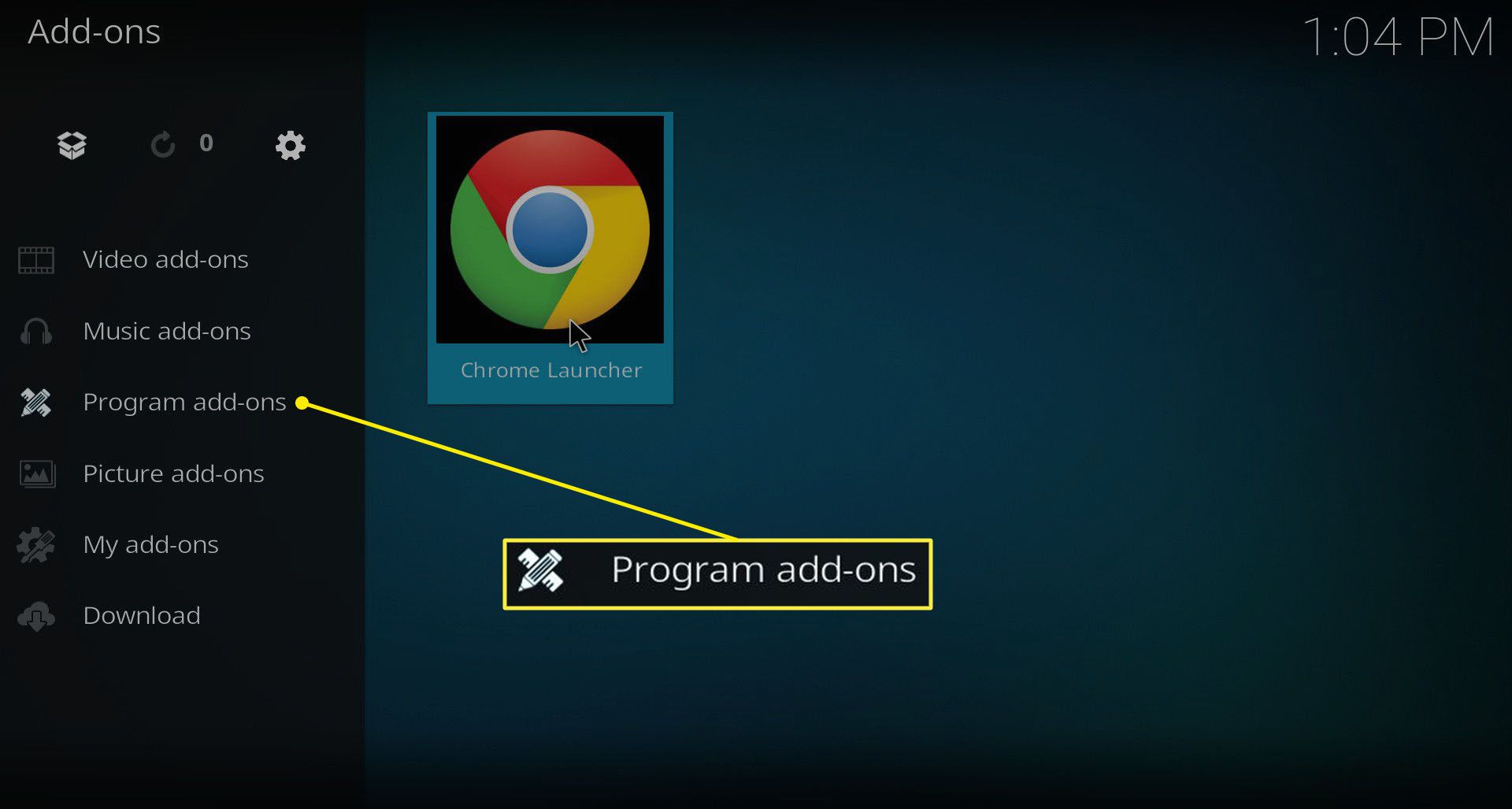
-
Dostanete se na stránku Chrome Launcher v Kodi. Vybrat Přidat web ve spodní části seznamu.
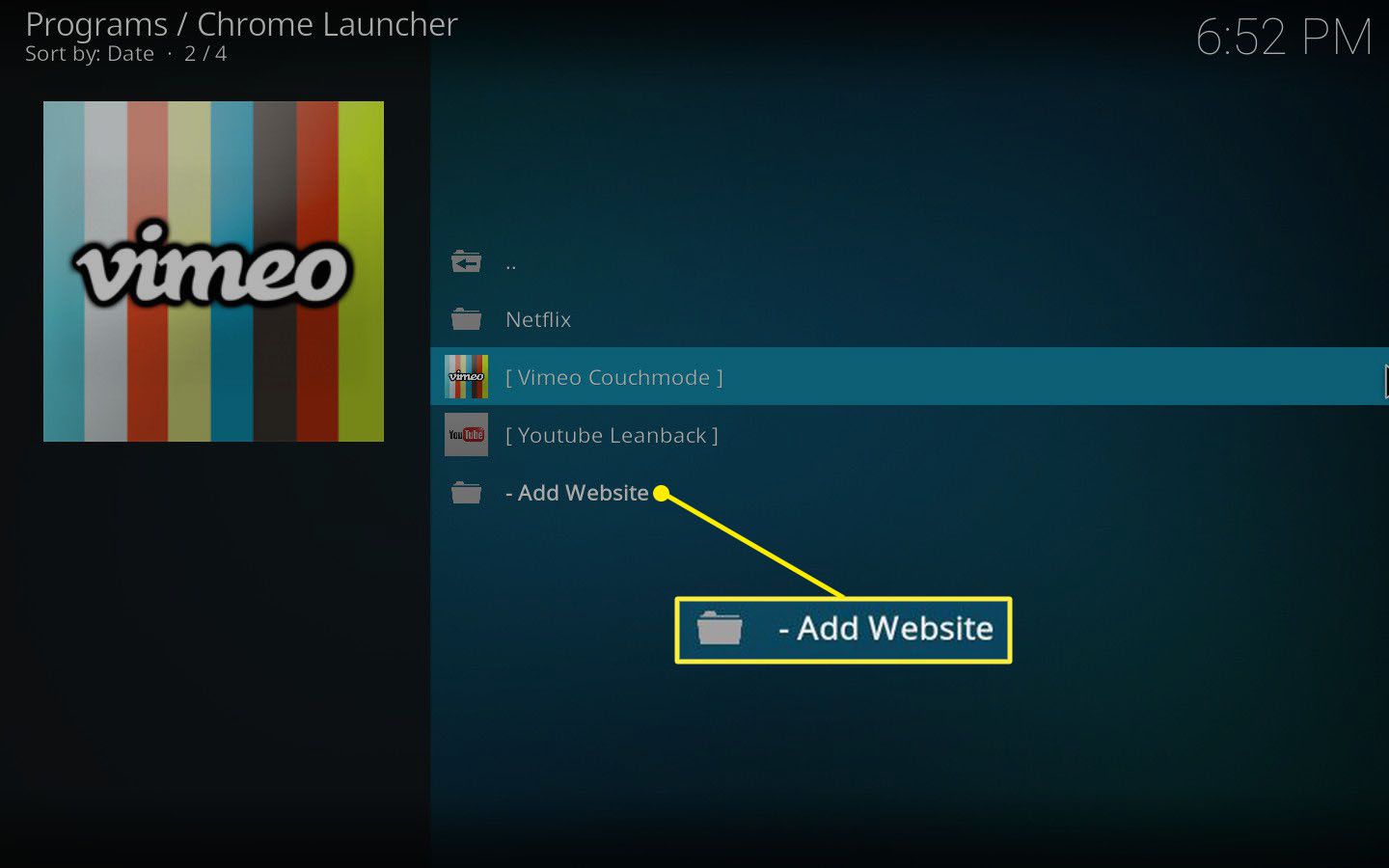
Vývojář doplňku již poskytl dva spouštěče připravené k použití: Youtube a Vimeo. Pokud vyberete některý z nich, web se spustí na celou obrazovku. lis Alt + F4 buď opustit.
-
Kodi vám okamžitě otevře nové překryvné pole pro zadání názvu nového spouštěče. Pojmenujte jej podle webu, který chcete otevřít. Jinak je snadné se dostat nepořádek a matoucí.
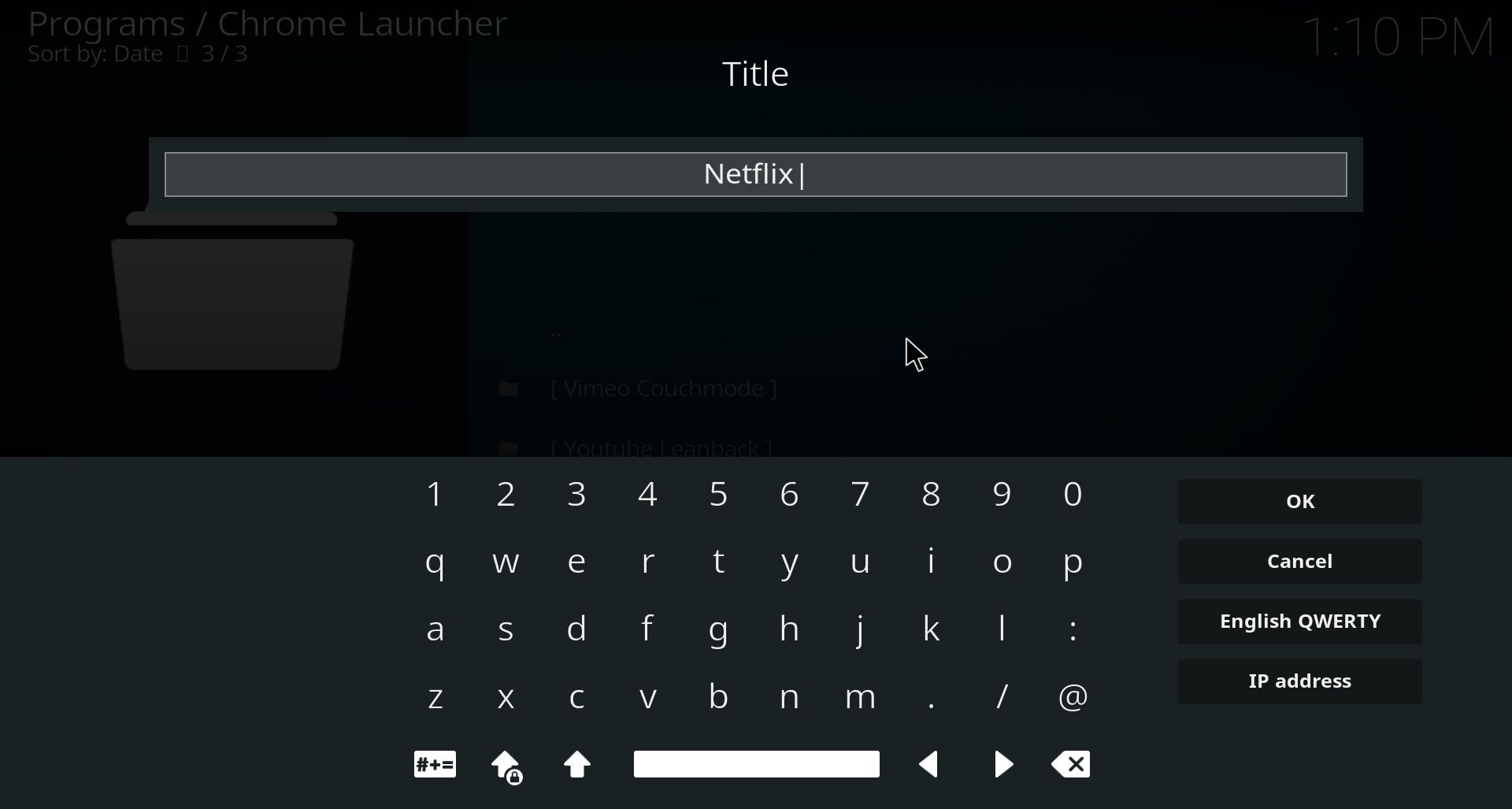
-
Dále Kodi přepne na překrytí adresy URL. Zadejte přesnou adresu URL webu, který chcete spustit.
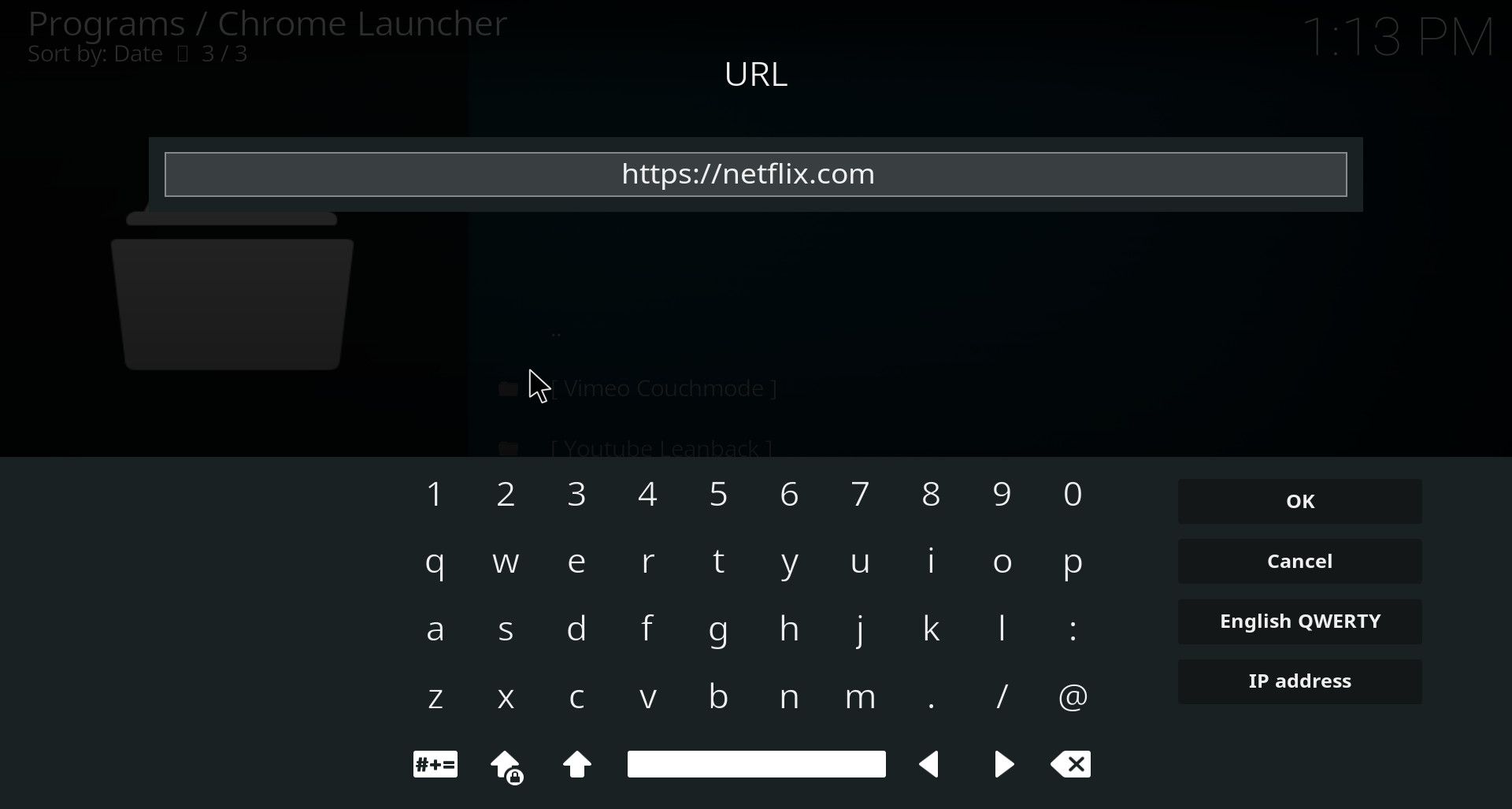
Výchozí nastavení používá pouze „http: //.“ Pokud dáváte přednost zabezpečenému připojení, udělejte to „https“ sami.
-
Na další obrazovce se zobrazí dotaz, zda chcete zastavit přehrávání při spuštění prohlížeče Chrome. Tohle je zcela na tobě. Výchozí nastavení je v pořádku, pokud si nejste jisti.
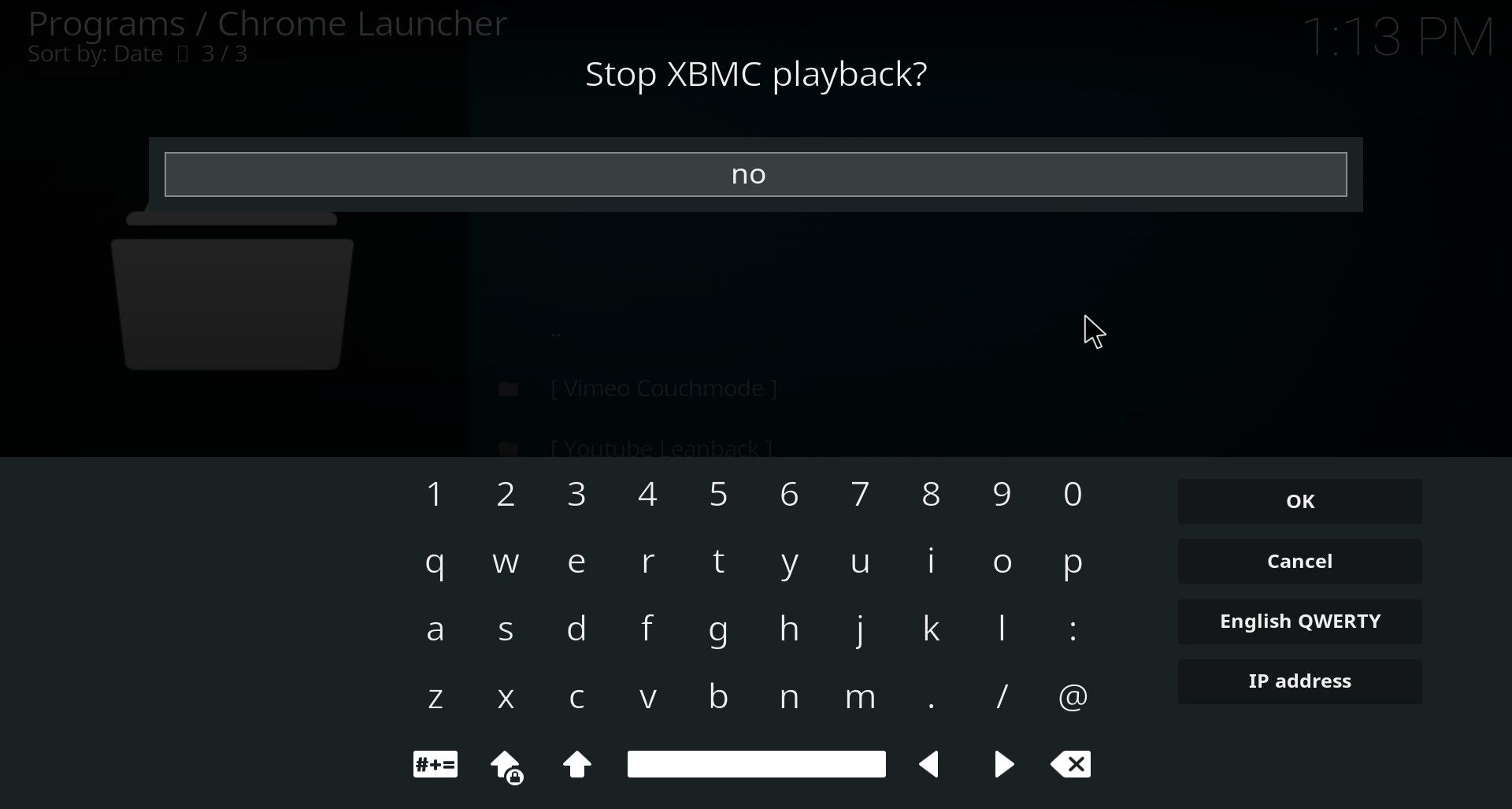
-
Poslední krok se vás zeptá, zda chcete spustit Chrome v režimu veřejného terminálu, který odstraní všechna ohraničení a další ovládací prvky webového prohlížeče a umožní vám zobrazit pouze samotný obsah webu. Toto je absolutní nutnost pro streamování videa, takže jej nechte jako „ano“.
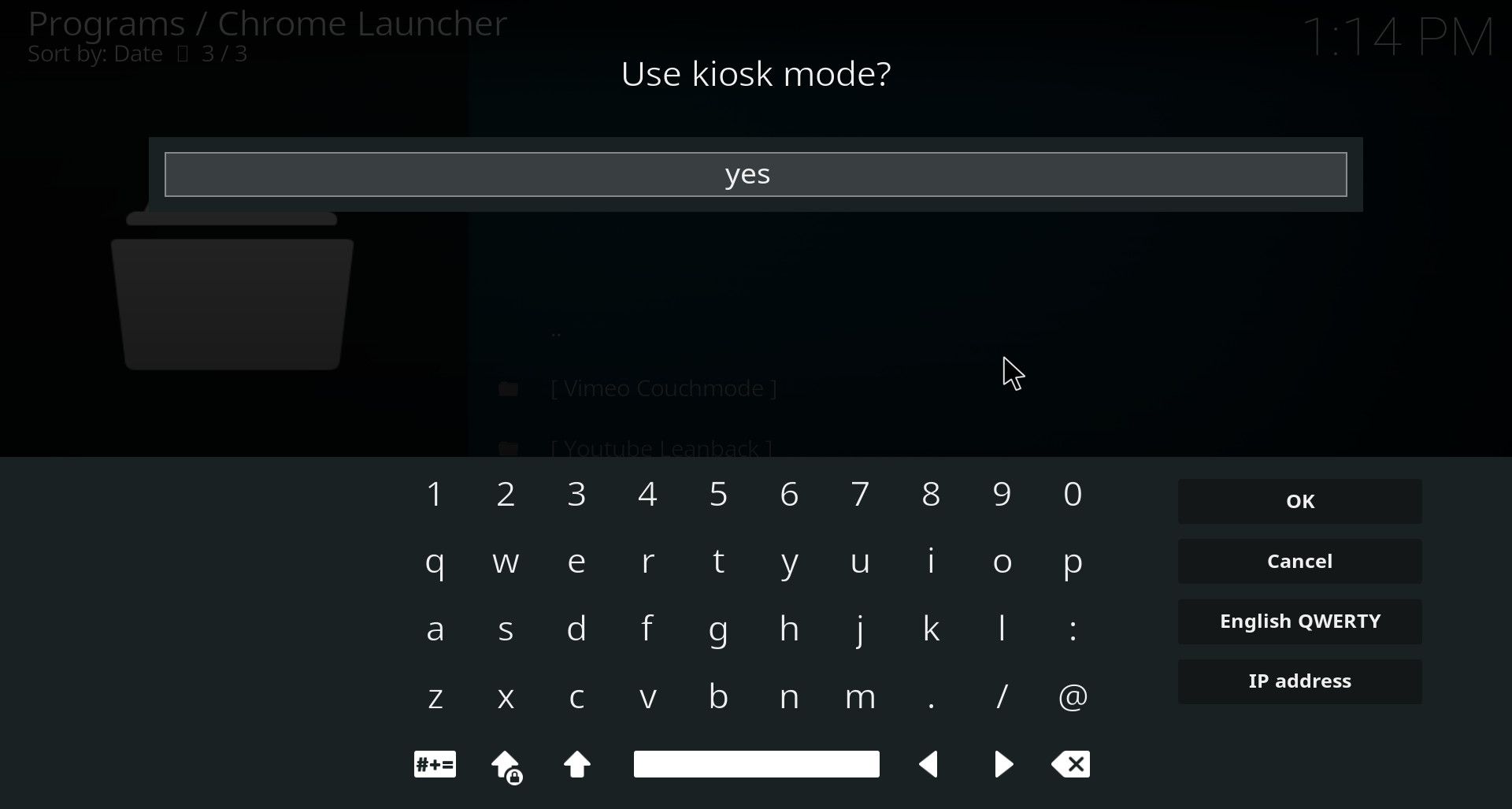
-
Spouštěč Chrome dokončí nový spouštěč a vrátí vás na seznam. Všimnete si, že váš nový spouštěč je nyní k dispozici.
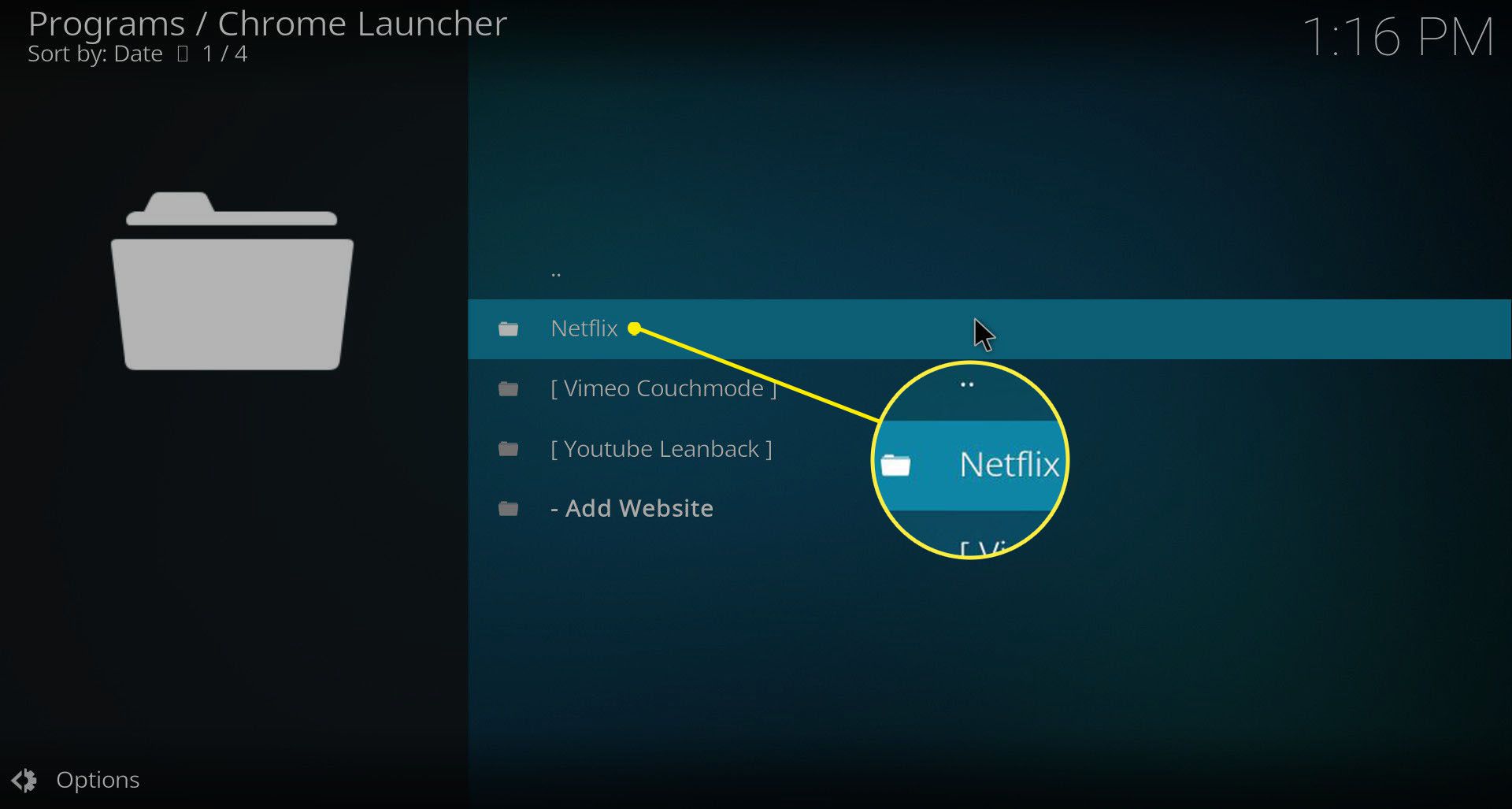
-
Zkuste spustit nový spouštěč a uvidíte, že vše funguje podle plánu. Web, který jste nakonfigurovali, by se měl zobrazit otevřený na celou obrazovku.
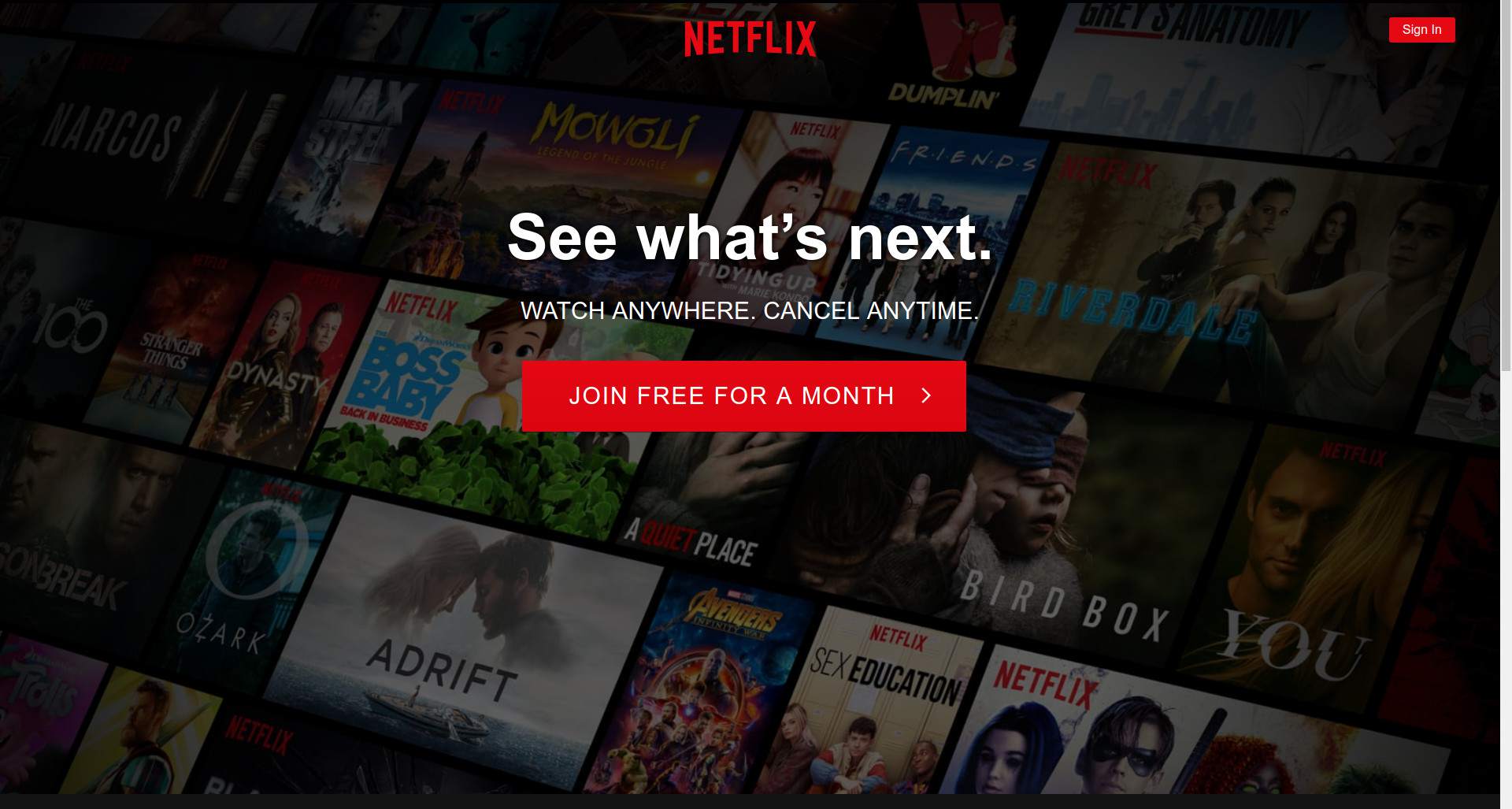
-
Po přihlášení uložte heslo do Chromu. Až příště otevřete svůj spouštěč, dorazíte přímo do svého účtu a můžete začít sledovat.
-
Užijte si své streamovací služby přímo prostřednictvím Kodi! Pokud služba podporuje Google Chrome (většina z nich), můžete sledovat bez problémů. Se správnými motivy Kodi můžete také vytvořit vlastní zkratky pro spouštěče na domovské obrazovce Kodi.
-
Jsi hotový!