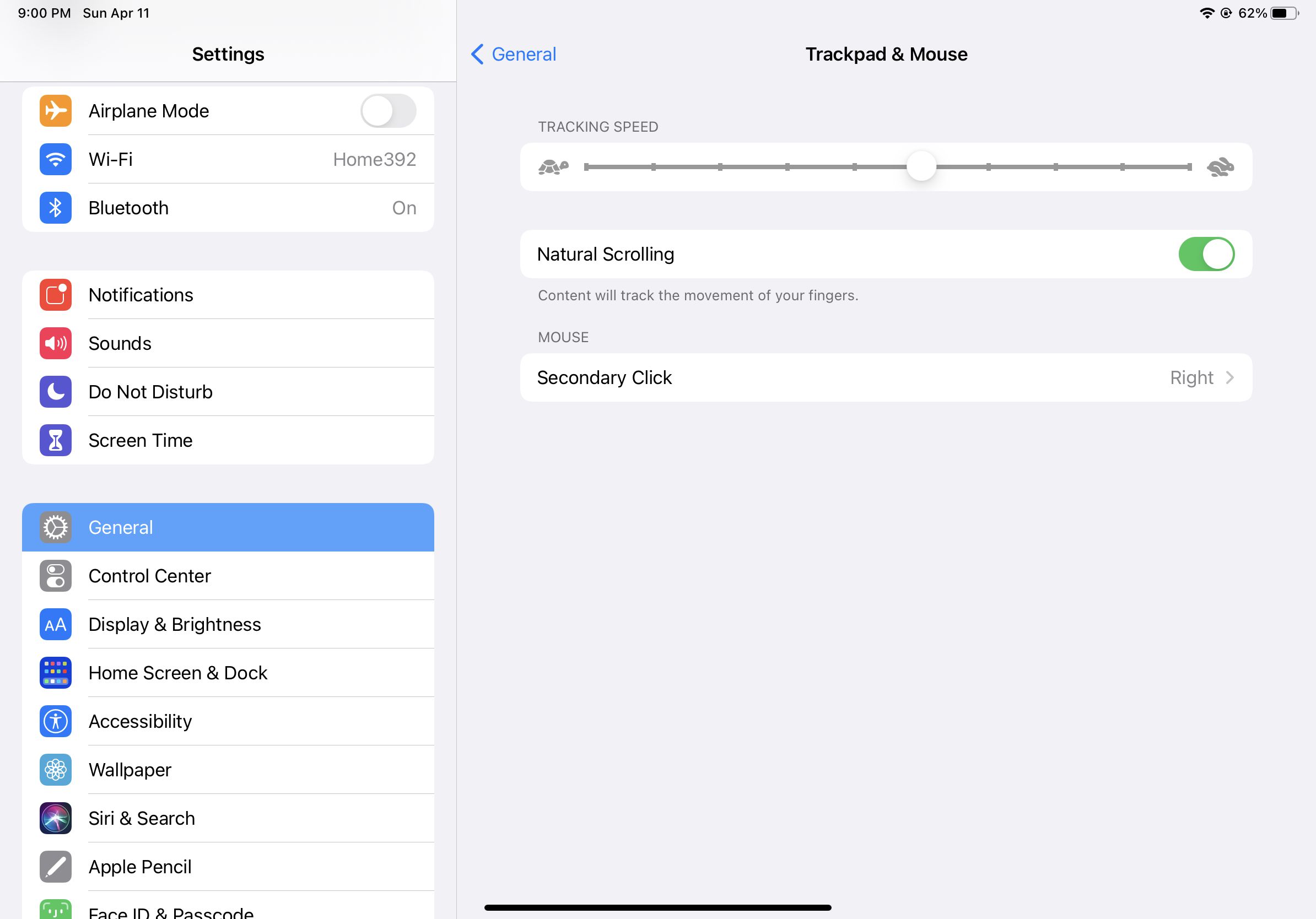Lidé, kteří chtěli používat svůj iPad jako náhradu notebooku, si roky přáli způsob, jak používat myš s iPadem. Ten čas nadešel. Se správným softwarem na iPadu můžete nyní připojit a používat Bluetooth a kabelové myši. Přečtěte si, jak na to. Tento článek byl napsán pomocí iPadu se systémem iPadOS 14. S iPadem se systémem iPadOS 13.4 a vyšším můžete používat myš.
Požadavky na používání myši s iPadem
Abyste mohli s iPadem používat myš, musíte mít následující věci:
- IPad.
- iPadOS 13.4 nebo vyšší.
- Bluetooth nebo kabelová myš nebo trackpad.
- Chcete-li použít kabelovou myš, kabel adaptéru USB nebo Lightning na USB-C.
Jak používat myš Bluetooth s iPadem
Používání bezdrátové myši Bluetooth s iPadem je docela snadné. Postupujte podle těchto kroků:
-
Na iPadu klepněte na Nastavení aplikaci otevřete.
-
Klepněte na Bluetooth.
-
Přepněte myš Bluetooth do režimu párování. U myší a trackpadů Apple stačí je zapnout. U zařízení třetích stran zkontrolujte pokyny dodané s myší.
-
Když se na obrazovce objeví název vaší myši, klepněte na něj a podle pokynů na obrazovce spárování se připojte k iPadu.
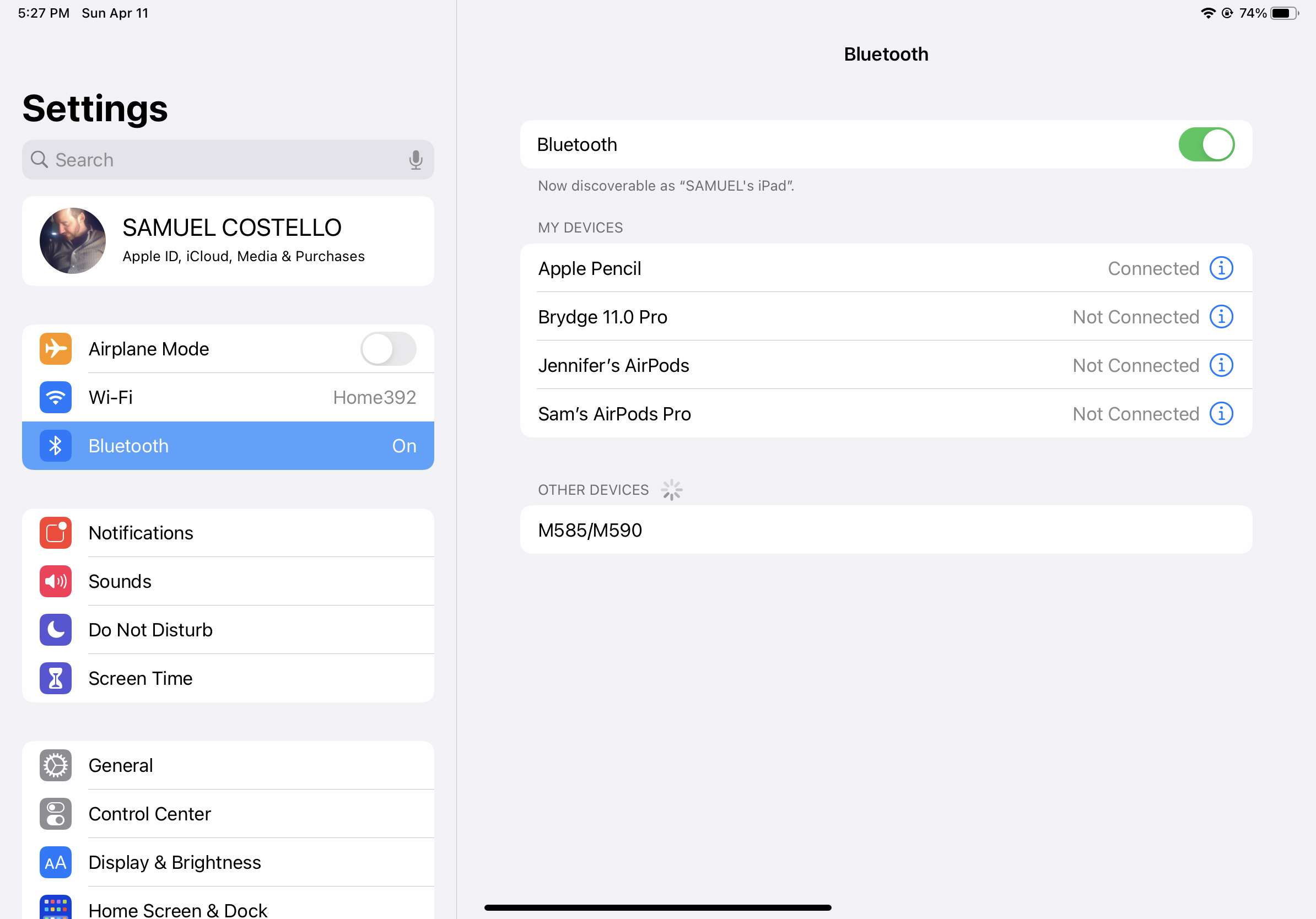
-
V rozbalovací nabídce potvrzující krok párování klepněte na Pár.
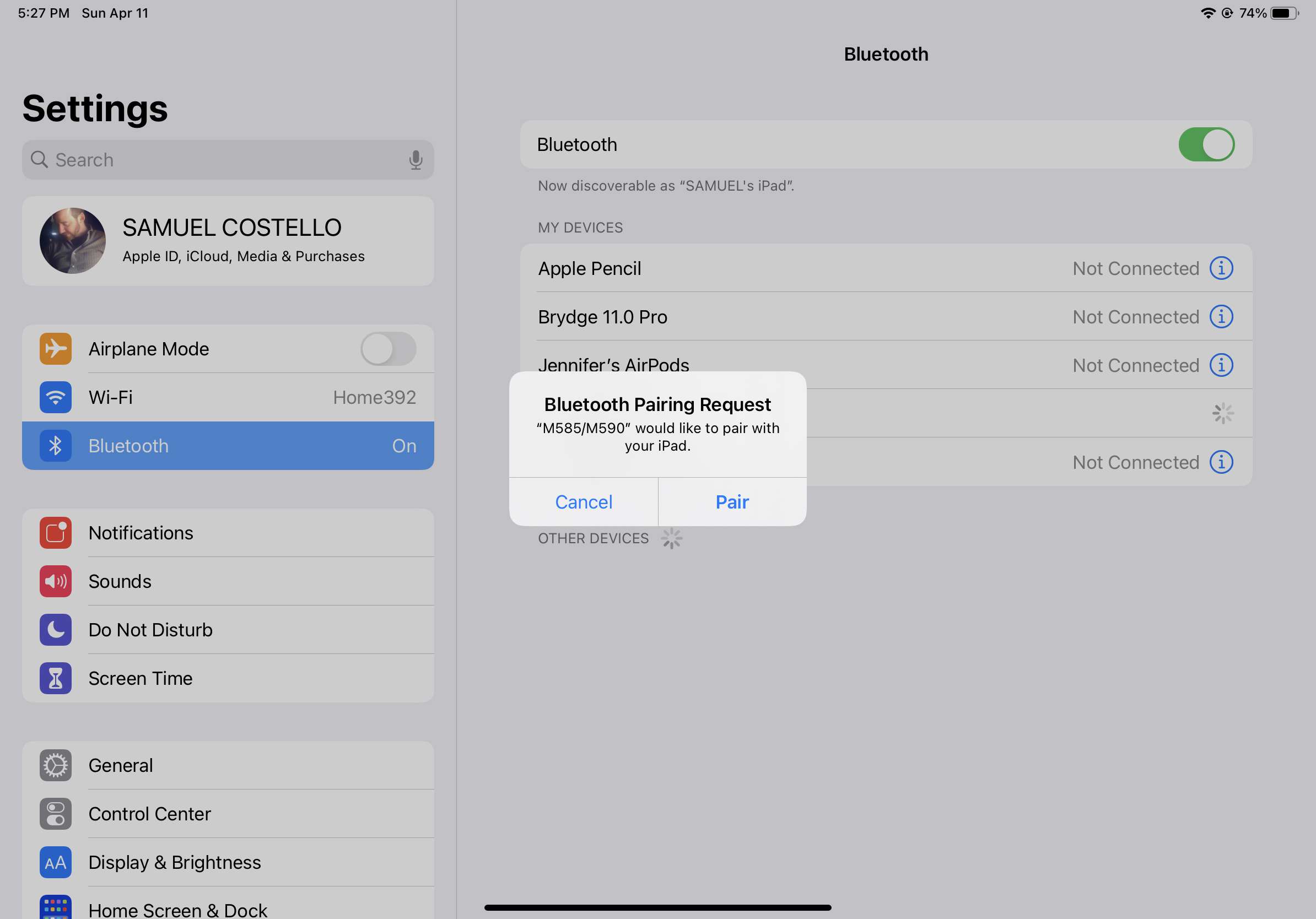
-
Když je vaše myš připojena k iPadu, na obrazovce se objeví kulatý kurzor. Pohybem myši přesuňte kurzor a klikněte na položky na obrazovce jako u běžné myši.
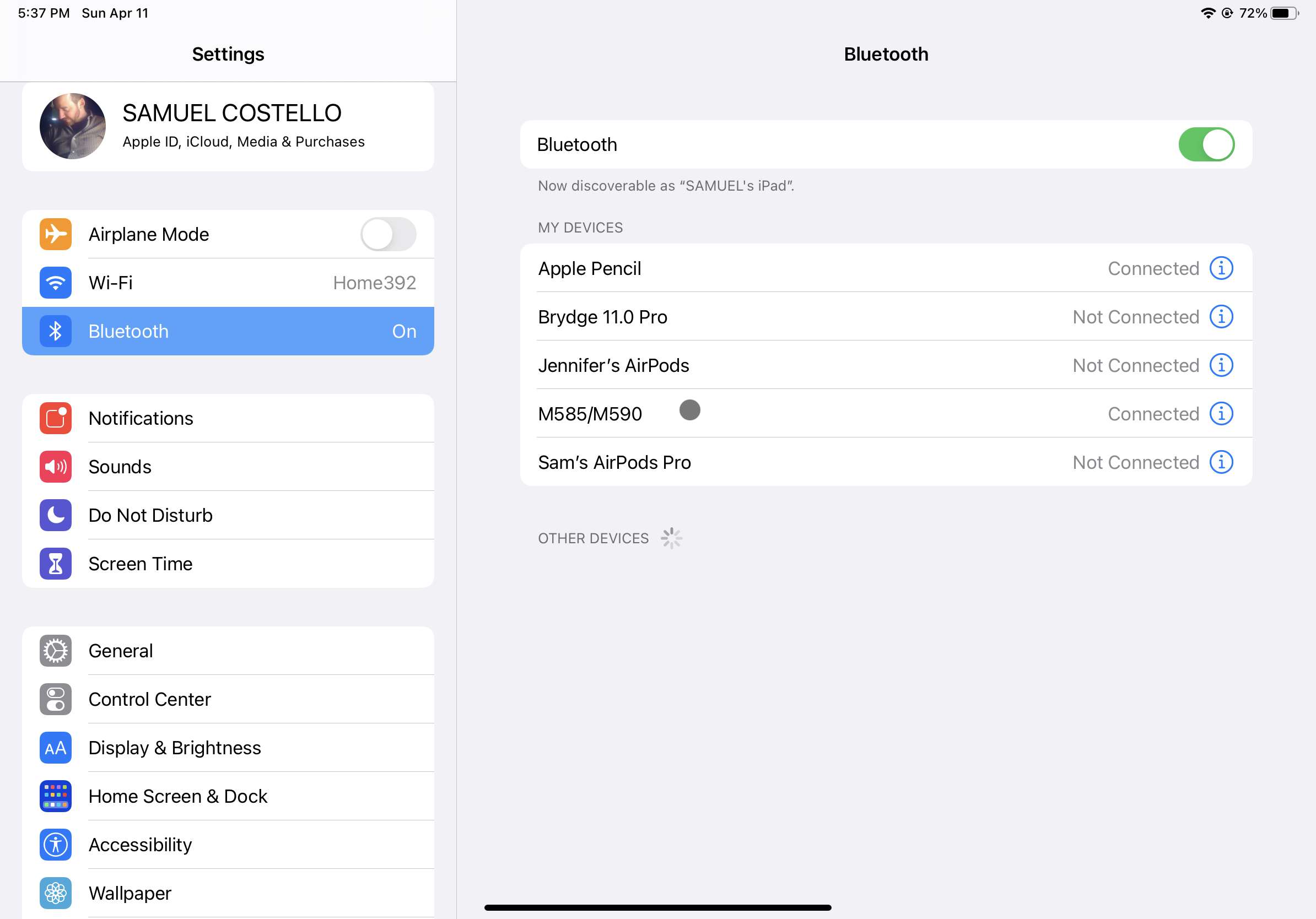
Poněkud podivně, Apple Magic Mouse 2 a Magic Trackpad nebyly v současné době původně podporovány pro bezdrátové použití s iPadem. Byla pro ně přidána podpora v posledních verzích iPadOS, ačkoli verze 1. generace každého z nich stále nepodporuje posouvání gest.
Jak používat kabelovou myš s iPadem
S iPadem můžete také použít kabelovou myš USB. Je to ještě jednodušší než připojení myši Bluetooth. Co dělat:
-
Připojte myš k portu USB-C na spodní straně iPadu. Pokud vaše myš nemá konektor USB-C, budete k tomu potřebovat kabel adaptéru. Například pokud máte standardní myš USB, budete potřebovat adaptér USB-A na USB-C. U myši Apple s portem Lightning budete potřebovat adaptér Lightning na USB-C.
-
Ovládejte kulatý kurzor, který se na obrazovce zobrazuje, pomocí myši, jako byste to udělali na stolním nebo přenosném počítači.
Jak změnit to, co každé tlačítko myši dělá na iPadu
Stejně jako můžete ovládat, co tlačítka na myši dělají na počítači, můžete dělat totéž na iPadu. Proces je trochu složitý, takže postupujte podle těchto kroků:
-
Po spárování myši s iPadem klepněte na Nastavení > Přístupnost > Dotek > Pomocný dotek (ujistěte se, že je přepnuto na zapnuto / zelené)> Zařízení.
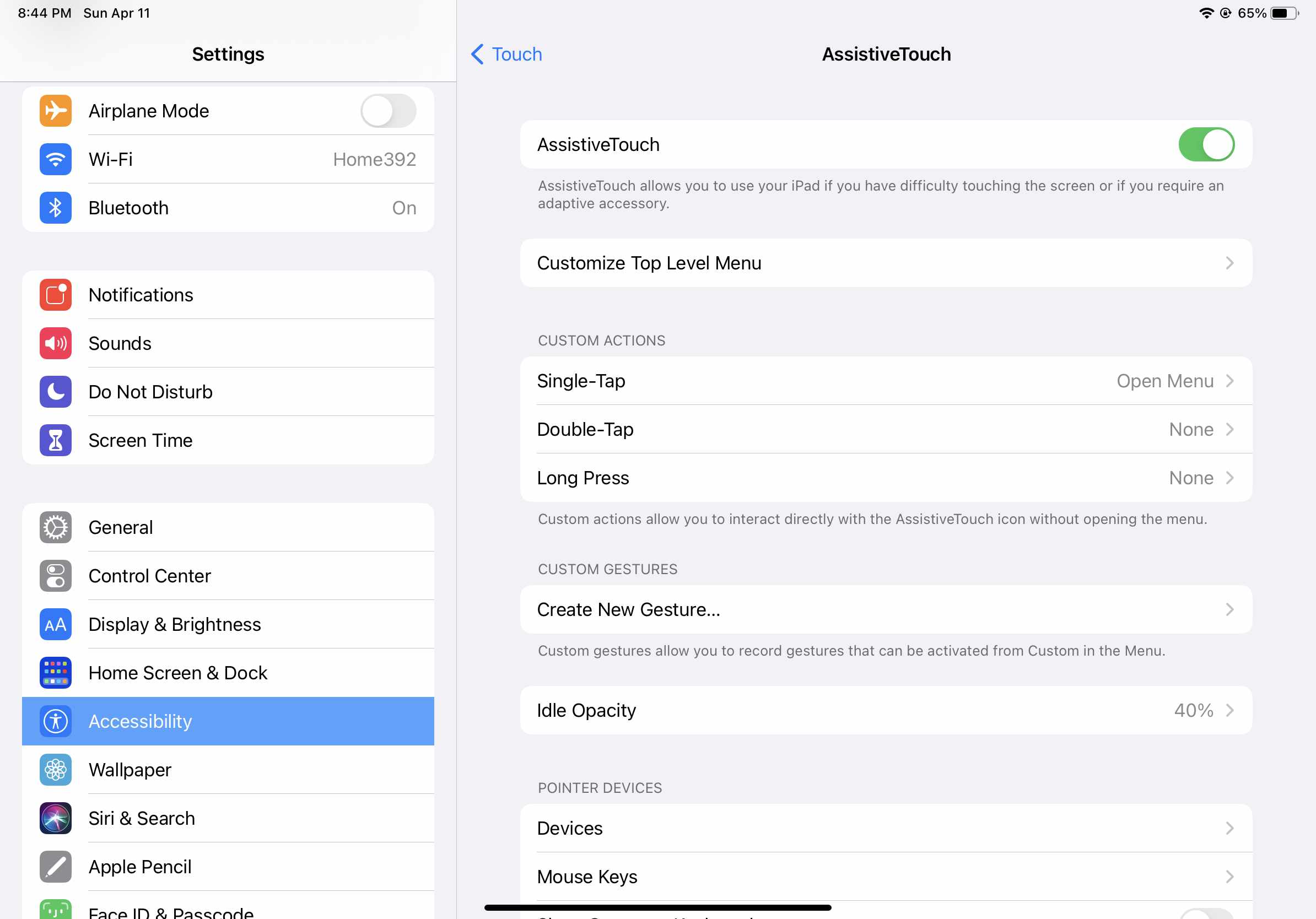
-
Klepněte na Zařízení > název myši.
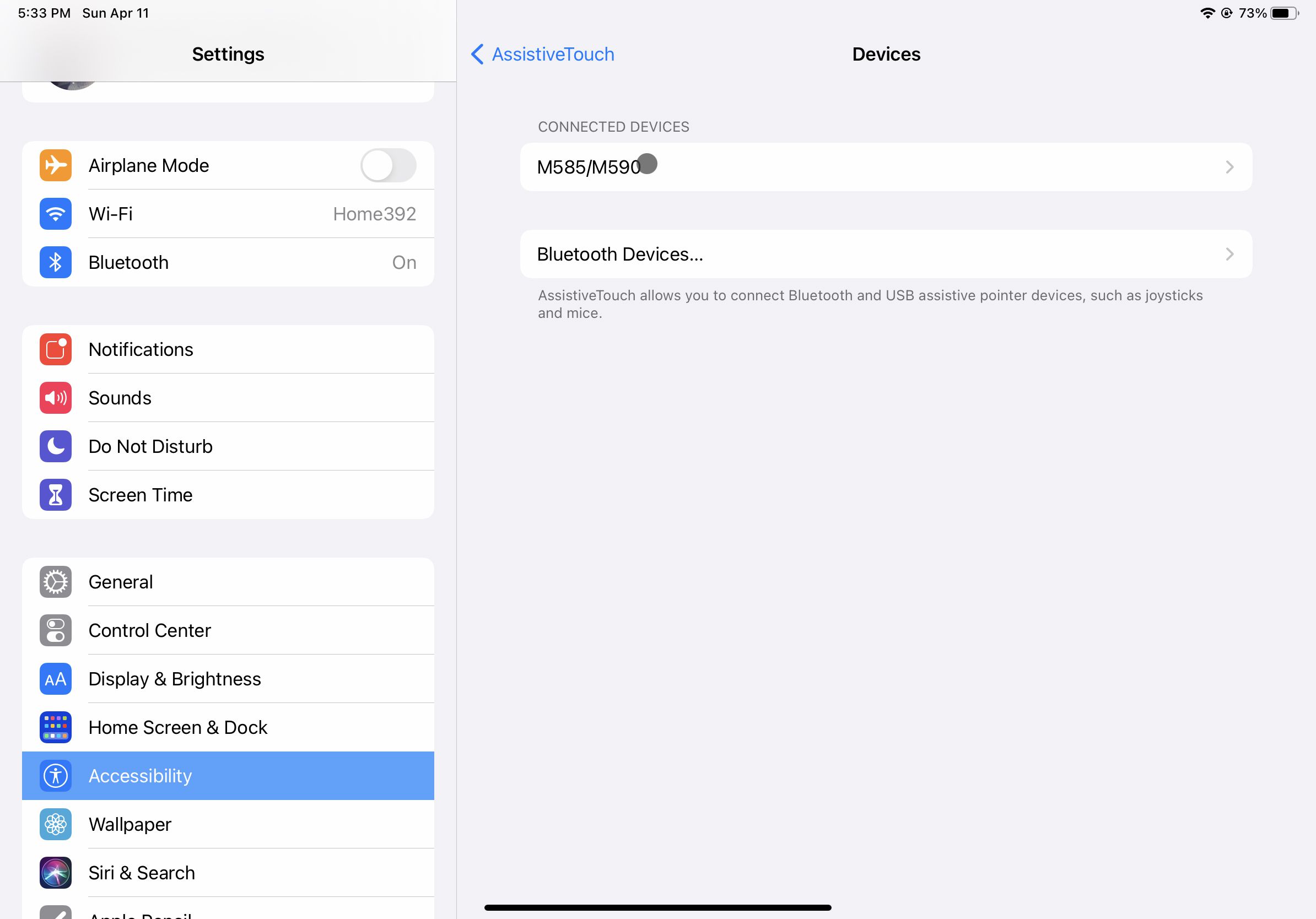
-
Dále klikněte Přizpůsobte si další tlačítka. Když se objeví vyskakovací okno, ignorujte jej a klikněte na tlačítko, jehož akci chcete přizpůsobit
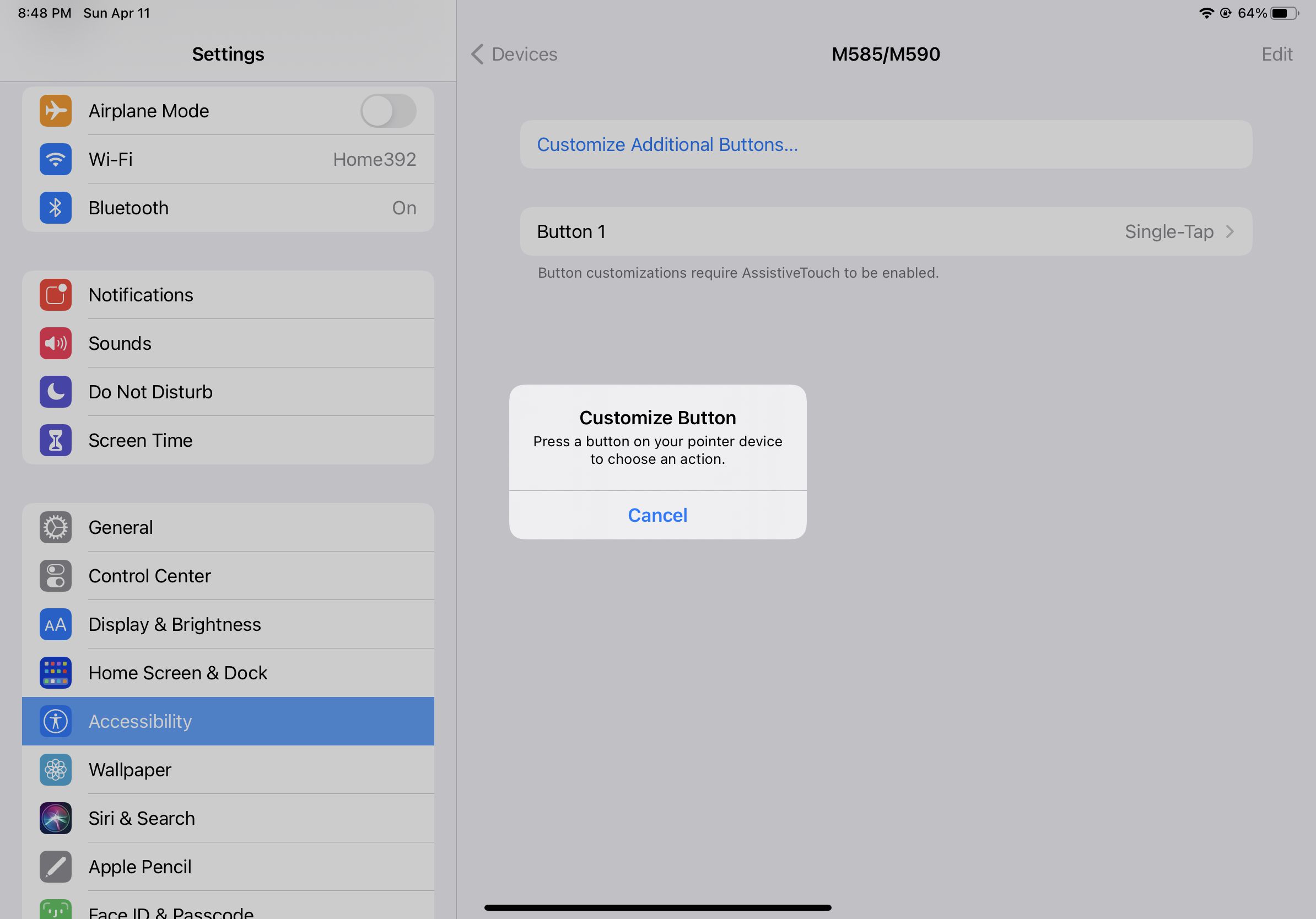
-
Na další obrazovce klepněte na akci, kterou chcete přiřadit tlačítku, na které jste právě klikli. Jakmile toto nastavení vyberete, dojde při každém klepnutí na toto tlačítko k této akci.
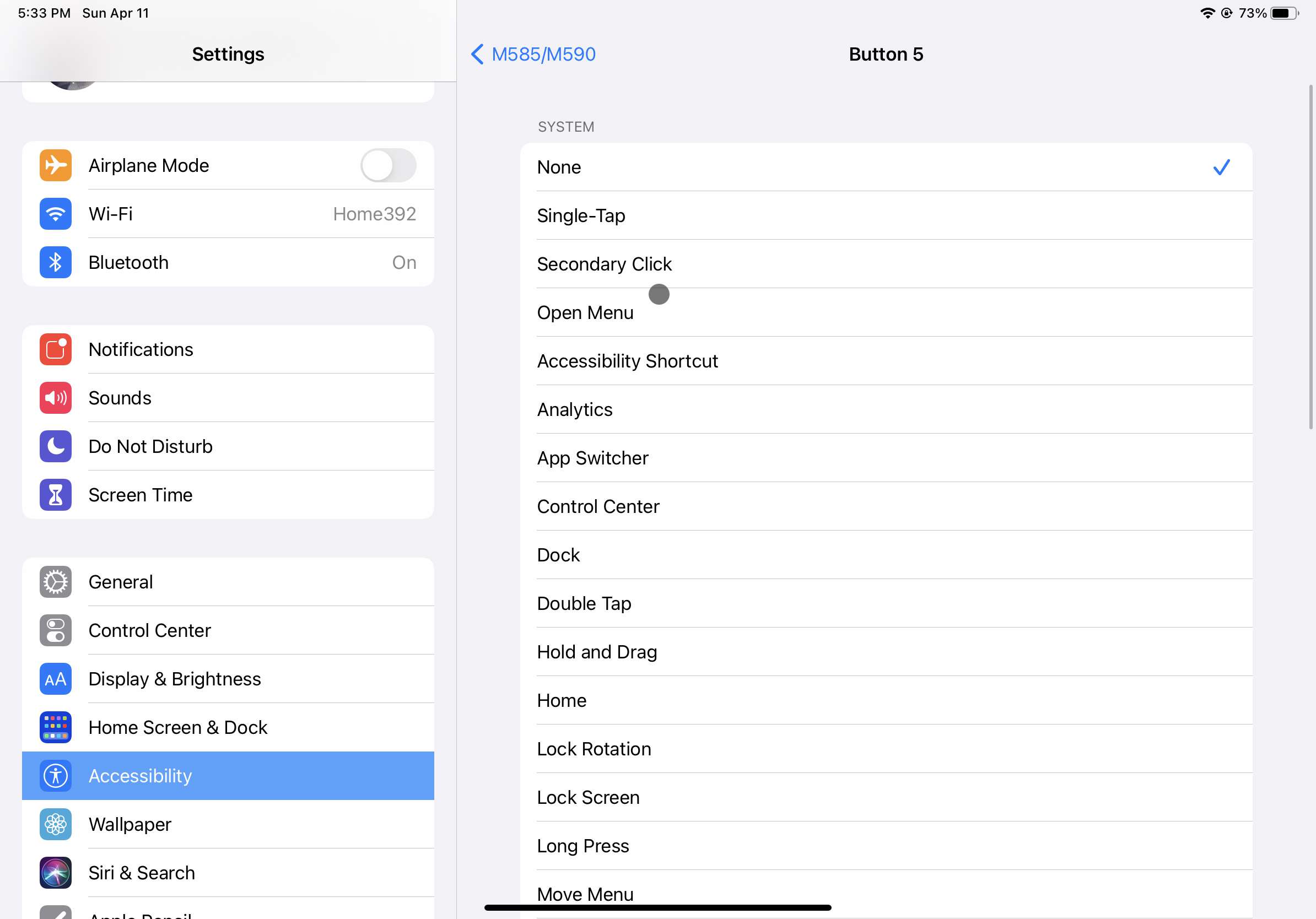
-
Opakujte kroky 3 a 4, dokud nepřizpůsobíte akci pro každé tlačítko myši.
Jak změnit velikost a barvu kurzoru myši na iPadu
Nelíbí se vám výchozí velikost nebo barva kurzoru myši na iPadu? Změňte je podle těchto kroků:
-
Klepněte na Nastavení > Přístupnost > Ovládání ukazatele.
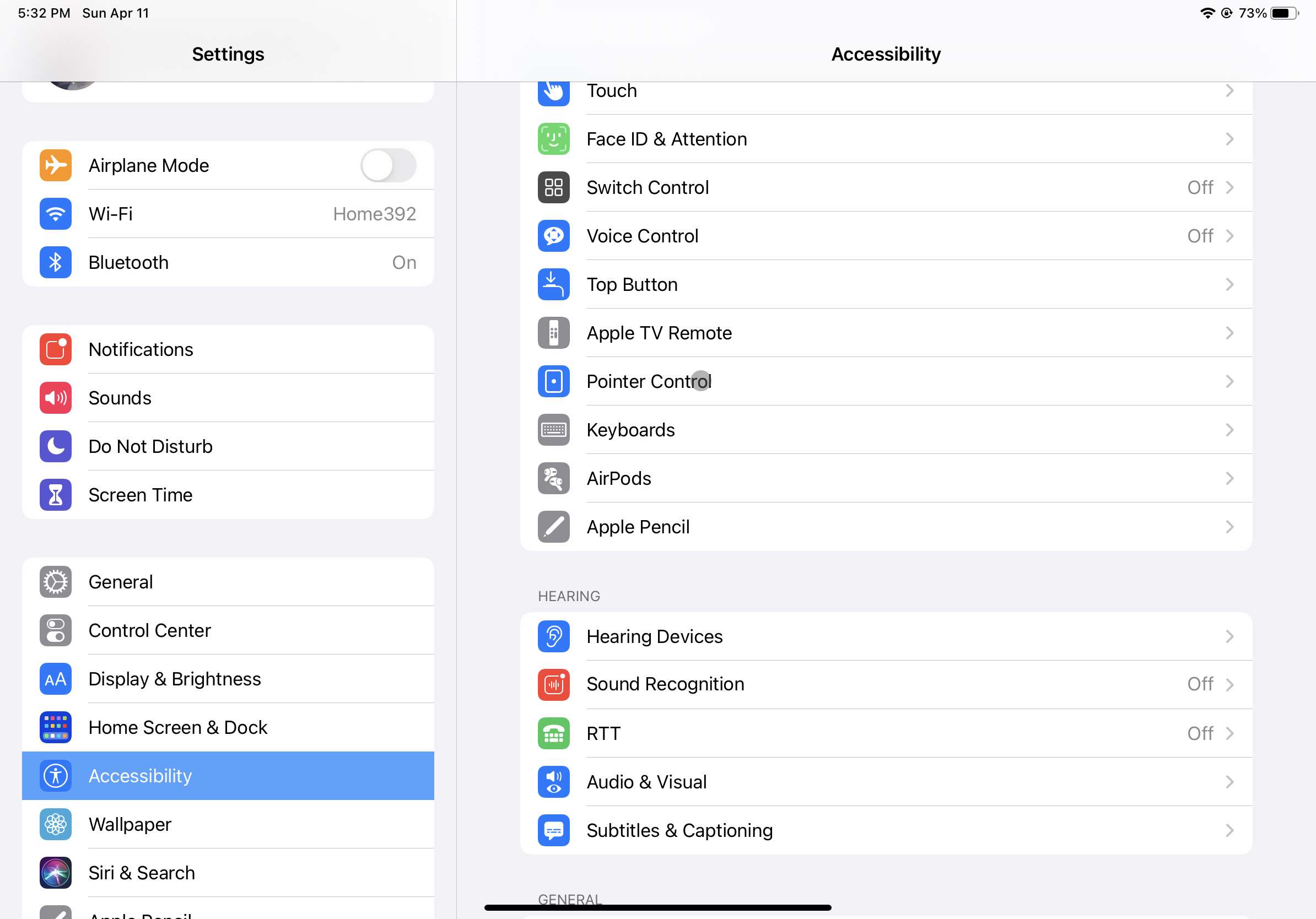
-
Přesuňte Velikost ukazatele posuvník zvětší nebo zmenší kurzor.
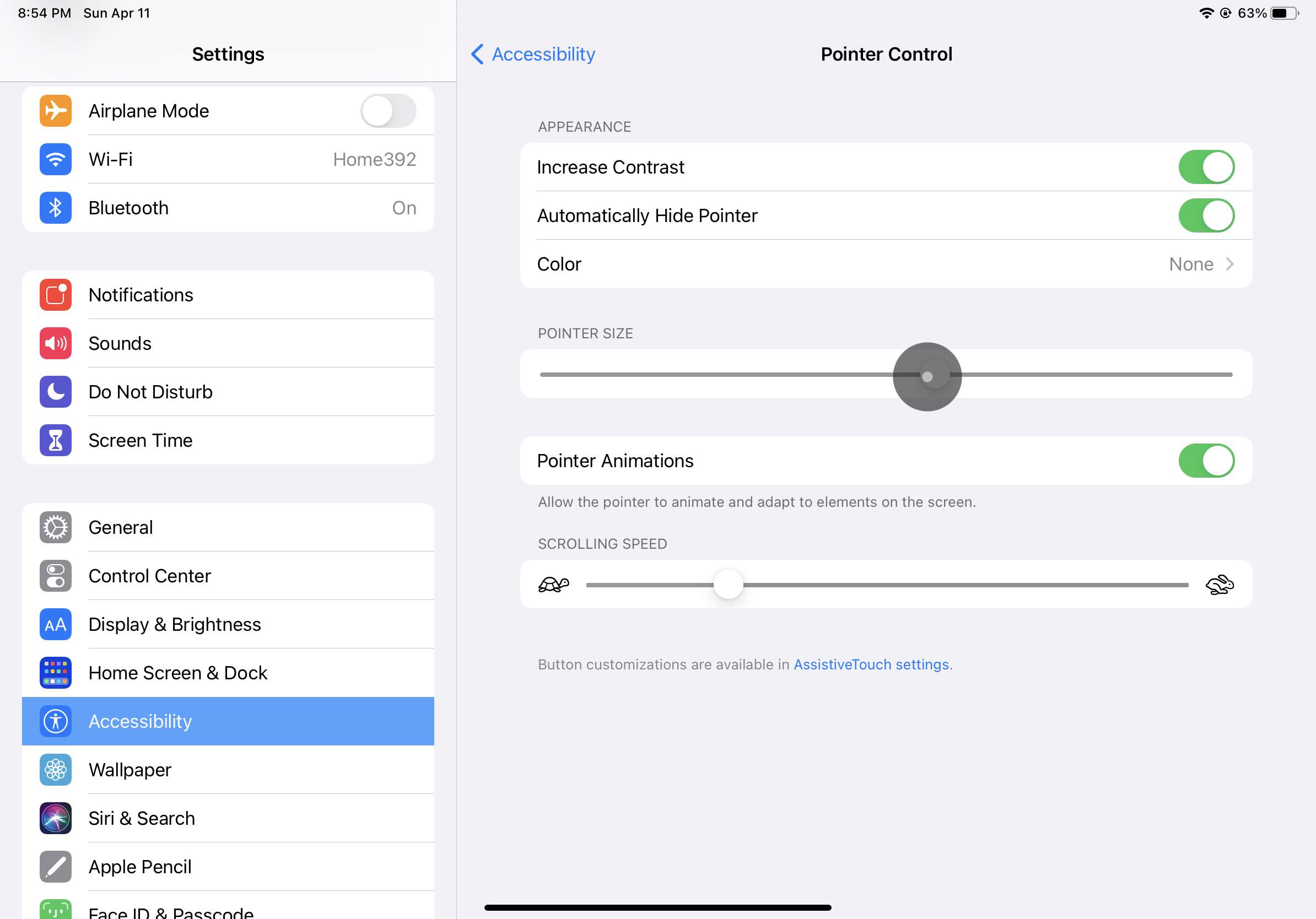
-
Chcete-li změnit barvu kurzoru, klepněte na Barva a vyberte jednu z možností.
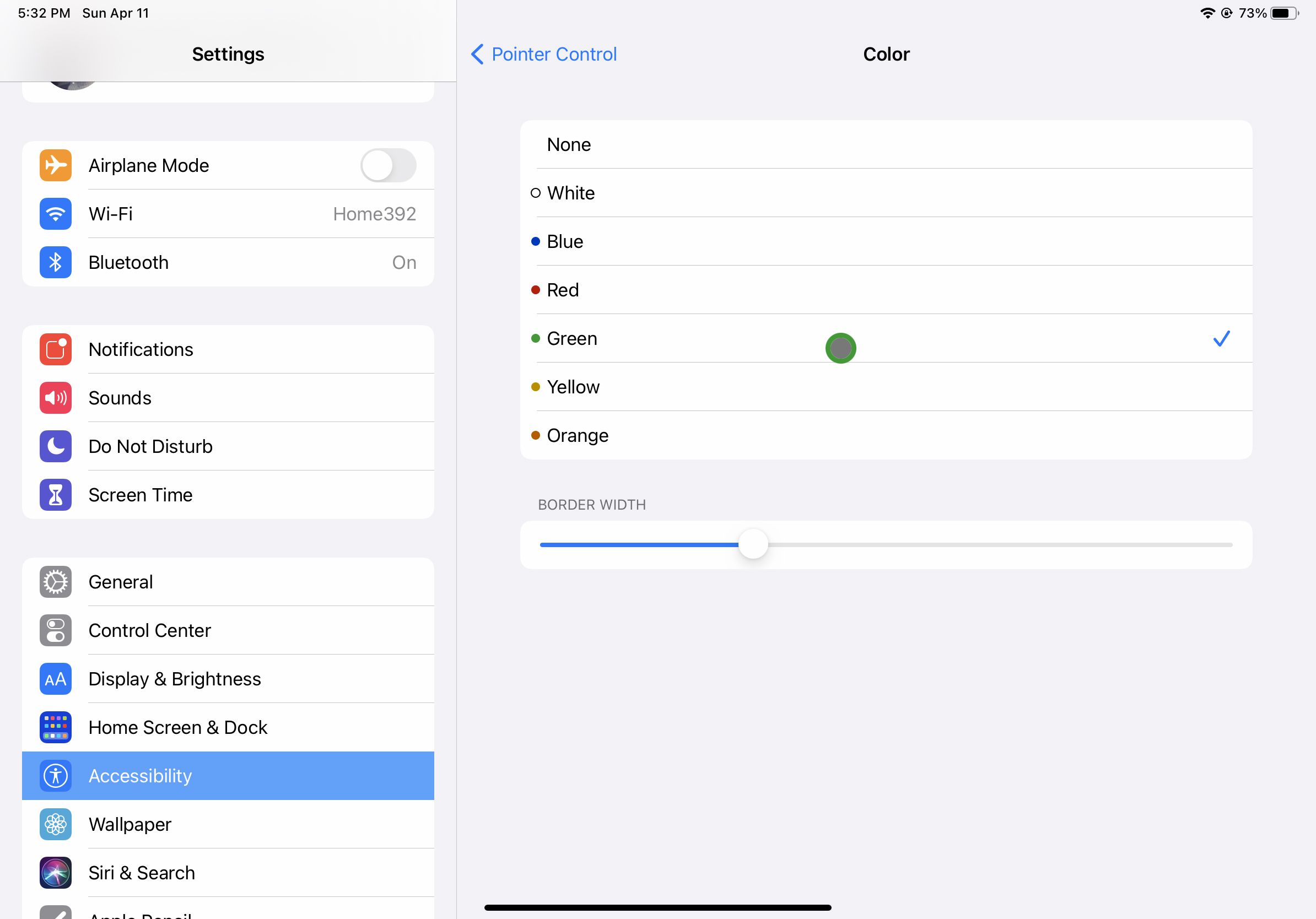
-
Chcete-li, aby kurzor myši automaticky zmizel, když nepohybujete myší, posuňte ikonu Automaticky skrýt ukazatel jezdec na zapnuto / zelené. Když je kurzor skrytý, stačí pohybovat myší, aby se znovu objevil.
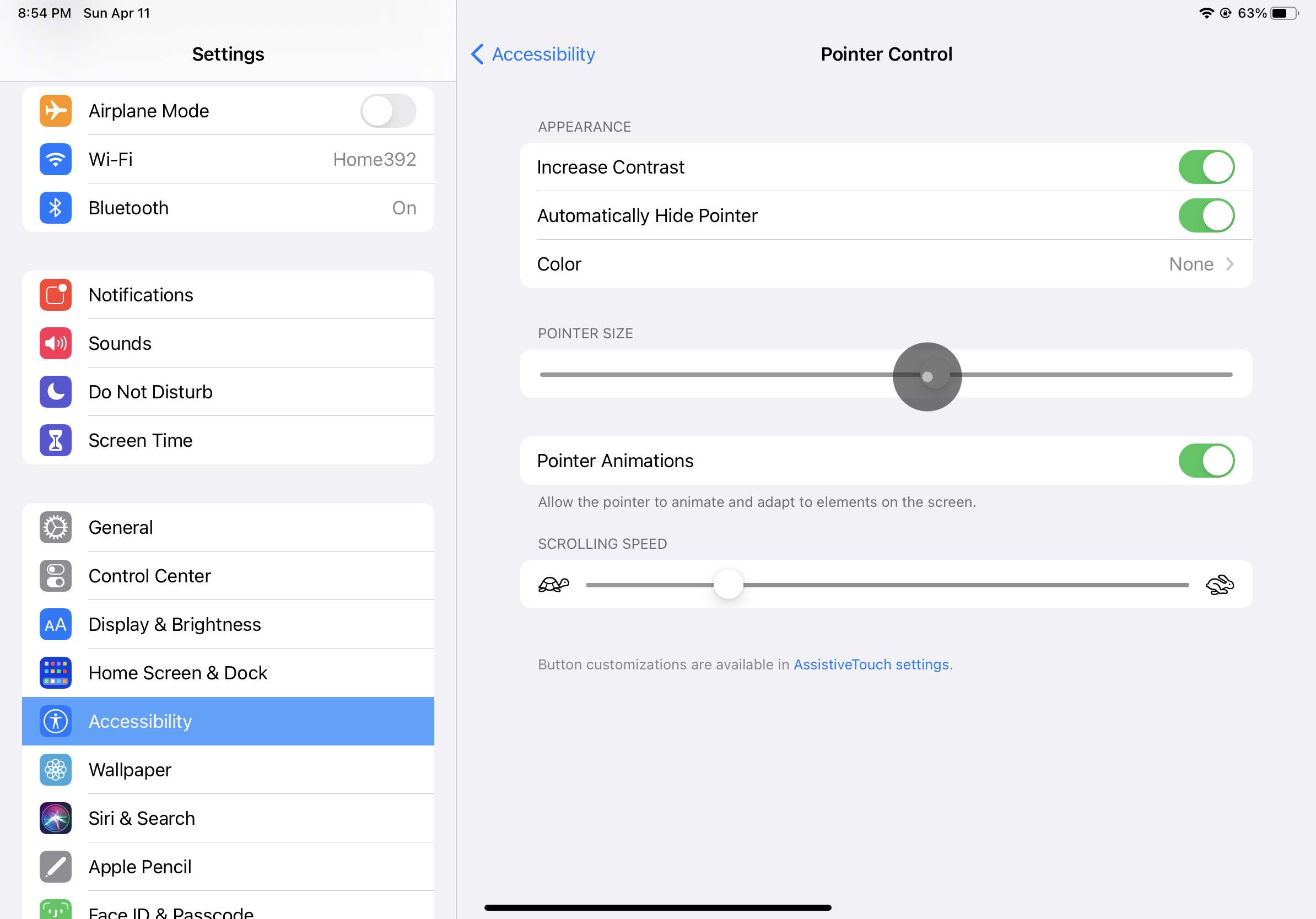
Jak změnit rychlost myši na iPadu
Chcete změnit rychlost, jakou se kurzor myši pohybuje na obrazovce? Udělej tohle:
-
Jít do Nastavení > Všeobecné > Trackpad a myš.
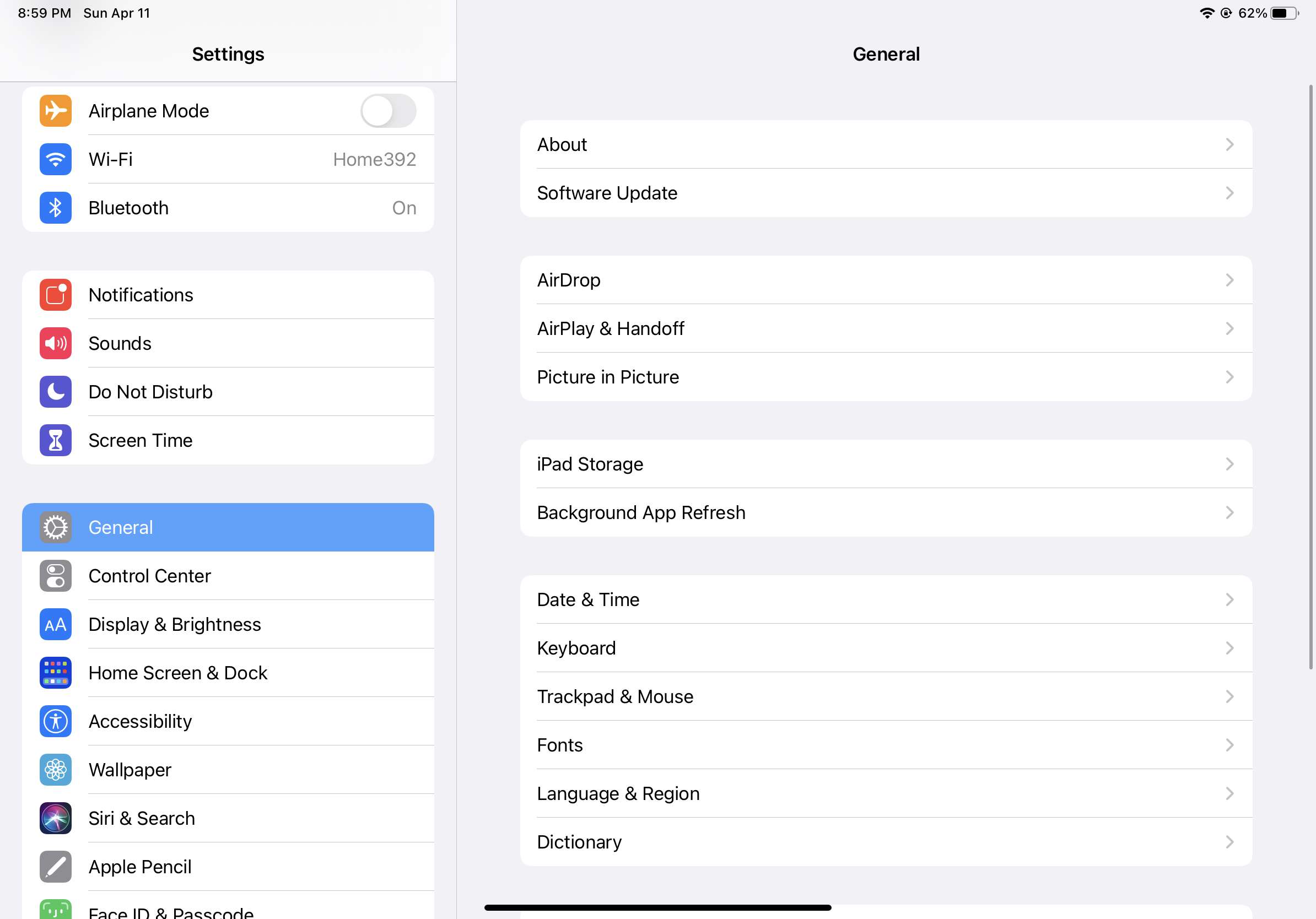
-
Posuňte jezdec pod Sledovací rychlost pro zvýšení nebo snížení rychlosti.