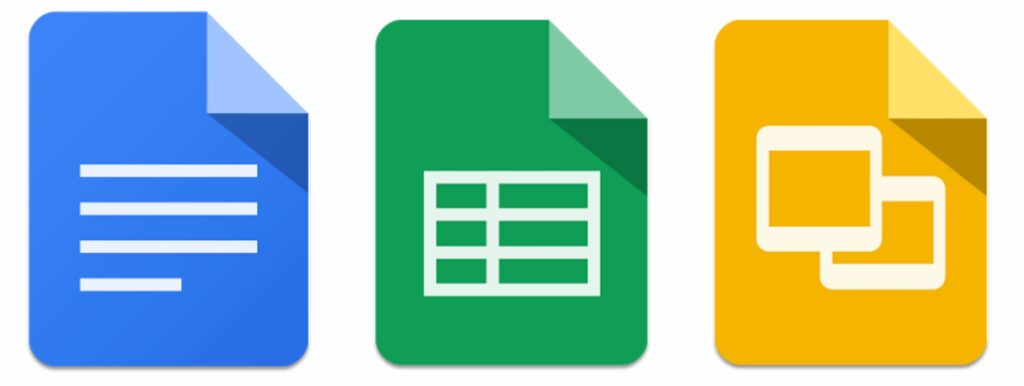
V dlouhých dokumentech může být obtížné se v Dokumentech Google orientovat. Je v pořádku procházet dvě nebo tři stránky, ale pokud je vaše práce dlouhá desítky nebo dokonce stovky stránek, můžete strávit příliš mnoho času přechodem z jedné sekce do druhé. Dokumenty Google mají funkci nazvanou Obrysový nástroj, která vám pomůže rychle přeskočit dokument a najít sekce, které potřebujete.
Jak otevřít nástroj pro přehled dokumentů Google
Chcete-li otevřít Obrysový nástroj, postupujte takto:
-
Otevřete položku, na které pracujete, v Dokumentech Google.
-
Klikněte na ikonu Pohled Jídelní lístek.
-
Vybrat Zobrazit obrys dokumentu. Případně použijte klávesové zkratky Ctrl + Alt + A nebo Ctrl + Alt + H.
-
Jakmile aktivujete nástroj pro obrysy, v levém podokně dokumentu se zobrazí obrys dokumentu.
-
Chcete-li povolit obrys dokumentu na zařízení Android nebo iOS, klepněte na Více ( tříbodový v pravém horním rohu) a vyberte Osnova dokumentu. Obrys se zobrazí ve spodní části obrazovky.
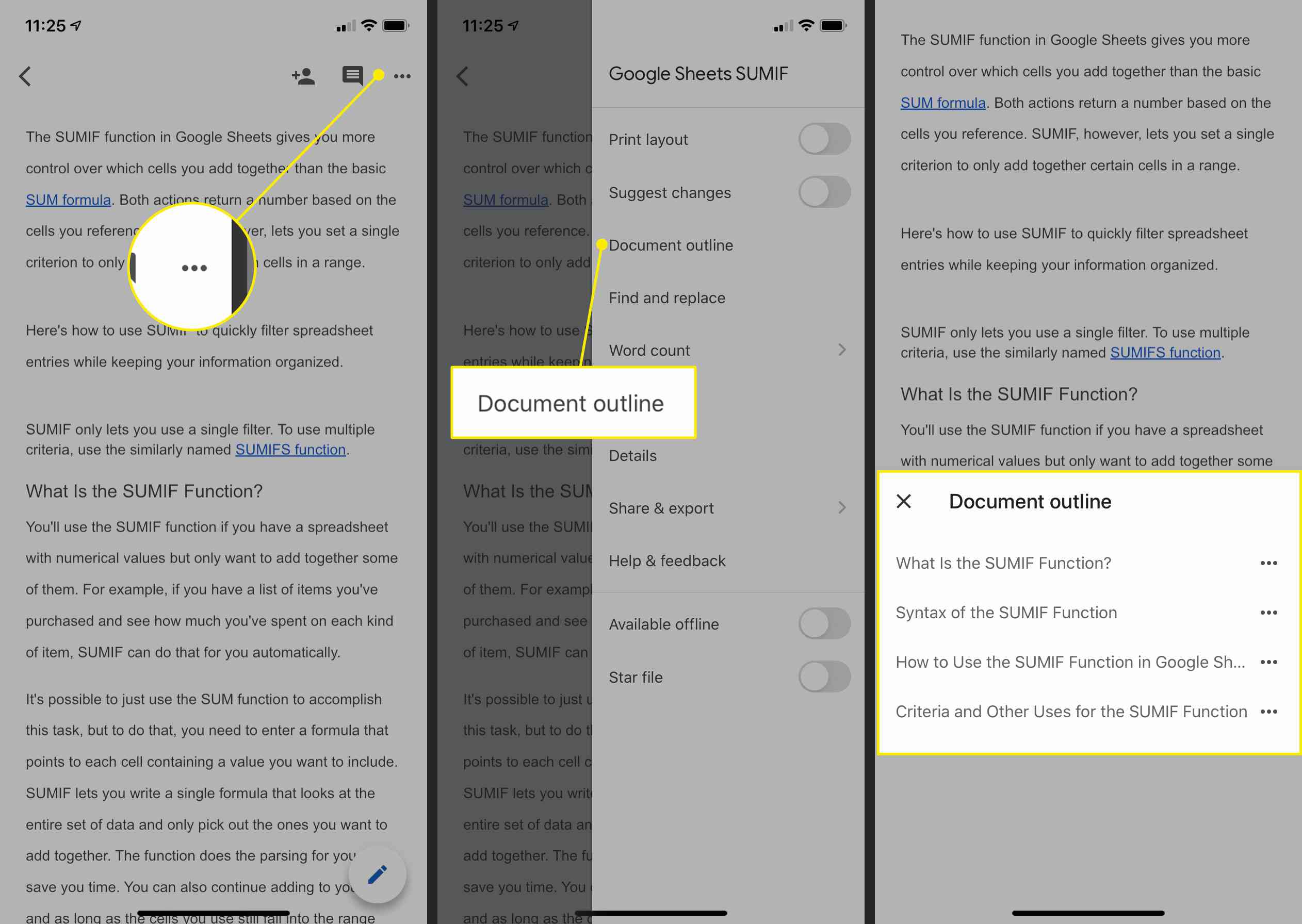
Chcete-li obrys dokumentu na webu deaktivovat, klikněte na ikonu X v levém horním rohu Obrysového nástroje. V systému Android nebo iOS jej skryjte klepnutím kdekoli mimo obrys.
Jak vytvořit obrys Dokumentů Google
Jakmile je povolen nástroj pro obrys, je vytváření nebo přidávání do obrysu dokumentu jednoduché.
Na webu:
Dokumenty Google stahují položky pro zobrazení osnovy na základě nadpisů, které jste vytvořili. Tady je způsob, jak označit text pro navigaci ve webové verzi:
-
U nových dokumentů vytvořte jeden řádek tučného nebo podtrženého textu, který automaticky přidá nadpis k obrysu.
-
U existujících dokumentů naformátujte jeden řádek textu pomocí tučného nebo podtrženého formátování nebo pomocí nabídky formátu vyberte možnost záhlaví. Chcete-li ve svém obrysu vytvořit úrovně, naformátujte nadpisy pomocí nabídky Formát a nadpisy označte jako Nadpis 1, Nadpis 2, Nadpis 3 nebo Nadpis 4. I když se nadpis zobrazí v obrysu, podnadpisy nikoli.
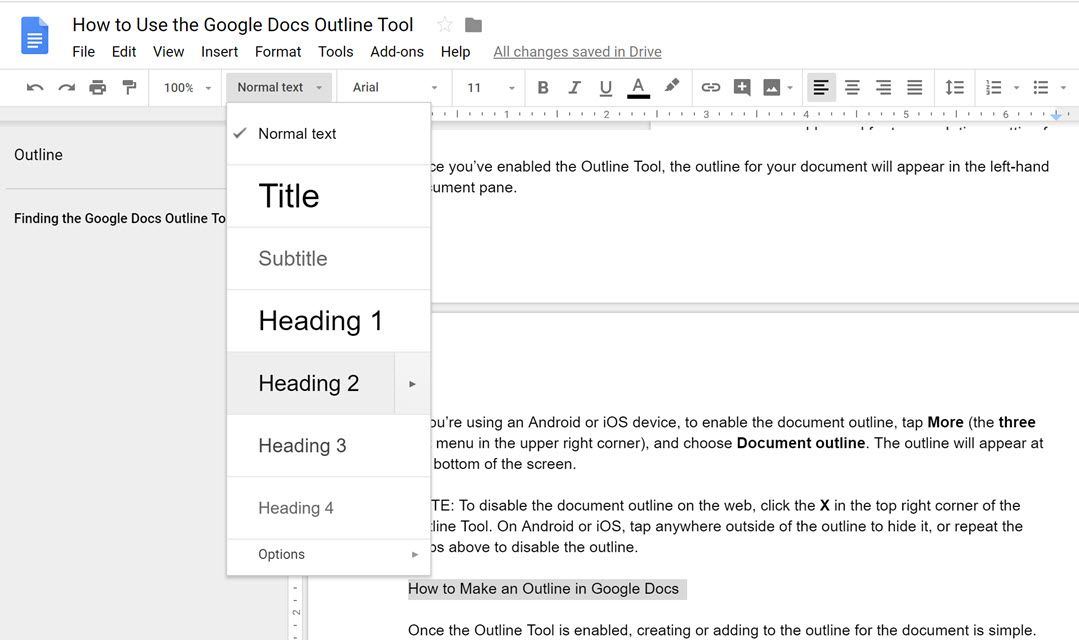
-
Váš obrys začne mít podobu v podokně Obrys nalevo od dokumentu.
V systému Android nebo iOS:
Aplikace Tabulky Google pro Android a iOS používá k vytvoření osnovy stejná kritéria jako webová verze.
-
U nových dokumentů vytvořte jeden řádek tučného nebo podtrženého textu, který automaticky přidá nadpis k obrysu.
-
U existujících dokumentů naformátujte jeden řádek textu pomocí tučného nebo podtrženého formátování nebo pomocí nabídky formátu vyberte možnost záhlaví. Chcete-li formátovat nadpisy tak, aby byly přiřazeny k určeným úrovním ve vašem obrysu, klepněte na Formát > Text > Styla poté vyberte požadovanou úroveň nadpisu. I když se název objeví v obrysu, titulky se nezobrazí.
-
Obrys se zobrazí ve spodní části obrazovky.
Jak procházet osnovu Dokumentů Google
Jakmile vytvoříte obrys v dokumentu Dokumentů Google, je procházení dokumentu pomocí obrysu snadné. Na webu klikněte na část obrysu, do které chcete přejít, a kurzor se přesune na začátek této části. Na zařízeních Android a iOS otevřete obrys a klepněte na místo v obrysu, kam chcete jít. Alternativně, pokud je obrys povolen, uvidíte na pravé straně dokumentu posuvník s dvojitou šipkou. Klepnutím na něj otevřete obrys a poté vyberte umístění, do kterého přeskočíte kurzor.