
Co je třeba vědět
- Použijte Miracast ve Windows 10: Nastavení > Systém > Promítání do tohoto počítače a odtud personalizujte.
- Nemáte dva počítače s Win10? Využijte software třetích stran, jako je Spacedesk, nebo vyzkoušejte bezplatnou službu Vzdálená plocha Chrome od Googlu.
Tento článek vysvětluje, jak použít Miracast, software jiného výrobce nebo řešení vzdálené plochy k přidání notebooku jako druhého monitoru do vašeho systému.
Jak přidat notebook jako monitor pomocí Miracastu
Systémy Windows 10 přicházejí s funkcí nazvanou Miracast, která vám umožní promítat displej vašeho současného počítače na jiný počítač. Jediným požadavkem je, aby oba počítače používaly dostatečně moderní verzi systému Windows 10, která obsahuje Miracast. Pokud můžete použít tuto možnost k použití notebooku jako monitoru, je to nejjednodušší metoda.
-
Začněte na notebooku, který chcete použít jako monitor. Vyberte nabídku Start, zadejte Nastavenía vyberte ikonu Nastavení aplikace.
-
V Nastavení vyberte Systém.
-
Na obrazovce Displej vyberte Promítání do tohoto počítače z levého menu.
-
Na další obrazovce vyberte první rozevírací seznam jako K dispozici všude. Nastavte druhou rozevírací nabídku na Pokaždé, když je požadováno připojení. Nastavte třetí rozevírací nabídku na Nikdy (pokud nechcete při promítání na tuto obrazovku notebooku vyžadovat PIN, v takovém případě vyberte Vždy).

Poznamenejte si Název počítače uvedené v tomto okně. Budete jej potřebovat při promítání displeje na notebook z jiného počítače se systémem Windows 10.
-
Přepněte na počítač, ze kterého chcete odesílat zobrazení. Vyberte ikonu oznámení v pravém dolním rohu plochy. Vybrat Připojit ikona.
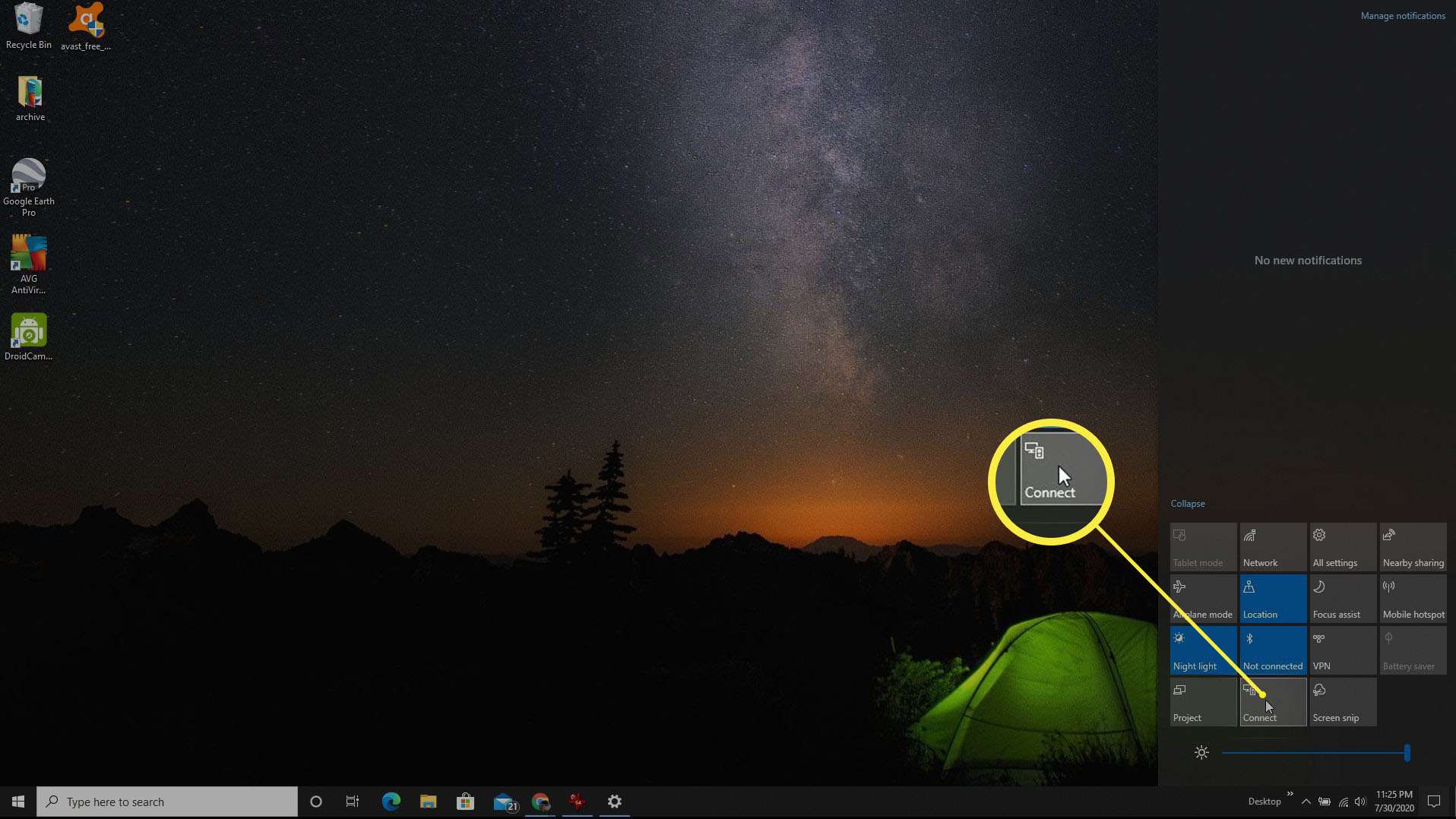
-
Uvidíte systémové vyhledávání dostupných bezdrátových displejů. V tomto seznamu se zobrazí notebook, který jste nastavili jako dostupný displej. Vyberte displej, ke kterému se chcete připojit.
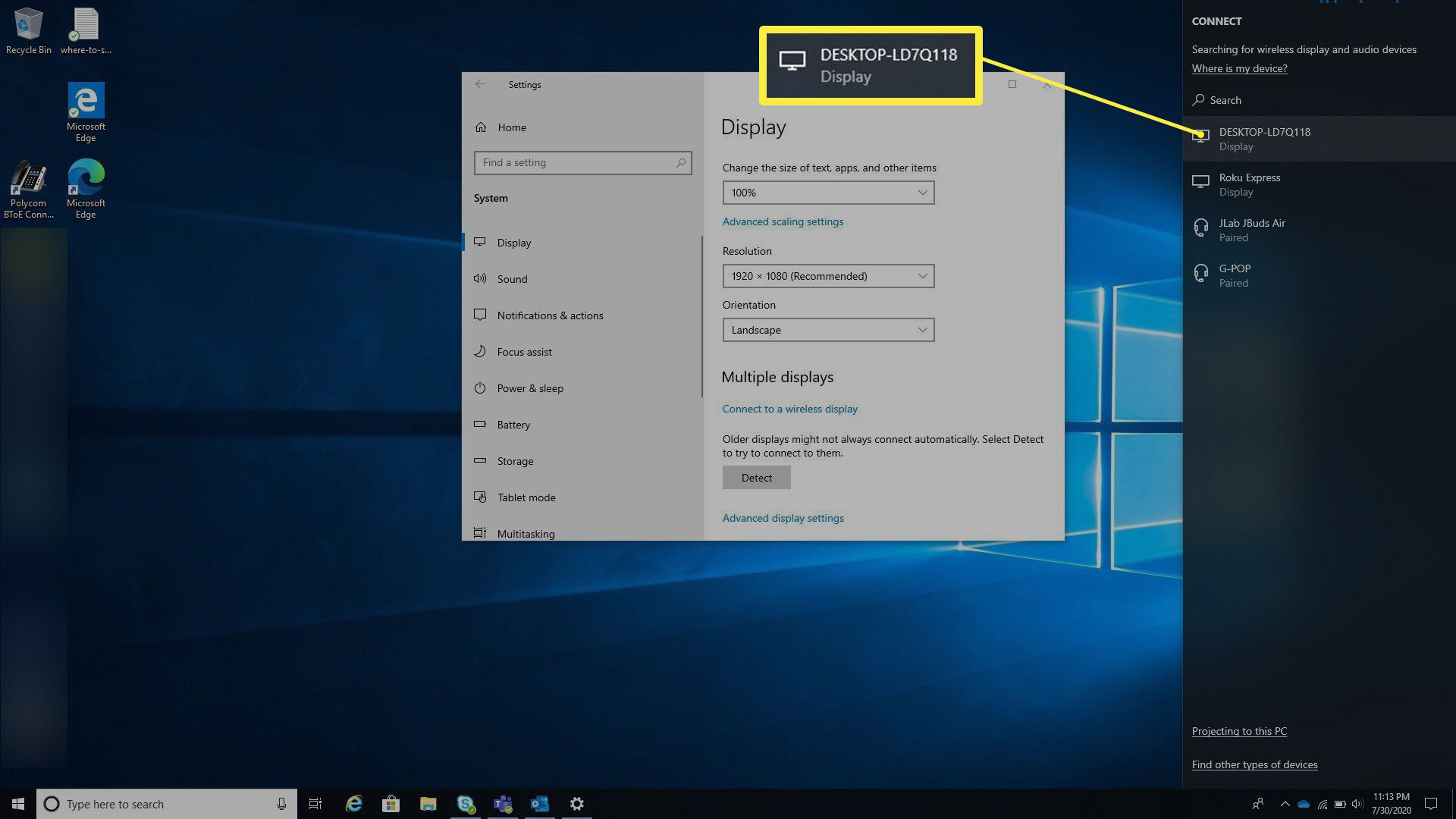
Alternativním způsobem přístupu k tomuto připojení je otevření Nastavení systému Windows, vyberte Systém, vyberte Zobrazit, přejděte dolů na ikonu Více displejů sekci a vyberte Připojte se k bezdrátovému displeji. Otevře se stejné vyhledávací okno displeje, kde můžete vybrat sekundární displej notebooku, ke kterému se chcete připojit.
-
Na sekundárním notebooku uvidíte oznámení, že probíhá připojení. Vyberte preferovanou možnost oprávnění. Pokud nechcete, aby se vám oznámení zobrazovalo znovu, jednoduše vyberte Vždy povolit.
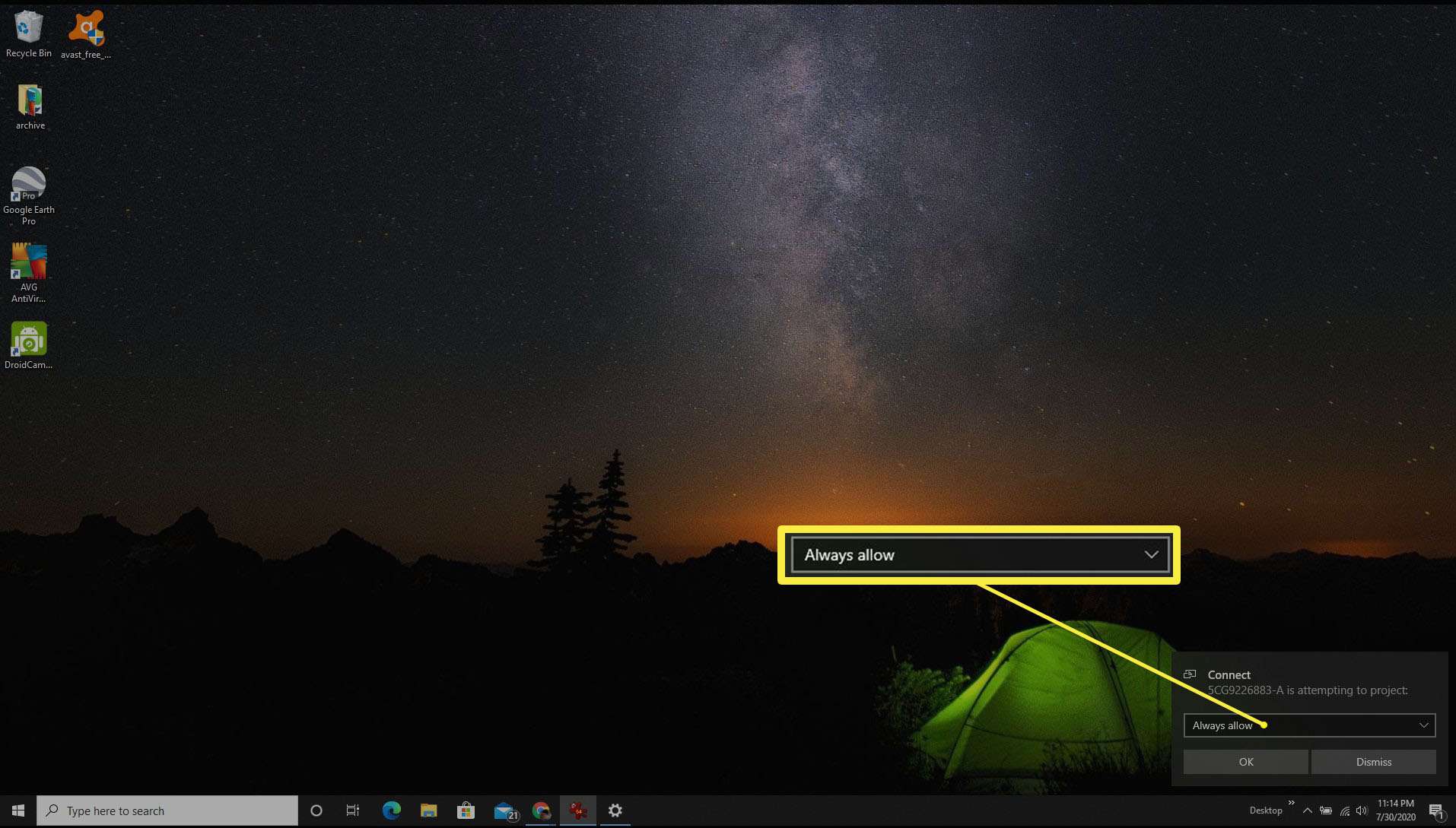
-
Objeví se nové okno s displejem primárního počítače, ze kterého promítáte.
Promítejte na obrazovku svého notebooku s aplikací třetí strany
Pokud v obou počítačích není spuštěn systém Windows 10, můžete místo toho přenést obrazovku na displej notebooku pomocí aplikace jiného výrobce. V tomto příkladu použijeme Spacedesk k promítnutí na obrazovku sekundárního notebooku. Spacedesk vyžaduje, abyste si nainstalovali hlavní program na laptop, ze kterého chcete promítat svůj displej, a program Viewer na počítač, na který chcete promítat svůj displej.
-
Nejprve si stáhněte a nainstalujte software Spacedesk do notebooku, ze kterého chcete promítat obrazovku. Tento software je k dispozici pro počítače se systémem Windows 10 nebo Windows 8.1, ať už 32bitové nebo 64bitové.
-
Po instalaci vyberte oblast oznámení na hlavním panelu a vyberte ikonu Spacedesk. Otevře se okno Server, kde můžete potvrdit, že je stav ZAPNUTO (nečinnost).
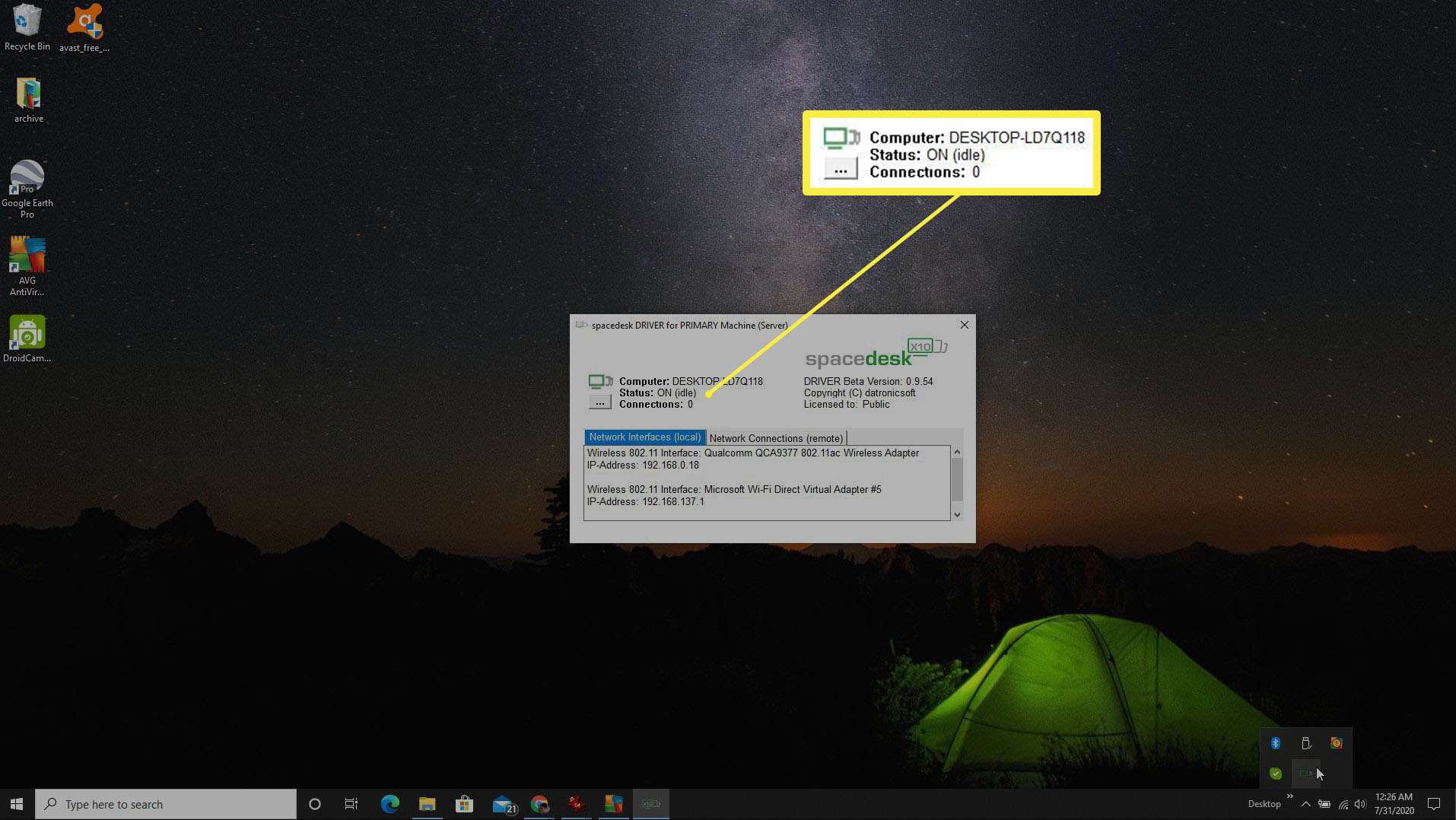
Pokud stav není ZAPNUTÝ, vyberte tři tečky na levé straně okna a vyberte ZAPNUTO pro povolení serveru.
-
Na druhý notebook, kde chcete promítat svůj displej, nainstalujte verzi prohlížeče softwaru Spacedesk. V posledním kroku instalace vyberte Spusťte prohlížeč spacedesk. Software Viewer je k dispozici pro zařízení s Windows, iOS nebo Android. Ve všech systémech vypadá softwarové rozhraní prohlížeče stejně.
-
V aplikaci Prohlížeč vyberte server, který software detekuje v síti. Notebook, na kterém je spuštěn software Viewer, se tak promění na rozšířené zobrazení na ploše, na které je spuštěn serverový software.
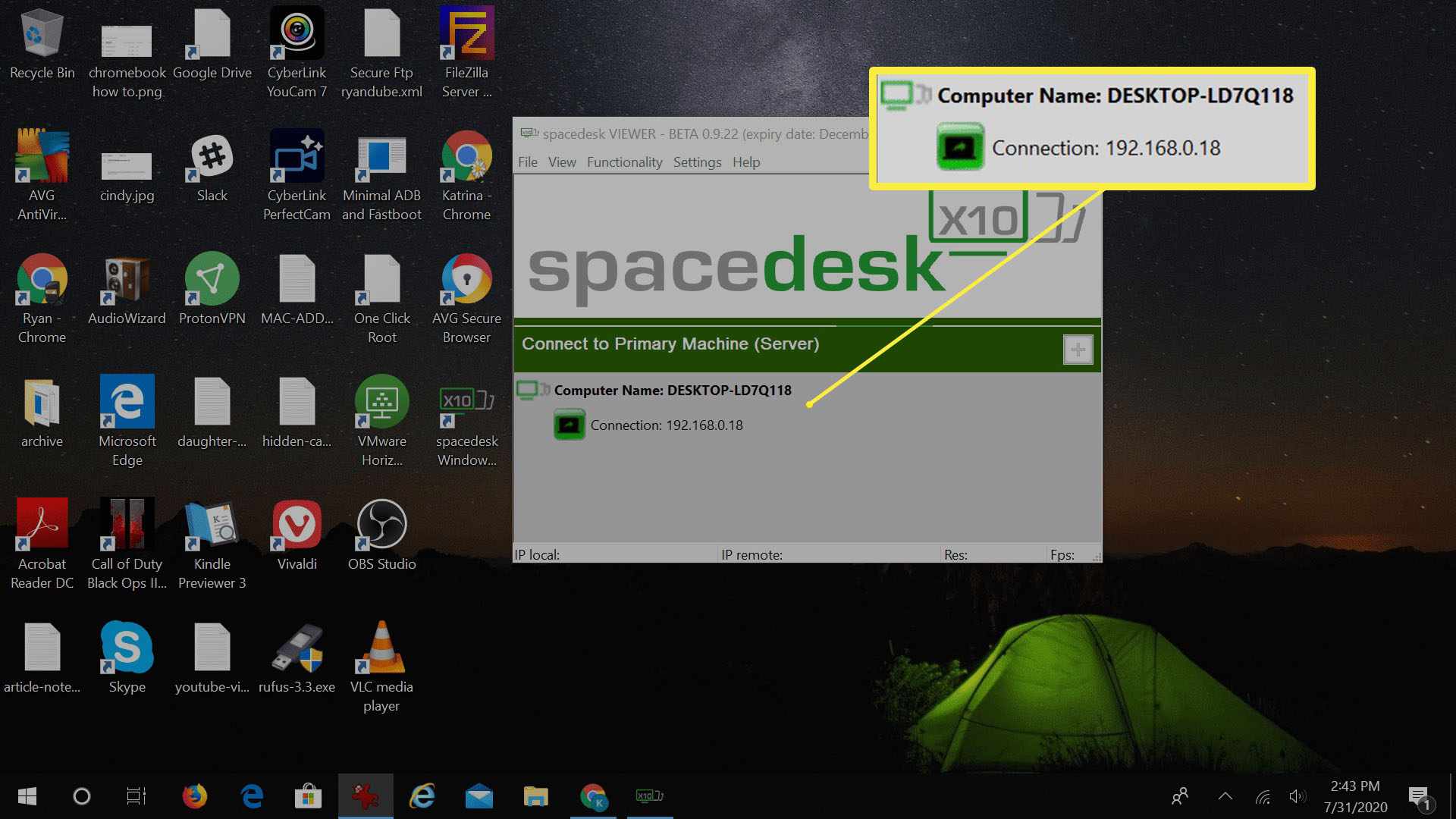
-
Poté můžete pomocí nastavení displeje na stolním počítači upravit rozlišení a polohu externího displeje.
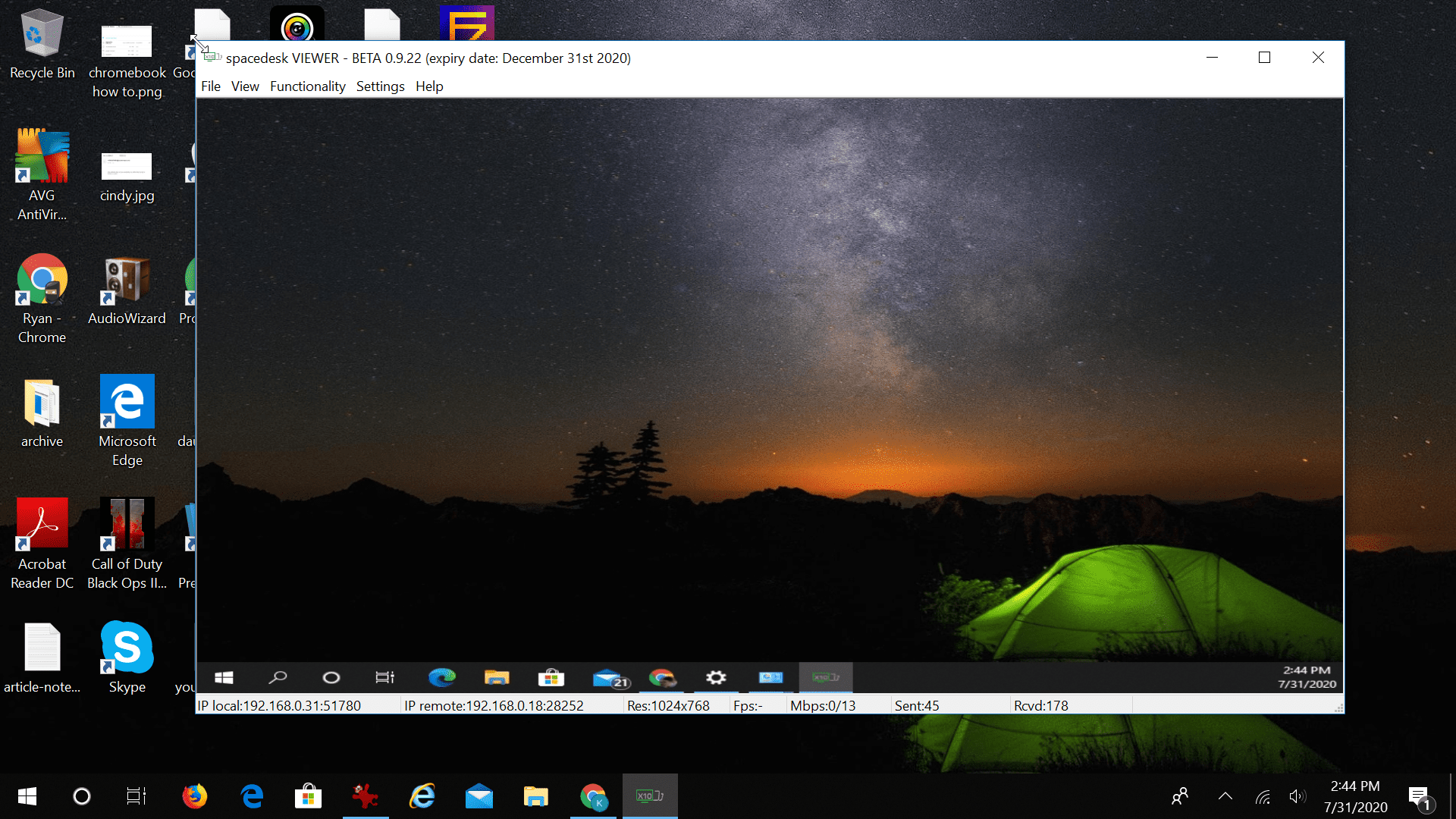
Mezi další software, který vám může pomoci dosáhnout stejné věci, patří:
- Synergie
- Ředitel vstupu
- Ultramon
Jak používat Vzdálenou plochu Chrome
Dalším rychlým a jednoduchým řešením, jak používat notebook jako monitor, je využít bezplatnou službu Vzdálená plocha Chrome od Googlu. Toto řešení je ideální ve scénáři, kdy chcete zrcadlit obrazovku na jiný monitor, aby jej mohli vidět ostatní lidé. Vzdálená plocha Chrome vám umožní zobrazit plochu na obrazovce notebooku.
-
Na počítači, ze kterého chcete promítat obrazovku, přejděte na remotedesktop.google.coma vyberte Vzdálená podpora ze dvou odkazů v horní části stránky.
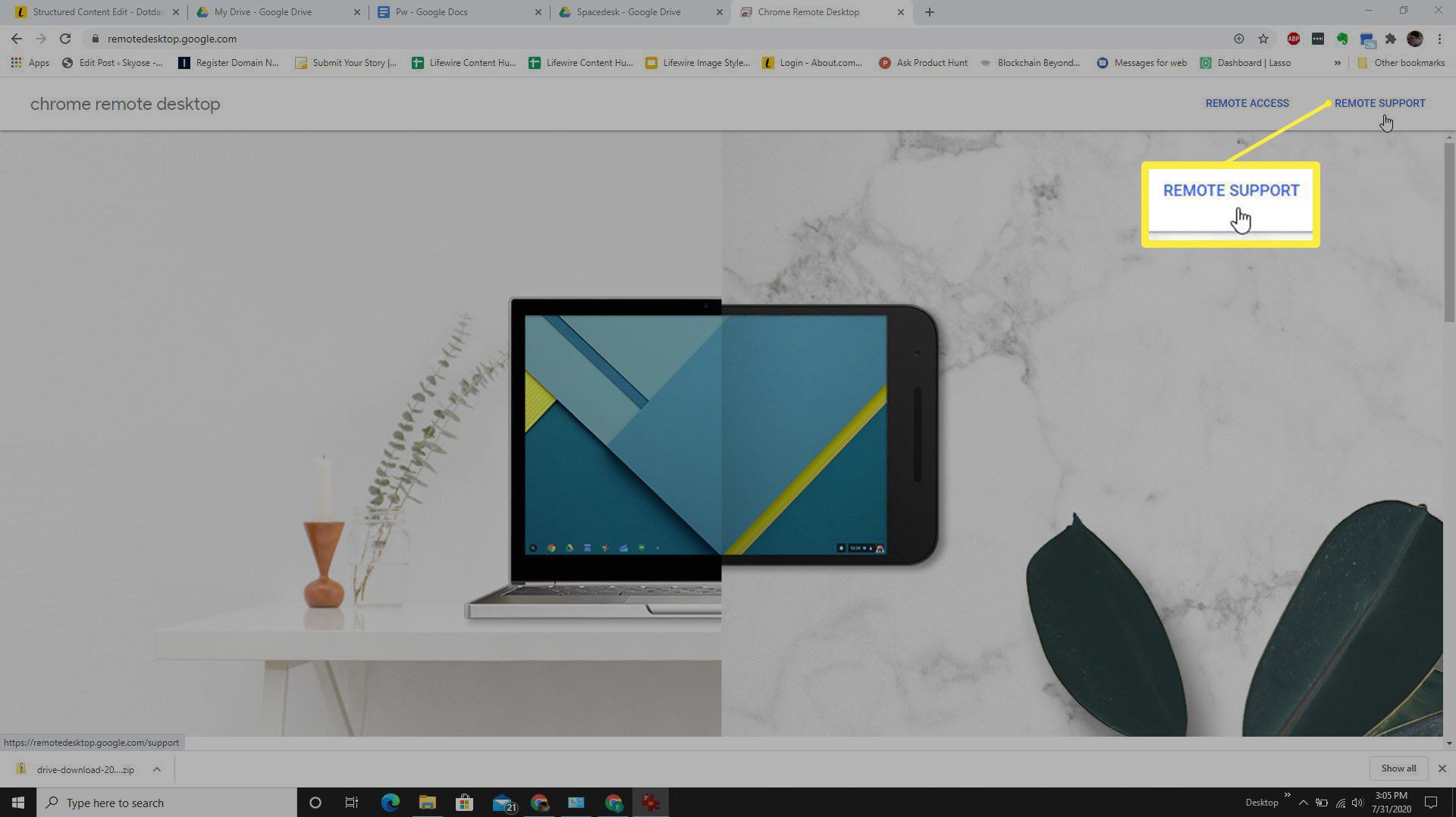
-
Na další stránce vyberte ikonu stahování v Dostat podporu sekce.
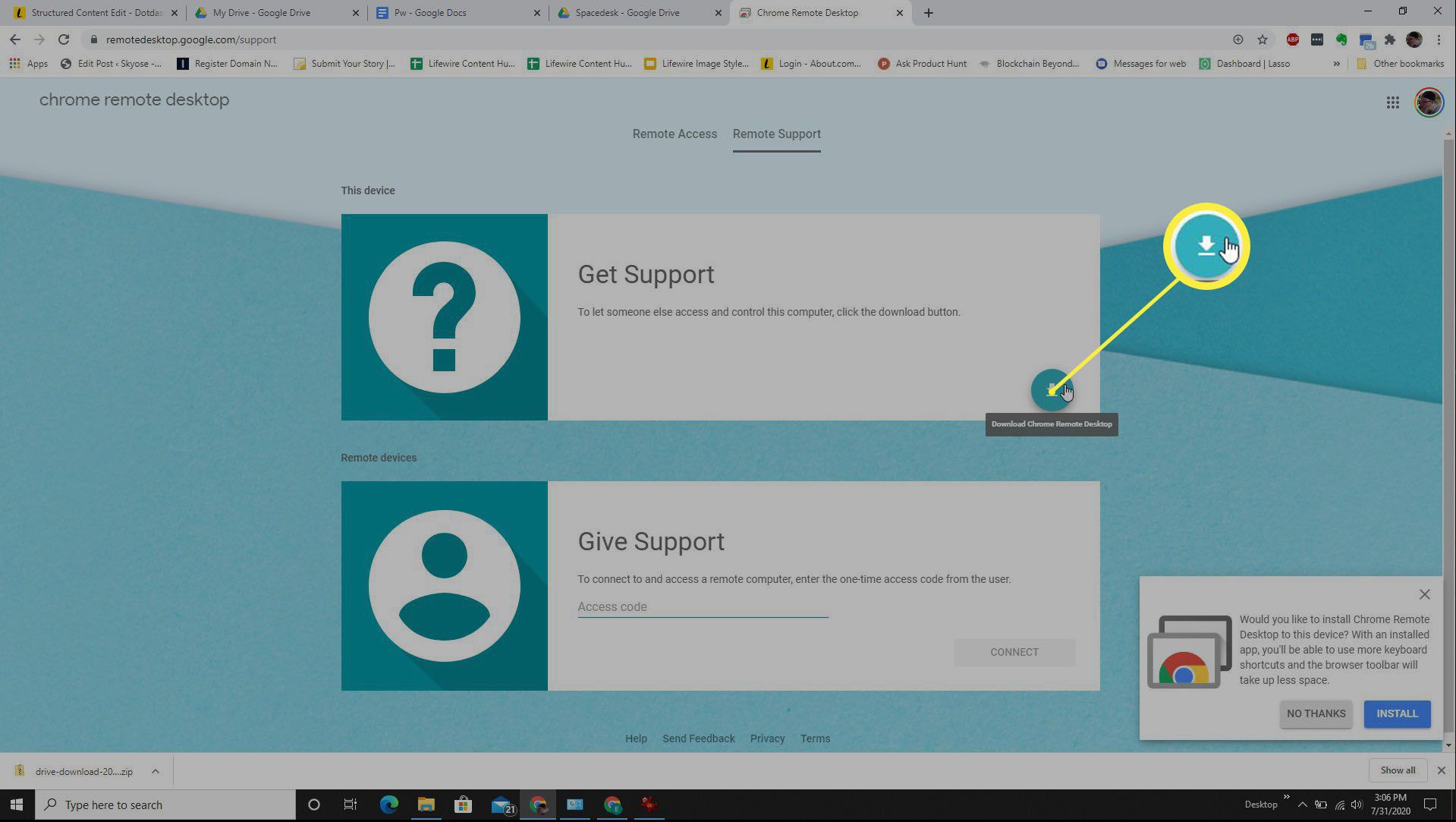
-
Po instalaci rozšíření pro Chrome se vraťte na stejnou stránku. Nyní uvidíte a Generovat kód tlačítko, které můžete vybrat.
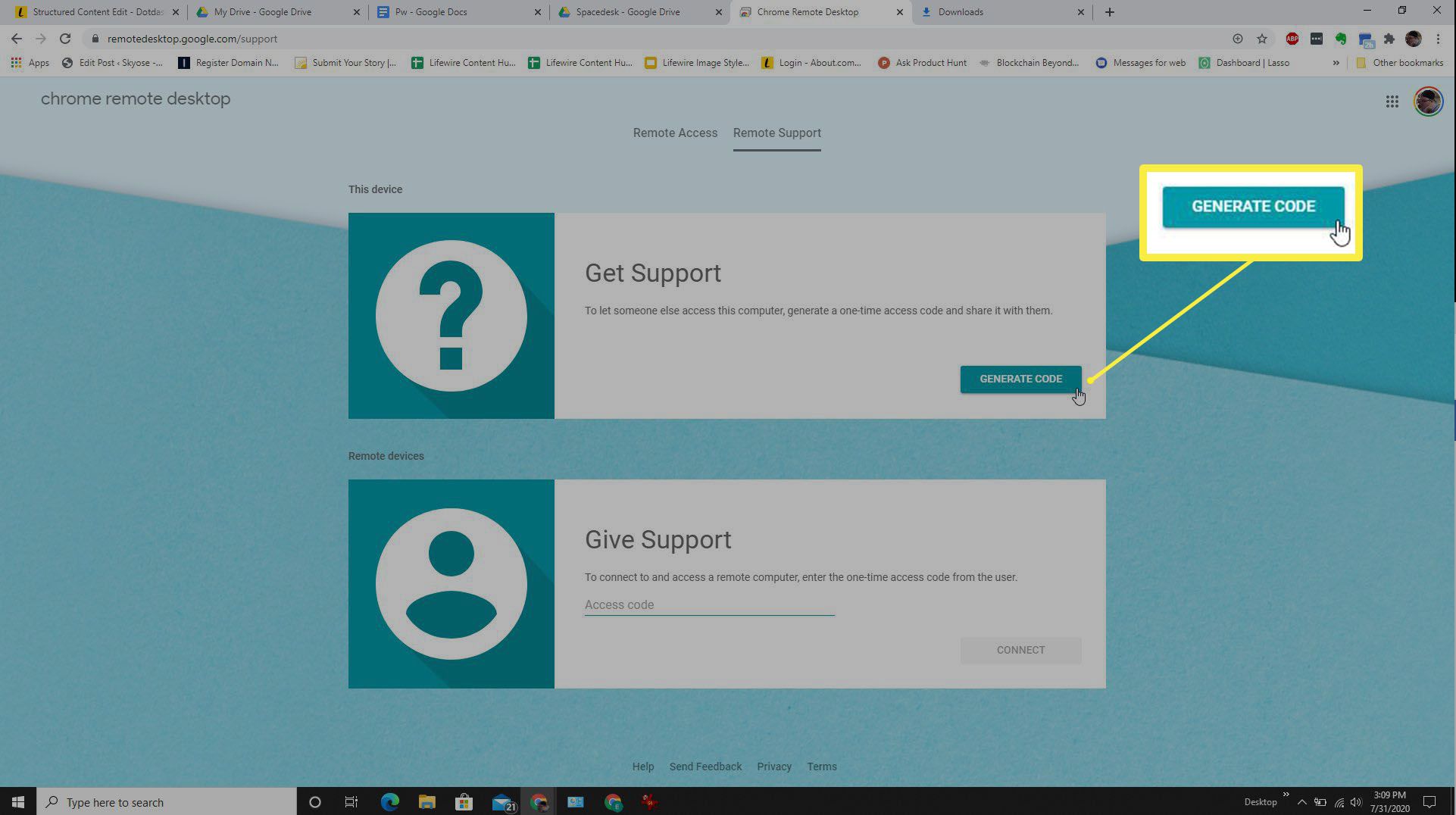
-
Zobrazí se kód, který budete později potřebovat na svém notebooku. Poznamenejte si tento kód.
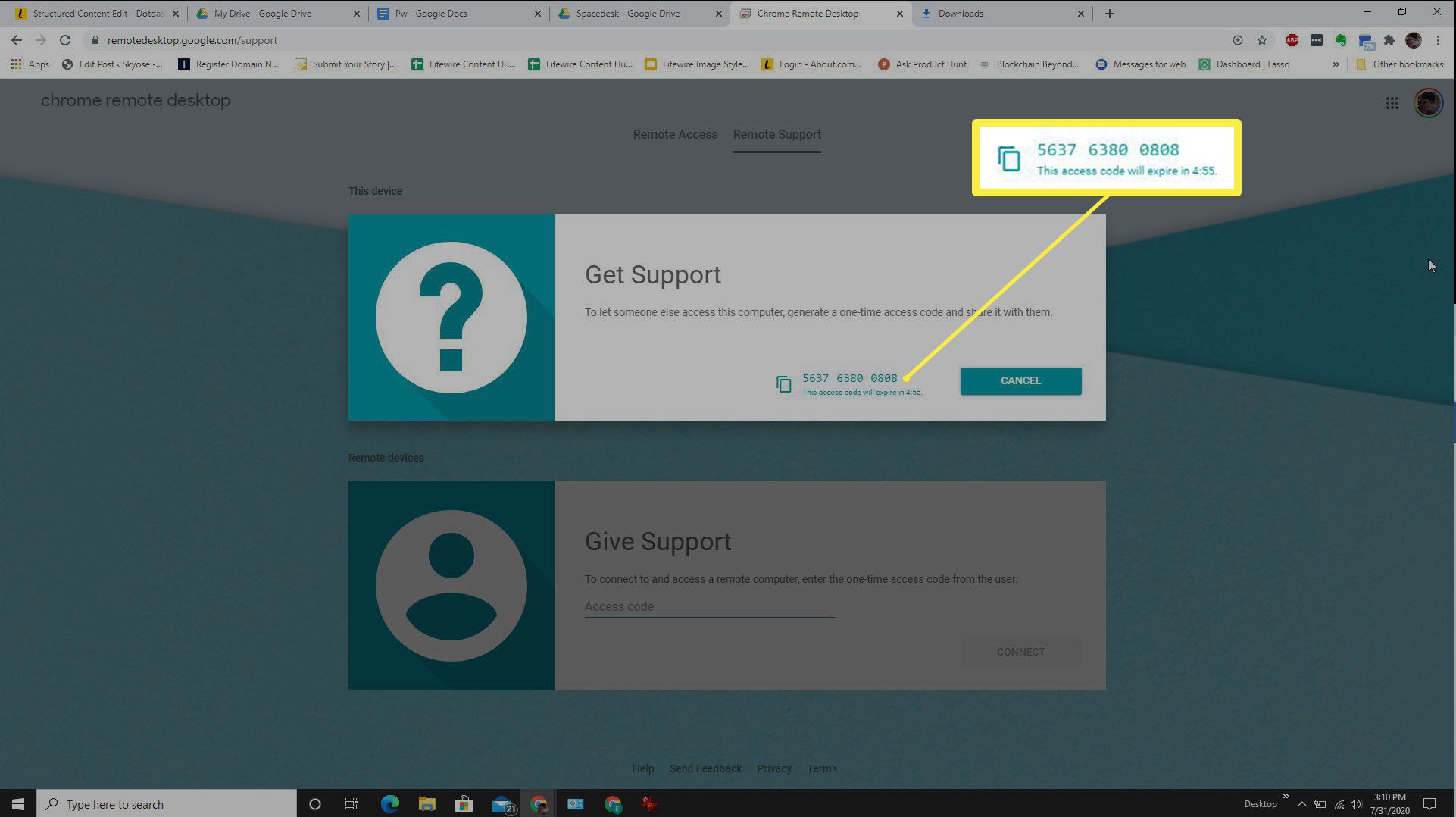
-
Nyní se přihlaste k notebooku, na který chcete promítat obrazovku. Navštivte stránku Vzdálená plocha Google a vyberte Vzdálená podpora, ale tentokrát přejděte dolů na Podpořte sekce. Do pole v této části zadejte kód, který jste si poznamenali výše.
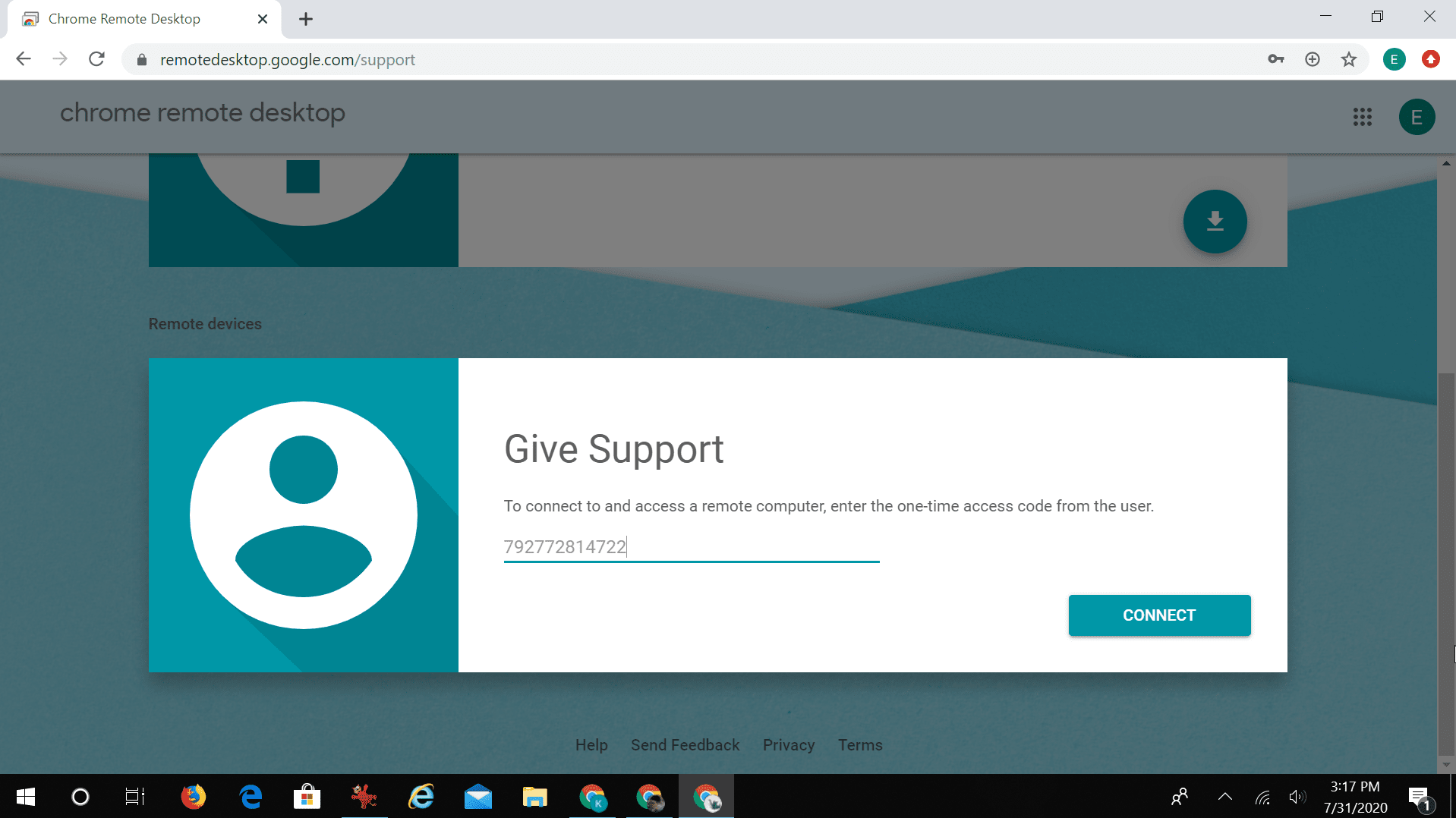
-
Jakmile vyberete Připojit, obrazovka notebooku zobrazí obrazovku z původního počítače, kde jste zahájili tento proces.
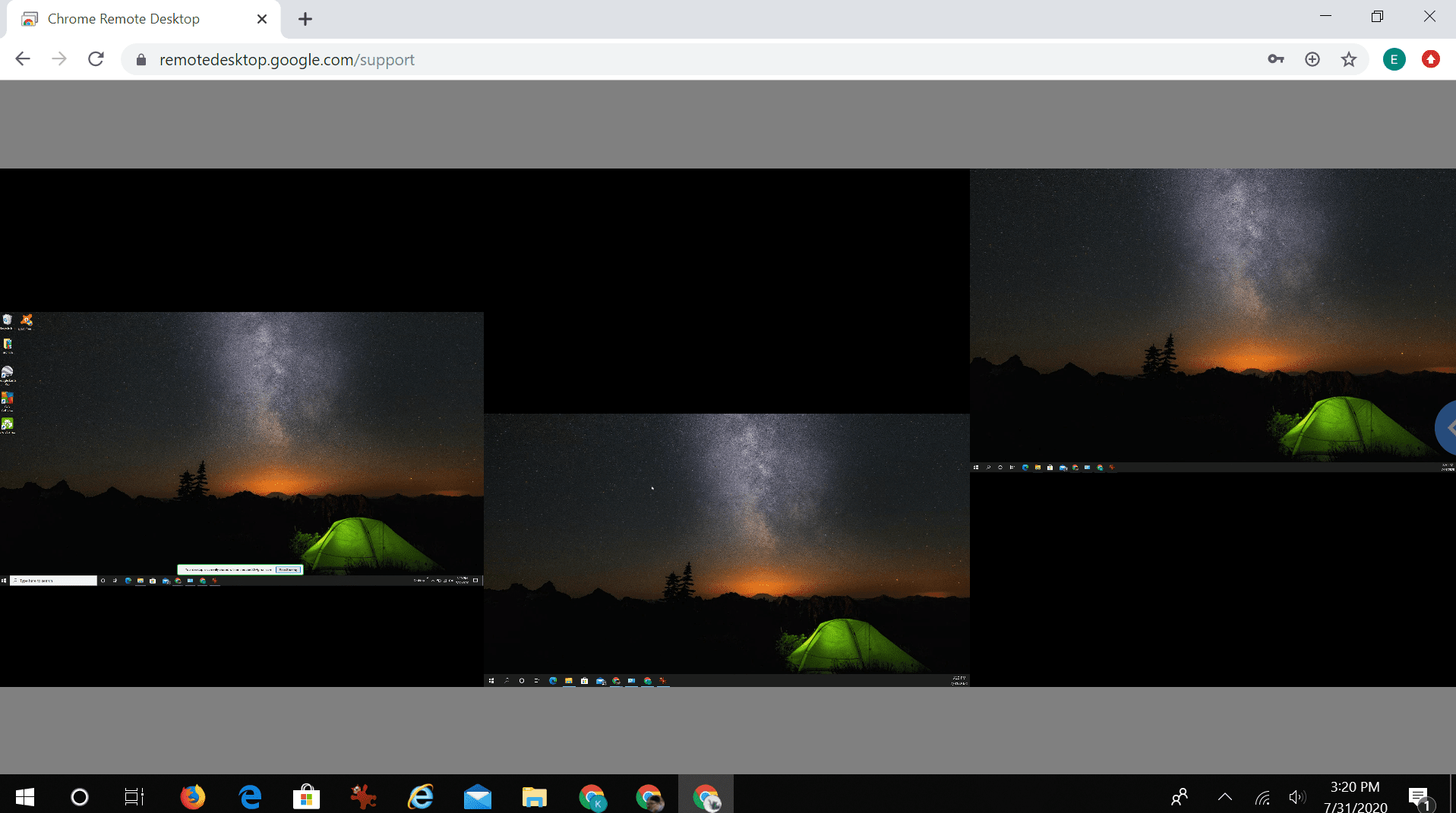
Zjistíte, že Vzdálená plocha Google zobrazuje všechny obrazovky ze vzdáleného systému. Pokud chcete na notebooku zobrazit pouze jednu obrazovku, budete muset odpojit ostatní obrazovky, abyste při zobrazování na vzdáleném notebooku používali pouze jeden displej.