
Google Slides je aplikace, která vám umožní snadno spolupracovat a sdílet prezentace s textovými, fotografickými, zvukovými nebo video soubory. Podobně jako Microsoft PowerPoint je hostován online a lze k němu přistupovat ve webovém prohlížeči z jakéhokoli zařízení s připojením k internetu. Tady je vše, co potřebujete vědět, abyste mohli začít vytvářet vlastní prezentace.
Co jsou Prezentace Google?
Google Docs je sada kancelářských a vzdělávacích aplikací, podobně jako nástroje v Microsoft Office. Google Slides je odpověď společnosti na prezentační nástroj Microsoftu, PowerPoint. Můžete vytvářet dynamické prezentace s obrázky a zvukem. Můžete dokonce přidat soubory GIF, aby vaše prezentace byla zábavnější. Jednou z hlavních výhod používání nástrojů Google je, že jsou zdarma; vše, co potřebujete, je účet Google a připojení k internetu. Existují však i další skvělé důvody pro používání Prezentací Google, například široká kompatibilita. Uživatelé mohou prohlížet a upravovat prezentace na svém PC nebo Mac. Prezentace Google mají také aplikace pro Android a iOS, takže můžete na prezentaci pracovat na tabletu nebo smartphonu.
Základní funkce Prezentací Google
Zde je rychlý přehled některých základních funkcí Prezentací Google.
Exportujte prezentace PowerPoint do Prezentací Google
Chcete-li převést jednu ze svých prezentací PowerPointu na Prezentace Google, nahrajte ji na Disk Google. Některé funkce aplikace PowerPoint se nepřenesou do Prezentací Google. Prezentaci Google Slide můžete také uložit jako soubor PowerPoint, PDF nebo jiný formát souboru. Jít do Soubor > Staženía vyberte jednu z možností.
Používejte Prezentace Google offline
Prezentace Google jsou založeny na cloudu, ale k dokumentům na Disku Google můžete přistupovat a upravovat je offline. Jakmile se znovu připojíte k internetu, veškerá vaše práce se synchronizuje s živou verzí. Pokud chcete svou práci přepnout do režimu offline, přejděte na Soubor > Zpřístupnit offline.
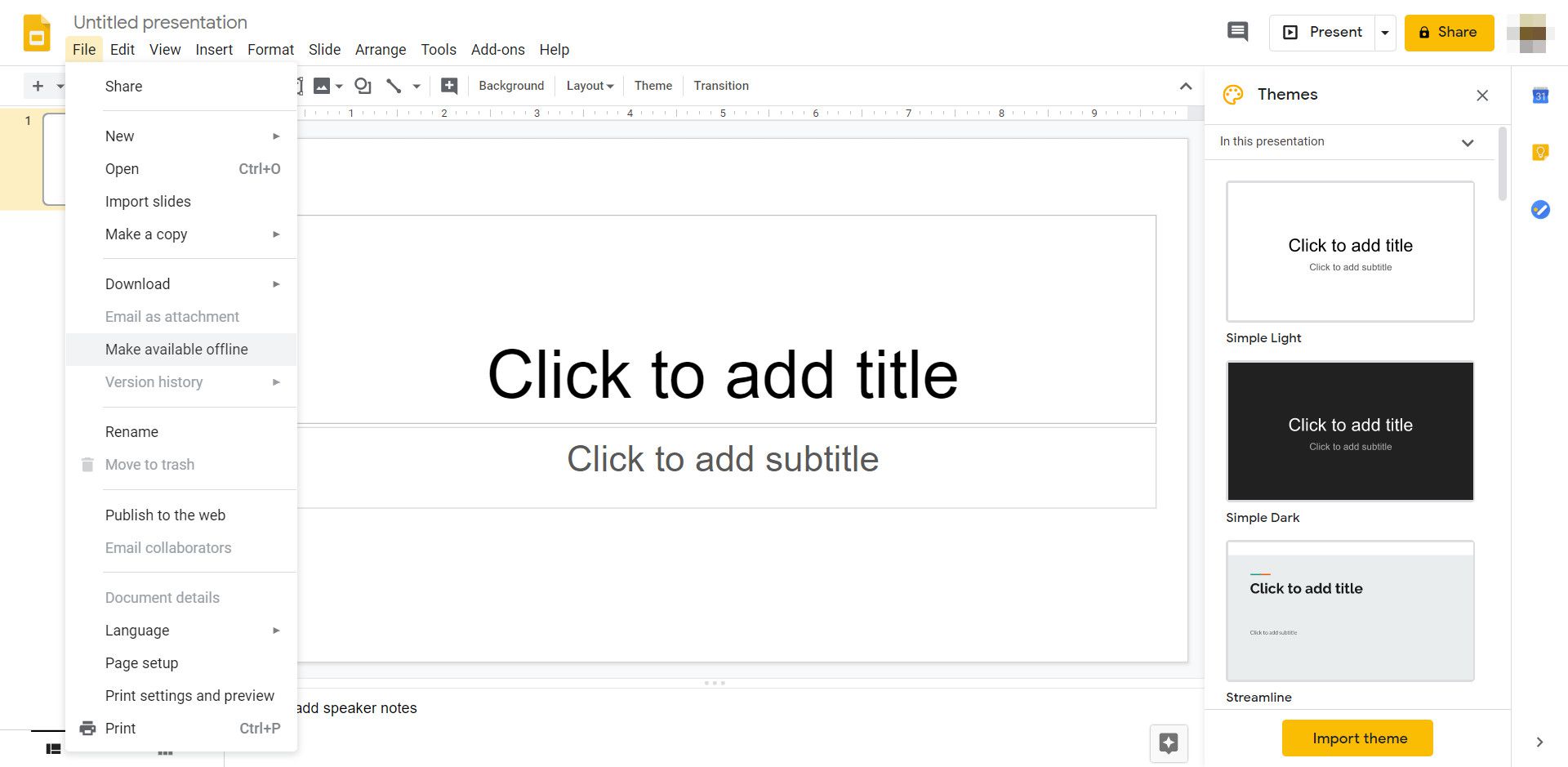
Živá spolupráce na Prezentacích Google
Jednou z klíčových výhod Prezentací Google oproti aplikaci Microsoft PowerPoint je spolupráce živého týmu bez ohledu na to, kde se nacházejí vaši spolupracovníci. Prezentace Google můžete sdílet z Disku Google a pozvat spolupracovníky prostřednictvím jejich účtů Google. Můžete určit, jakou úroveň přístupu má každá osoba, například zda může pouze zobrazit nebo upravit prezentaci. Živá spolupráce umožňuje všem členům týmu pracovat a prohlížet stejnou prezentaci současně ze satelitních kanceláří. Živé úpravy může každý vidět hned, jak jsou vytvořeny. Aby to fungovalo, musí být všichni online. Nejjednodušší způsob, jak pozvat ostatní k prohlížení nebo úpravám vašeho projektu, je přes Podíl tlačítko vpravo nahoře. Odtud můžete zkopírovat odkaz na prezentaci nebo přidat spolupracovníky prostřednictvím jejich e-mailových adres.
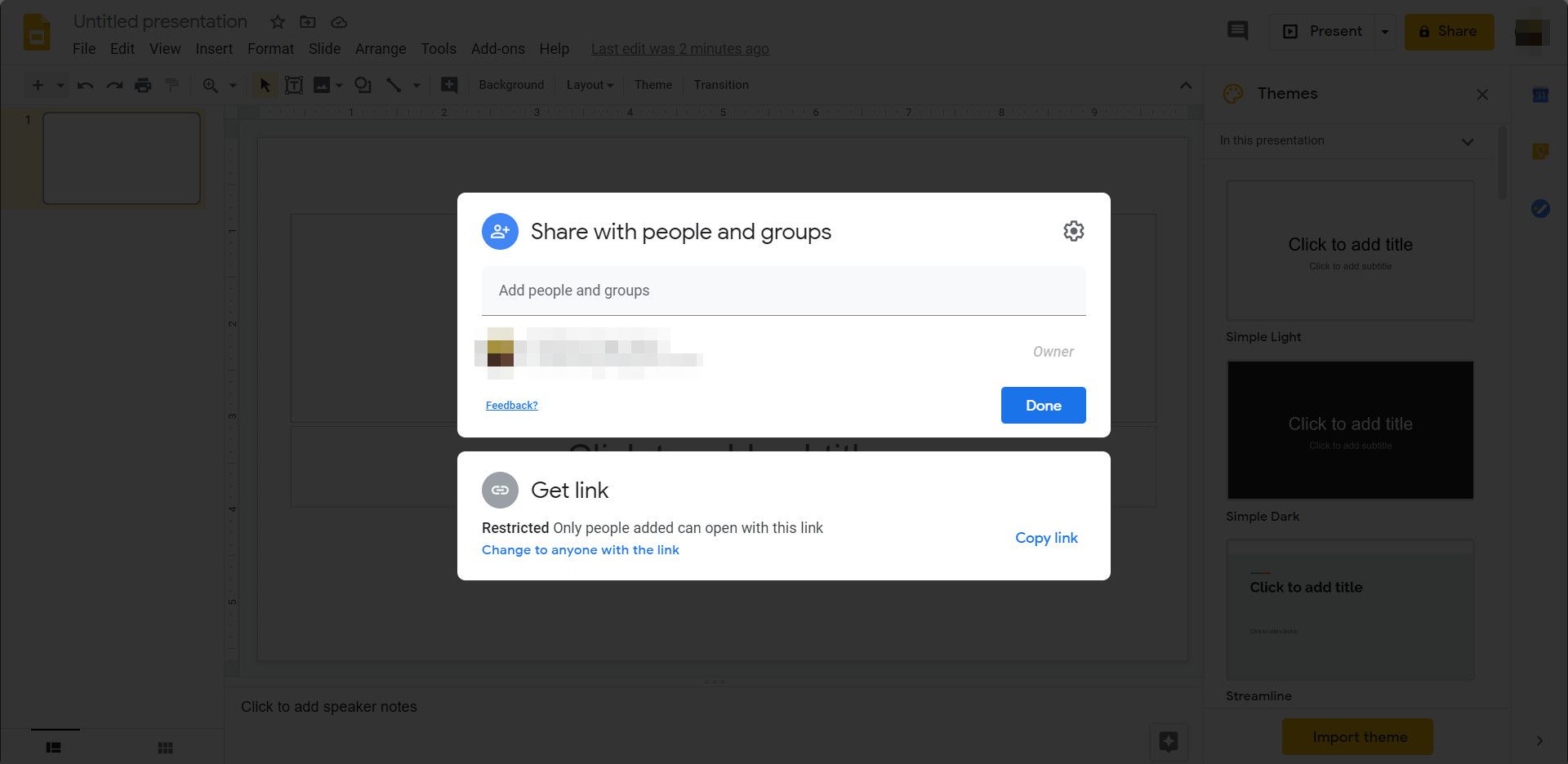
Historie verzí Prezentací Google
Protože Prezentace Google jsou založeny na cloudu, průběžně se automaticky ukládají, když pracujete online. Funkce Historie verzí sleduje všechny změny, čas jejich provedení a kdo je provedl. Chcete-li zobrazit historii úprav dokumentu, přejděte na Soubor > Historie verzí > Zobrazit historii verzí.
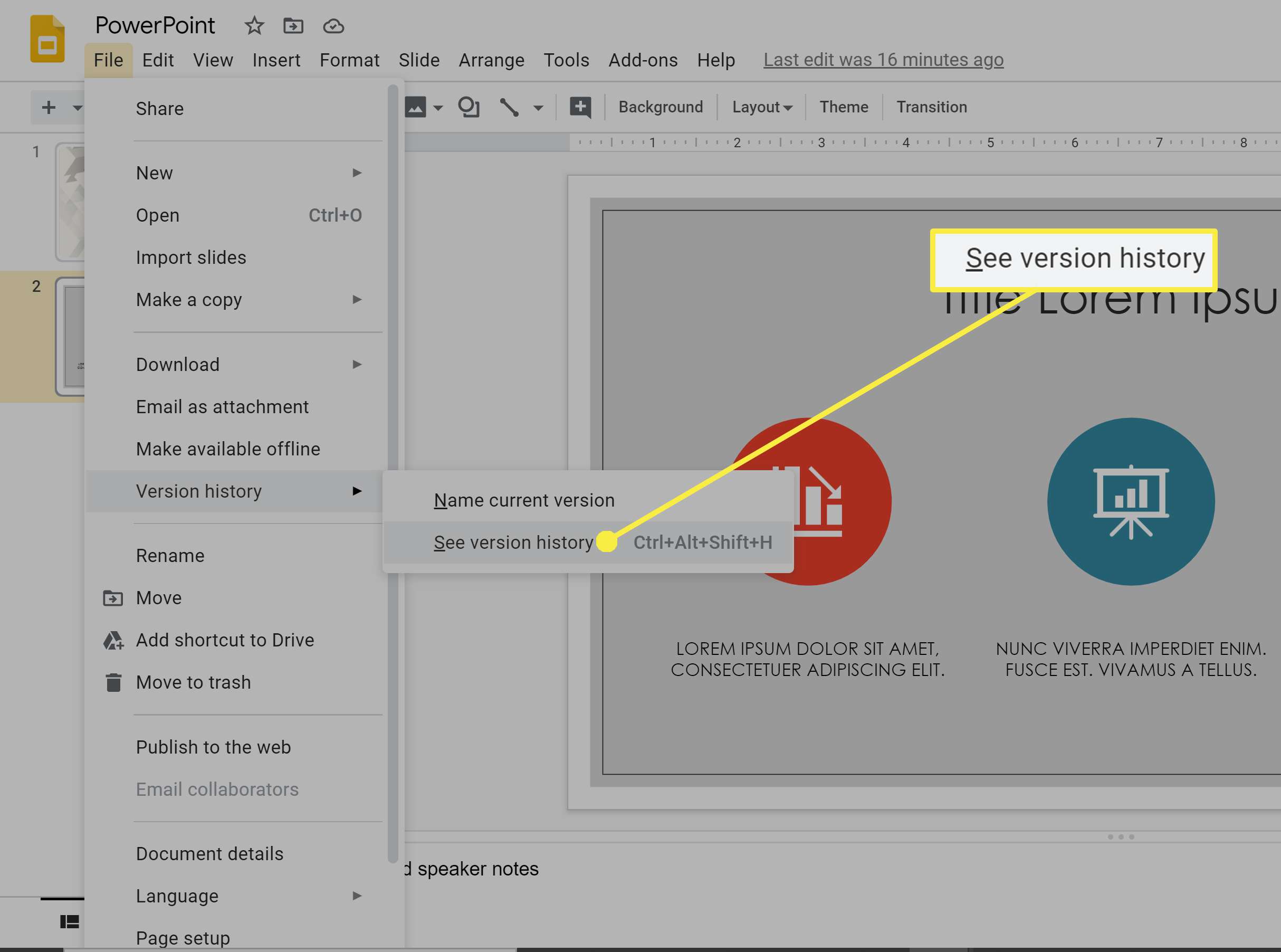
Integrovaná témata pro Prezentace Google
Stejně jako PowerPoint nabízejí Prezentace Google předem navržená témata, pozadí, barvy a písma. Poskytuje také několik pěkných designových funkcí, včetně přiblížení a oddálení snímků a možnosti použití masek na obrázky za účelem úpravy jejich tvarů.
Jak publikovat Prezentace Google
Prezentaci Prezentací Google můžete publikovat online pomocí odkazu nebo vloženého kódu. Prostřednictvím oprávnění můžete také omezit přístup na to, kdo může prezentaci zobrazit. Jedná se o živé dokumenty, takže kdykoli provedete změnu, zobrazí se také ve zveřejněné verzi. Publikování prezentace Google Slides online:
-
Jít do Soubor > Publikovat na webu.
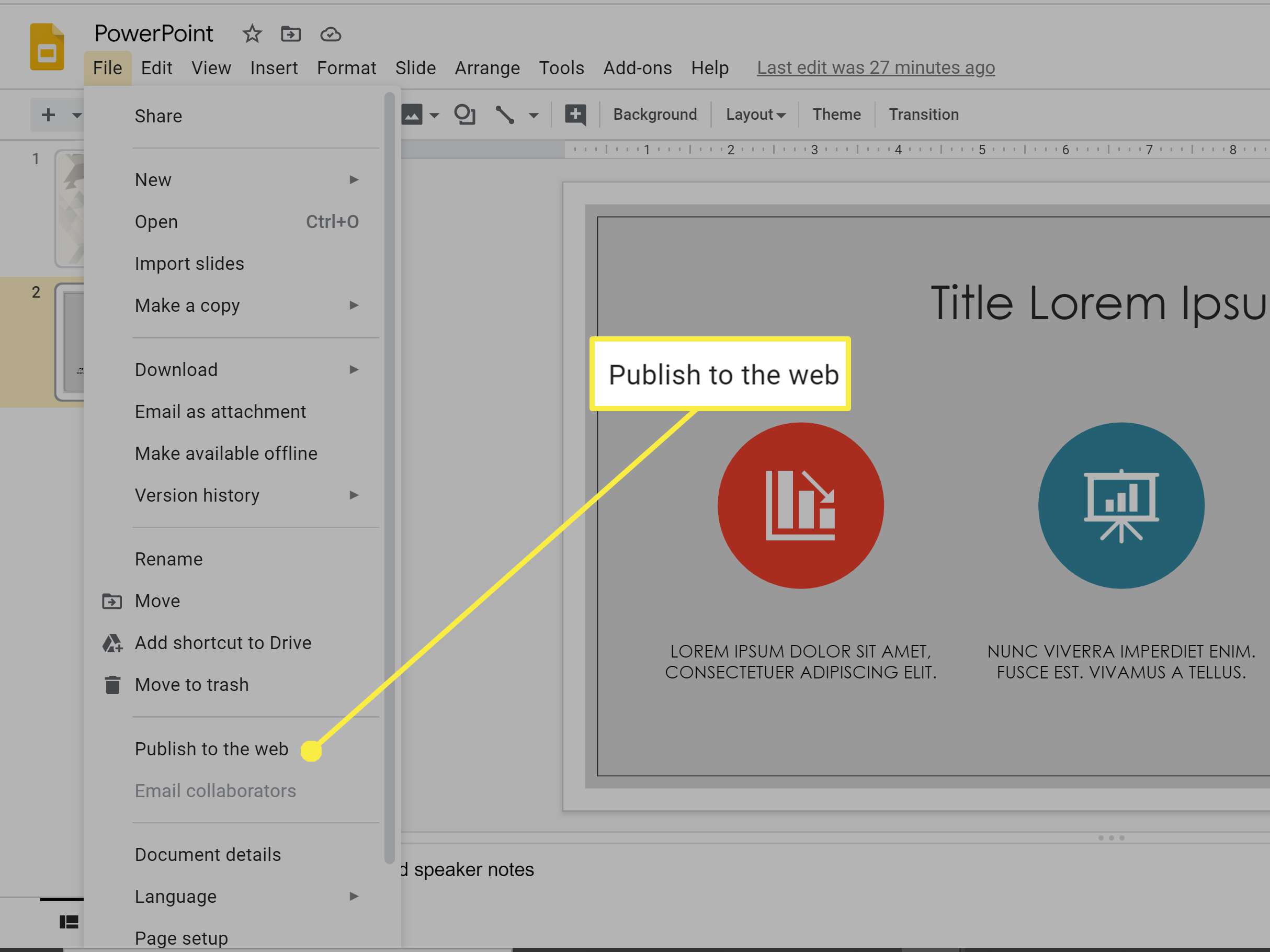
-
Vybrat Odkaz získat adresu URL ke sdílení. Můžete také zvolit, kolik času uplyne, než se každý snímek posune, a zda se prezentace po posledním snímku restartuje či nikoli.
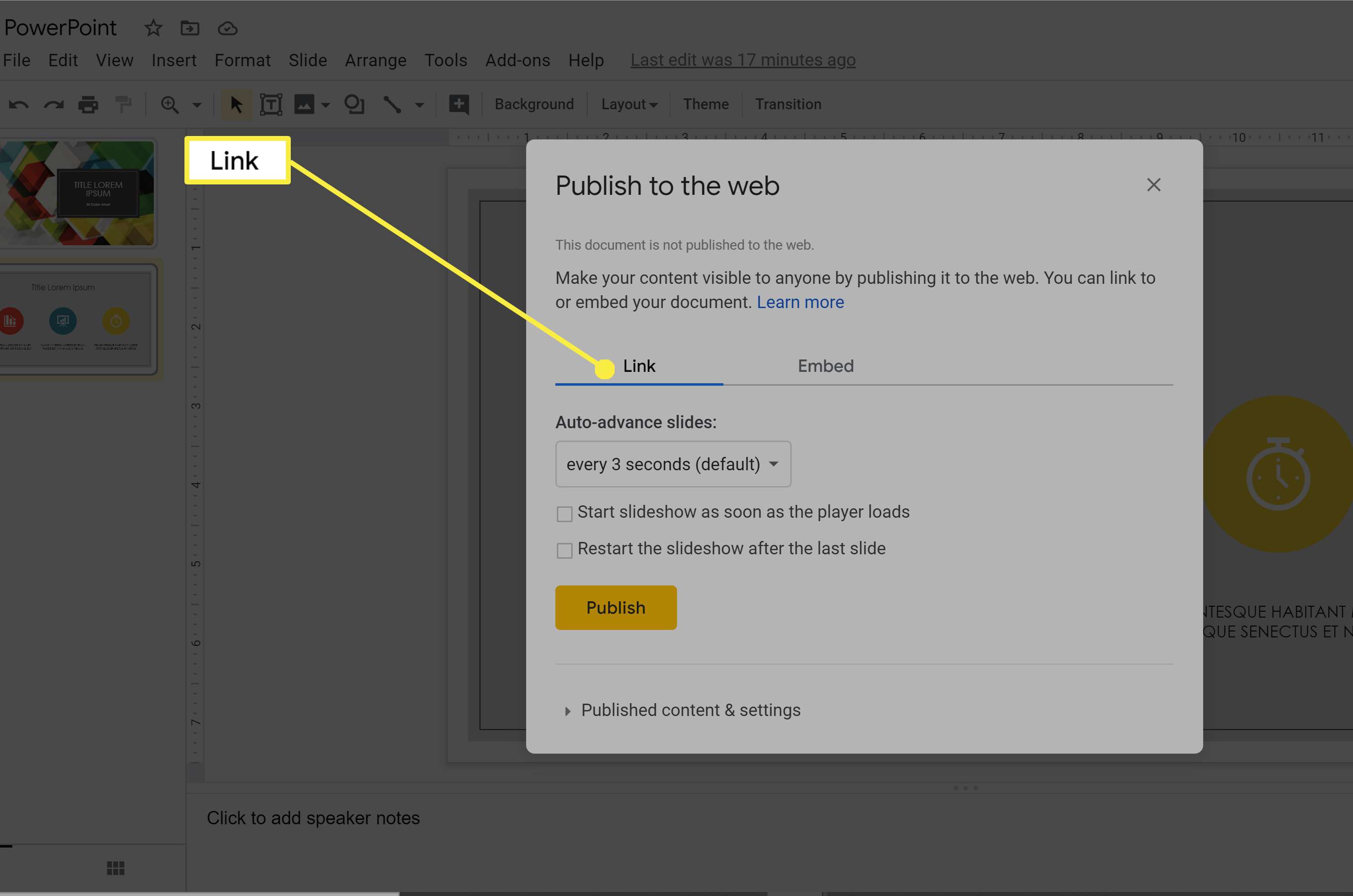
-
Vybrat Vložit vygenerovat kód, který můžete přidat na svůj web. K dispozici je také další možnost výběru velikosti snímků.
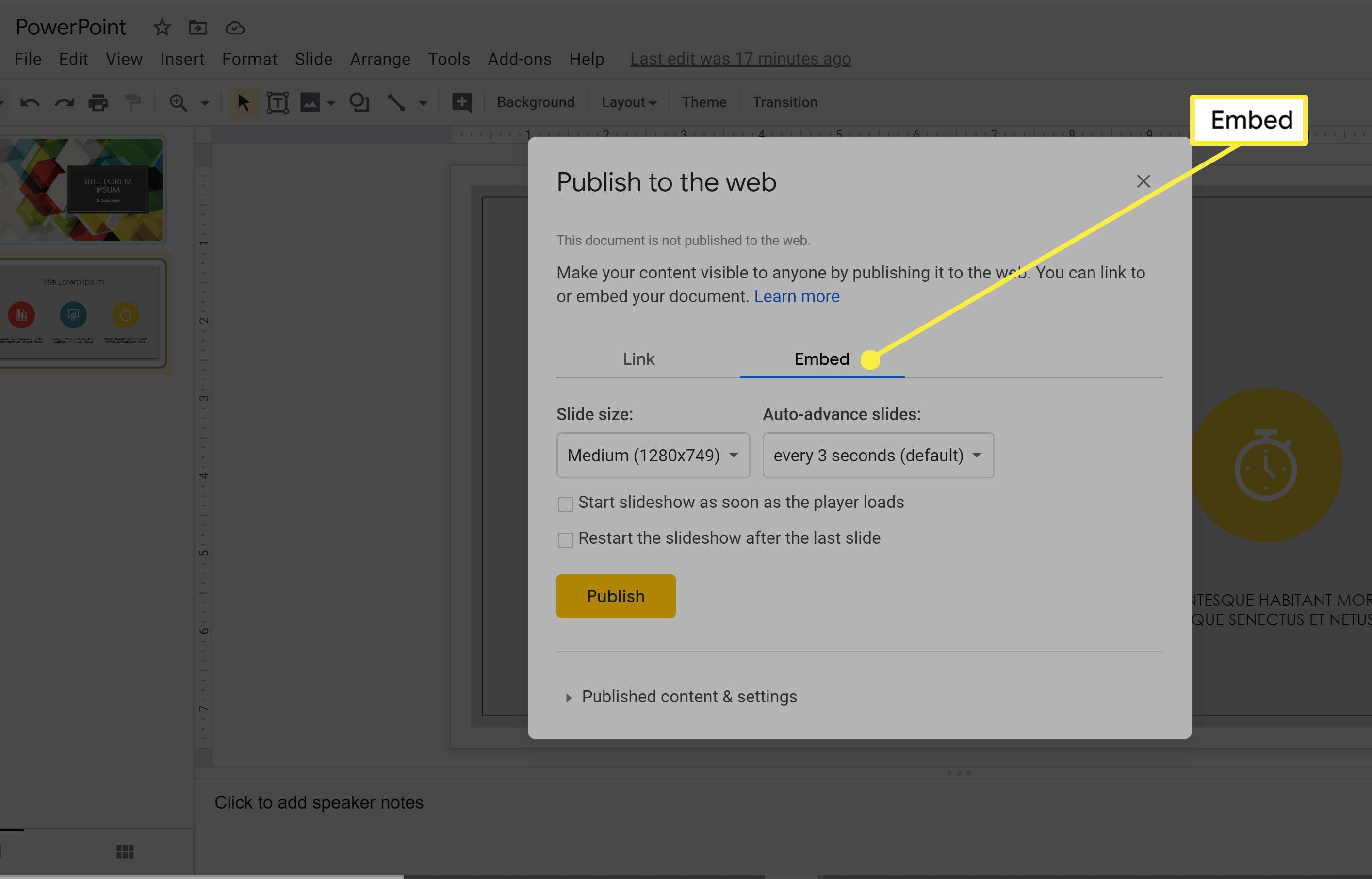
-
Jakmile vyladíte všechna nastavení, vyberte Publikovat.