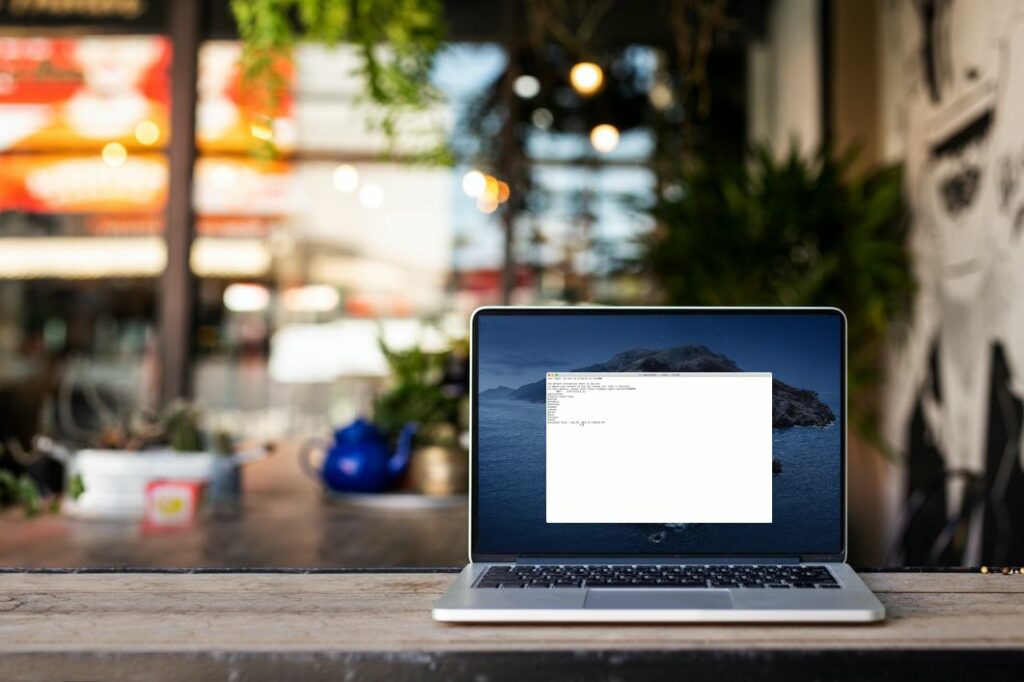
Pokud chcete ze svého Macu vytěžit maximum, musíte obejmout terminál Mac a naučit se některé užitečné příkazy terminálu. Většina uživatelů ovládá nastavení a soubory a složky pomocí nabídek a myši, ale pokud se chcete dostat pod kapotu systému macOS, terminál vás tam rychle dostane a dokončí práci.
Co je terminál Mac?
Terminál Mac je zahrnutý program pro MacOS, který vám umožňuje používat příkazy Unix (myslím DOS) k provádění desítek funkcí rychle a snadno bez jakéhokoli rušení operačního systému. Odborně se jedná o rozhraní příkazového řádku (CLI). Používání terminálu může být velmi silné a efektivní, ale také nebezpečné. Při používání příkazů terminálu buďte velmi opatrní. Pokud dojde ke zneužití, můžete mazání souborů a složek skončit rychleji, než dokážete reagovat (do bodu, kdy je budete muset obnovit ze zálohy.) Terminál je někdy srovnáván s programem příkazového řádku Windows. Jsou podobné; terminál však pro svou funkci používá unixové příkazy. Windows používá svůj vlastní jazyk příkazového řádku. Někteří uživatelé (myslí si IT administrátoři a vývojáři) používají terminál, protože může být rychlejší než grafické rozhraní, které většina z nás používá, a jako skutečný kicker umožňuje přístup k funkcím, které nejsou k dispozici prostřednictvím běžného rozhraní macOS. Při používání terminálových příkazů záleží na přesnosti (včetně psaní velkých písmen), takže buďte opatrní u všech znaků, dokonce i mezer.
Jak otevřít terminál (příkazový řádek) v systému Mac
Terminál můžete použít otevřením Nálezce > Aplikace > Utility > Terminál. Otevře se okno a uvidíte příkazový řádek končící znakem $. Zobrazený příkazový řádek je ComputerName: CurrentDirectory ~ Uživatelské jméno $. V horní části okna uvidíte slovo Bash; znamená to „Bourne opět skořápka“. Bash je jazyk používaný pro terminál na počítači Mac. Jste připraveni začít psát příkazy. Po každém příkazu stiskněte Vrátit se klíč k jeho provedení. Můžete také zkopírovat a vložit do okna terminálu.
Klávesové zkratky pro použití s terminálem
| Tab | Automaticky dokončuje názvy souborů a složek |
| Ctrl + A | Přesun na začátek řádku, na který píšete |
| Ctrl + E | Přesune se na konec řádku, na kterém píšete |
| Ctrl + W | Odstraní slovo před kurzorem |
| Ctrl + T | Zamění poslední dva znaky před kurzor |
| Esc + T | Zamění poslední dvě slova před kurzor |
| Ctrl + L | Vymaže obrazovku |
| Ctrl + C | Zabije aktuální proces |
| Ctrl + R | Prohledejte dříve použité příkazy |
| Možnost + → | Posunutí kurzoru o jedno slovo vpřed |
| Možnost + ← | Posunutí kurzoru o jedno slovo dozadu |
| Ctrl + F | Posuňte kurzor o jeden znak dopředu |
| Ctrl + B | Posunutí kurzoru o jeden znak dozadu |
| Ctrl + Y | Vložte vše, co bylo přerušeno posledním příkazem |
| Ctrl + _ | Vrátit poslední příkaz |
| Ctrl + D | Ukončete aktuální shell |
Práce se soubory a složkami
| CD | Zobrazuje domovský adresář |
| cd |
Přejděte do konkrétního adresáře |
| cd ~ | Domovský adresář, např. ‚Cd ~ / folder /‘ |
| CD / | Kořen disku |
| je | Zobrazí seznam všech souborů v aktuálním adresáři |
| ls -C | Řadit soubory nebo záznamy podle velikosti |
| ls -lt | Seznam souborů seřazených podle času změny (nejnovější první) |
| je -l | Zobrazí dlouhý seznam všech souborů v aktuálním adresáři. |
| je -a | Výpis včetně skrytých souborů |
| ls -lh | Dlouhý seznam s čitelnými velikostmi souborů (KB, MB nebo GB) |
| je -R | Rekurzivně zobrazuje celý obsah složky |
| horní | Zobrazuje aktivní procesy. Ukončete stisknutím q |
| q | Výstup |
| Průhledná | Vymažte obrazovku |
| stiskněte |
Vytvořte nový soubor bez přípony |
| pwd | Úplná cesta k pracovnímu adresáři |
| .. | Nadřazený adresář |
| ls -l .. | Dlouhý seznam nadřazeného adresáře |
| cd ../../ | Posuňte se o 2 úrovně výše |
| . | Aktuální složka |
| kočka | Aktuální složka |
| rm |
Odebrat soubor |
| rm -i |
Odebrat s potvrzením |
| rm -r |
Odebrat adresář a jeho obsah – Používejte opatrně! |
| rm -f |
Vynutit odstranění bez potvrzení |
| rm -i |
Před odstraněním se zobrazí výzva |
| cp |
Zkopírujte soubor do souboru |
| cp |
Zkopírujte soubor do adresáře |
| mv |
Přesunout / přejmenovat soubor |
| mkdir |
Vytvořte nový adresář s názvem |
| mkdir |
Vytvořte více adresářů najednou |
| mkdir -p |
Vytvořte vnořené adresáře |
| rmdir |
Odebrat celý adresář (funguje pouze na prázdné adresáře) |
| najděte |
Najděte všechny soubory s názvem |
hledat částečné názvy souborů
| Zvláštní příkazy | sudo |
| Spusťte příkaz s bezpečnostními oprávněními superuživatele | nano |
| Otevře editor terminálu | otevřete |
| Otevře soubor |
-h |
| Zobrazit nápovědu k příkazu | muž |
Zobrazit nápovědu k příkazu
| Ovládací oprávnění | je -ld |
| Zobrazit výchozí oprávnění pro domovský adresář | ls -ld / |
| Zobrazit oprávnění ke čtení, zápisu a přístupu k určité složce | chmod 755 |
| Změňte oprávnění souboru na 755 | chmod -R 600 |
| Změňte oprávnění složky (a jejího obsahu) na 600 | chown |
Změňte vlastnictví souboru na uživatele a skupinu. Přidat -R pro zahrnutí obsahu složky
| Síťové a serverové příkazy | ping |
| Ping hostitele a zobrazit jeho stav | whois |
| Výstup WHOIS informací o doméně | curl -O |
| Stáhněte si soubor přes HTTP, HTTPS nebo FTP | ssh |
| Vytvořte připojení SSH k |
scp |
Zkopírujte do vzdáleného
Nejoblíbenější příkazy terminálu Mac
Jako bonus k našemu podváděcímu terminálu uvádíme několik nejpopulárnějších příkazů terminálu, které vám umožní maximálně využít váš Mac.
Zobrazit / skrýt skryté soubory a složky
Jsou chvíle, kdy potřebujete zobrazit skryté soubory a složky na počítači Mac, a k tomu existuje příkaz. výchozí hodnoty napsat com.apple.finder AppleShowAllFiles PRAVDA
vyhledávač killall Chcete-li obrátit výše uvedený příkaz, změňte jej SKUTEČNÝ naNEPRAVDIVÉ
.
Stahujte soubory z Internetu
Chcete-li rychle stáhnout soubor z internetu, použijte níže uvedený příkaz. curl -O URL souboru, který chcete stáhnout
Změňte výchozí umístění pro snímky obrazovky
Ne každý chce, aby byly jeho snímky obrazovky uloženy na plochu. Jediným příkazem můžete změnit, kam jdou. výchozí hodnoty napsat com.apple.screencapture umístění cesta ke složce, kam chcete uložit screenshoty lisVrátit se
. killall SystemUIServer lisVrátit se
.
Změňte výchozí typ souboru pro snímky obrazovky
Pokud chcete změnit výchozí typ souboru snímků obrazovky, použijte následující příkaz. výchozí hodnoty psát com.apple.screencapture typ JPG lisVrátit se
. killall SystemUIServer lisVrátit se
.
Odstraňte všechny soubory ve složce Všechny soubory ve složce můžete snadno odstranit pomocí jediného příkazu. Upozorňujeme však, že po stisknutí není žádné tlačítko ZpětVrátit se
, soubory jsou pryč. rm -R Foldername
Musíte zadat celou cestu k názvu složky.
Přečtěte si příručku Bash má vestavěný kompletní manuální přístup a ke stránkám můžete přistupovat pomocí terminálu pomocí příkazu „man“. Například pokud jste chtěli vědět, jak používat CD
zadejte příkaz: man cd
-
Terminál macOS se skrytými soubory v okně Finderu nad sebou
-

nový iPod Touch
-

Boční pohled na ženu sedící u stolu, psaní na notebooku
-

MacBook Pro s 3D dokem
-

Žena pomocí přenosného počítače v kanceláři
-
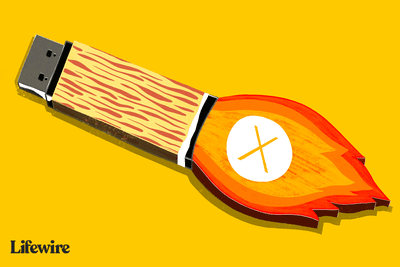
Zaváděcí instalační program OS X Yosemite
-
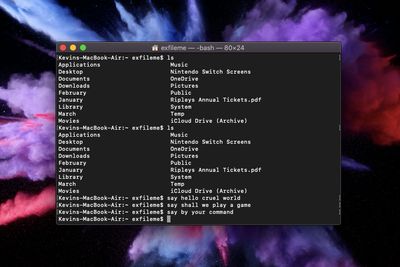
Okno terminálu MacOS
-

Jednotka USB Flash se vkládá do Mac Book Pro
-

Se zavázanýma očima muž házet šipky
-

Muž, který používá aplikaci Terminal na MacBooku Pro.
-
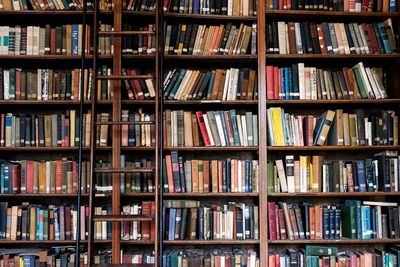
Žebřík na knihovně knihovny
-

Ukládání dokumentů
-

Detail potvrzení dárkové karty
-
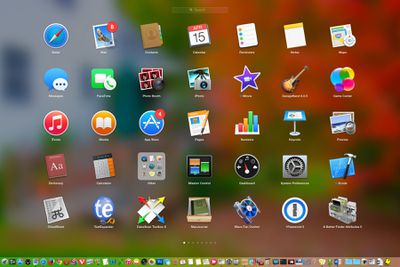
Launchpad na OS X Yosemite
-

Malé znaky připojující ethernetový kabel k síťové kartě.
-

Žena sedí u stolu, drží dítě a dívá se na notebooku
Lifewire je součástí vydavatelské rodiny Dotdash.
Vaše práva na soukromí
Lifewire a naši partneři třetích stran používají soubory cookie a zpracovávají osobní údaje, jako jsou jedinečné identifikátory, na základě vašeho souhlasu s ukládáním a / nebo přístupem k informacím v zařízení, zobrazováním personalizovaných reklam a pro měření obsahu, přehled publika a vývoj produktů. Chcete-li změnit nebo odvolat váš výběr souhlasu pro Lifewire.com, včetně vašeho práva vznést námitku, kde je použit oprávněný zájem, klikněte níže. Nastavení můžete kdykoli aktualizovat pomocí odkazu „Ochrana osobních údajů v EU“ v dolní části jakékoli stránky. Tyto volby budou globálně signalizovány našim partnerům a nebudou mít vliv na data procházení. Seznam partnerů (prodejců)
My a naši partneři zpracováváme údaje pro:
Zobrazit cíle