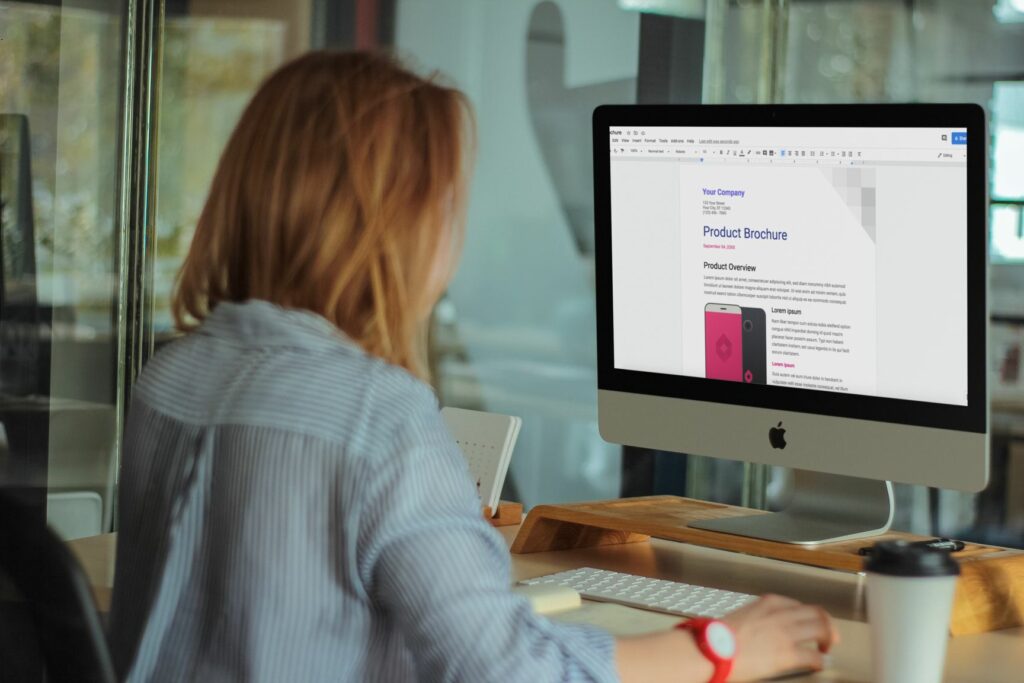
Brožuru můžete snadno a zdarma vytvořit v aplikaci Dokumenty Google – vlastní textový procesor společnosti Google. Ještě lépe, nemusíte ani začínat od nuly, protože si můžete vybrat z nejrůznějších šablon. Jednou takovou šablonou je šablona brožury Dokumenty Google. Zde je návod, jak vytvořit brožuru, na které můžete spolupracovat, sdílet ji a tisknout.
Spolupráce v Dokumentech Google
Vytvoření brožury v Dokumentech Google je ideální, pokud na ní pracujete s alespoň jednou další osobou nebo pokud plánujete, aby ji někdo zkontroloval před dokončením. Funkce sdílení a úprav Google Doc vám umožňují udělit svolení ostatním, aby mohli brožuru upravovat přímo sami, nebo vám nechat návrhy, které si můžete prohlédnout a začlenit do vašich vlastních úprav.
Jak vytvořit brožuru v Dokumentech Google
Chcete-li vytvořit brožuru v Dokumentech Google, musíte se nejprve přihlásit ke svému účtu Google. Pokud žádný nemáte, nejprve si vytvořte účet Google, než budete pokračovat v těchto krocích.
-
Ve webovém prohlížeči přejděte na docs.google.com.
-
Vybrat Galerie šablon tlačítko v pravém horním rohu rozbalte všechny šablony.
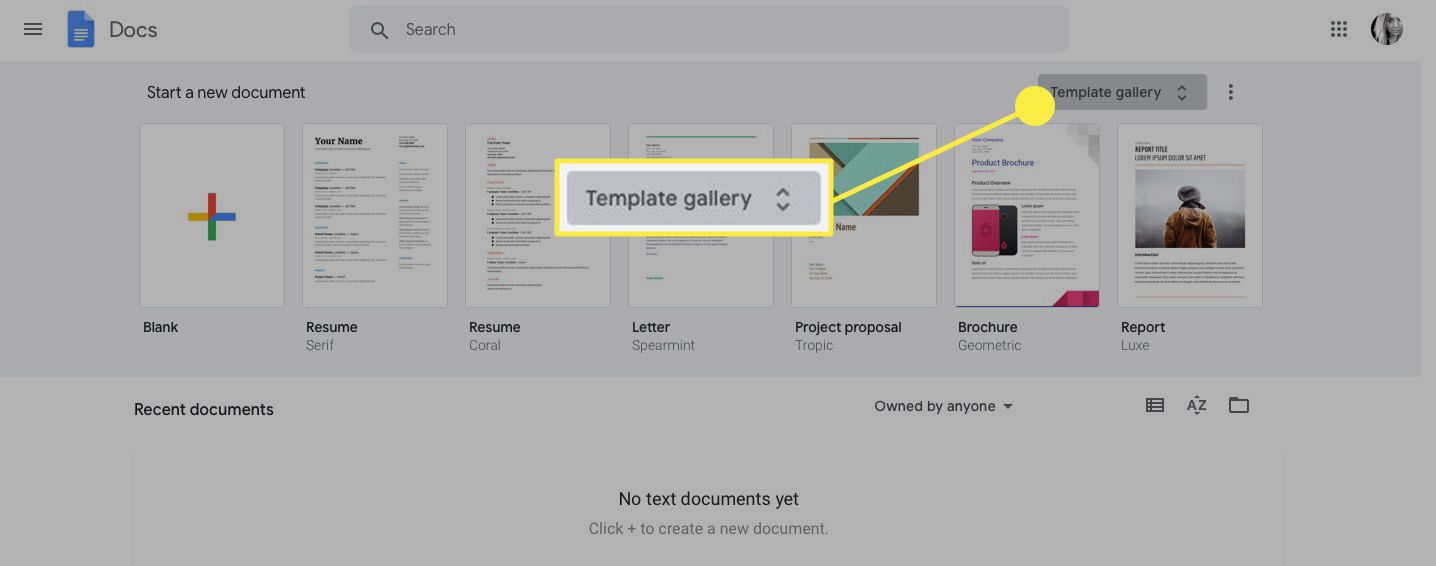
-
Přejděte dolů na ikonu Práce sekce.
-
Dokumenty Google nabízejí dvě různé šablony brožur. Vyberte jednu z možností Brožura (moderní spisovatelka) nebo Brožura (geometrická) v závislosti na požadovaném stylu brožury. Tento kurz používá Brožura (geometrická) šablona.
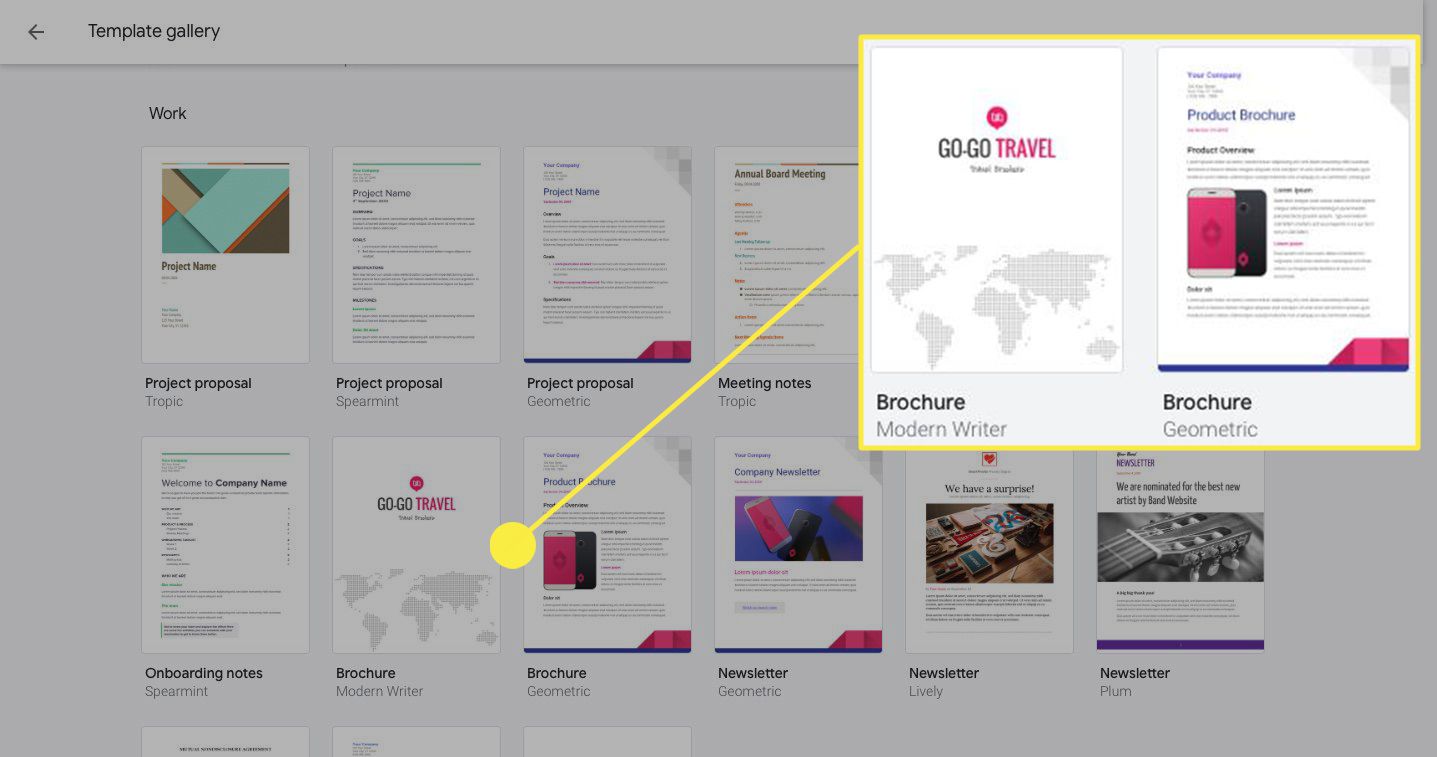
-
Přejmenujte svůj brožurový dokument odstraněním Brožura text v Název souboru v levém horním rohu a nahradí jej požadovaným jménem.
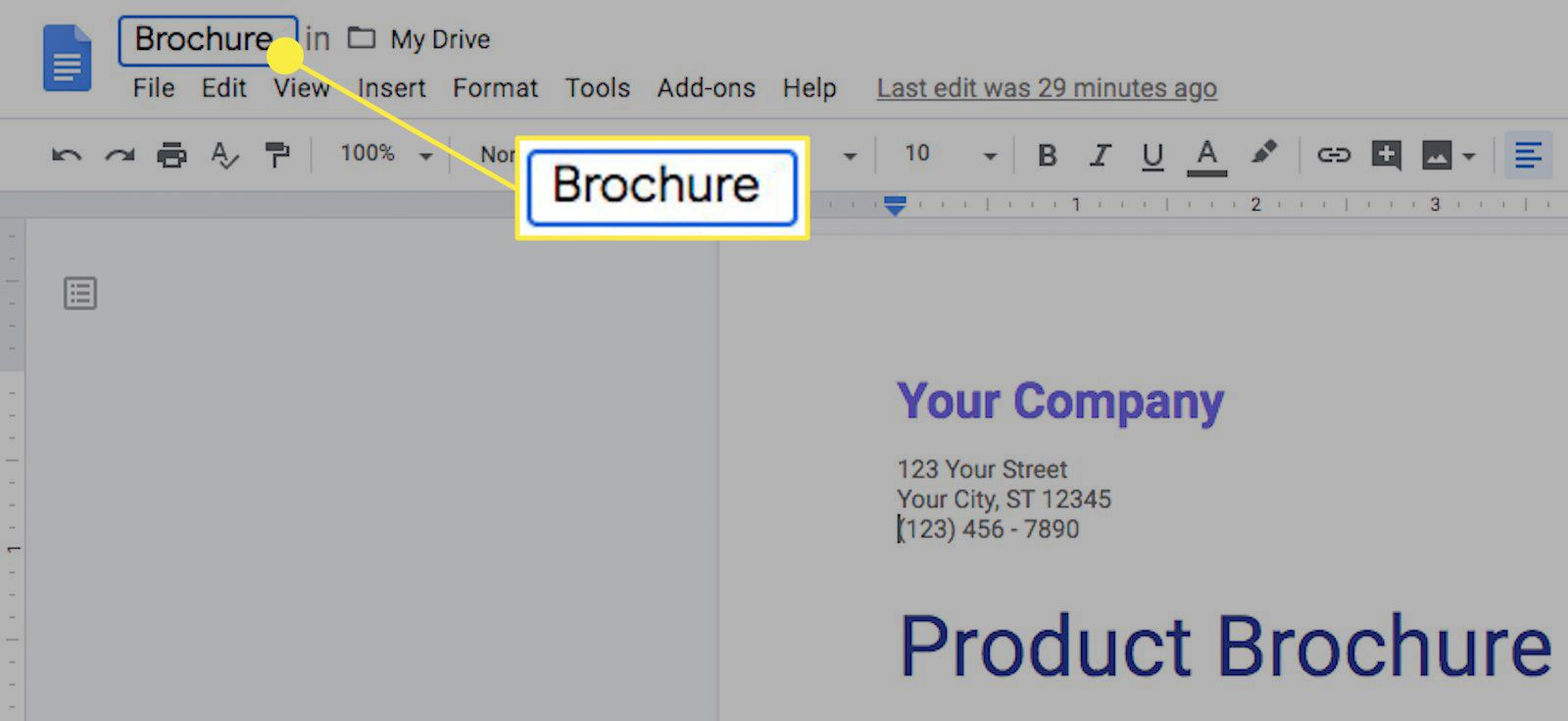
-
Nastavte orientaci brožury. Například pokud se vaše brožura stane brožurou ve stylu brožury se třemi sloupci, budete muset změnit orientaci stránky z výšky na šířku. Chcete-li to provést, vyberte Soubor > Nastavení stránky. Poté vyberte Krajina a v případě potřeby přizpůsobte nastavení okrajů, velikost papíru a barvu stránky.
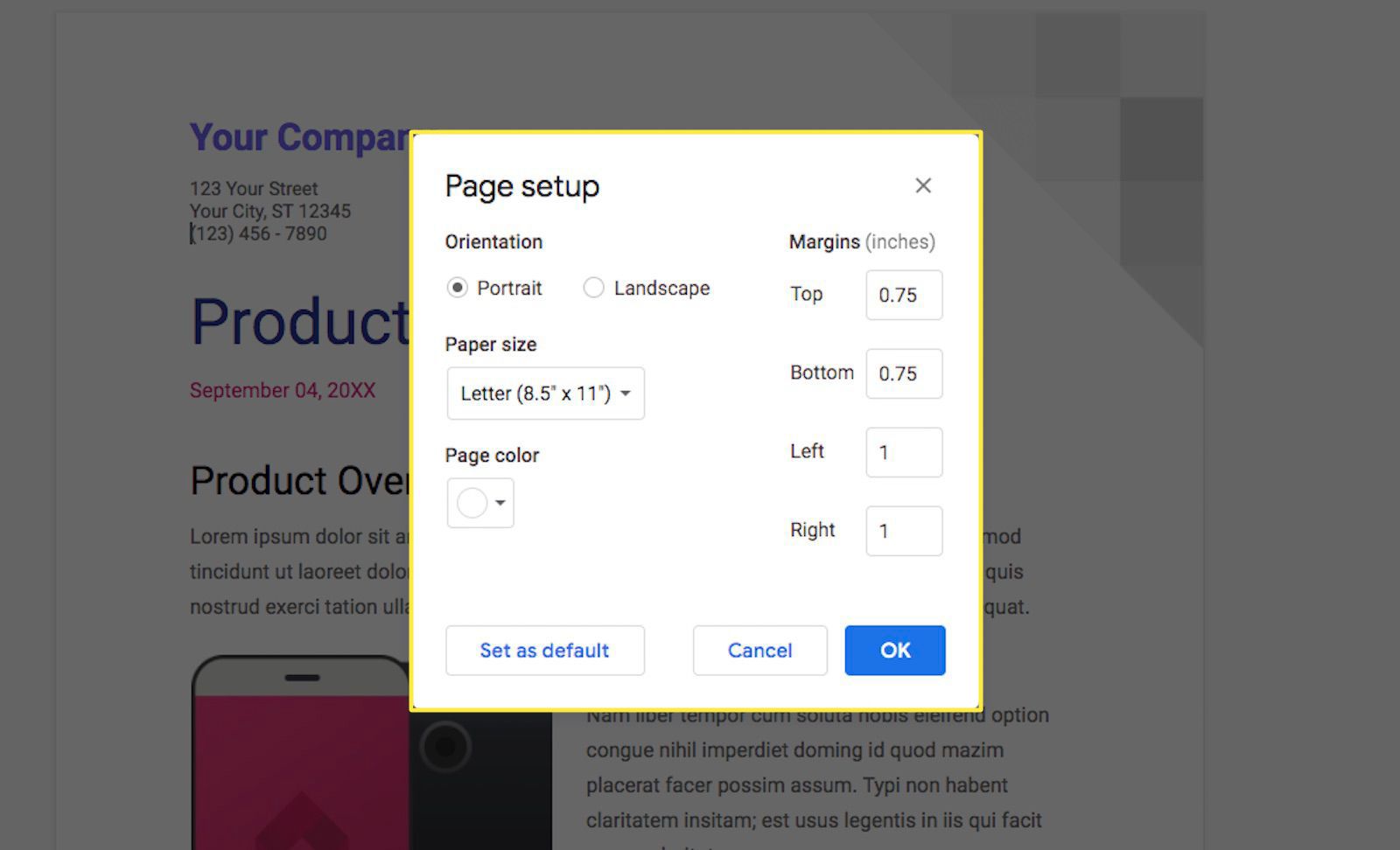
-
Upravte formátování své brožury výběrem Formát z horního menu. Pomocí rozevíracího seznamu můžete změnit nebo přidat následující prvky formátování:
- Text: Udělejte svůj text tučným, kurzívou, podtrženým atd. Můžete také upravit velikost nahoru nebo dolů a nastavit velká písmena.
- Styly odstavců: Upravte styl ohraničení a stínů, nadpis, nadpisy a podnadpisy.
- Zarovnat a odsadit: Nastavte zarovnání doprava, doleva, na střed nebo zarovnání. Také zvětšete nebo zmenšete odsazení.
- Řádkování: Vyberte, kolik místa chcete mezi jednotlivými řádky textu, nebo vytvořte vlastní nastavení.
- Sloupce: Vyberte jeden, dva nebo tři sloupce pro svou brožuru nebo vyberte Více možností k vytvoření vlastního nastavení.
- Odrážky a číslování: Vyberte styly pro odrážky a číslované seznamy.
- Záhlaví a zápatí: Nastavte okraje a rozložení záhlaví a zápatí.
- Čísla stránek: Nastavte pozici a počáteční číslo pro čísla vašich stránek.
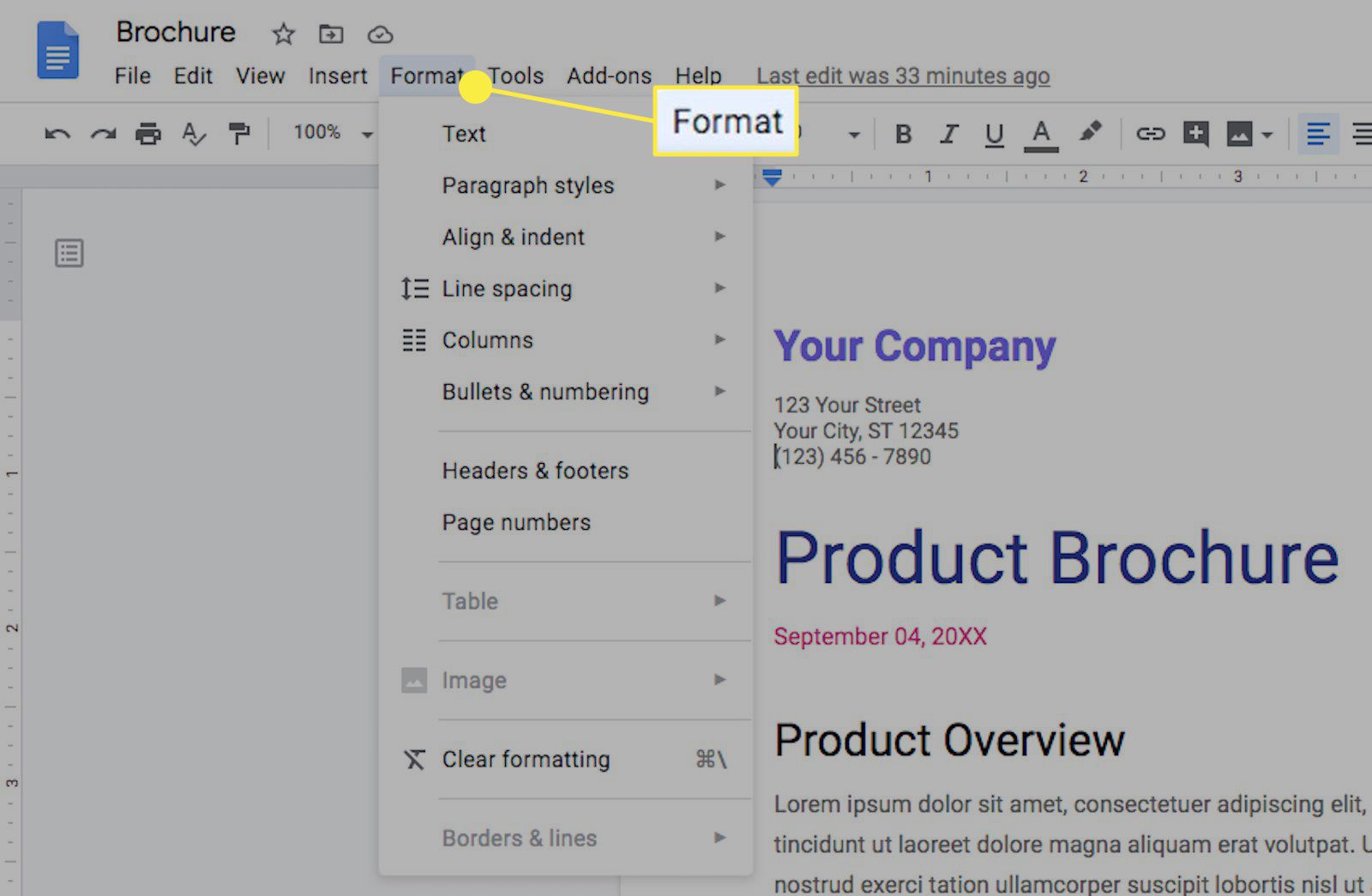
-
Odstraňte sekce nebo součásti šablony, které nechcete.
- Chcete-li odstranit text, zvýrazněte jej část textu pomocí kurzoru a poté stiskněte Tlačítko Odstranit na klávesnici.
- Chcete-li obrázek smazat, klikněte pravým tlačítkem na obrázek a vyberte Vymazat.
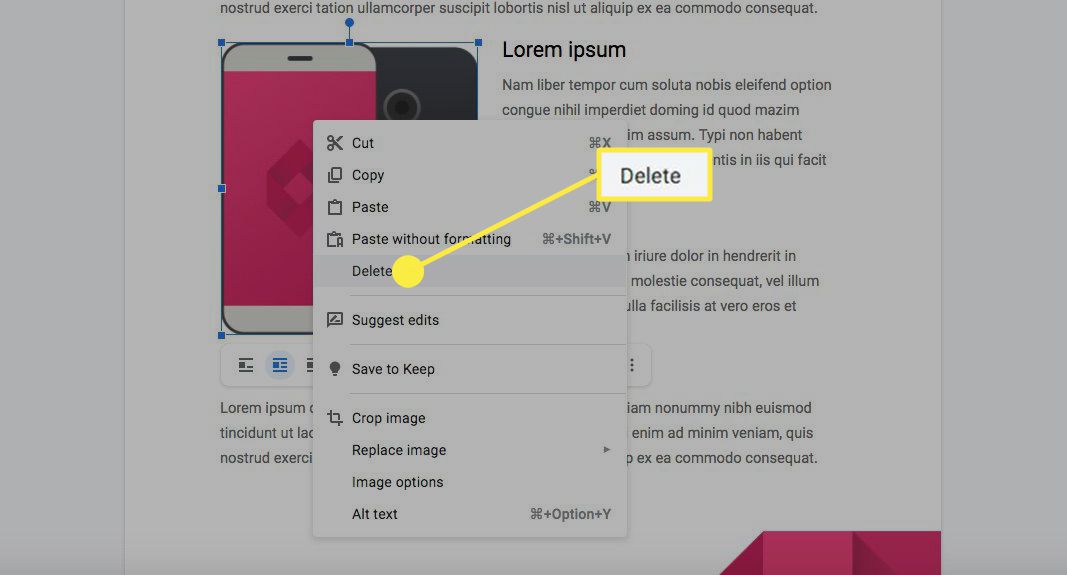
-
Nahraďte oddíly nebo součásti šablony, které chcete zachovat, svým vlastním obsahem.
- Chcete-li nahradit text, zvýrazněte text, který chcete odstranit, a poté zadejte nový text přímo do šablony nebo jej zkopírujte odkudkoli jinam a vložte jej tam, kam chcete.
- Chcete-li obrázek nahradit, klikněte pravým tlačítkem na obrázek, vyberte Nahradit, vybrat Nahrát z počítače (nebo některou z dalších možností) a poté vyberte soubor obrázku z počítače, který nahradí aktuální obrázek.
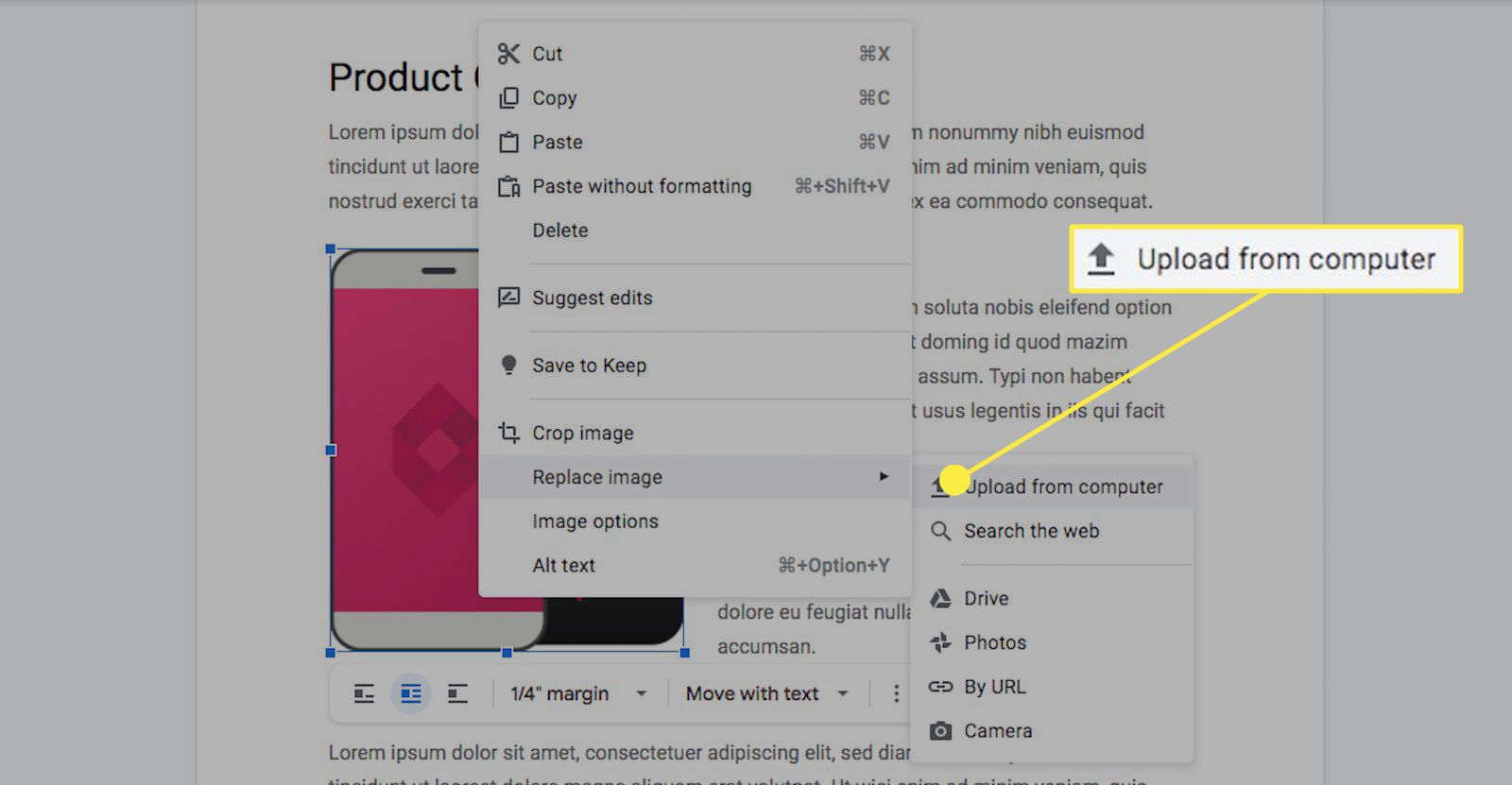
-
Vložte nové prvky do své brožury a upravte její vzhled výběrem Vložit z horního menu. Můžete vložit:
- snímky
- Tabulky
- Kresby
- Grafy
- Vodorovné čáry
- Poznámky pod čarou
- Speciální znaky
- Rovnice
- Záhlaví a zápatí
- Čísla stránek
- Přestávky
- Odkazy
- Komentáře
- Záložky
- Obsah
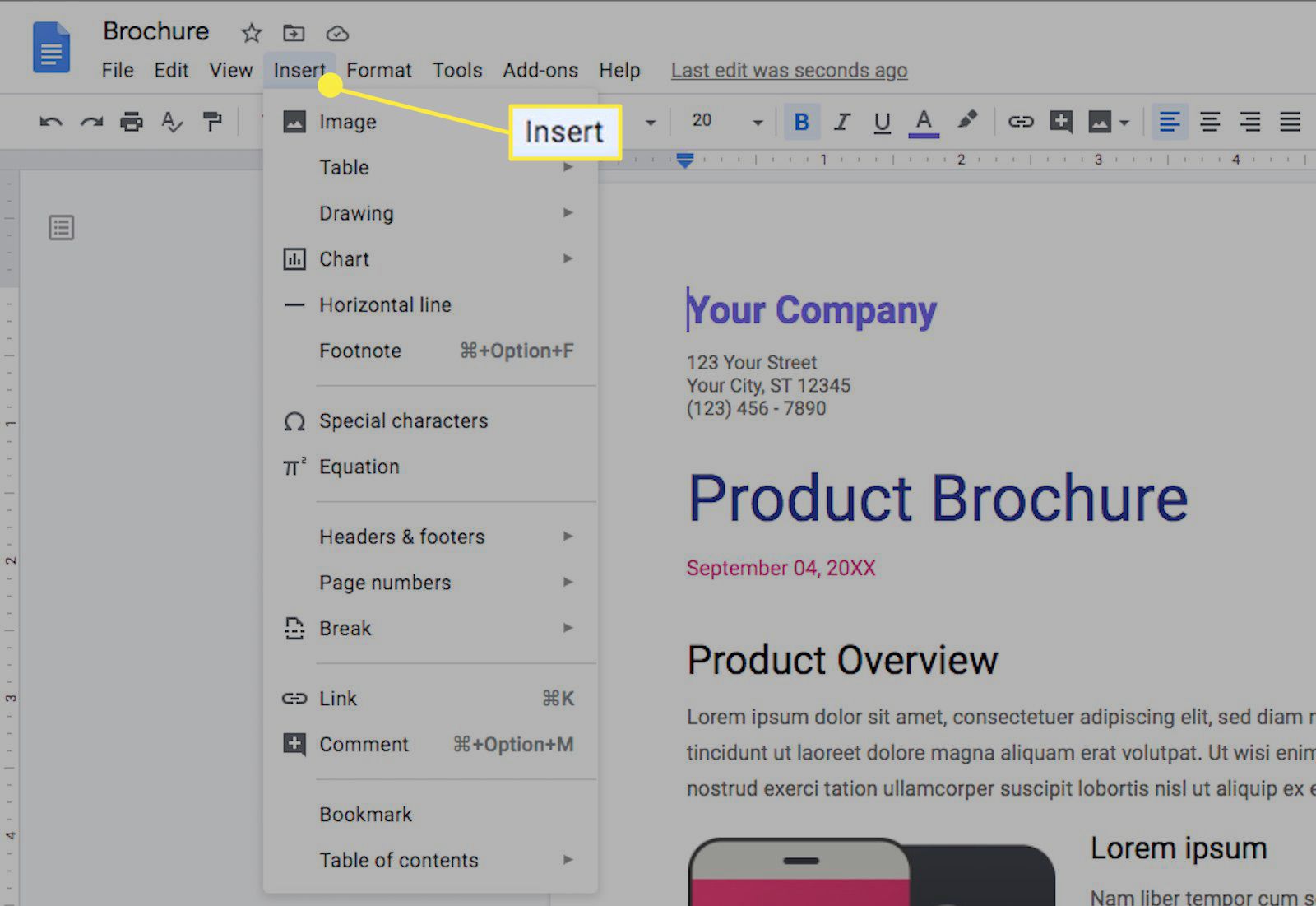
-
Sdílejte svou hotovou brožuru s ostatními uživateli výběrem Soubor v horním menu následuje Podíl. Dále můžete:
- Začněte psát jména lidí, se kterými jste již spojeni prostřednictvím svého účtu Google v Přidejte lidi a skupiny pole, vyberte jejich jména, pokud se objeví v rozevíracím seznamu, přidejte je a poté vyberte Hotovo.
- Chcete-li odeslat přímý odkaz, vyberte Kopírovat odkaz zkopírovat a vložit kamkoli chcete.
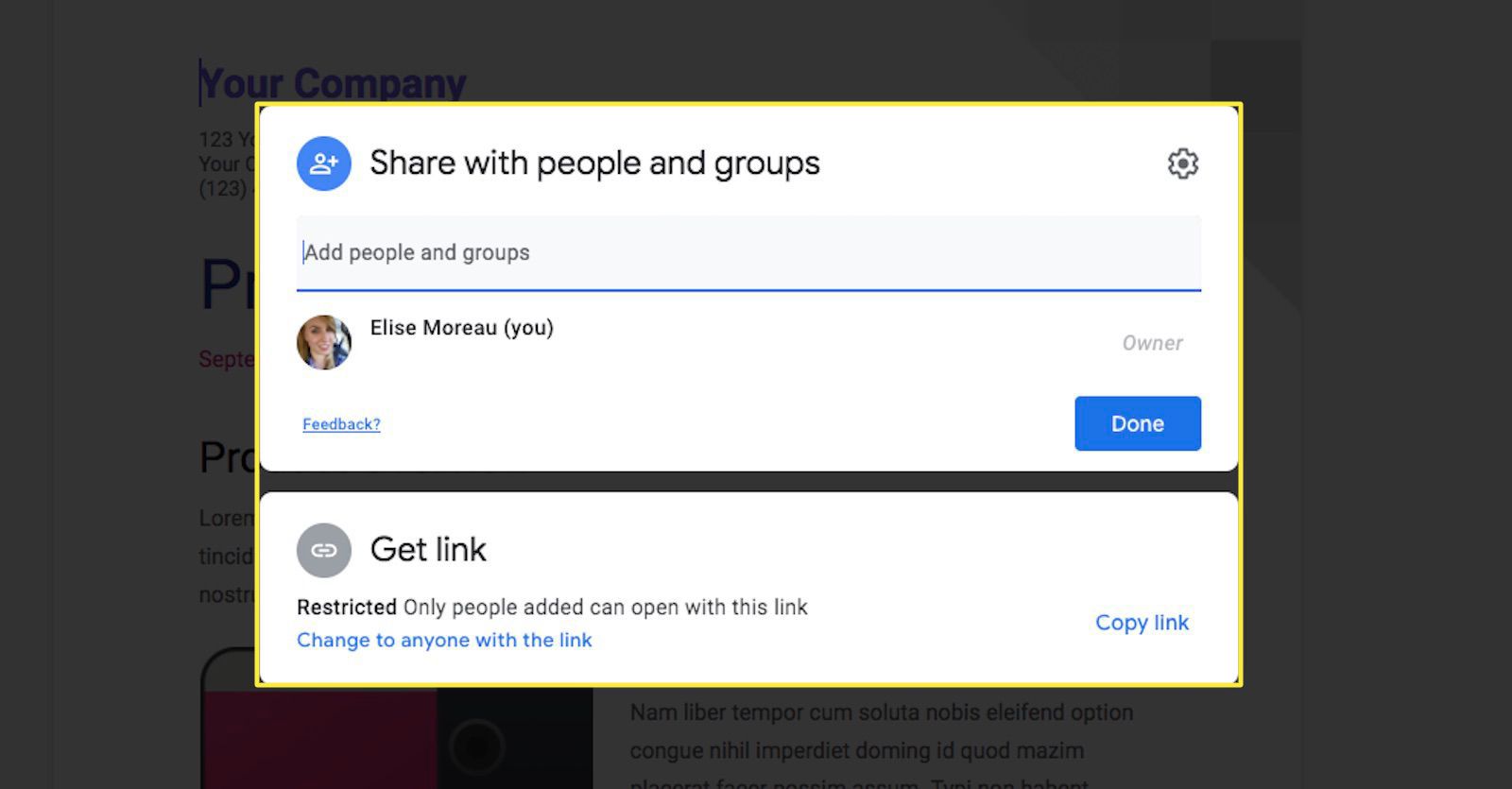
Vyberte ikonu ozubeného kola vpravo nahoře a upravte nastavení sdílení.