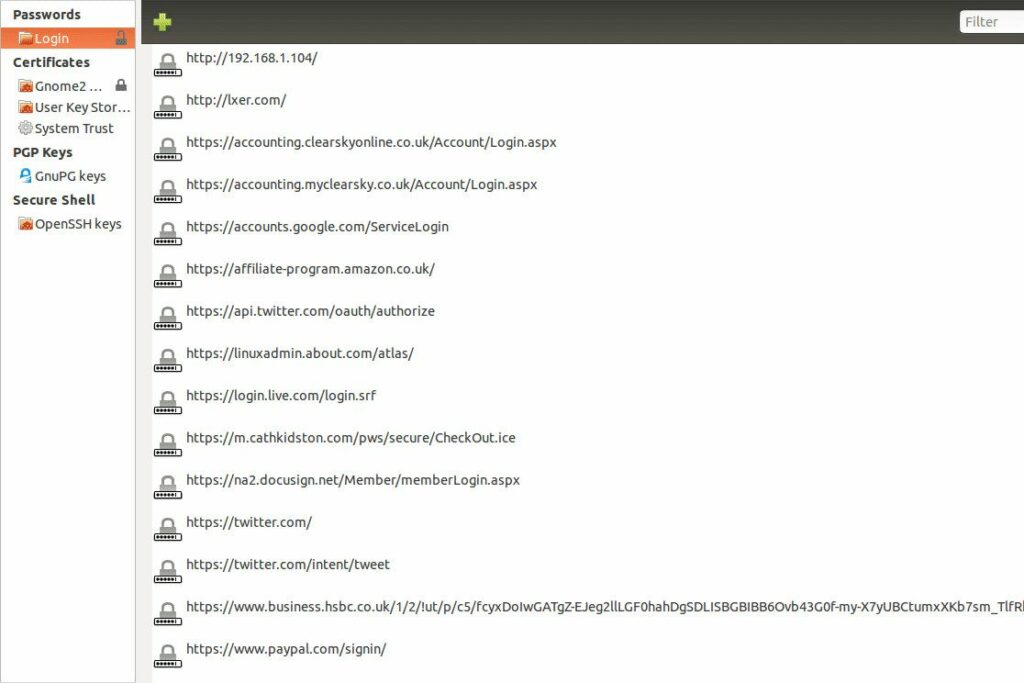
Jednou kletbou 21. století jsou všechna uživatelská jména a hesla, která si musíte pamatovat. Problém můžete obejít použitím stejného uživatelského jména a hesla pro každý web a aplikaci, ale tato praxe představuje velké bezpečnostní riziko: Pokud by se hackerovi se škodlivým úmyslem podařilo takové heslo získat, měla by tato osoba klíče ke všem web a aplikaci, pro kterou jste jej použili.
Seahorse Password Manager
Pokud používáte Ubuntu Linux, máte k dispozici skvělý nástroj s názvem Seahorse. Seahorse je rozhraní GNU Privacy Guard (GnuPG), které poskytuje šifrování a správu klíčů v Ubuntu. Pomocí aplikace Seahorse můžete spravovat svá hesla i klíče Secure Shell (SSH) a Pretty Good Privacy (PGP) v rámci kroužku na klíče GNOME. Pokyny v této příručce platí pro Seahorse na Ubuntu 20.04, ale měly by fungovat na dřívějších verzích.
Jak ukládat hesla do Seahorse
Seahorse může ukládat hesla k webům, které pravidelně navštěvujete. Chcete-li ukládat hesla, postupujte takto:
-
Stiskněte ikonu Aplikace a do vyhledávacího pole zadejte „Seahorse“. Zobrazí se položka pro Hesla a klíče. Vyberte to.
-
Když se otevře okno Hesla a klíče, stiskněte znaménko plus (+) pro vytvoření nového záznamu.
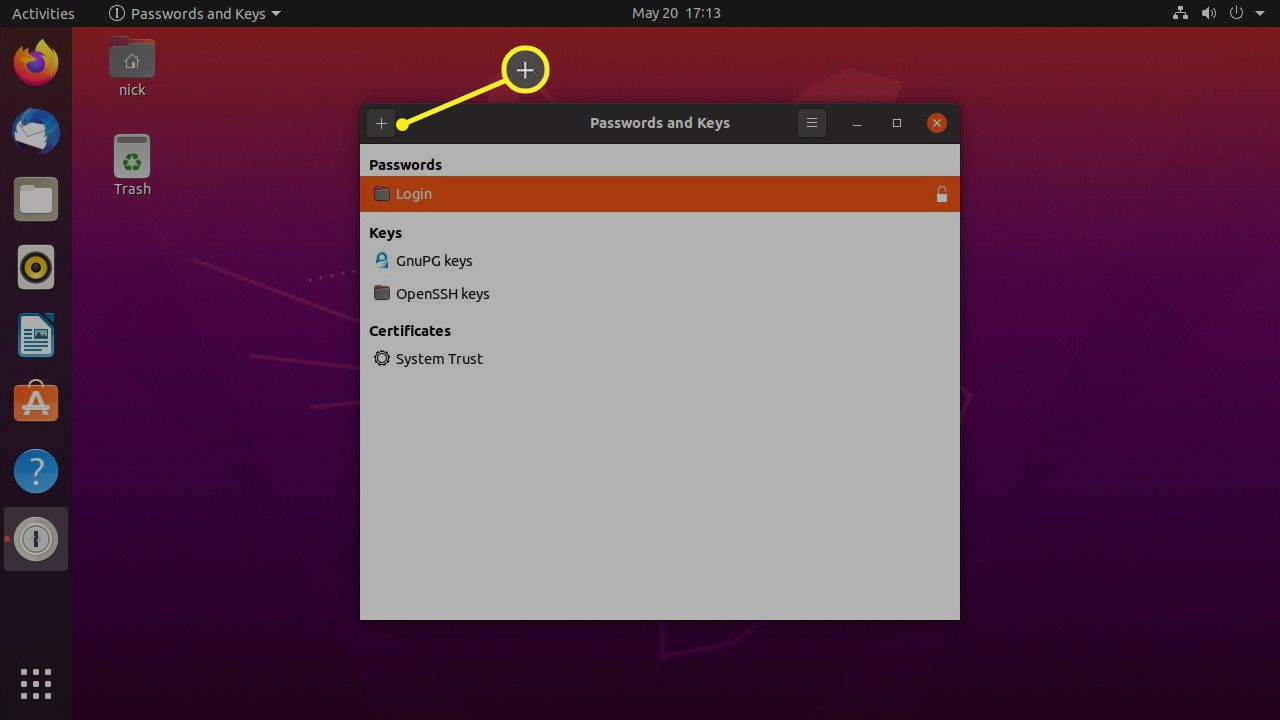
-
Otevře se nabídka možných záznamů. Vybrat Heslo.
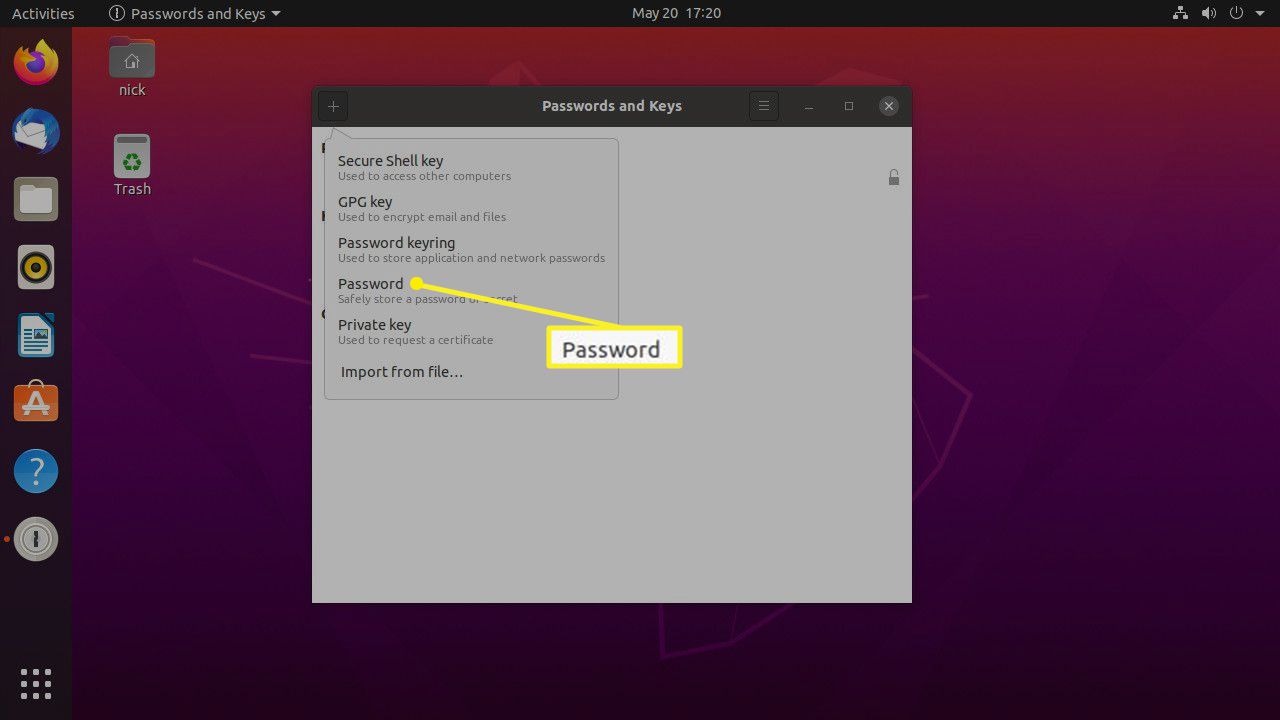
-
Objeví se další okno pro vytvoření hesla. Klíčenku nechte jako Přihlásit se. Poté vyberte a Popis, jako je název webu, ke kterému se přihlašujete. Poté zadejte svůj Heslo. Když je vše nastaveno, stiskněte Přidat k vytvoření nového záznamu.
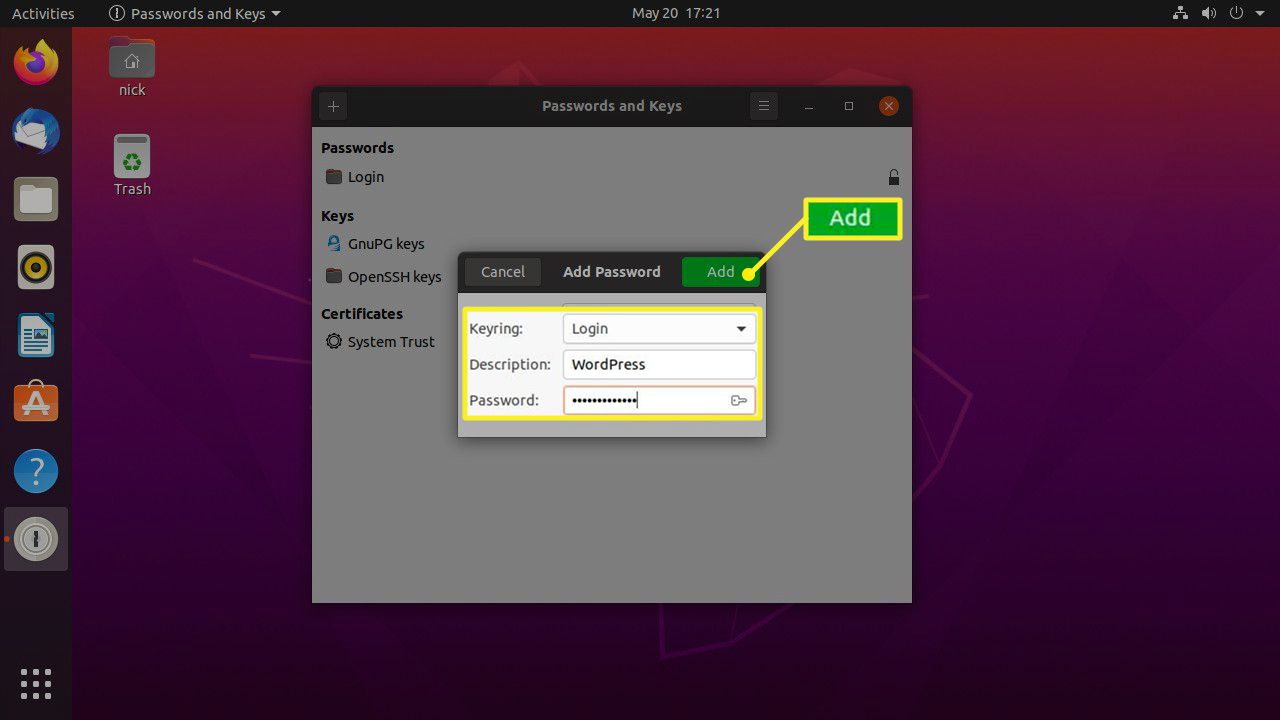
-
Měli byste být automaticky přesměrováni do složky Přihlášení, kde uvidíte své nové heslo. Pokud ne, v navigačním podokně pod Hesla, vyberte Přihlásit se. Může se zobrazit seznam odkazů na webové stránky, které jste použili, spolu s nově vytvořeným heslem.
-
Chcete-li zobrazit podrobnosti uložené na tomto webu, klikněte pravým tlačítkem na odkaz a poté vyberte Vlastnosti.
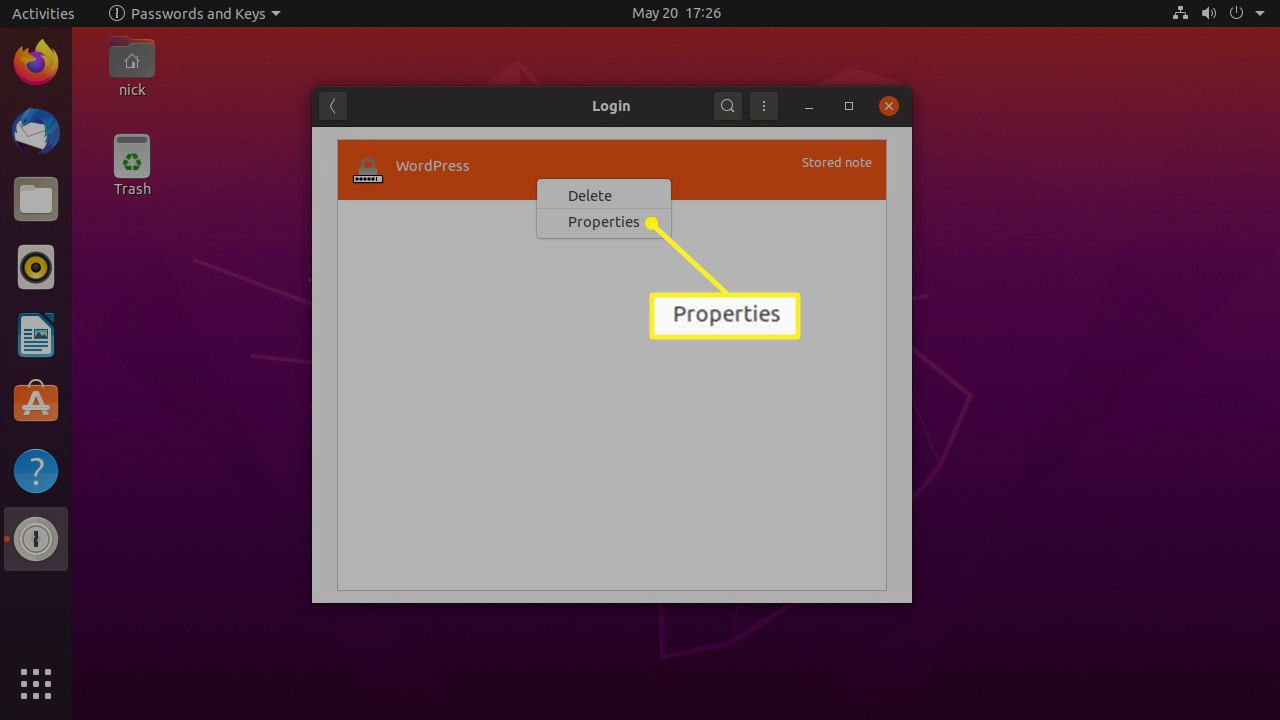
-
Otevře se okno s informacemi o záznamu, který jste vybrali. Uvidíte jméno, které jste přihlásili, spolu s heslem. zmáčkni ikona klíče aby bylo heslo viditelné. Můžete kopírovat heslo pomocí kopírovat tlačítko vedle pole pro heslo a vložte jej do svého prohlížeče. Máte také možnost Smazat heslo.
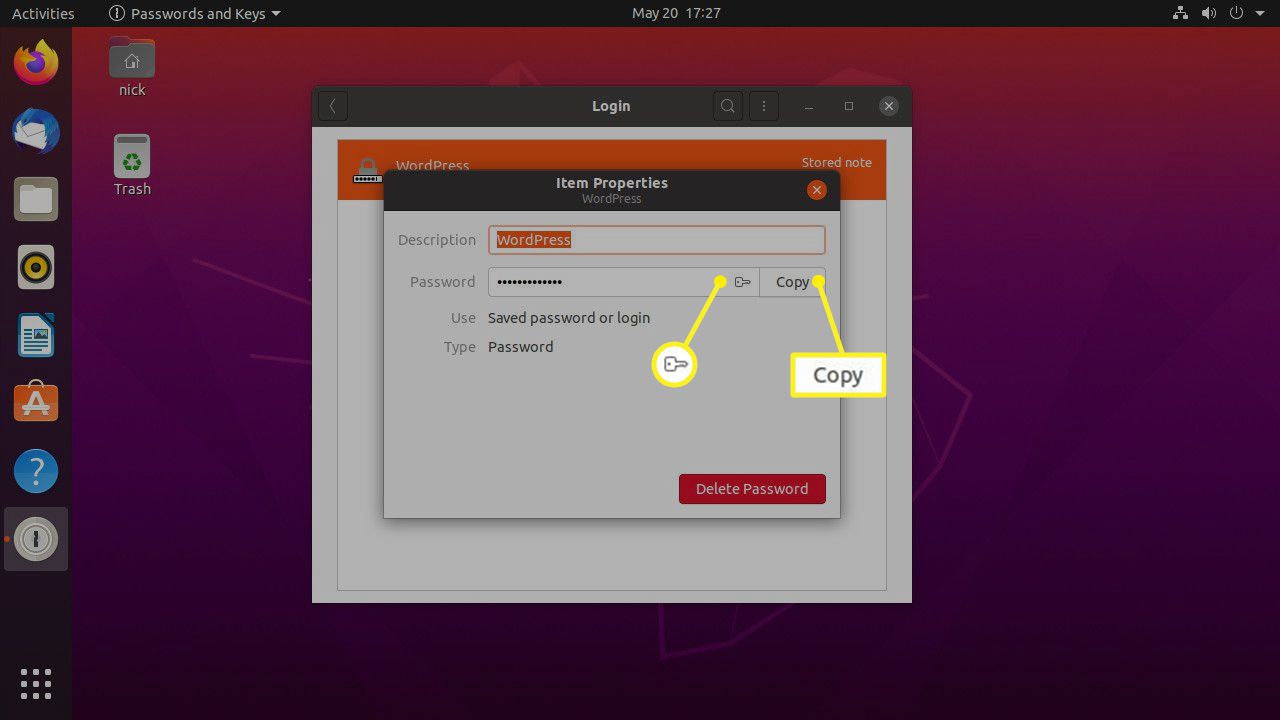
-
Až budete hotovi, zavřete okno.
Jak vytvořit klíče SSH
Pokud se pravidelně připojujete ke stejnému serveru SSH (například pokud vlastníte výpočetní desku Raspberry PI), můžete vytvořit veřejný klíč, který umístíte na server SSH, abyste se nemuseli přihlašovat, když chcete připojit se k tomu. Chcete-li vytvořit klíč SSH, postupujte takto:
-
Na obrazovce Hesla a klíče stiskněte znaménko plus (+).
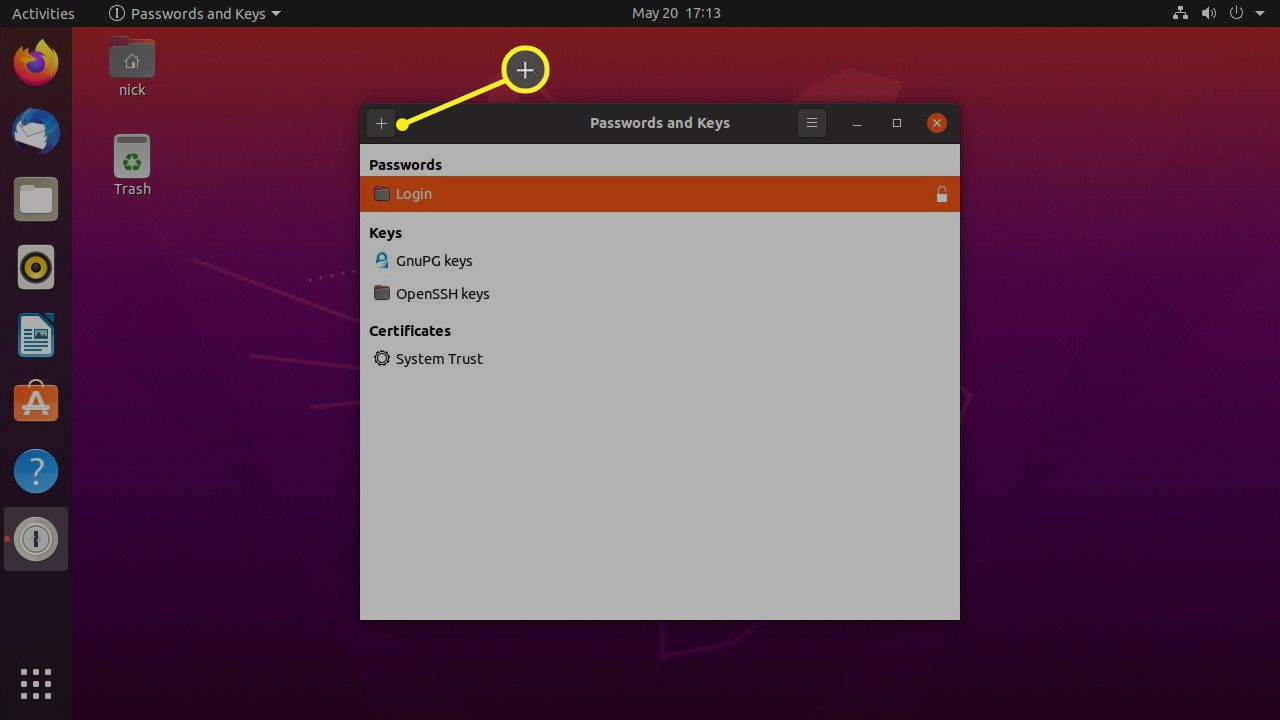
-
V zobrazeném dialogovém okně vyberte Zabezpečený klíč Shell.
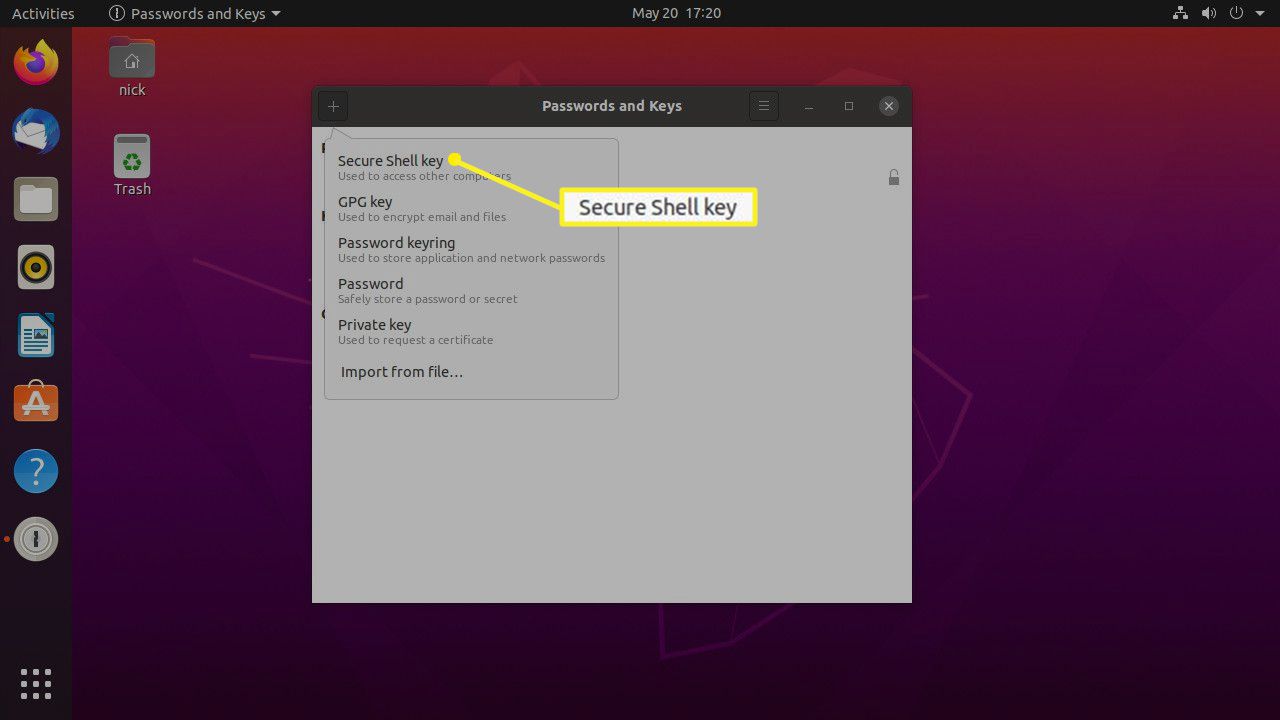
-
V Popis do pole zadejte popis serveru, ke kterému se připojujete – například e-mailovou adresu nebo připomenutí toho, k čemu klíč slouží. Vybrat Vytvořit a nastavit.
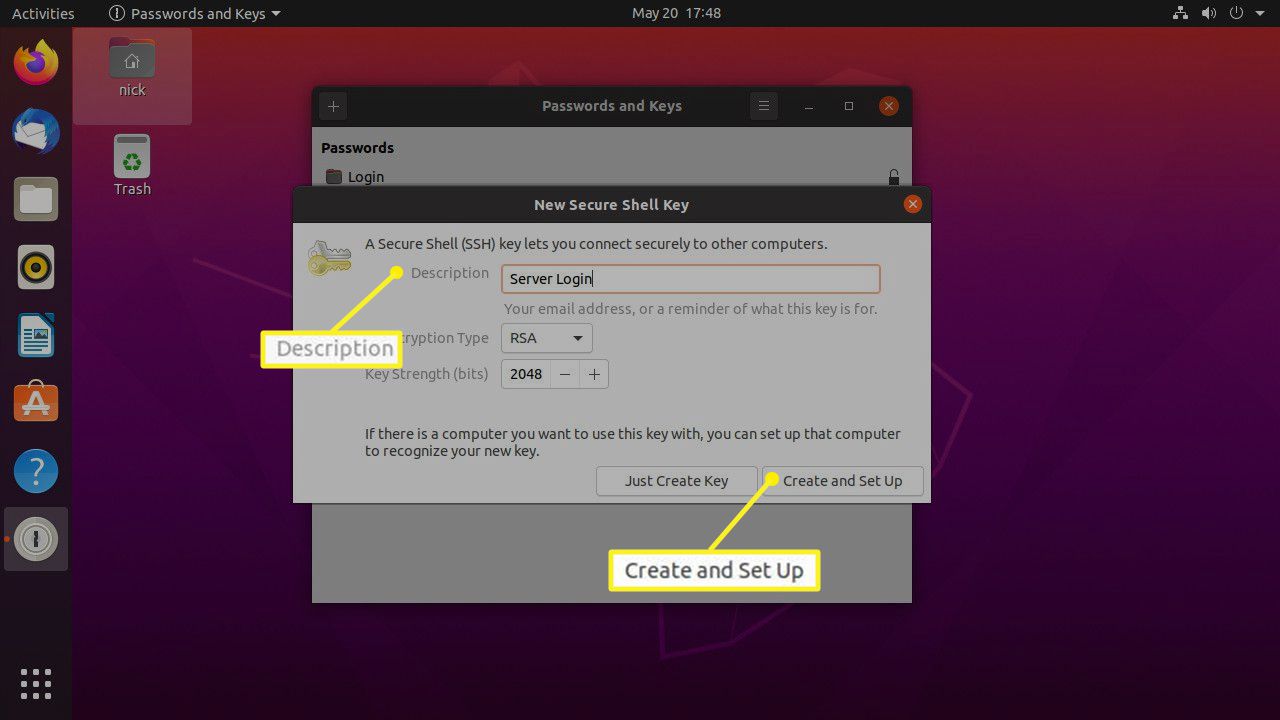
Vybrat Pokročilé možnosti kláves k nastavení typu šifrování (například RSA) a síly klíče (například 2048 bitů).
-
Zadejte a ověřte přístupovou frázi pro klíč SSH – nebo ne pro přihlášení bez hesla – a vyberte OK.
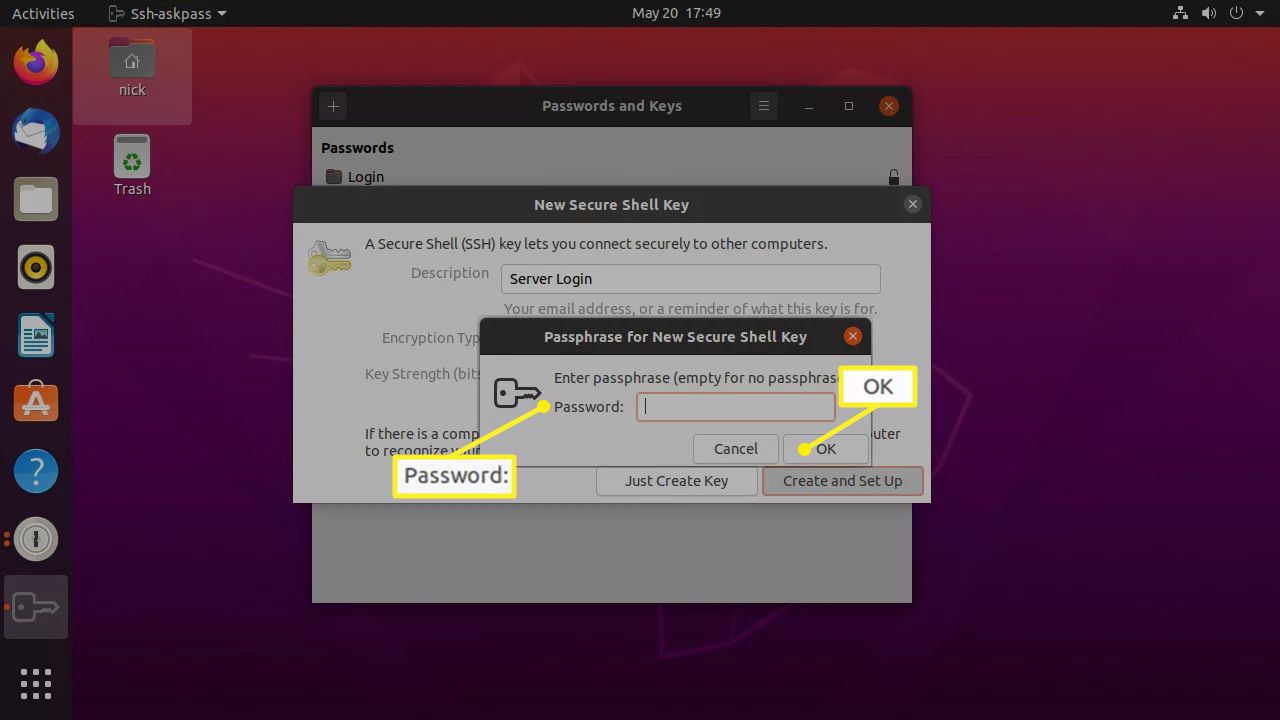
-
V zobrazeném dialogovém okně v Adresa serveru, zadejte adresu vzdáleného serveru. v Přihlašovací jméno, zadejte vzdálené přihlašovací jméno nalezené na serveru a poté vyberte Založit.
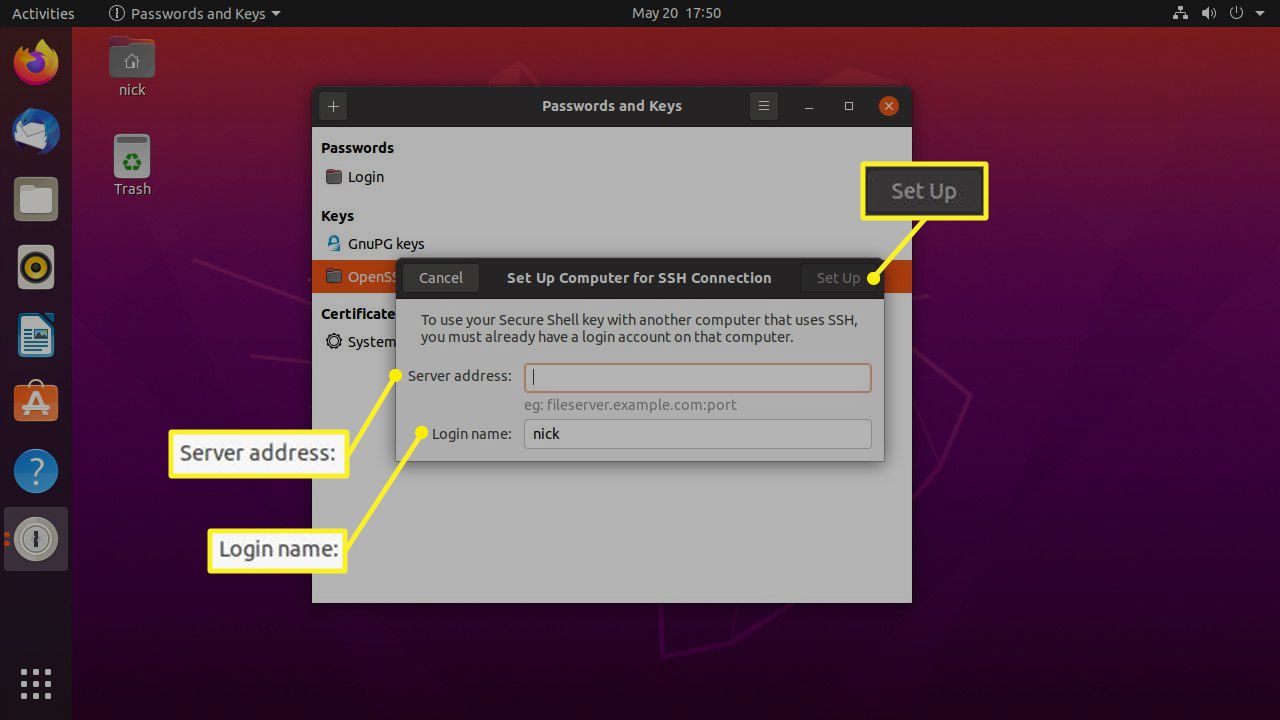
-
Zadejte heslo vzdáleného uživatele a vyberte OK.
Jak vytvořit klíče PGP
Klíče PGP umožňují šifrování a dešifrování e-mailů. Chcete-li vytvořit klíč PGP, postupujte takto:
-
Na obrazovce Hesla a klíče vyberte znaménko plus (+).
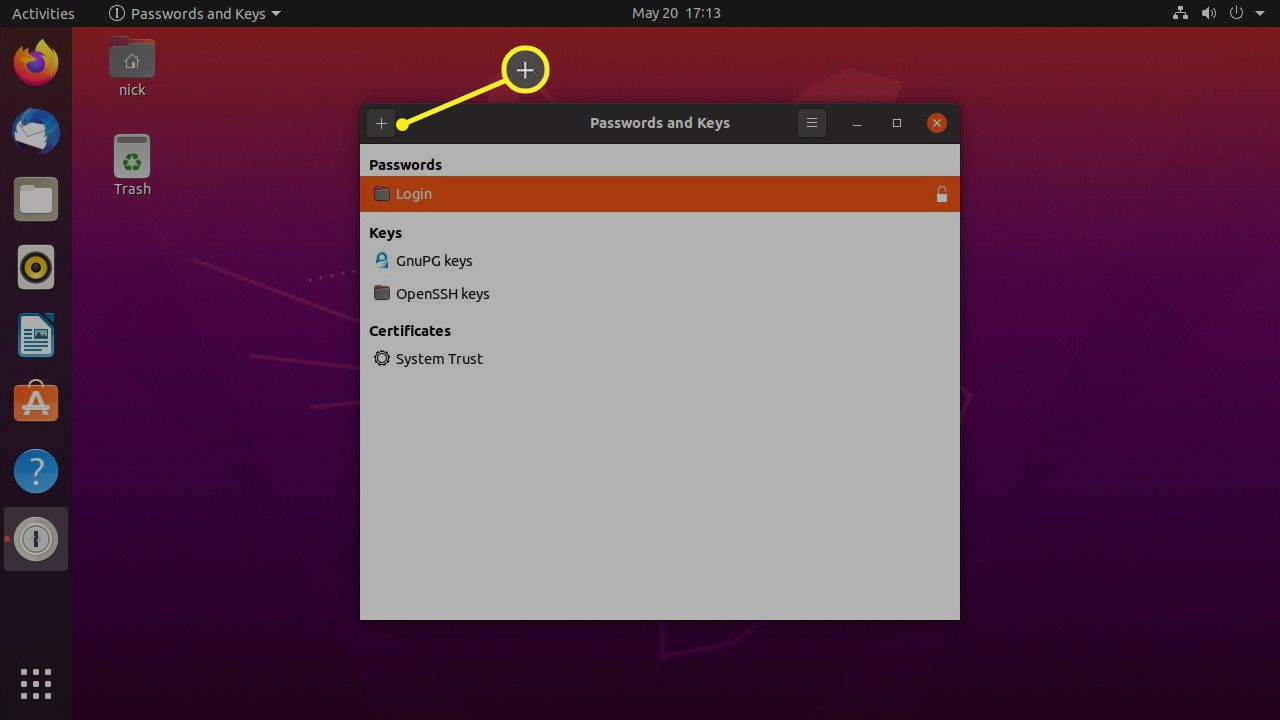
-
V rozevírací nabídce vyberte možnost Klíč GPG.
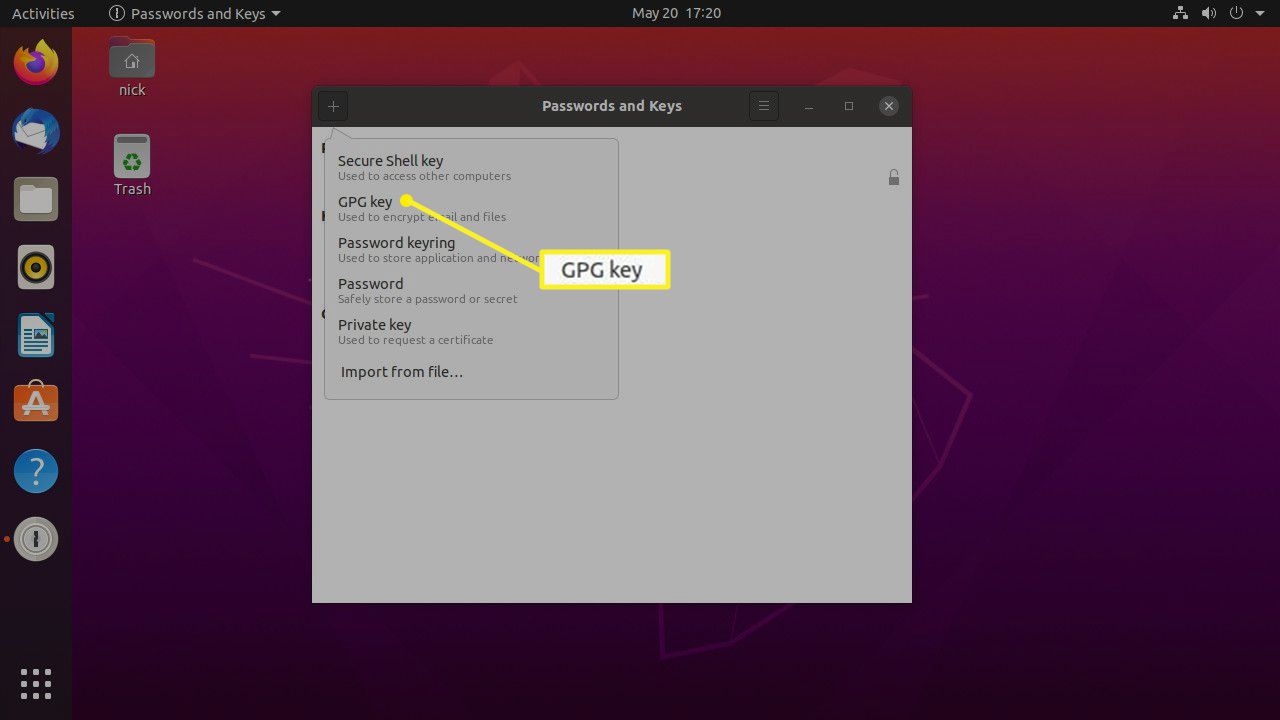
-
V zobrazeném dialogovém okně v Celé jméno, zadejte své celé jméno. v Emailová adresa, zadejte svou e-mailovou adresu. Poté stiskněte Vytvořit.
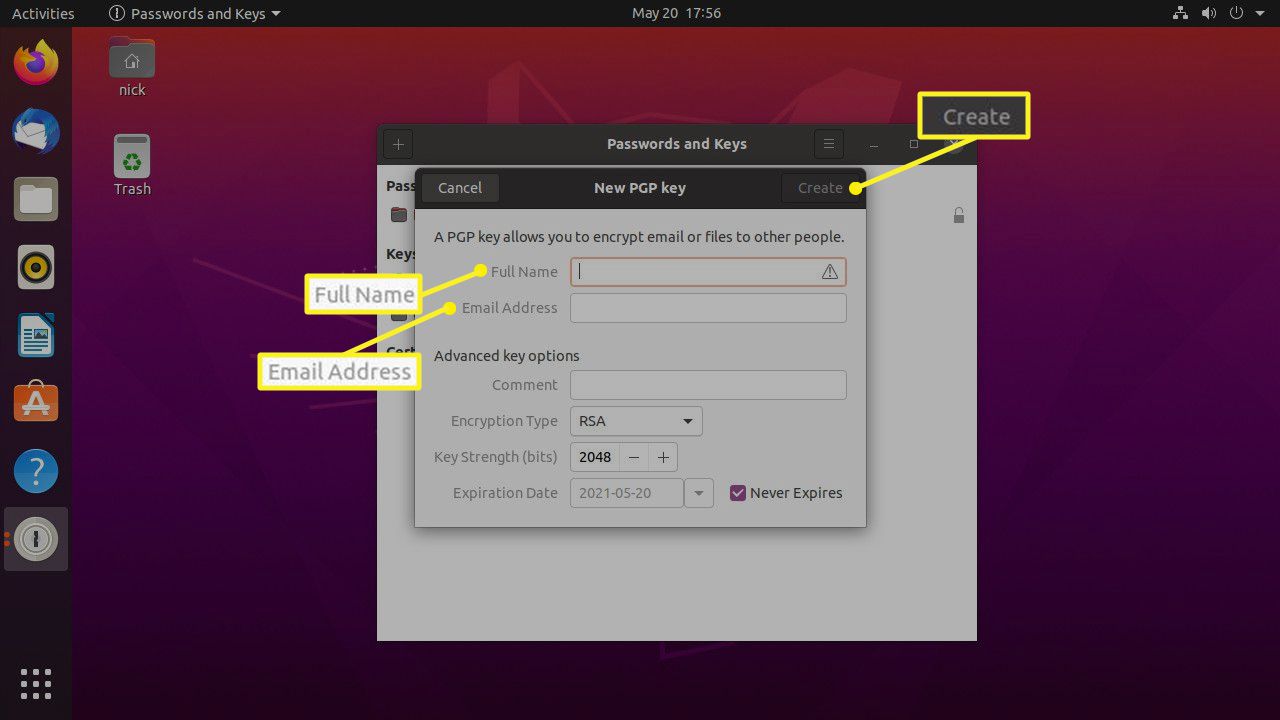
Vybrat Pokročilé možnosti kláves pro nastavení typu šifrování a síly klíče. Můžete se také rozhodnout, zda chcete, aby platnost vašeho klíče PGP vypršela, a pokud ano, kdy vyprší.
-
Zadejte a potvrďte heslo spojené s vaším klíčem a stiskněte OK.
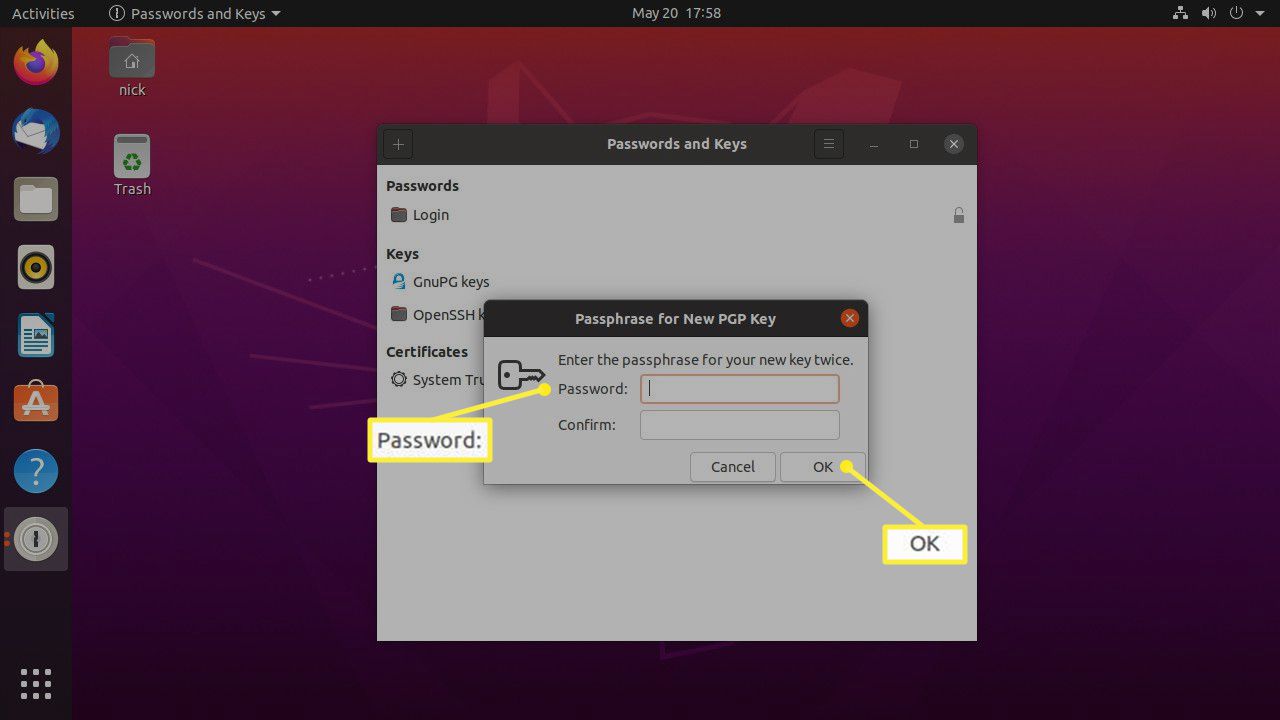
Toto heslo by nemělo být stejné jako heslo vašeho e-mailu. Tento klíč můžete použít v e-mailové aplikaci, jako je Evolution nebo Mozilla Thunderbird, k zašifrování e-mailových zpráv.